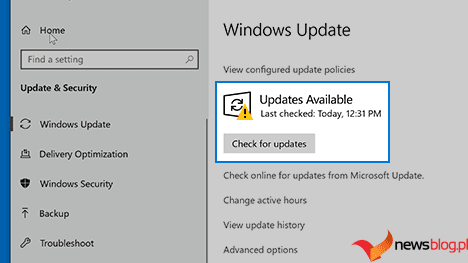Niektórzy użytkownicy publikowali na forach pomocy informacje o tym, że foldery nie otwierają się po dwukrotnym kliknięciu w Eksploratorze plików systemu Windows. Oznacza to, że użytkownicy nie mogą uzyskać dostępu do folderów poprzez dwukrotne kliknięcie katalogów. Z tym problemem nie jest powiązany żaden konkretny komunikat o błędzie.
Ten problem nie musi oznaczać, że użytkownicy nie mogą otwierać żadnych folderów, ponieważ nadal mogą uzyskiwać dostęp do katalogów, wybierając opcję Otwórz w menu wyświetlanym po kliknięciu prawym przyciskiem myszy. Jednak wybranie opcji Otwórz menu kontekstowe nie jest najlepszym sposobem uzyskania dostępu do nich. Jeśli nie możesz otworzyć folderów, klikając je dwukrotnie na komputerze z systemem Windows 11/10, spróbuj zastosować te potencjalne poprawki.
Spis treści:
1. Dostosuj opcje Eksploratora plików
Eksplorator plików oferuje alternatywne opcje otwierania elementów jednym i podwójnym kliknięciem. Jeśli ustawione jest pojedyncze kliknięcie, foldery po dwukrotnym kliknięciu nie zostaną otwarte. Spróbuj kliknąć folder jednym kliknięciem, aby sprawdzić, czy to zadziała. Jeśli tak, prawdopodobnie będziesz musiał wybrać opcję Kliknij dwukrotnie, aby otworzyć element w następujący sposób:
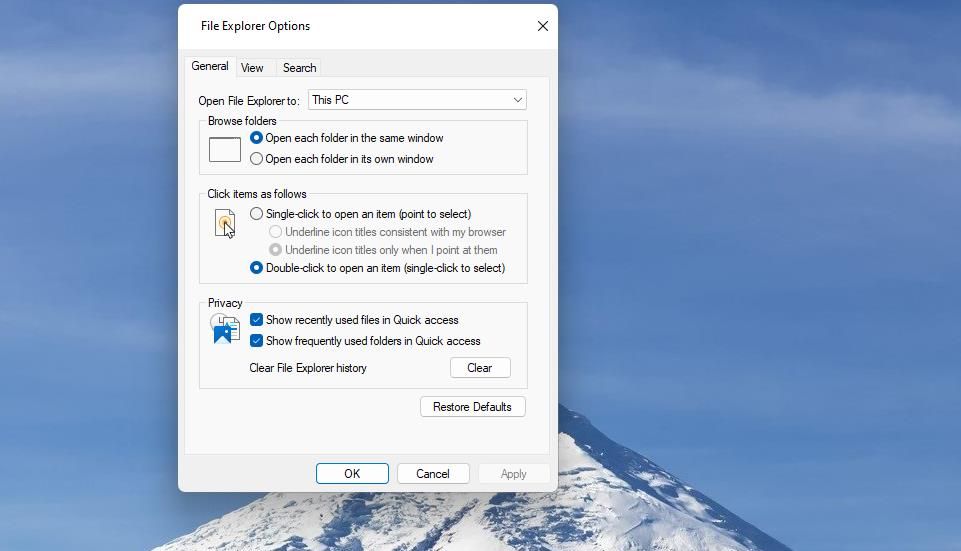
Jeśli zauważysz, że opcja Kliknij dwukrotnie, aby otworzyć element jest już zaznaczona, możesz zamiast tego spróbować wybrać ustawienie pojedynczego kliknięcia. W ten sposób być może będziesz mieć dostęp do swoich folderów przynajmniej poprzez jedno kliknięcie. Możesz też zastosować inne postanowienia poniżej.
2. Dostosuj prędkość dwukrotnego kliknięcia myszą
Ustawienie szybkości dwukrotnego kliknięcia myszy może prawdopodobnie powodować ten problem, jeśli jest ustawione zbyt szybko. Być może będziesz musiał nieco obniżyć to ustawienie. W ten sposób możesz dostosować prędkość dwukrotnego kliknięcia myszą:
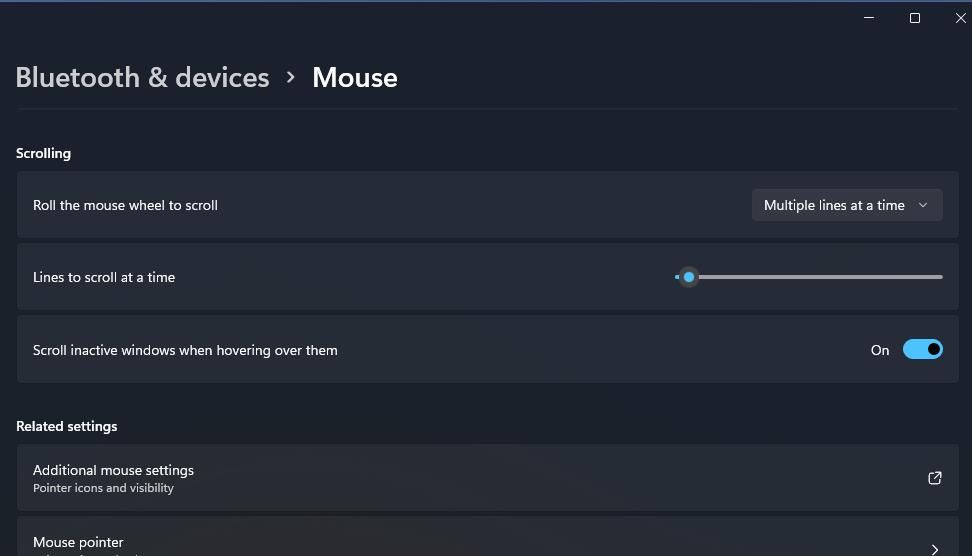
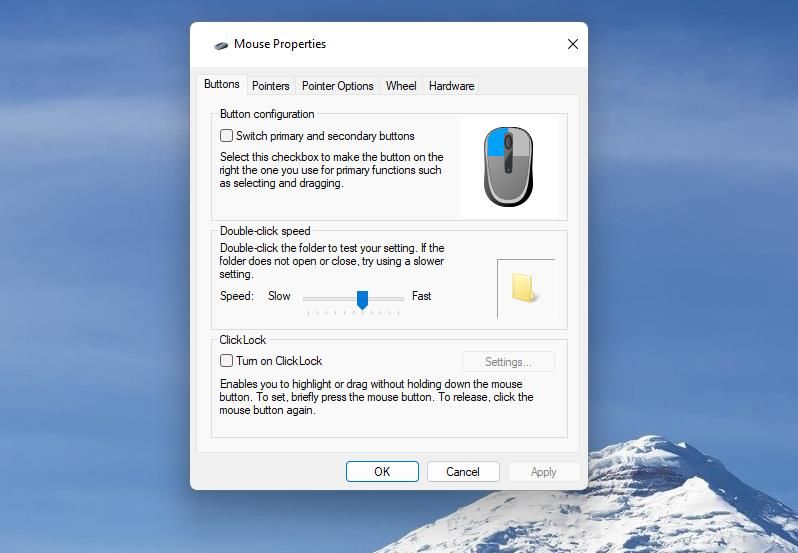
Wymagana prędkość podwójnego kliknięcia przy otwieraniu folderów będzie teraz mniejsza niż wcześniej. Nie będziesz więc musiał tak szybko dwukrotnie klikać.
3. Skanuj i napraw pliki systemowe Windows
Firma Microsoft zaleca użytkownikom uruchamianie skanowania plików systemowych, gdy funkcje systemu Windows nie działają prawidłowo. W tym przypadku występuje problem z funkcją dwukrotnego kliknięcia folderów.
Dlatego uruchom skanowanie Kontrolera plików systemowych, aby sprawdzić, czy Ochrona zasobów systemu Windows wykryje uszkodzone pliki systemowe. Jeśli tak, Ochrona zasobów systemu Windows prawdopodobnie naprawi również wykryte pliki, co może rozwiązać problem podwójnego kliknięcia folderów, które nie otwierają się.
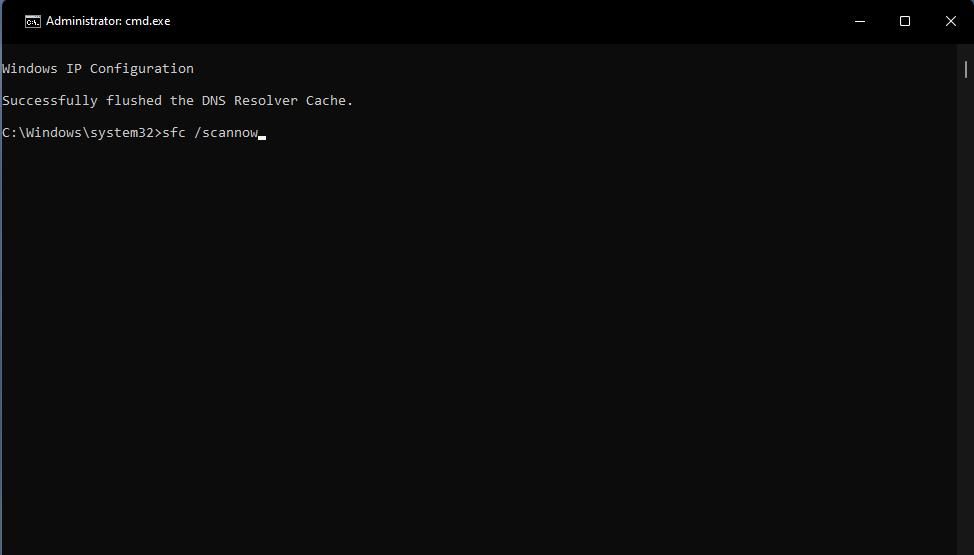
4. Edytuj klucz rejestru powłoki
Sporo użytkowników potwierdziło, że edycja klucza rejestru powłoki może naprawić podwójne kliknięcie folderów, które nie działają w systemie Windows 11/10. Ci użytkownicy zmienili (domyślną) wartość ciągu tego klucza, aby rozwiązać problem. Oto kroki edycji klucza powłoki:
Computer\HKEY_CLASSES_ROOT\Directory\shell
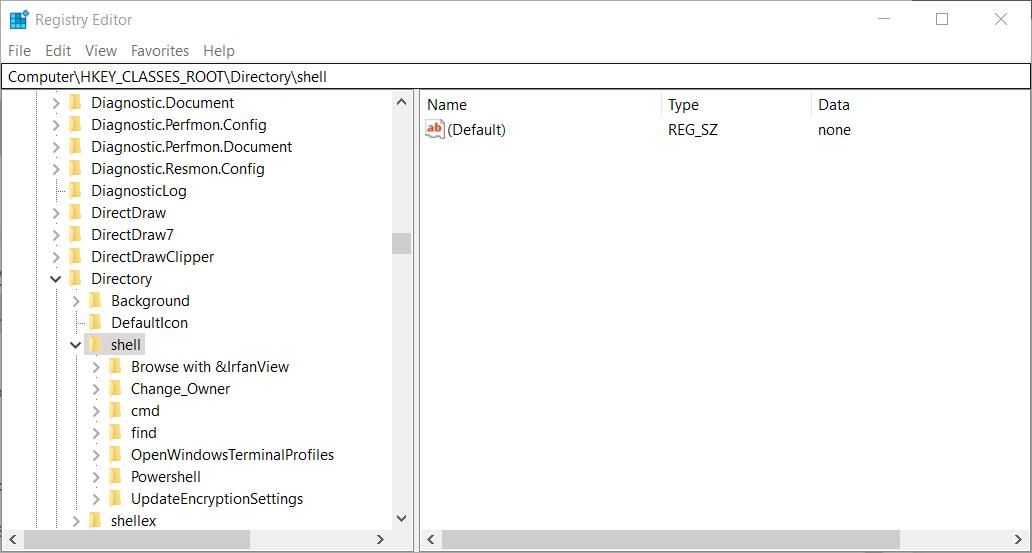
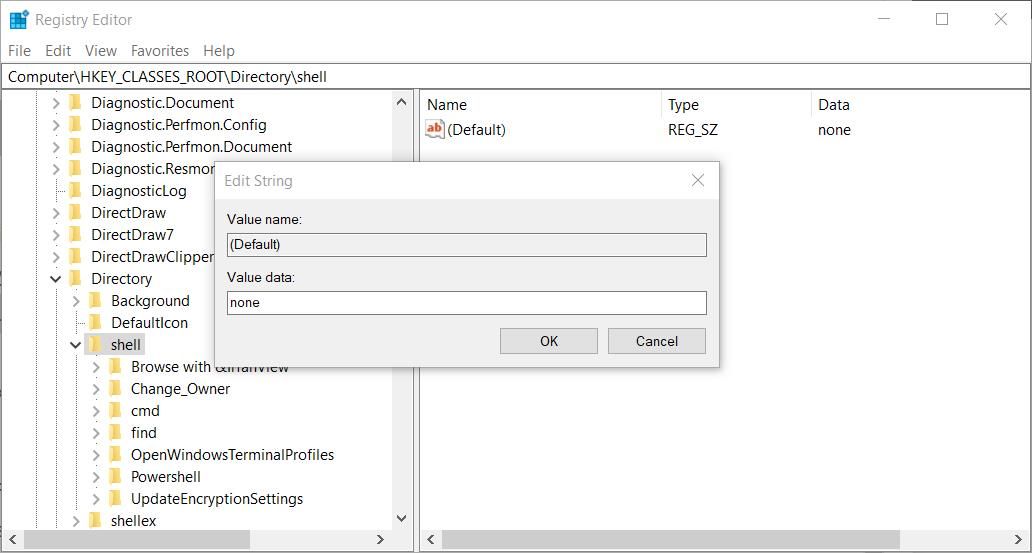
Aby ta poprawka rejestru zaczęła obowiązywać, może być konieczne ponowne uruchomienie Eksploratora plików. Alternatywnie uruchom ponownie system Windows, a następnie spróbuj dwukrotnie kliknąć folder, aby sprawdzić, czy się otworzy.
5. Edytuj klucz rejestru myszy
Problemy z podwójnym kliknięciem mogą wystąpić, gdy wartości ciągu klucza rejestru myszy zostaną zmienione w stosunku do ustawień domyślnych (zwykle przez aplikacje innych firm). Mówiąc dokładniej, MouseHoverWidth, MouseHoverHeight, DoubleClickHeight i DoubleClickWidth to cztery ciągi klawiszy myszy, dla których może być konieczne przywrócenie wartości domyślnych, aby rozwiązać ten problem.
Aby to zrobić, edytuj klucz rejestru myszy w następujący sposób:
Computer\HKEY_CURRENT_USER\Control Panel\Mouse
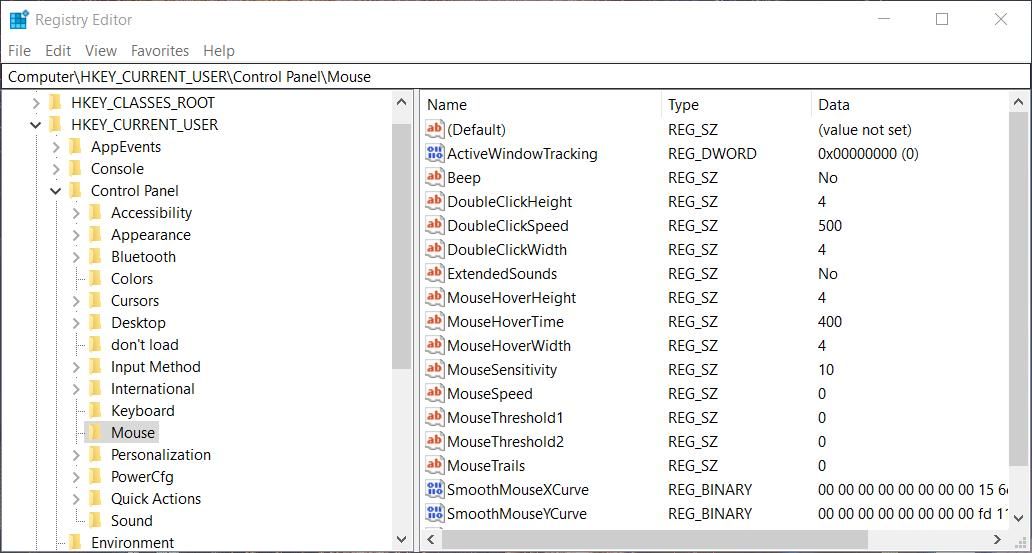
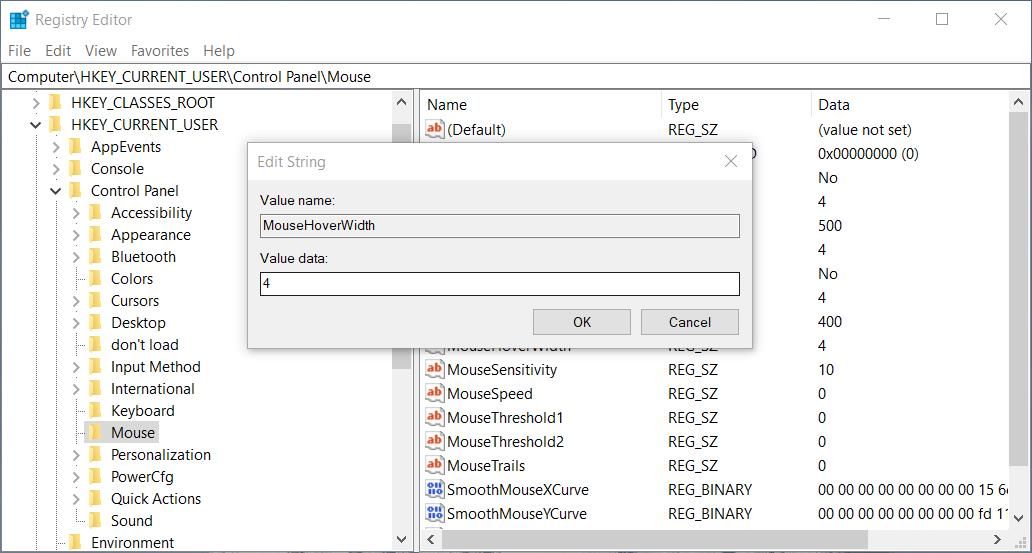
Po zakończeniu dostosowywania tych wartości ciągów zamknij Edytor rejestru i uruchom ponownie komputer. Jeśli okaże się, że wszystkie te ciągi są już ustawione na cztery, nie musisz ich zmieniać.
6. Wyłącz kontrolowany dostęp do folderów
Niektórzy użytkownicy powiedzieli, że naprawili niedziałające podwójne kliknięcie folderów, wyłączając kontrolowany dostęp do folderów. Kontrolowany dostęp do folderów to funkcja zabezpieczeń systemu Windows, która uniemożliwia nieautoryzowanym aplikacjom modyfikowanie zawartości chronionych katalogów. Dlatego włączenie tej funkcji ogranicza dostęp do folderu.
Spróbuj więc wyłączyć kontrolowany dostęp do folderów w ten sposób:
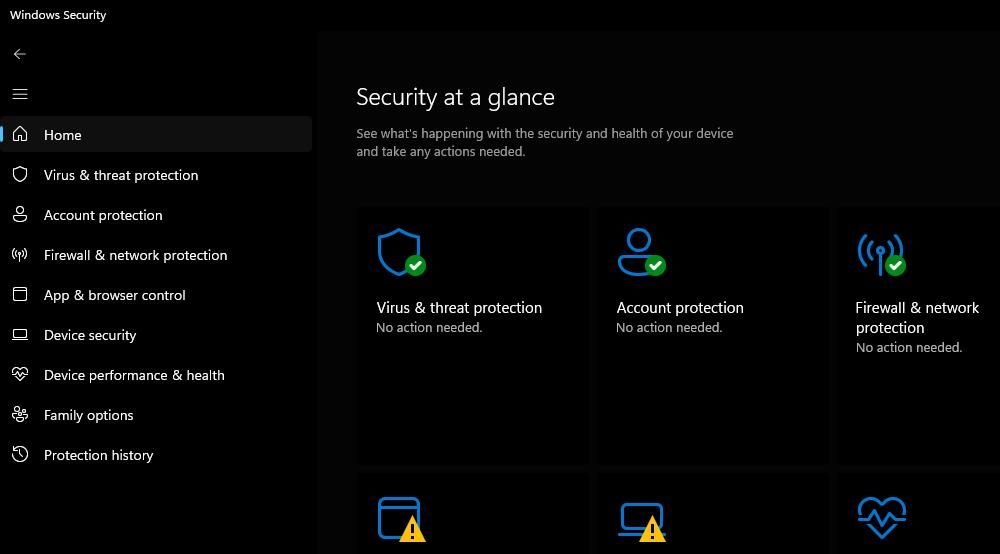
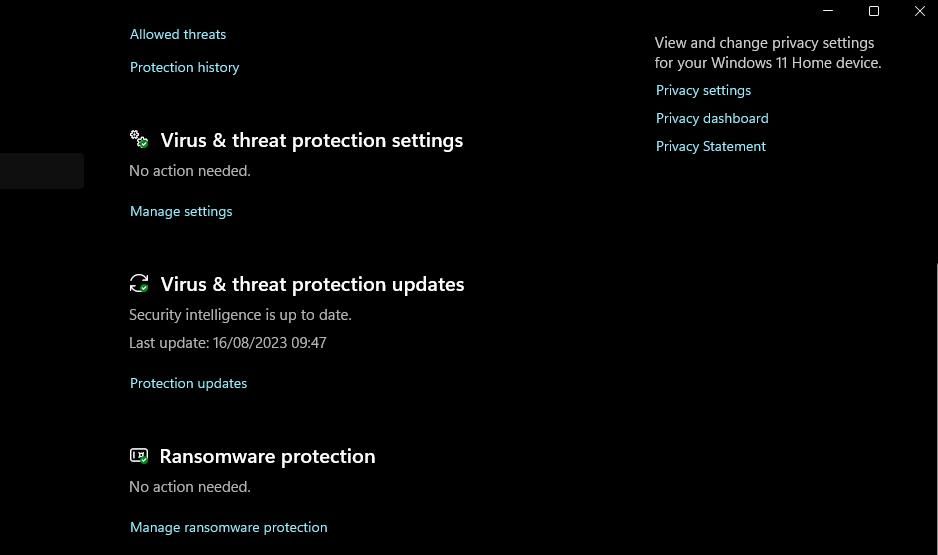
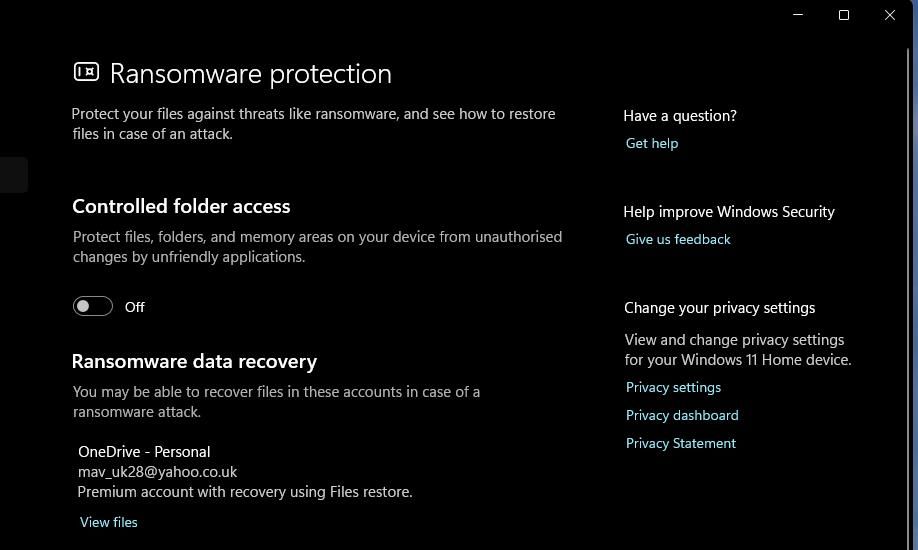
Następnie przejdź do Eksploratora plików i spróbuj ponownie otworzyć niektóre foldery, aby sprawdzić, czy wyłączenie tej funkcji zabezpieczeń coś zmieni. Jeśli tak, prawdopodobnie najlepiej będzie wyłączyć kontrolowany dostęp do folderów.
7. Przywróć system Windows do punktu przywracania
Przywrócenie systemu Windows do zapisanego punktu przywracania jest jedną z ostatnich rzeczy, które należy wypróbować, jeśli żadne inne potencjalne rozwiązanie tego problemu nie zadziała. Zastosowanie tej potencjalnej poprawki spowoduje cofnięcie wprowadzonych zmian w systemie i usunięcie oprogramowania zainstalowanego po wybranej dacie punktu przywracania.
Jednak warto przywrócić system Windows tylko wtedy, gdy możesz wybrać punkt przywracania, który przywróci system operacyjny do stanu, w którym można było otwierać foldery, klikając je dwukrotnie.
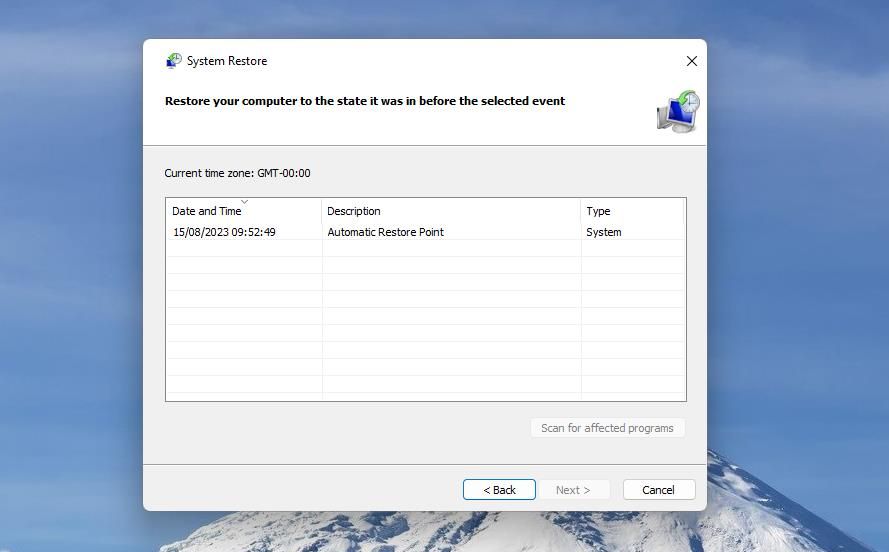
Aby zastosować tę potencjalną poprawkę, zapoznaj się z naszym przewodnikiem dotyczącym korzystania z Przywracania systemu. Aby wybrać punkt przywracania, konieczne będzie włączenie narzędzia Przywracanie systemu. Przygotuj się na ponowną instalację pakietów oprogramowania usuniętych przez wybrany punkt przywracania, co możesz sprawdzić, klikając opcję Skanuj w poszukiwaniu programów, których dotyczy problem, w Przywracaniu systemu.
Ponownie kliknij dwukrotnie otwarte foldery w systemie Windows
Te potencjalne poprawki dotyczące niedziałających folderów z podwójnym kliknięciem prawdopodobnie rozwiążą problem z systemem Windows 11/10 w większości przypadków. Nie możemy obiecać, że są one gwarantowane, ale wielu użytkowników potwierdziło, że niektóre z nich działają.
Poza tymi możliwymi rozwiązaniami może być konieczne wypróbowanie czegoś bardziej drastycznego, na przykład pełnego resetu systemu lub lokalnej aktualizacji systemu Windows.