Przeglądarka zdarzeń w systemie Windows jest narzędziem, które rejestruje niemal wszystkie działania zachodzące w systemie operacyjnym. Gdy system działa prawidłowo, ale pojawiają się nieprzewidziane monity lub komunikaty o błędach, warto rozpocząć analizę od przeglądarki zdarzeń. Choć nie wskaże ona konkretnego problemu, może pomóc w zidentyfikowaniu potencjalnych przyczyn. Każde zarejestrowane zdarzenie zawiera datę oraz krótki opis. Jednym z ostrzeżeń, które mogą wzbudzić niepokój, jest informacja o ograniczeniu prędkości procesora przez oprogramowanie układowe systemu.
Ograniczenie prędkości procesora przez oprogramowanie systemowe
Pełny opis tego ostrzeżenia może brzmieć następująco:
Prędkość procesora 7 w grupie 0 jest ograniczona przez oprogramowanie systemowe. Procesor był w stanie zmniejszonej wydajności przez 203363 sekundy od ostatniego raportu.
Numer procesora oraz grupa mogą się różnić w zależności od konkretnego systemu, podobnie jak czas trwania tego ograniczenia. Choć informacja o ograniczeniu prędkości procesora może być niepokojąca, rozwiązanie tego problemu jest zazwyczaj proste.
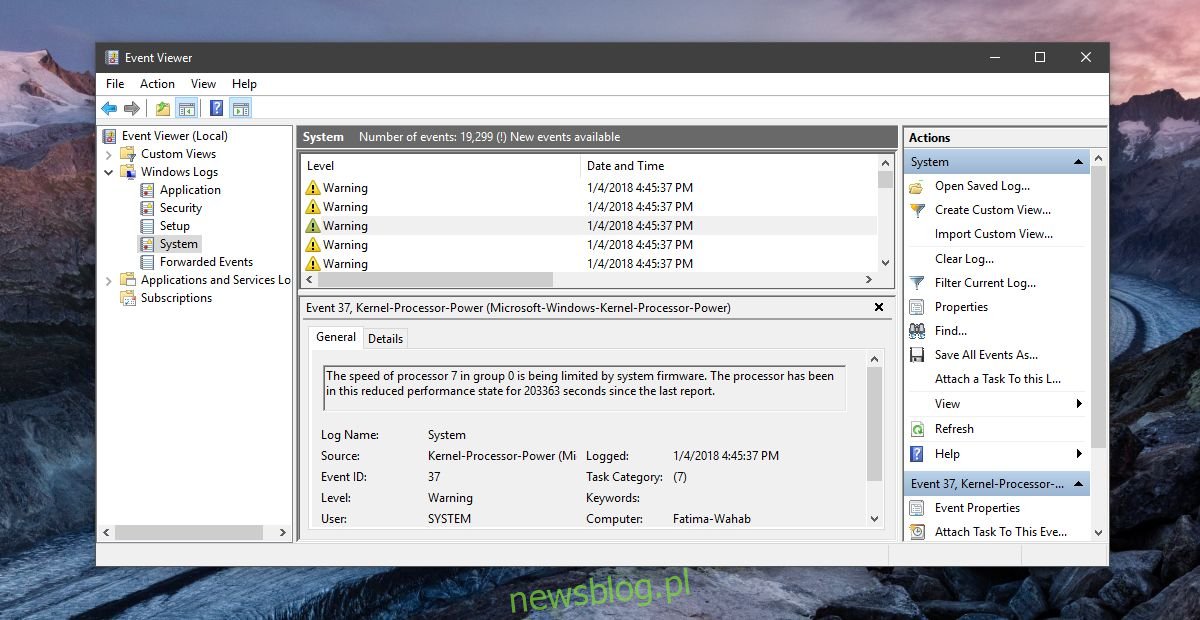
Ustawienia prędkości procesora w planie zasilania
Twój plan zasilania może regulować ilość energii dostarczanej do procesora. Jeśli wartość ta jest zbyt niska, możesz napotkać spowolnienie działania procesora oraz komunikat „Prędkość procesora jest ograniczona przez oprogramowanie układowe systemu”.
Aby to zmienić, kliknij prawym przyciskiem myszy ikonę baterii lub zasilania w pasku zadań i wybierz „Opcje zasilania” z menu kontekstowego. Następnie kliknij „Zmień ustawienia planu” obok aktualnie wybranego planu. Potem wybierz „Zmień zaawansowane ustawienia zasilania” na dole. W oknie Opcje zasilania znajdź sekcję „Zarządzanie energią procesora” i upewnij się, że minimalny stan procesora dla trybu zasilania oraz dla zasilania sieciowego nie jest ustawiony na zbyt niską wartość.
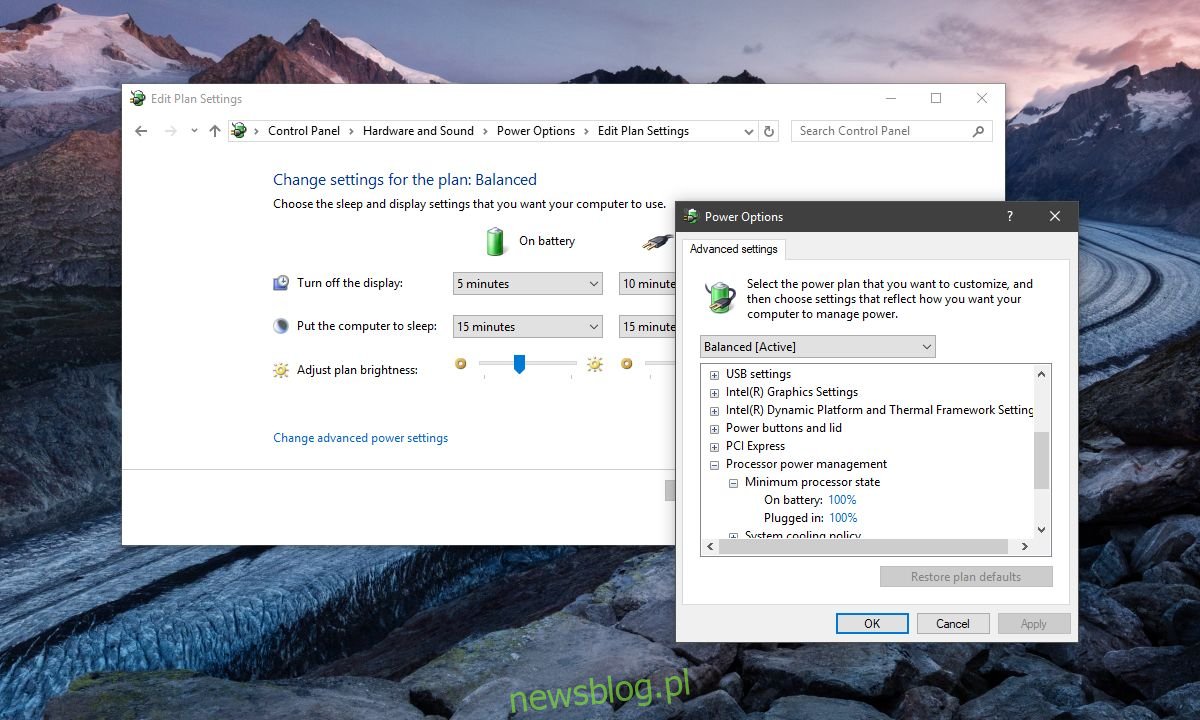
Technologia SpeedStep
Ograniczenie prędkości procesora może być także spowodowane technologią SpeedStep, która jest charakterystyczna dla procesorów Intel. Funkcja ta pozwala oprogramowaniu na kontrolowanie ilości energii, jaką procesor może wykorzystać. Wspomniana wcześniej metoda dostosowania ustawień jest prostym sposobem na zaradzenie temu problemowi. Jeśli jednak chcesz, możesz całkowicie wyłączyć tę funkcję, odwiedzając BIOS swojego systemu.
Aby to zrobić, wejdź do BIOS-u i poszukaj opcji związanych z zaawansowanymi ustawieniami zasilania lub czegoś, co nazywa się SpeedStep, a następnie zmień ustawienie na „Wyłączone”. Po wprowadzeniu zmian zrestartuj komputer.
Choć technologię SpeedStep można wyłączyć zarówno w BIOS-ie, jak i w systemie Windows, zaleca się korzystanie z interfejsu graficznego systemu Windows. Jest to prostsze w obsłudze, łatwiejsze do cofnięcia i daje większą kontrolę, a także zmniejsza ryzyko wystąpienia problemów, zwłaszcza dla osób mniej zaznajomionych z ustawieniami BIOS-u.
newsblog.pl
Maciej – redaktor, pasjonat technologii i samozwańczy pogromca błędów w systemie Windows. Zna Linuxa lepiej niż własną lodówkę, a kawa to jego główne źródło zasilania. Pisze, testuje, naprawia – i czasem nawet wyłącza i włącza ponownie. W wolnych chwilach udaje, że odpoczywa, ale i tak kończy z laptopem na kolanach.