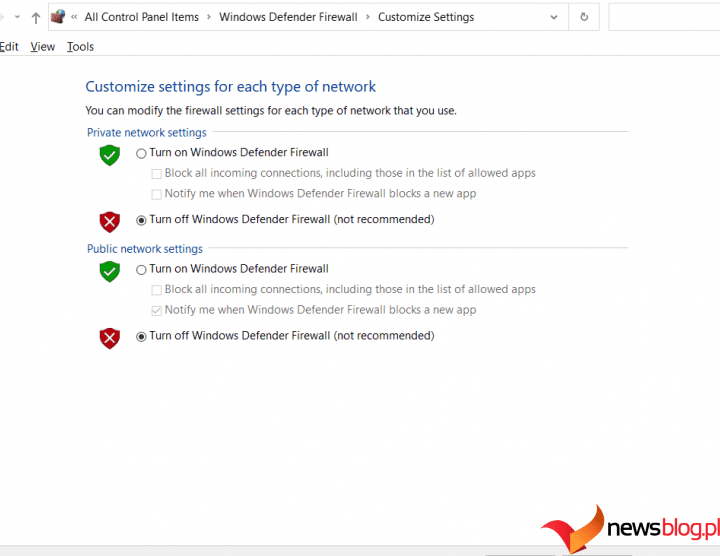Aplikacja Oculus dla systemu Windows to niezbędne oprogramowanie dla użytkowników Rift, którzy muszą podłączyć swoje gogle wirtualnej rzeczywistości do komputera. Jest to również ważne dla użytkowników Quest 2, którzy chcą korzystać z aplikacji i grać w gry ze sklepu Rift na swoich goglach VR.
Jednak niektórzy użytkownicy nie mogą zainstalować aplikacji Oculus dla systemu Windows z powodu komunikatu o błędzie „Przepraszamy, wystąpił błąd podczas instalacji”. Użytkownicy nie mogą korzystać z zestawów słuchawkowych Rift bez zainstalowanego tego oprogramowania. Z powodu tego problemu użytkownicy Questa 2 nie mogą grać w gry Rift PC VR. W ten sposób możesz rozwiązać problem z instalacją aplikacji Oculus „napotkaliśmy błąd”.
Spis treści:
1. Odłącz zestaw słuchawkowy Quest 2/Rift od komputera przed instalacją Oculus
Niektórzy użytkownicy twierdzili, że rozwiązali problem z instalacją „napotkaliśmy błąd”, odłączając gogle VR przed uruchomieniem instalatora Oculus. Upewnij się więc, że zestaw słuchawkowy Rift lub Quest 2 nie jest podłączony do komputera. Następnie spróbuj zainstalować oprogramowanie Oculus bez zestawu słuchawkowego VR podłączonego do komputera.
2. Uruchom plik instalatora Oculus z uprawnieniami administratora
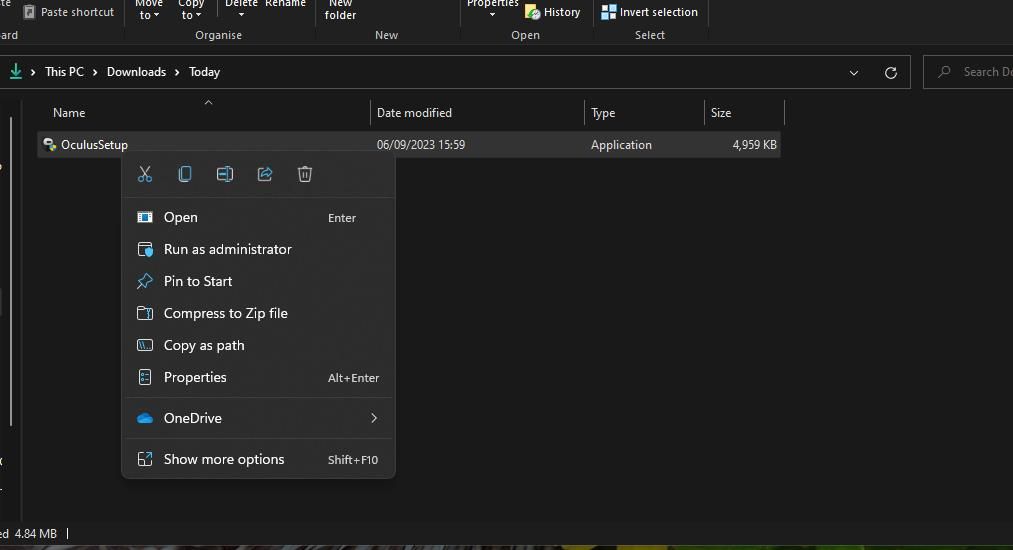
Niektóre programy systemu Windows wymagają uprawnień administratora do instalacji. Spróbuj więc uruchomić plik instalacyjny Oculus jako administrator, aby zapewnić mu pełny dostęp do systemu. Można to zrobić, klikając prawym przyciskiem myszy plik OculusSetup.exe i wybierając opcję Uruchom jako administrator.
3. Usuń zaznaczenie pola wyboru Użyj serwera proxy
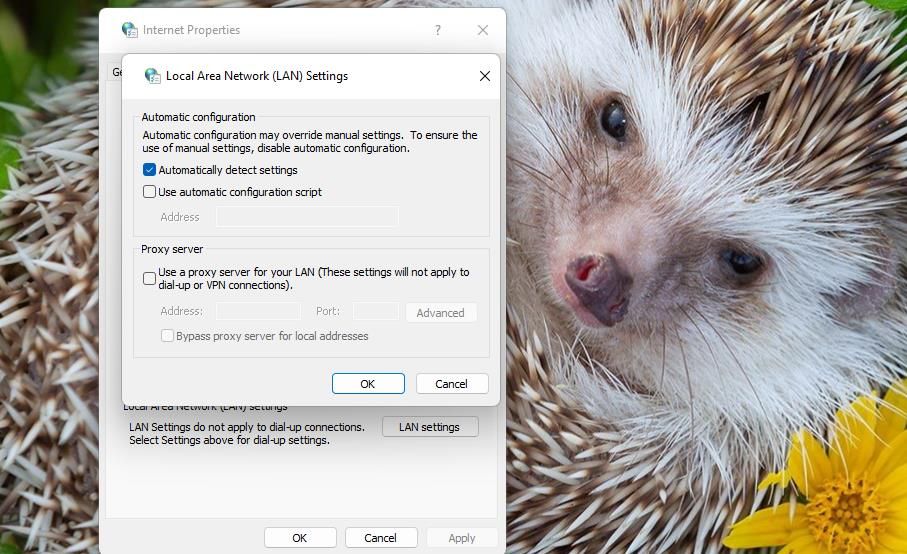
Wyłączenie serwerów proxy to kolejne rozwiązanie, które według kilku użytkowników aplikacji Oculus może rozwiązać problem z instalacją „napotkaliśmy błąd”. Możesz odznaczyć pole wyboru Użyj serwera proxy we właściwościach internetowych. Nasz przewodnik dotyczący wyłączania ustawień proxy w systemie Windows zawiera instrukcje krok po kroku dotyczące odznaczania tego ustawienia.
4. Tymczasowo wyłącz program Microsoft Defender (lub program antywirusowy innej firmy)
Skanowanie antywirusowe w czasie rzeczywistym może spowodować wystąpienie problemu „Napotkaliśmy błąd”. Tymczasowe wyłączenie ochrony antywirusowej na komputerze sprawi, że nie będzie on mógł blokować instalacji oprogramowania Oculus. W tym artykule dotyczącym wyłączania programu Windows Defender znajdują się instrukcje dotyczące wyłączania programu antywirusowego Microsoft Defender.
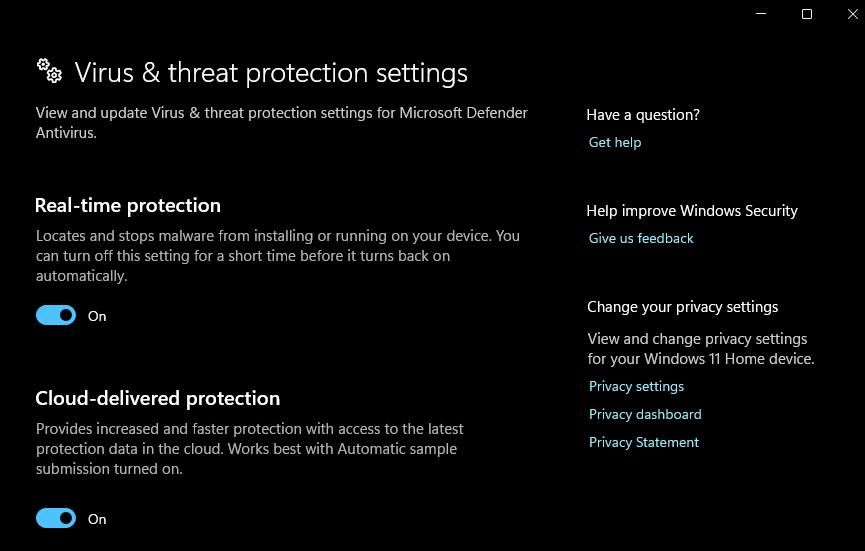
Jeśli korzystasz z oprogramowania antywirusowego innej firmy, wyłącz osłonę antywirusową tej aplikacji. Kliknij prawym przyciskiem myszy ikonę programu antywirusowego w zasobniku systemowym i wybierz opcję, która wyłączy jego osłonę antywirusową czasu rzeczywistego (najlepiej na nie dłużej niż 30-60 minut). Następnie spróbuj zainstalować Oculus z wyłączoną ochroną antywirusową.
5. Wyłącz Zaporę systemu Windows
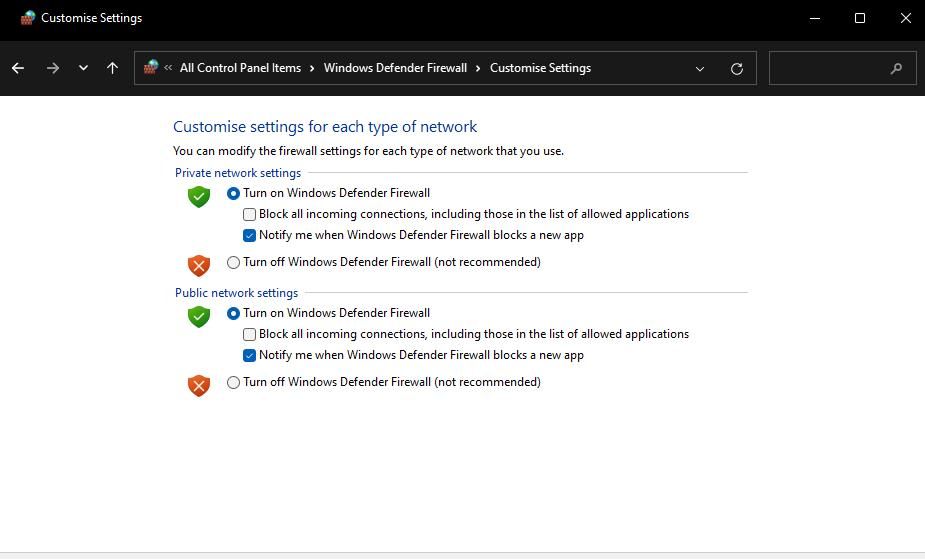
Zapora systemu Windows może zakłócać połączenie z serwerem Oculus wymagane do instalacji oprogramowania. Dlatego przed zainstalowaniem aplikacji Oculus tymczasowo wyłącz zaporę Microsoft Defender. Zapoznaj się z przewodnikiem dotyczącym wyłączania zapory Microsoft Defender, aby uzyskać instrukcje dotyczące tego, jak to zrobić. Następnie spróbuj jeszcze raz zainstalować oprogramowanie Oculus przy wyłączonej zaporze sieciowej.
6. Zainstaluj .NET Framework 4.6.1
Użytkownicy Oculus potwierdzili również, że zainstalowanie .NET Framework 4.6.1 może naprawić problem z instalacją „napotkaliśmy błąd”. Oto jak możesz zainstalować .NET Framework 4.6.1:
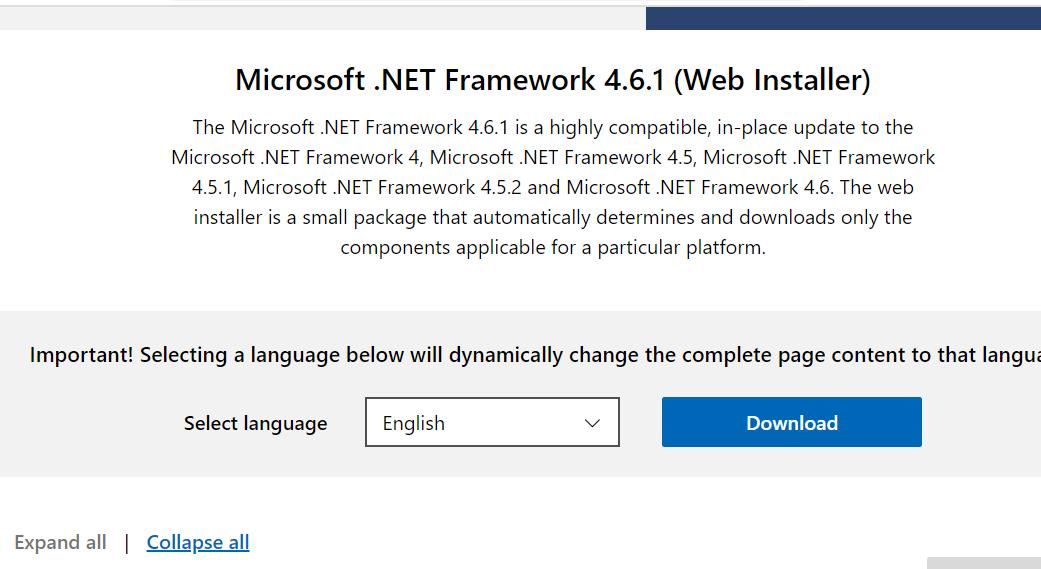
Kreator instalacji powie, czy na komputerze jest zainstalowany program .NET Framework 4.6.1 lub nowszy. Jeśli nie musisz instalować tego frameworka, spróbuj zastosować poniższą rozdzielczość lub inne określone tutaj.
7. Usuń pozostałości po poprzedniej instalacji aplikacji Oculus
Jeśli próbujesz ponownie zainstalować aplikację Oculus po jej odinstalowaniu, usunięcie pozostałości po poprzedniej instalacji może rozwiązać ten problem. Oznacza to ręczne usunięcie folderów Oculus pozostałych po poprzedniej instalacji. Możesz usunąć pozostałe foldery Oculus w następujący sposób:
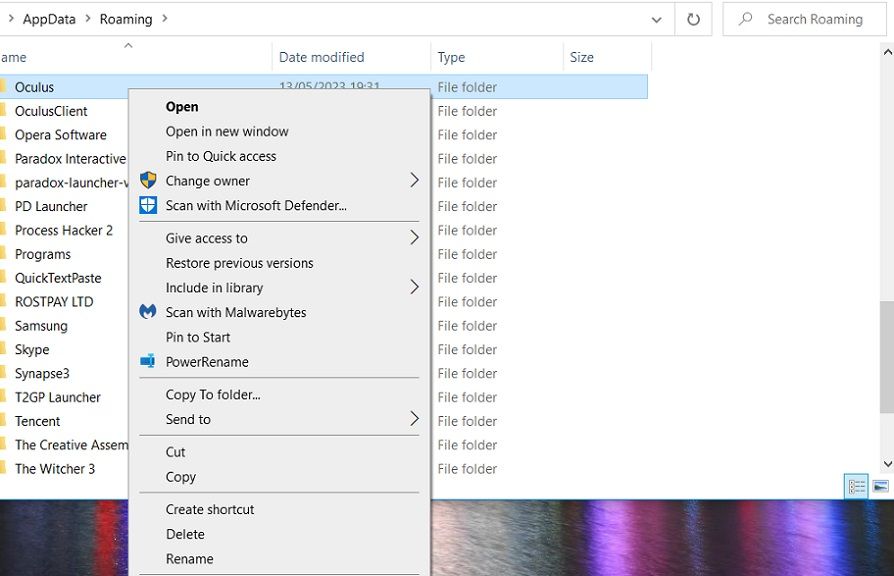
C:\Users\<User Folder>\AppData\LocalLow
C:\Users\<User Folder>\AppData\Local
C:\Users\<User Folder>\AppData
Możesz także skorzystać z narzędzia deinstalacyjnego innej firmy, takiego jak IObitUninstaller, aby usunąć pozostałe foldery i klucze rejestru Oculus. Po usunięciu wszystkich pozostałych podfolderów Oculus otwórz to Strona pobierania meta. Następnie kliknij opcję Pobierz oprogramowanie, aby pobrać najnowszą aplikację Windows Oculus na gogle VR i spróbować ją zainstalować.
Zainstaluj oprogramowanie Oculus Windows
Wielu użytkowników rozwiązało problem z instalacją aplikacji Oculus „napotkał błąd”, stosując te potencjalne rozwiązania. Istnieje więc duża szansa, że uda się naprawić aplikację Oculus, która nie instaluje się na komputerze z systemem Windows. Następnie wrócisz do grania we wszystkie swoje ulubione gry Rift PC VR.