Windows Defender to wbudowane narzędzie zabezpieczające w systemie Windows 10, które jest aktywne od momentu pierwszego uruchomienia. Dzięki temu użytkownicy nowego systemu mają od razu zapewnioną podstawową ochronę. W miarę upływu czasu program automatycznie aktualizuje swoje definicje wirusów, co pozwala na bieżąco chronić system tak długo, jak korzystasz z tego oprogramowania antywirusowego.

Jak naprawić problem z Windows Defender dezaktywowanym przez zasady grupy
Microsoft nie wymusza korzystania z Windows Defender, pozwalając użytkownikom na instalację oprogramowania antywirusowego od innych dostawców. Firmy, które dostarczają swoim pracownikom komputery, często instalują dodatkowe narzędzia zabezpieczające, aby zwiększyć bezpieczeństwo.
Po zainstalowaniu oprogramowania antywirusowego od strony trzeciej, Windows Defender zostaje automatycznie wyłączony, ponieważ uruchamianie dwóch programów antywirusowych jednocześnie nie jest zalecane. Jeśli próbujesz aktywować Windows Defender i widzisz komunikat o jego dezaktywacji przez zasady grupy, sprawdź poniższe metody rozwiązania tego problemu.
1. Usuń oprogramowanie antywirusowe innych firm
Jak już wspomniano, w systemie Windows 10 nie jest możliwe jednoczesne działanie dwóch aplikacji antywirusowych. Niektóre programy od innych dostawców mogą współpracować z innymi, ale nie dotyczy to Windows Defender.
Jeżeli masz zainstalowane oprogramowanie antywirusowe od innej firmy, odinstaluj je. Wyłączenie go nie wystarczy, aby ponownie włączyć Windows Defender. Upewnij się, że usuniesz również wszelkie dodatkowe komponenty, które mogły zostać zainstalowane przez ten program.
Po usunięciu oprogramowania, spróbuj ponownie włączyć Windows Defender.
2. Edytuj rejestr systemu Windows
Windows Defender można dezaktywować na różne sposoby, jednym z nich jest modyfikacja ustawień w rejestrze systemowym. Ustawienia te nie mogą zostać przywrócone z poziomu samej aplikacji. Jeśli napotykasz komunikat o dezaktywacji Windows Defender, warto sprawdzić i dostosować odpowiednie wpisy w rejestrze.
Aby otworzyć okno uruchamiania, naciśnij klawisze Win + R.
Wprowadź polecenie regedit i naciśnij Enter.
Przejdź do klucza:
HKEY_LOCAL_MACHINE\SOFTWARE\Policies\Microsoft\Windows Defender
Usuń wartość DisableAntiSpyware. Następnie uruchom ponownie komputer i spróbuj włączyć Windows Defender.
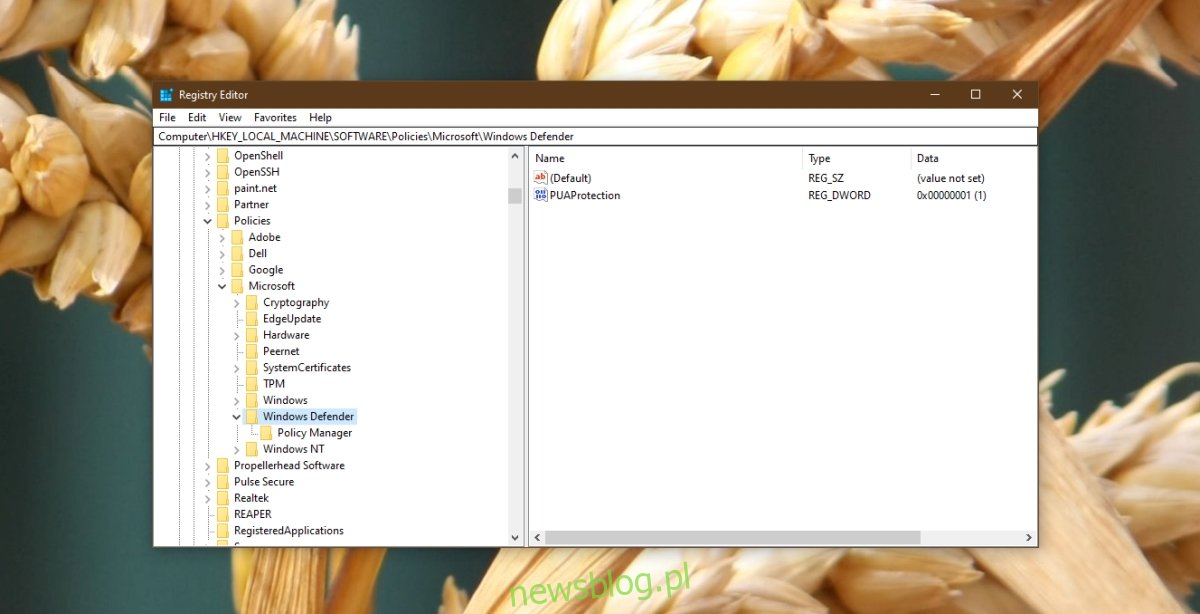
3. Edytuj zasady grupy systemu Windows
Gdy Windows Defender jest dezaktywowany przez zasady grupy, oznacza to, że obowiązują określone zasady. Funkcja ta jest dostępna głównie dla użytkowników wersji Pro systemu Windows. Użytkownicy wersji Home muszą wprowadzać zmiany poprzez rejestr (jak opisano w poprzednim kroku).
Aby otworzyć okno uruchamiania, naciśnij klawisze Win + R.
Wpisz gpedit.msc i naciśnij Enter.
Następnie przejdź do: Zasady komputera lokalnego > Szablony administracyjne > Komponenty systemu Windows > Microsoft Defender Antivirus.
W oknie po prawej stronie znajdź opcję Wyłącz program antywirusowy Windows Defender i kliknij ją dwukrotnie.
Wybierz opcję Wyłącz, kliknij OK i uruchom ponownie komputer.
Po restarcie spróbuj włączyć Windows Defender.
4. Włącz Windows Defender z wiersza polecenia
Jeśli metody związane z rejestrem i edytorem zasad grupy nie przynoszą efektów, masz możliwość włączenia Windows Defendera za pomocą wiersza polecenia. Wymaga to uprawnień administratora.
Otwórz wiersz polecenia jako administrator.
Wprowadź polecenie: REG DELETE „HKLM\SOFTWARE\Policies\Microsoft\Windows Defender” /v DisableAntiSpyware.
Po wykonaniu polecenia, uruchom ponownie komputer.
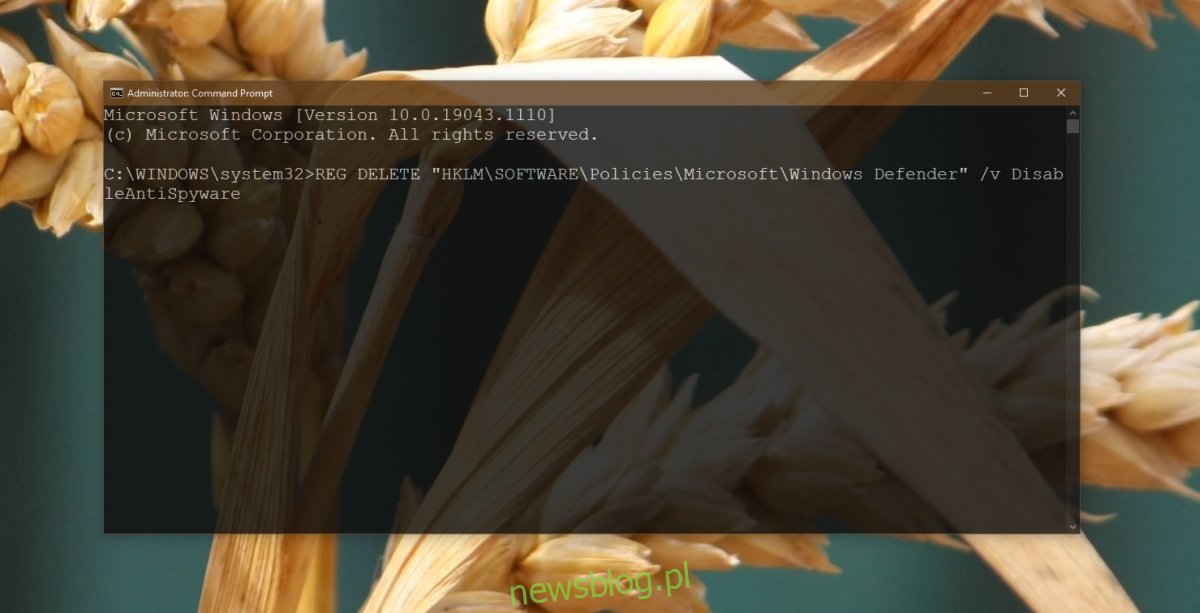
5. Włącz Windows Defender z PowerShell
Jeśli preferujesz korzystanie z PowerShell zamiast wiersza polecenia, możesz włączyć Windows Defender, wykonując poniższe kroki.
Otwórz PowerShell jako administrator.
Wprowadź polecenie: Set-MpPreference -DisableRealtimeMonitoring 0.
Następnie uruchom ponownie komputer.
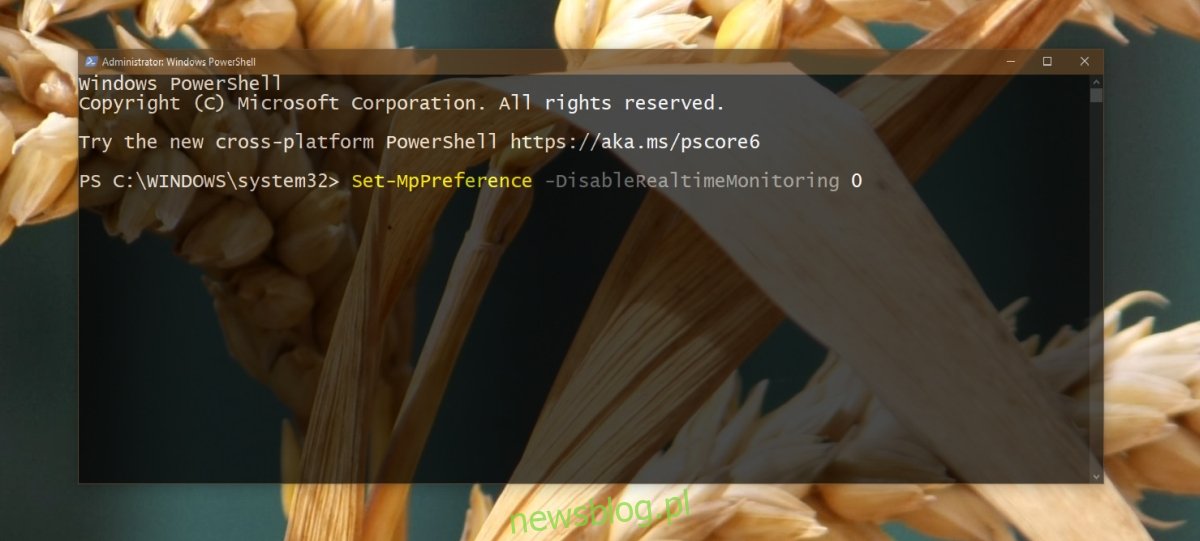
6. Sprawdź usługę Microsoft Defender
Windows Defender wymaga, aby pewne usługi systemowe były aktywne. Jeśli nie są one uruchomione, program nie będzie działał i możesz zobaczyć komunikat o dezaktywacji przez zasady grupy.
Naciśnij klawisze Win + R, aby otworzyć okno uruchamiania.
Wpisz services.msc i naciśnij Enter.
Znajdź usługę Microsoft Defender Antivirus i kliknij ją dwukrotnie.
W sekcji Typ uruchomienia wybierz opcję Automatycznie.
Kliknij przycisk Start, a następnie uruchom ponownie komputer.
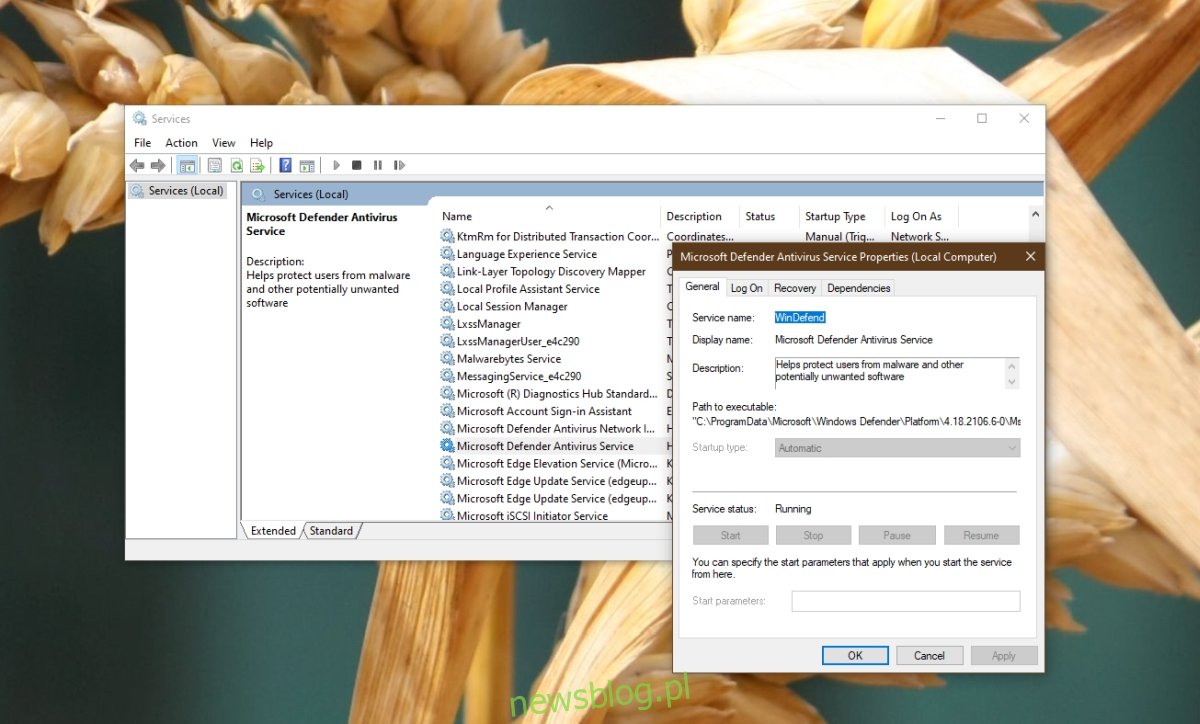
Podsumowanie
Microsoft zdecydowanie zaleca korzystanie z Windows Defender, a użytkownicy Windows 10 nie powinni napotykać większych trudności z jego uruchomieniem. Warto jednak pamiętać, że niektóre ustawienia na poziomie administratora mogą utrudnić aktywację tego narzędzia. Przedstawione rozwiązania powinny pomóc w rozwiązaniu problemu.
newsblog.pl
Maciej – redaktor, pasjonat technologii i samozwańczy pogromca błędów w systemie Windows. Zna Linuxa lepiej niż własną lodówkę, a kawa to jego główne źródło zasilania. Pisze, testuje, naprawia – i czasem nawet wyłącza i włącza ponownie. W wolnych chwilach udaje, że odpoczywa, ale i tak kończy z laptopem na kolanach.