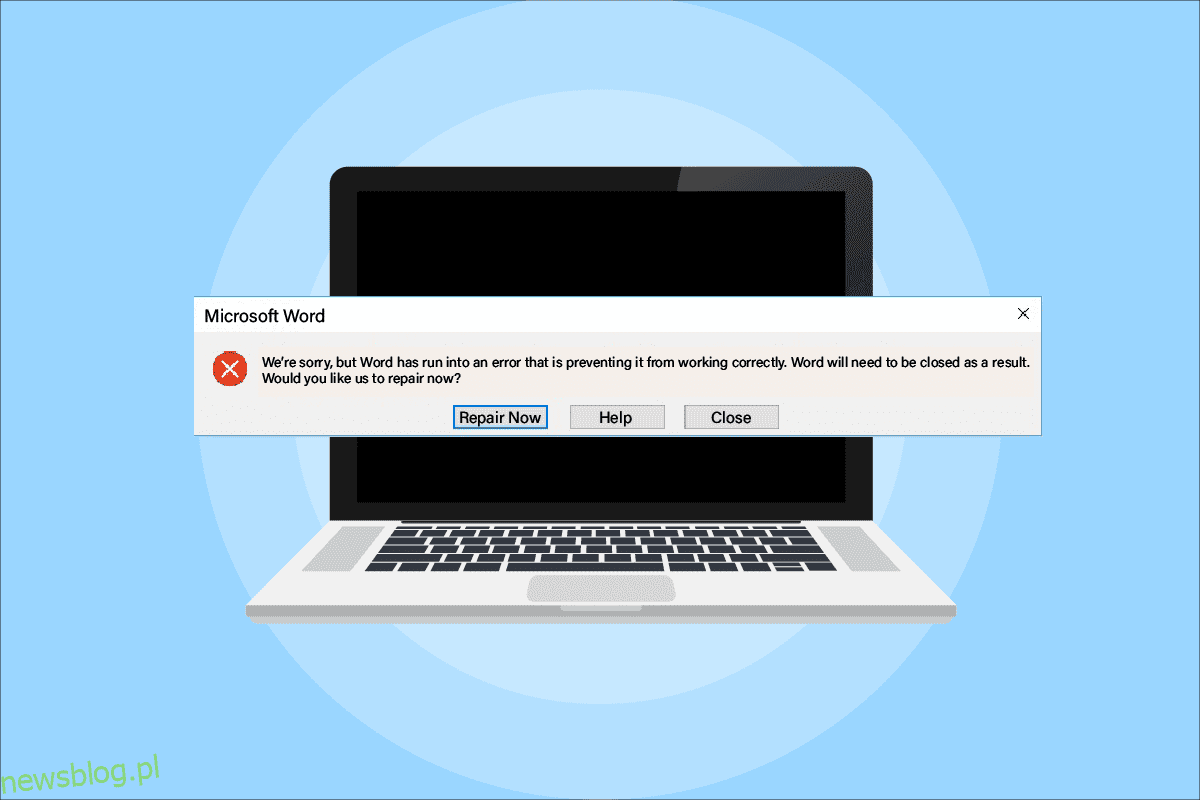Microsoft Word to platforma do tworzenia, edytowania, przeglądania i udostępniania plików. Jest to wydajna aplikacja, która zapewnia różne wbudowane funkcje ulepszające plik. Czasami jednak program Word może odmówić otwarcia i pokazać, że przepraszamy, ale program Word napotkał błąd systemu Windows 10, który uniemożliwia jego prawidłowe działanie na ekranie. Nie tylko Word, ale inne aplikacje Microsoft Office 365, takie jak Excel i Outlook, mogą również wyświetlać ten sam błąd, w którym przestają działać. Jeśli jesteś kimś, kto boryka się z tym samym problemem i szukasz rozwiązania, aby rozwiązać problem, jesteś we właściwym miejscu. Dajemy Ci doskonały przewodnik, który pomoże Ci dowiedzieć się, jak naprawić przepraszamy, ale program Word napotkał błąd Windows 10. Dodatkowo podane metody rozwiązywania problemów naprawią również błąd, który uniemożliwia jego prawidłowe działanie błąd też. Daj nam więc znać więcej o tym, co powoduje ten błąd i jak go rozwiązać.
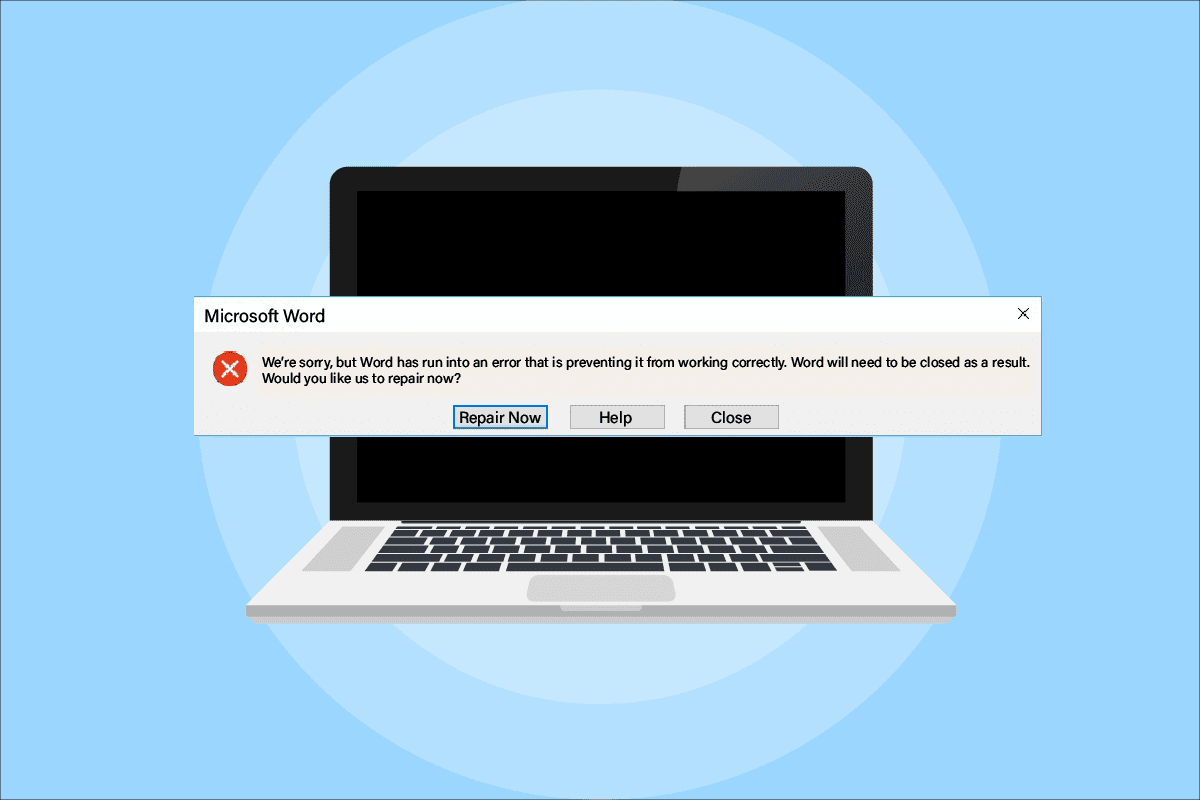
Spis treści:
Jak naprawić przepraszamy, ale program Word napotkał błąd w systemie Windows 10?
Powody, dla których MS Office 365 się nie otwiera, różnią się od problemów z aktualizacją po kompatybilność z Twoim systemem, przyjrzyjmy się im krótko w poniższych punktach:
- Problem często pojawia się podczas aktualizacji aplikacji Microsoft Office 365.
- Gdy aplikacje MS Office, takie jak Word, Excel lub Outlook, automatycznie zaczną konfigurować się w trybie zgodności po aktualizacji aplikacji MS Office, może pojawić się błąd.
Teraz, gdy skończyliśmy już rozumieć, co powstrzymuje aplikacje MS Office przed otwieraniem, nadszedł czas, aby przyjrzeć się niektórym z najbardziej zoptymalizowanych rozwiązań, które pomogą Ci przezwyciężyć ten problem.
Metoda 1: Wykonaj czysty rozruch w trybie awaryjnym
Po aktualizacjach, jeśli nadal napotykasz, przepraszamy, ale program Excel napotkał błąd, który uniemożliwia jego poprawne działanie, możesz spróbować czystego rozruchu systemu w trybie awaryjnym. Jeśli Twoje aplikacje Microsoft nie działają, przyczyną może być zakłócanie ich przez programy innych firm. Dlatego wykonanie czystego rozruchu w trybie awaryjnym pomaga w usunięciu tych kłopotliwych programów. Najpierw postępuj zgodnie z naszym przewodnikiem, aby uruchomić system w trybie awaryjnym w systemie Windows 10. Następnie przeczytaj nasz przewodnik dotyczący wykonywania czystego rozruchu w systemie Windows 10.
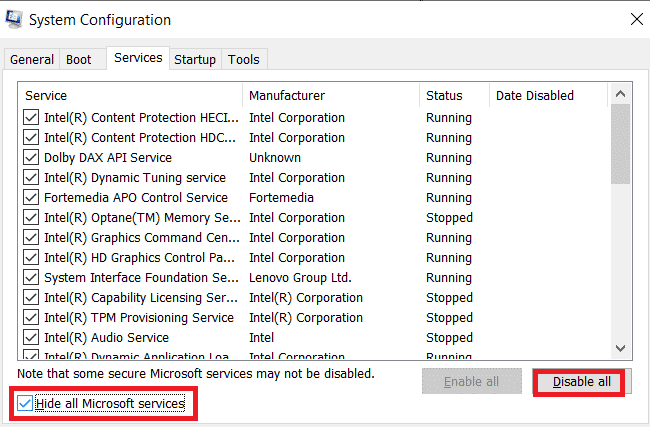
Metoda 2: Uruchom aplikację MS Office jako administrator
Jeśli napotkasz ten problem, przepraszamy, ale program Excel napotkał błąd, który uniemożliwia jego prawidłowe działanie podczas otwierania lub uruchamiania programu Excel w systemie Windows 10, musisz spróbować uruchomić aplikację, nadając jej uprawnienia administratora. Ta metoda okazała się skuteczna w wielu przypadkach, więc wypróbuj ją w swoim systemie, wykonując następujące czynności:
1. Naciśnij jednocześnie klawisze Windows + S i wpisz excel w pasku wyszukiwania.
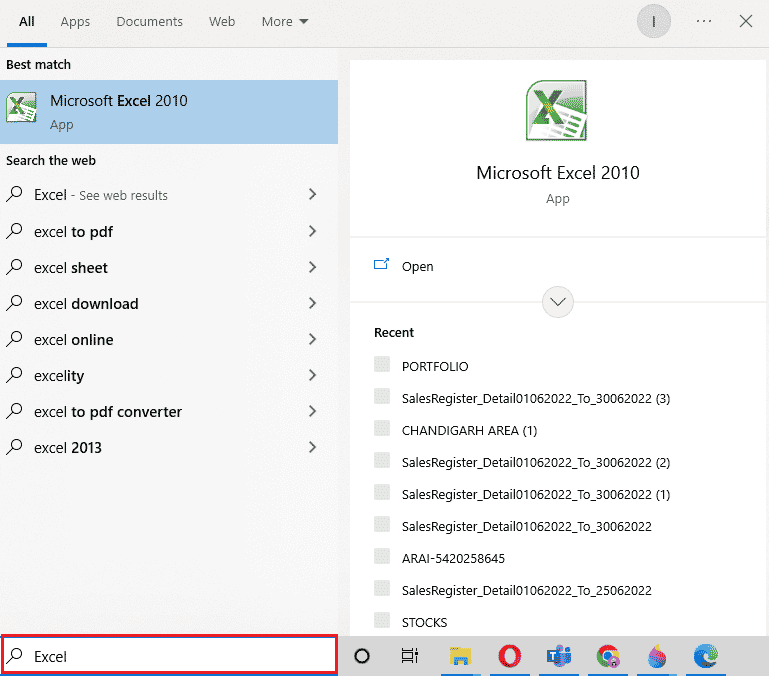
2. Kliknij prawym przyciskiem myszy aplikację Microsoft Excel i kliknij Uruchom jako administrator.
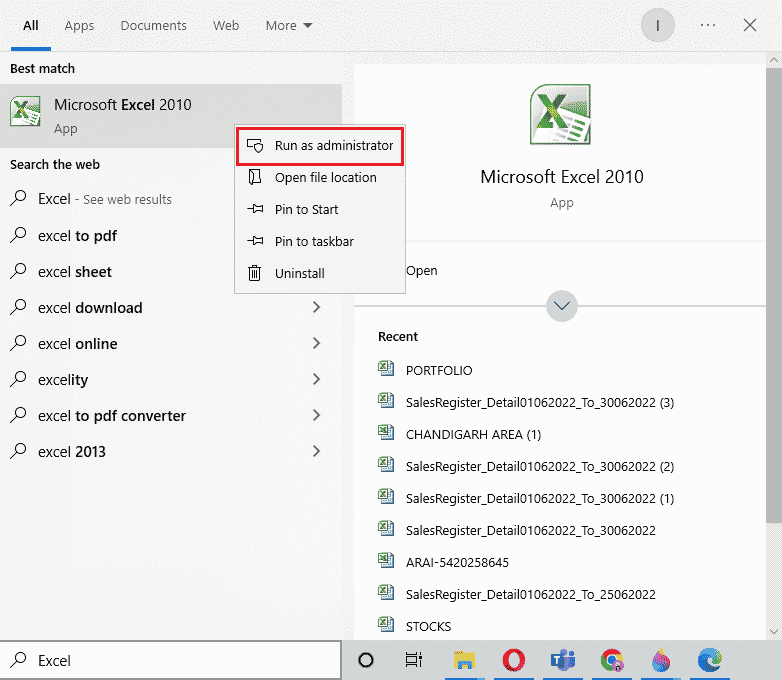
3. W monicie Kontrola konta użytkownika wybierz Tak.
4. Podobnie uruchom wszystkie inne aplikacje Microsoft Office jako administrator na swoim komputerze i sprawdź, czy błąd został rozwiązany.
Metoda 3: Wyłącz tryb zgodności
Po zaktualizowaniu aplikacji Microsoft Office do najnowszej wersji aplikacje Microsoft automatycznie zaczynają działać w trybie zgodności, co może być kolejną przyczyną, dla której widzisz, że program Outlook napotkał błąd uniemożliwiający jego prawidłowe działanie. Dlatego upewnij się, że wszystkie aplikacje są wyłączone w trybie zgodności i możesz to osiągnąć, wykonując następujące czynności:
1. Kliknij prawym przyciskiem myszy skrót Outlook na pulpicie.
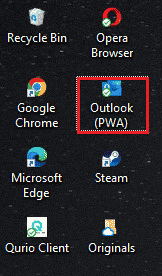
2. Wybierz z listy Właściwości.
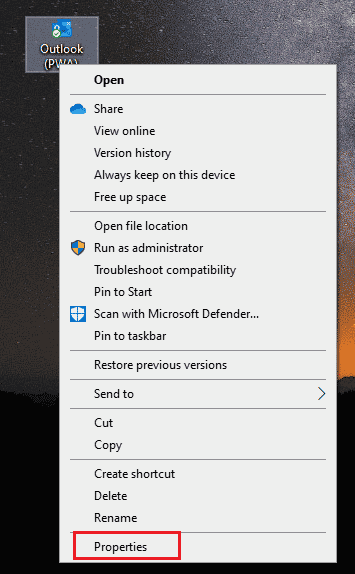
3. Kliknij kartę Zgodność.
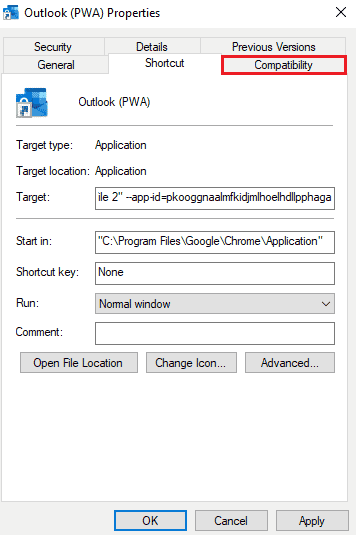
4. Usuń zaznaczenie pola Uruchom ten program w trybie zgodności dla opcji w nim.
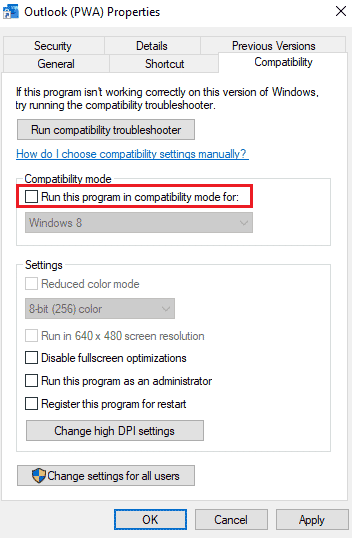
5. Na koniec kliknij OK, aby potwierdzić.
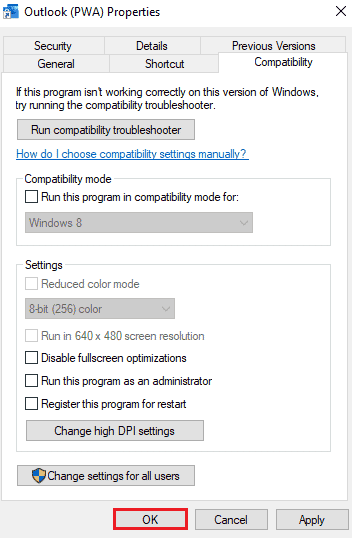
6. Po zakończeniu wyłączania trybu zgodności dla programu Outlook postępuj zgodnie z tą samą procedurą dla innych aplikacji firmy Microsoft.
Metoda 4: Zaktualizuj pakiet MS Office
Przestarzały pakiet MS Office może być również przyczyną wystąpienia błędu programu Outlook, który uniemożliwia mu prawidłowe działanie.
1. Kliknij Start, wpisz Outlook i naciśnij klawisz Enter.
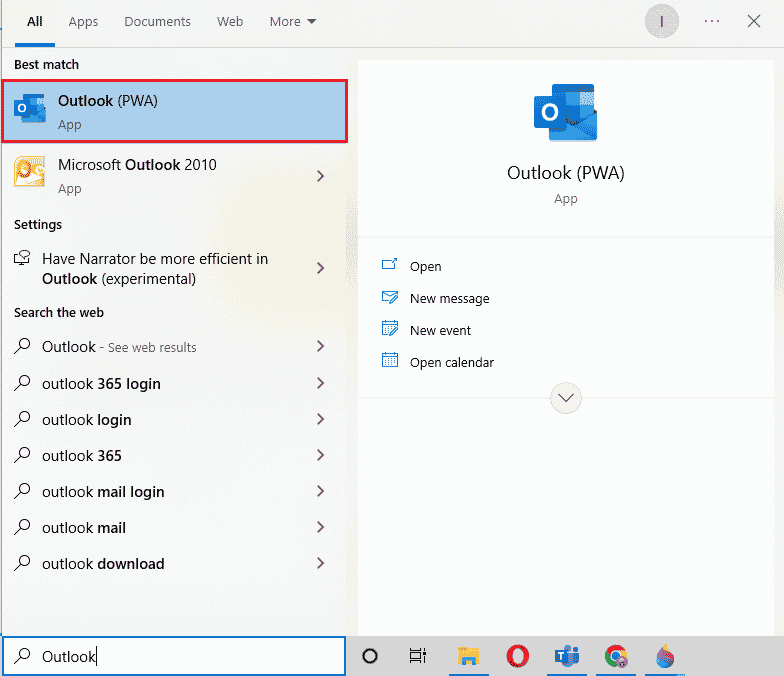
2. Kliknij Plik w lewym górnym rogu strony głównej.
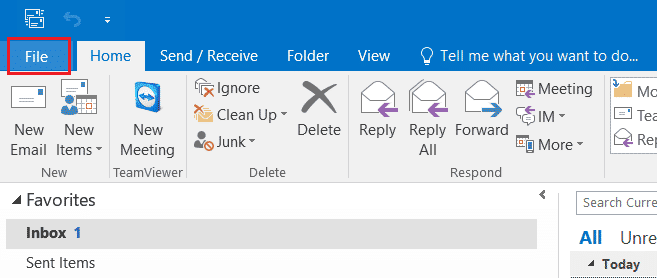
3. Następnie kliknij Ustawienia konta.
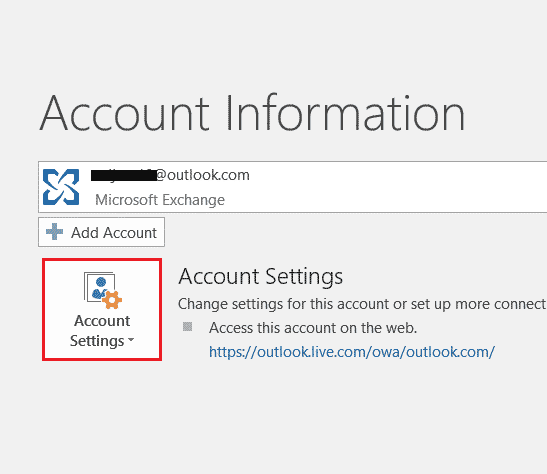
4. Wybierz Opcje aktualizacji na ekranie, a następnie kliknij Aktualizuj teraz.
5. Po zaktualizowaniu aplikacji uruchom ponownie komputer.
Metoda 5: Zaktualizuj system Windows
Jeśli aktualizacja pakietu Microsoft Office nie pomogła w przypadku usługi Office 365, w której wystąpił błąd, który uniemożliwia jej prawidłowe działanie, możesz zaktualizować system Windows w swoim systemie. Aktualizacja systemu Windows okazała się skuteczna, wypróbuj ją sam z naszym przewodnikiem Jak pobrać i zainstalować najnowszą aktualizację systemu Windows 10.
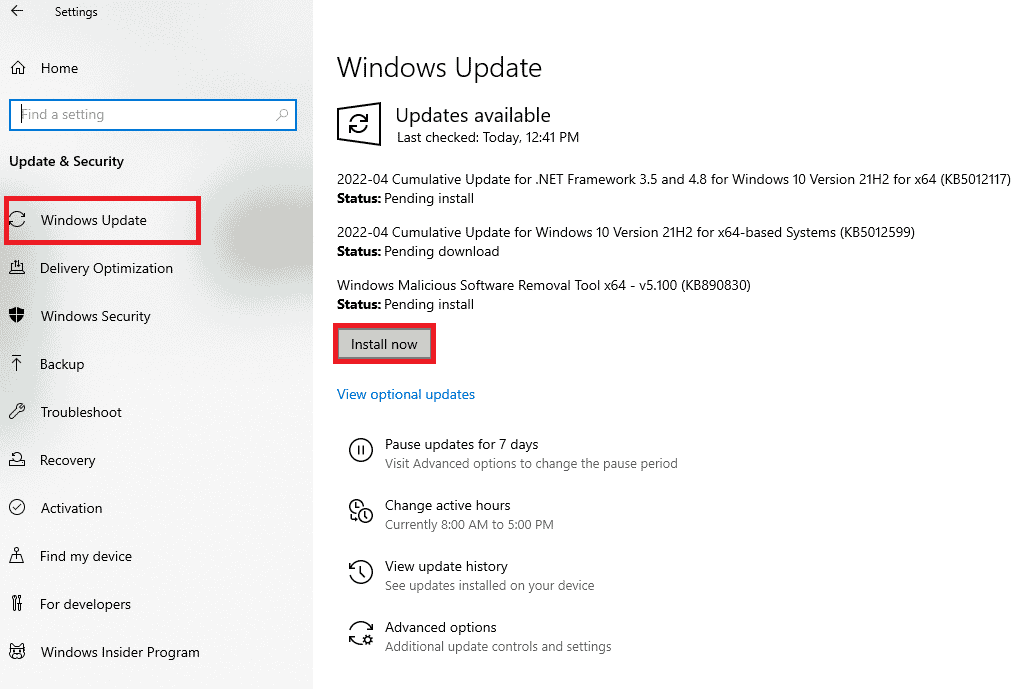
Metoda 6: Napraw aplikację Microsoft Office
Innym sposobem rozwiązania problemu, który napotkał błąd Office 365, który uniemożliwia jej poprawne działanie, jest naprawa aplikacji Microsoft Office. Wykonaj czynności wymienione poniżej:
1. Otwórz pole Uruchom, naciskając jednocześnie klawisze Windows + R.
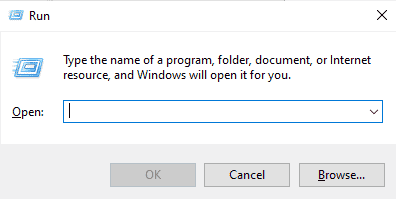
2. Wpisz ms-settings:appsfeatures i naciśnij klawisz Enter, aby uruchomić okno Aplikacje i funkcje.
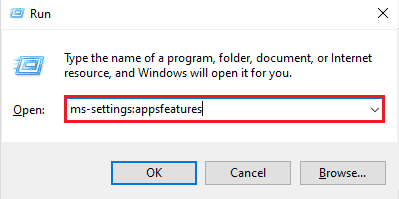
3. Wyszukaj Microsoft Office w Aplikacje i funkcje.
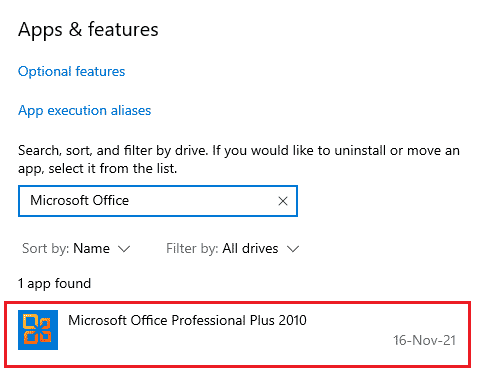
4. Kliknij Modyfikuj.
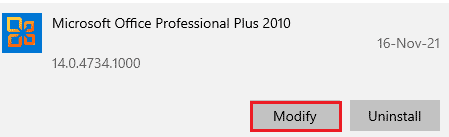
5. Wybierz Napraw i kliknij Kontynuuj.
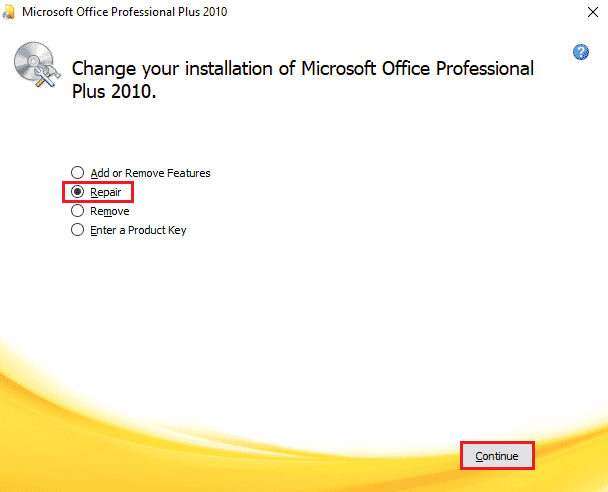
6. Następnie postępuj zgodnie z instrukcjami wyświetlanymi na ekranie, aby naprawić aplikację Microsoft Office. Po zakończeniu uruchom ponownie system, aby sprawdzić, czy nie jest nam przykro, ale program Word napotkał błąd, który uniemożliwia jego prawidłowe działanie, problem został rozwiązany.
Metoda 7: Usuń dodatki
Dodatki są obecne w aplikacjach takich jak Word, Excel, PowerPoint i Outlook, aby zapewnić dodatkowe funkcje. Usunięcie tych dodatkowych funkcji może być pomocne w przypadku rozwiązania problemu przepraszamy, ale program Word napotkał błąd systemu Windows 10. Usuń je, wykonując czynności podane poniżej:
1. Naciśnij klawisz Windows, wpisz słowo i kliknij Otwórz.
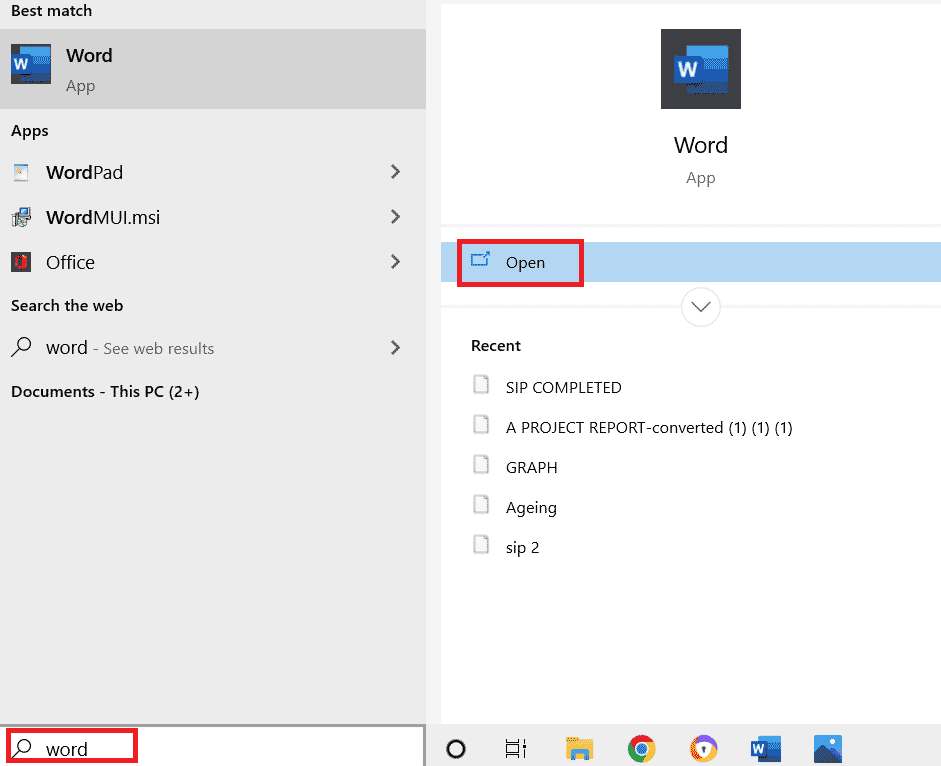
2. Kliknij Plik w lewym górnym rogu dokumentu Word i wybierz w nim Opcje.
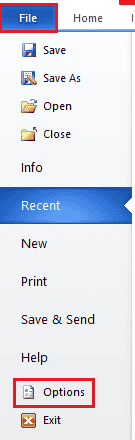
3. Kliknij Dodatki z lewego menu.
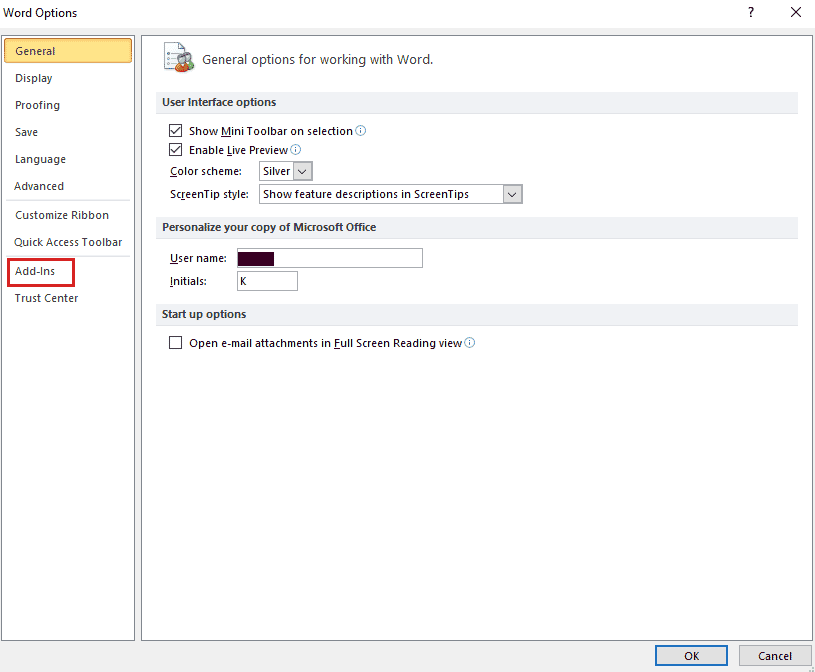
4. Teraz kliknij Idź.
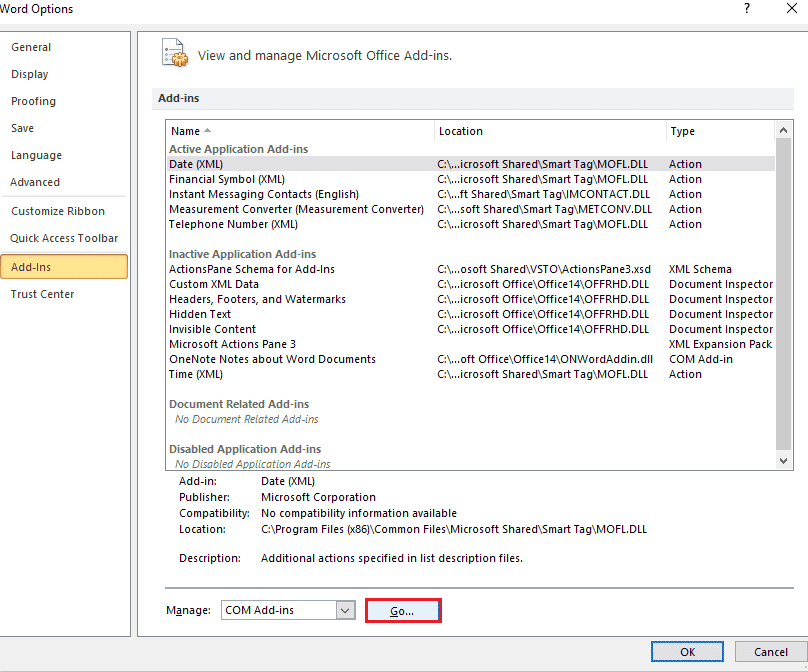
5. Odznacz wszystkie dostępne dodatki i wybierz OK.
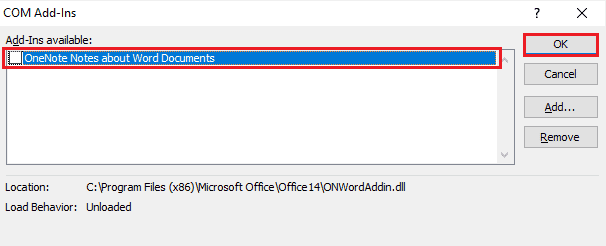
6. Po usunięciu dodatków spróbuj ponownie uruchomić aplikację, aby sprawdzić, czy błąd został rozwiązany.
Metoda 8: Usuń klucze rejestru
W tej metodzie usuniesz klucze z Rejestru Windows. Ta metoda jest również bardzo pomocna w zapewnieniu, że nie napotkasz przepraszam, ale program Word napotkał błąd, który uniemożliwia mu poprawne działanie.
Uwaga: przed wykonaniem tej metody utwórz kopię zapasową rejestru na dysku twardym.
1. Naciśnij klawisz Windows, wpisz edytor rejestru i kliknij Otwórz.

2. Przejdź do następującej ścieżki lokalizacji w Edytorze rejestru.
HKEY_CURRENT_USERSoftwareMicrosoftOffice16.0Common
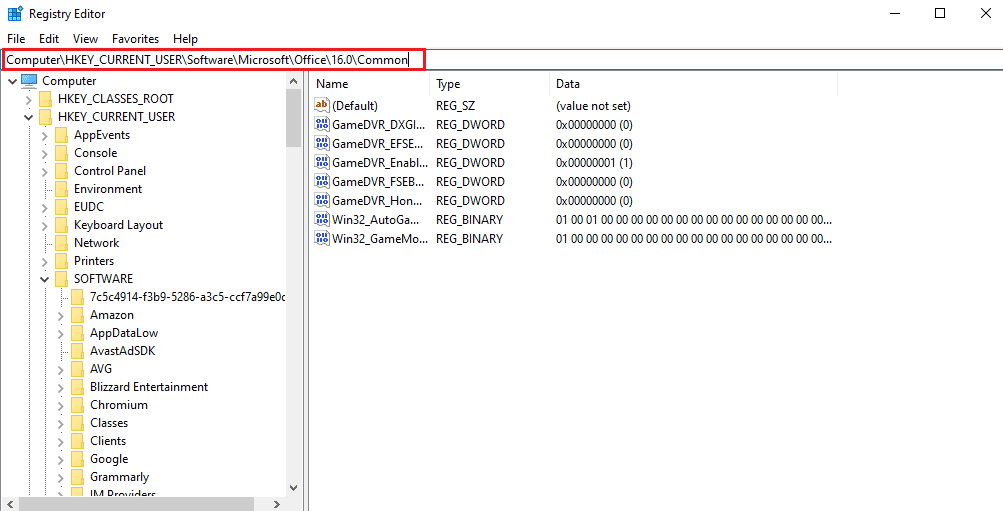
3. Teraz zlokalizuj i usuń foldery Experiment, ExperimentTas, ExperimentEcs i CurrentSkuIdForApp w Licensing.
4. Po usunięciu wszystkich wspomnianych folderów uruchom ponownie komputer.
Metoda 9: Ponowna instalacja pakietu Microsoft Office
Jeśli żadna z wyżej wymienionych metod nie pomogła Ci do tej pory, wiedząc, jak to naprawić, przepraszamy, ale program Word napotkał błąd w systemie Windows 10, ponowna instalacja aplikacji Microsoft Office może Ci w tym pomóc.
Uwaga: Zastosuj tę metodę tylko wtedy, gdy masz dysk instalacyjny pakietu MS Office lub kod produktu.
1. Naciśnij klawisz Windows, wpisz panel sterowania i kliknij Otwórz.
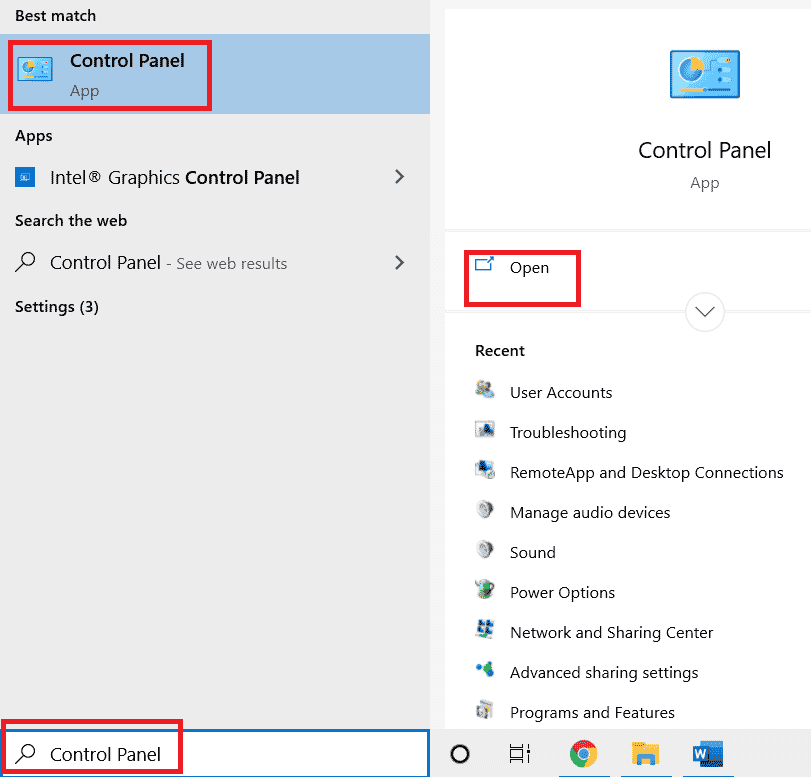
2. Ustaw Widok według > Kategoria, a następnie kliknij ustawienie Programy.
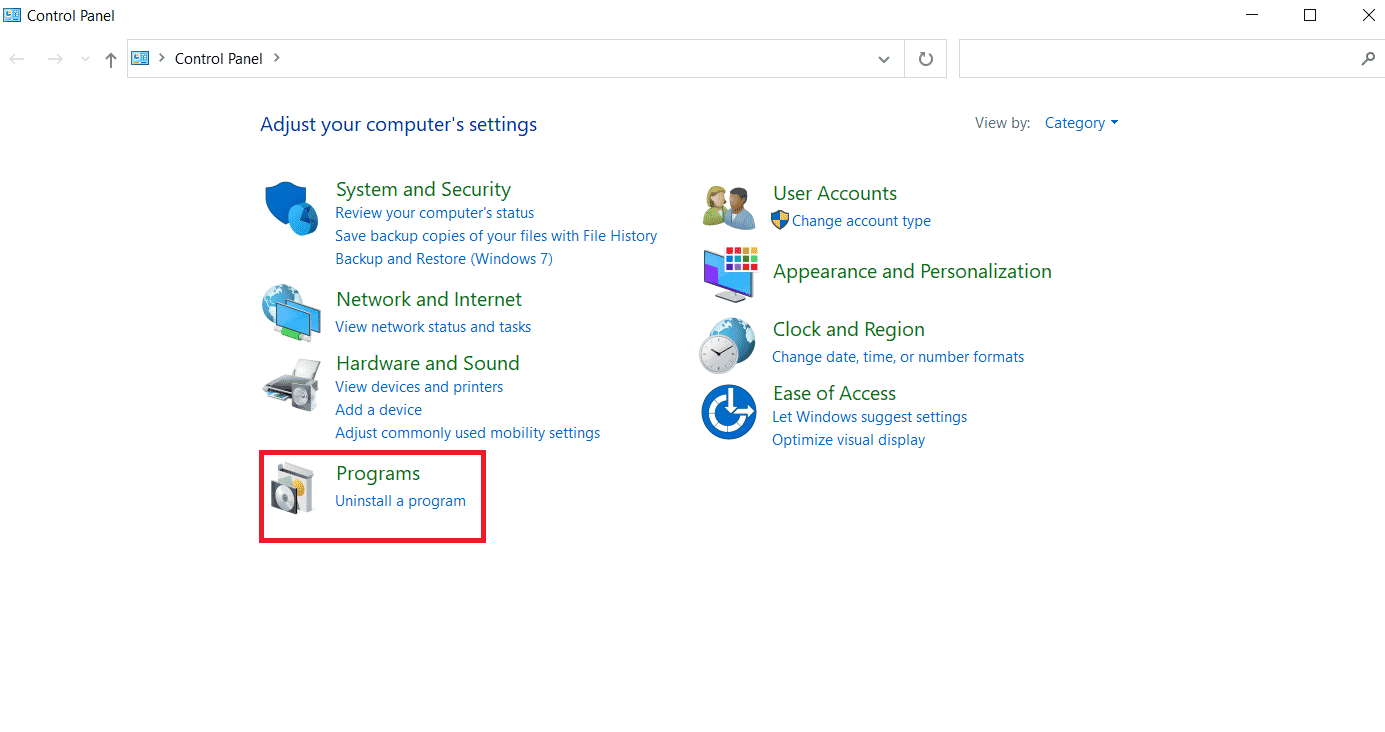
3. Kliknij prawym przyciskiem myszy program Microsoft Office.
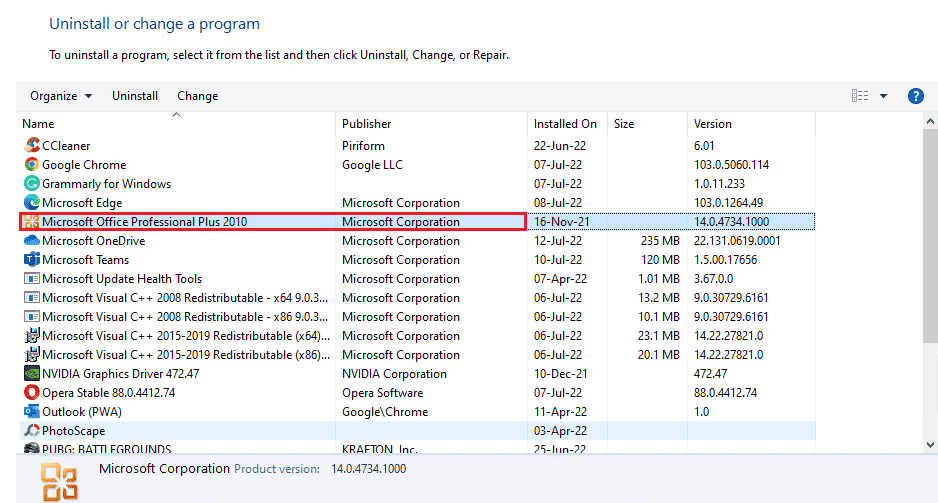
4. Wybierz opcję Odinstaluj.
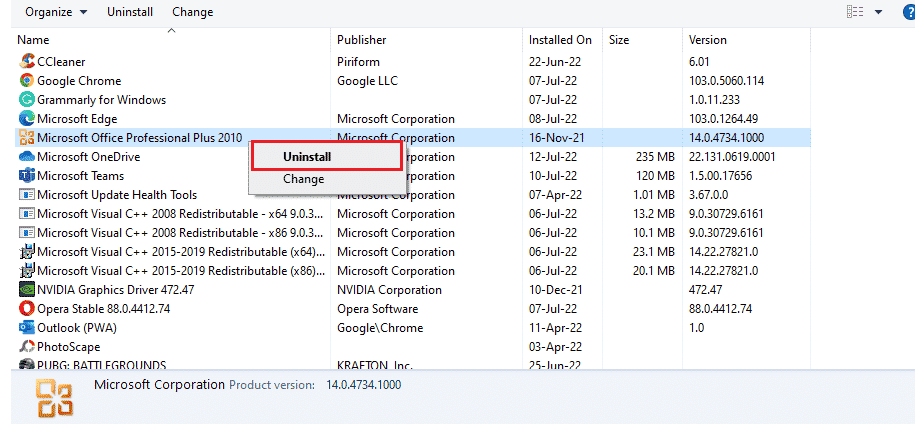
5. Teraz, korzystając z dysku instalacyjnego, ponownie zainstaluj pakiet Microsoft Office.
6. Teraz, gdy ponownie zainstalowałeś MS Office w swoim systemie, powinien on rozwiązać wszystkie napotkane błędy.
Często zadawane pytania (FAQ)
Q1. Dlaczego moja aplikacja Microsoft Word nie działa?
Odp. Jeśli Twoja aplikacja Microsoft Word ma problemy z otwarciem, może to być spowodowane połączeniem sieciowym lub nowo zaktualizowaną wersją programu powodującą usterkę podczas otwierania aplikacji.
Q2. Jak mogę naprawić błąd otwierania programu Word?
Odp. Błąd otwierania programu Word można naprawić, naprawiając program MS Office. Oprócz tego istnieje kilka metod wymienionych powyżej, które mogą pomóc w rozwiązaniu problemu.
Q3. Czy powyższe metody mają zastosowanie również do innych programów pakietu Office poza Wordem?
Odp. Tak, powyższe metody są pomocne we wszystkich programach Word, które wykazują błąd otwierania.
Q4. Czy błąd otwierania programów pakietu Office jest wyświetlany tylko w systemie Windows 10?
Odp. Nie, błąd otwierania w programach pakietu Office został zaobserwowany przez wielu użytkowników systemu Windows, w tym Windows 7, 8 i 11.
***
Wśród wszystkich zalet pakietu Microsoft Office i powiązanych programów, takich jak Excel, Word, Outlook i PowerPoint, błąd otwierania w jakiś sposób stanowi barierę dla użytkowników w łatwym korzystaniu z aplikacji. Wielokrotne obserwowanie błędu otwierania aplikacji MS Office może być kłopotliwe, ale mamy nadzieję, że nasz przewodnik pomógł ci bardzo go ominąć i poinformować, jak to naprawić, przepraszamy, ale program Word napotkał błąd Windows 10. Jeśli tak, daj nam znać, która z metod była twoją ulubioną. W przypadku dalszych pytań i cennych sugestii upuść je w sekcji komentarzy poniżej.