Xbox, stworzony przez Microsoft, jest powszechnie znaną platformą do gier wideo. Z pięcioma różnymi generacjami konsol, Xbox ugruntował swoją pozycję jako jedna z najpopularniejszych opcji dla graczy, oferując realistyczną grafikę i możliwość rywalizacji online. Kontroler Xbox, stanowiący nieodłączny element zestawu, znacząco podnosi komfort rozgrywki. Ergonomiczny design, teksturowany uchwyt i bogaty zestaw przycisków umożliwiają pełną kontrolę nad grą. Kontrolery Xbox cechuje również szeroka kompatybilność, bezproblemowo współpracując z komputerami z systemem Windows, urządzeniami mobilnymi i telewizorami. Mimo tych zalet, kontrolery Xbox mogą czasami ulegać awariom, a jednym z najczęstszych problemów są niedziałające przyciski. Jeżeli i Ty zmagasz się z tym problemem i poszukujesz skutecznego sposobu na naprawę przycisku w kontrolerze Xbox One, trafiłeś idealnie. W naszym poradniku szczegółowo omówimy przyczyny awarii oraz przedstawimy krok po kroku metody naprawy. Zanim jednak przejdziemy do rozwiązań, przyjrzyjmy się potencjalnym przyczynom problemów z przyciskami kontrolera Xbox One.
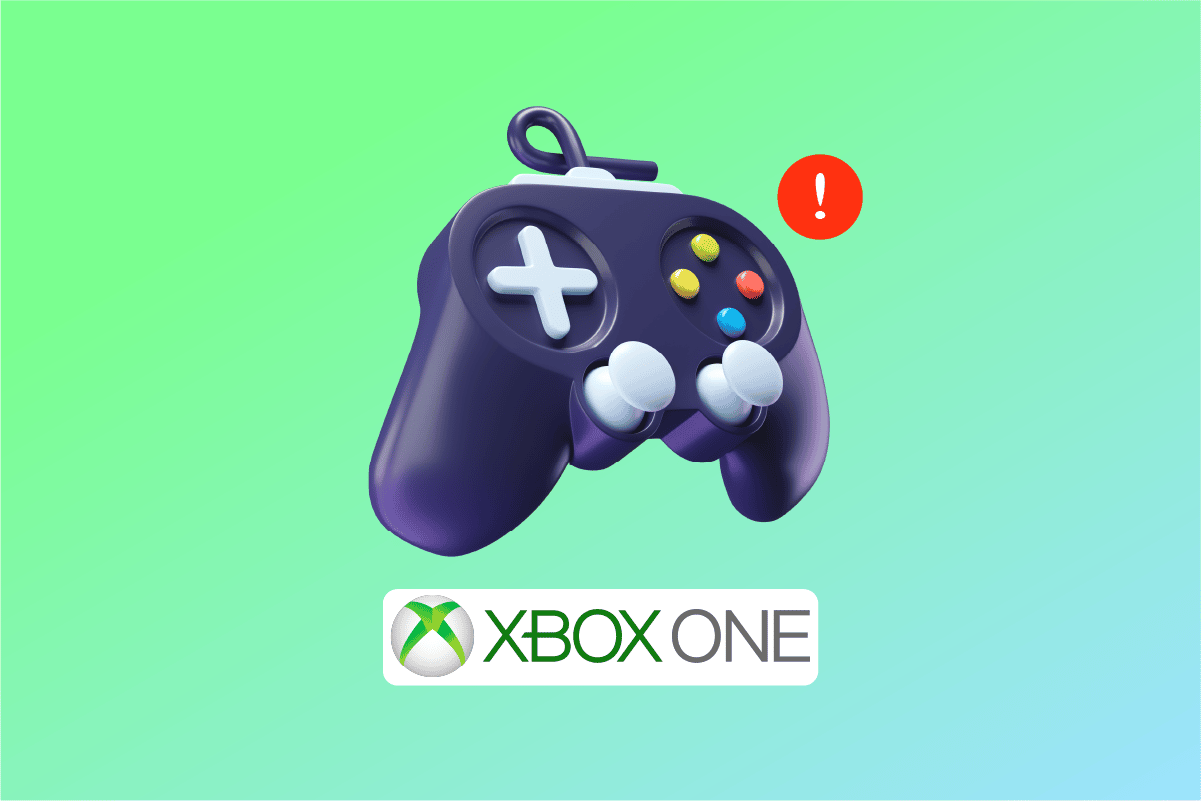
Jak skutecznie naprawić przycisk w kontrolerze Xbox One?
Zacinające się lub lepkie przyciski to powszechny problem użytkowników kontrolerów Xbox. Naciśnięcie przycisku, który nie chce odbić, jest frustrujące. Za taką sytuacją mogą stać różne czynniki:
- Zanieczyszczenia, takie jak kurz czy okruchy jedzenia, mogą gromadzić się w szczelinach przycisków, powodując ich blokowanie.
- Uszkodzony mechanizm przycisku może wymagać wymiany elementu, aby przywrócić jego funkcjonalność.
- Uszkodzenie płyty głównej kontrolera to kolejna potencjalna przyczyna, która może uniemożliwić poprawne działanie przycisków.
- Nieaktualne oprogramowanie układowe kontrolera również może powodować nieprawidłowości w działaniu.
Problemy z przyciskami kontrolera Xbox, choć mogą wydawać się skomplikowane, w większości przypadków są łatwe do rozwiązania. Poniżej przedstawiamy zestaw metod, które pomogą Ci w usunięciu usterki. Zalecamy wypróbowanie ich w podanej kolejności, aby osiągnąć najlepszy efekt.
Metoda 1: Dokładne czyszczenie przycisków kontrolera Xbox
Jeśli szukasz szybkiego i prostego rozwiązania, zacznij od wyczyszczenia przycisków kontrolera. Zastosuj wacik nasączony alkoholem, aby usunąć wszelkie zanieczyszczenia, które mogły się nagromadzić i zakłócać działanie przycisków. Ta metoda jest szczególnie skuteczna w przypadku lepkich przycisków. Oto, jak to zrobić:
1. Odłącz kontroler od konsoli lub urządzenia.
2. Nanieś niewielką ilość alkoholu na wacik.
3. Delikatnie przetrzyj wacikiem przycisk, który nie działa. Staraj się dotrzeć do wszystkich zakamarków wokół przycisku.
4. Powtórz czyszczenie kilkukrotnie, a następnie sprawdź, czy przycisk działa prawidłowo.

Metoda 2: Aktualizacja oprogramowania układowego kontrolera
Jak wspomniano wcześniej, nieaktualne oprogramowanie układowe kontrolera Xbox może być przyczyną problemów z przyciskami. Regularne aktualizowanie oprogramowania jest kluczowe dla prawidłowego działania kontrolera.
Uwaga: Aby zaktualizować oprogramowanie, potrzebujesz aplikacji Akcesoria Xbox.
1. Podłącz kontroler Xbox do komputera i włącz go.

2. Uruchom aplikację Akcesoria Xbox na komputerze.
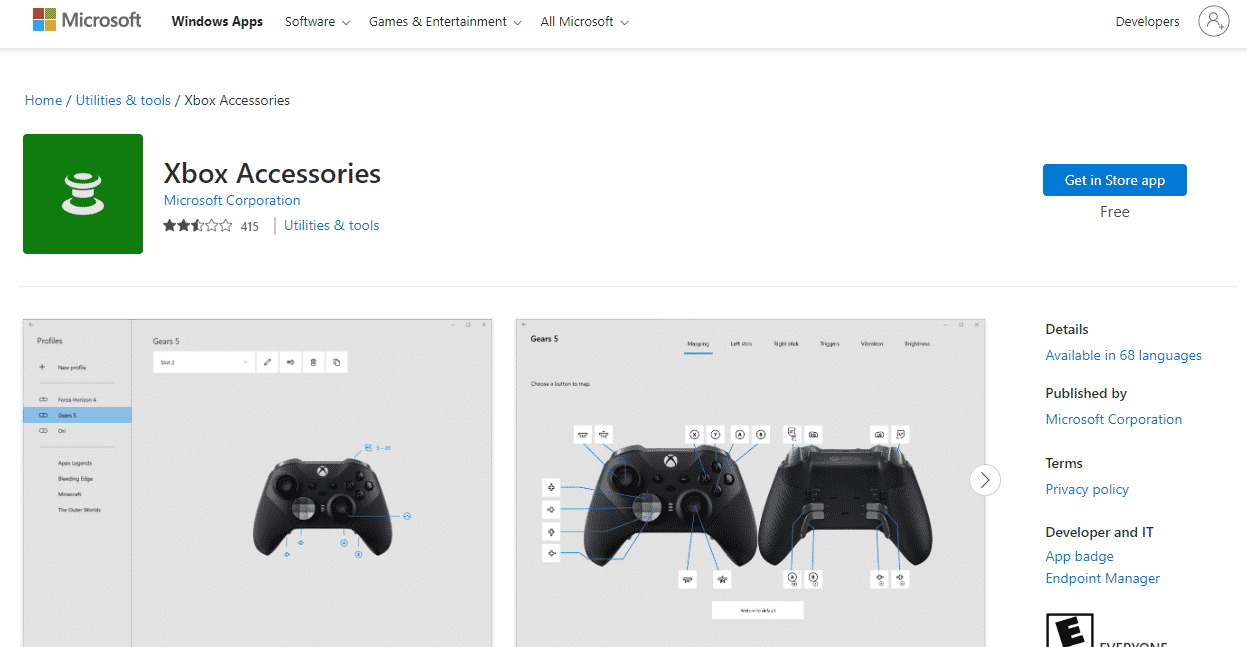
3. Kliknij ikonę z trzema kropkami.
4. Wybierz opcję „Aktualizuj”, jeśli jest dostępna.
5. Jeśli Twój kontroler jest aktualny, zobaczysz komunikat „Brak dostępnych aktualizacji”.
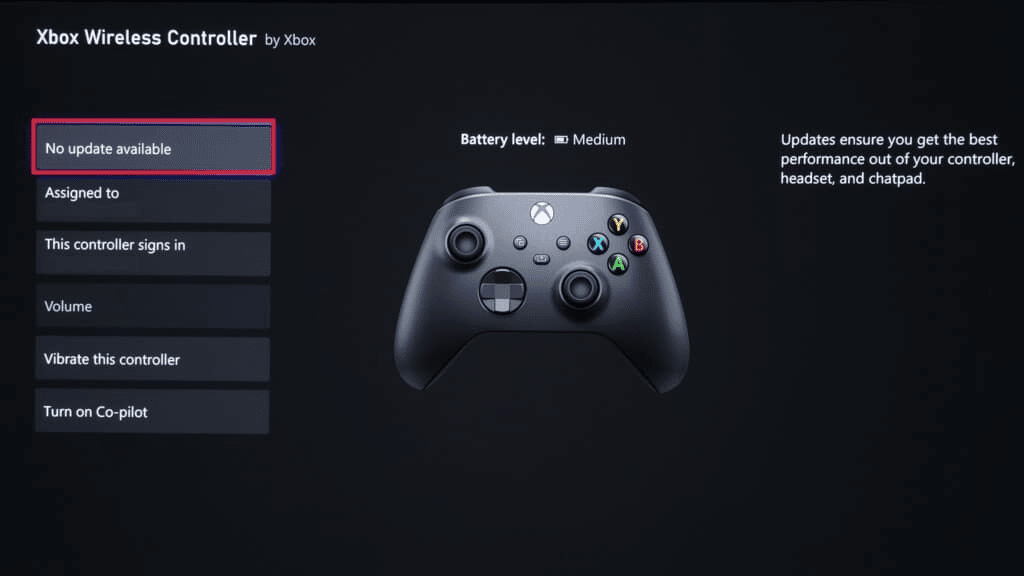
6. Po zaktualizowaniu oprogramowania sprawdź, czy przyciski działają poprawnie.
Metoda 3: Ponowne parowanie kontrolera Bluetooth
Jeżeli korzystasz z kontrolera Xbox Bluetooth, spróbuj go odłączyć i ponownie sparować z urządzeniem. To proste rozwiązanie często okazuje się skuteczne. Poniższe kroki są przeznaczone dla użytkowników systemu Windows:
1. Otwórz Ustawienia systemu Windows, naciskając klawisze Windows + I.
2. Przejdź do Ustawień urządzeń.
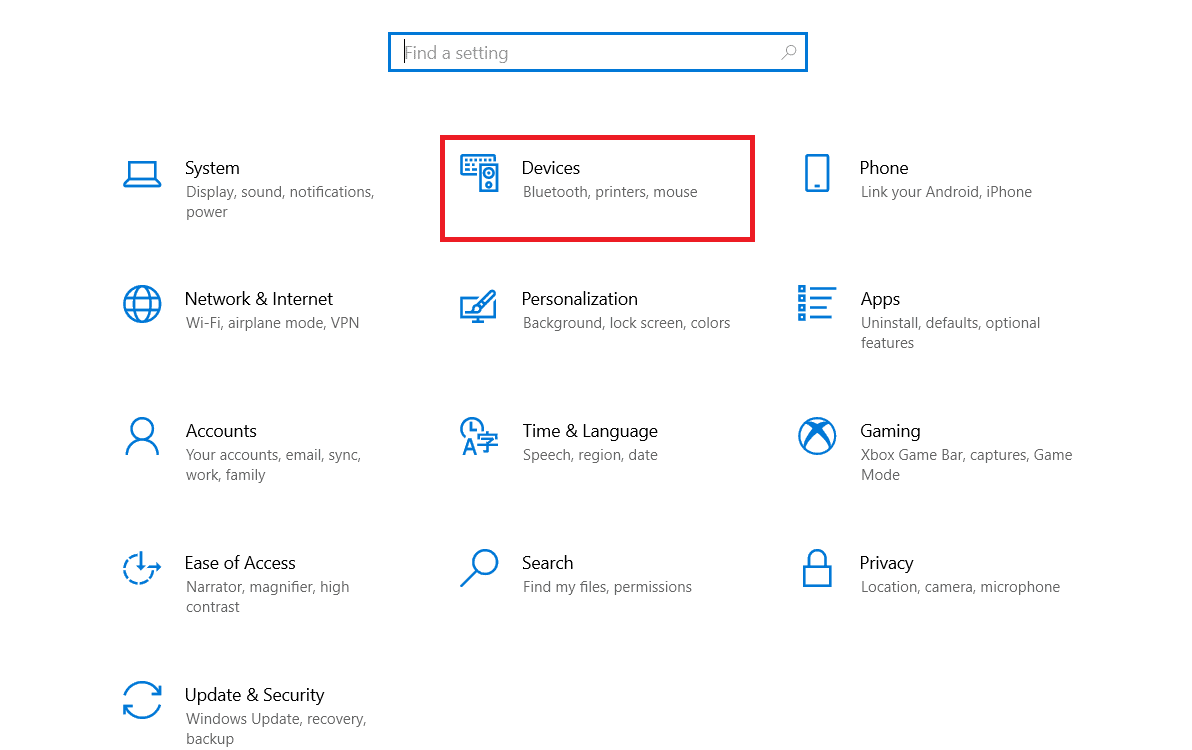
3. Wybierz kontroler i kliknij „Usuń urządzenie”.
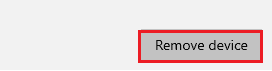
4. Po krótkiej chwili ponownie sparuj kontroler z komputerem i sprawdź działanie przycisków.
Metoda 4: Wyłączenie Paska gier Xbox
Czasami Pasek gier Xbox może zakłócać działanie kontrolera. Wyłączenie tej funkcji to kolejne potencjalne rozwiązanie. Szczegółowe instrukcje znajdziesz w naszym poradniku „Jak wyłączyć pasek gier Xbox w systemie Windows 11”, gdzie krok po kroku wyjaśniamy, jak to zrobić.
1. Otwórz Ustawienia systemu Windows, naciskając klawisze Windows + I.
2. W Ustawieniach przejdź do sekcji „Gry”.
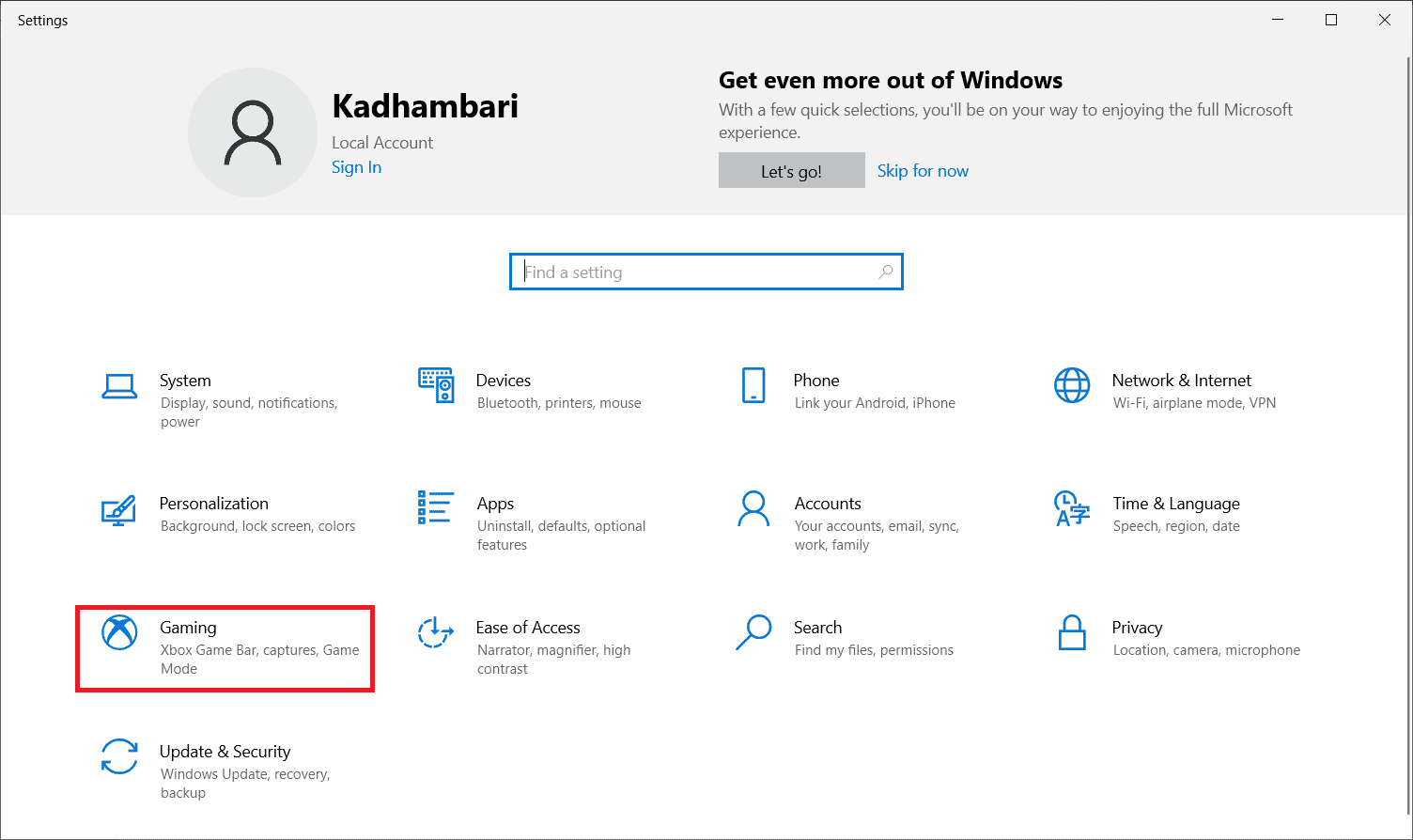
3. Wyłącz przełącznik „Włącz pasek gier Xbox”.
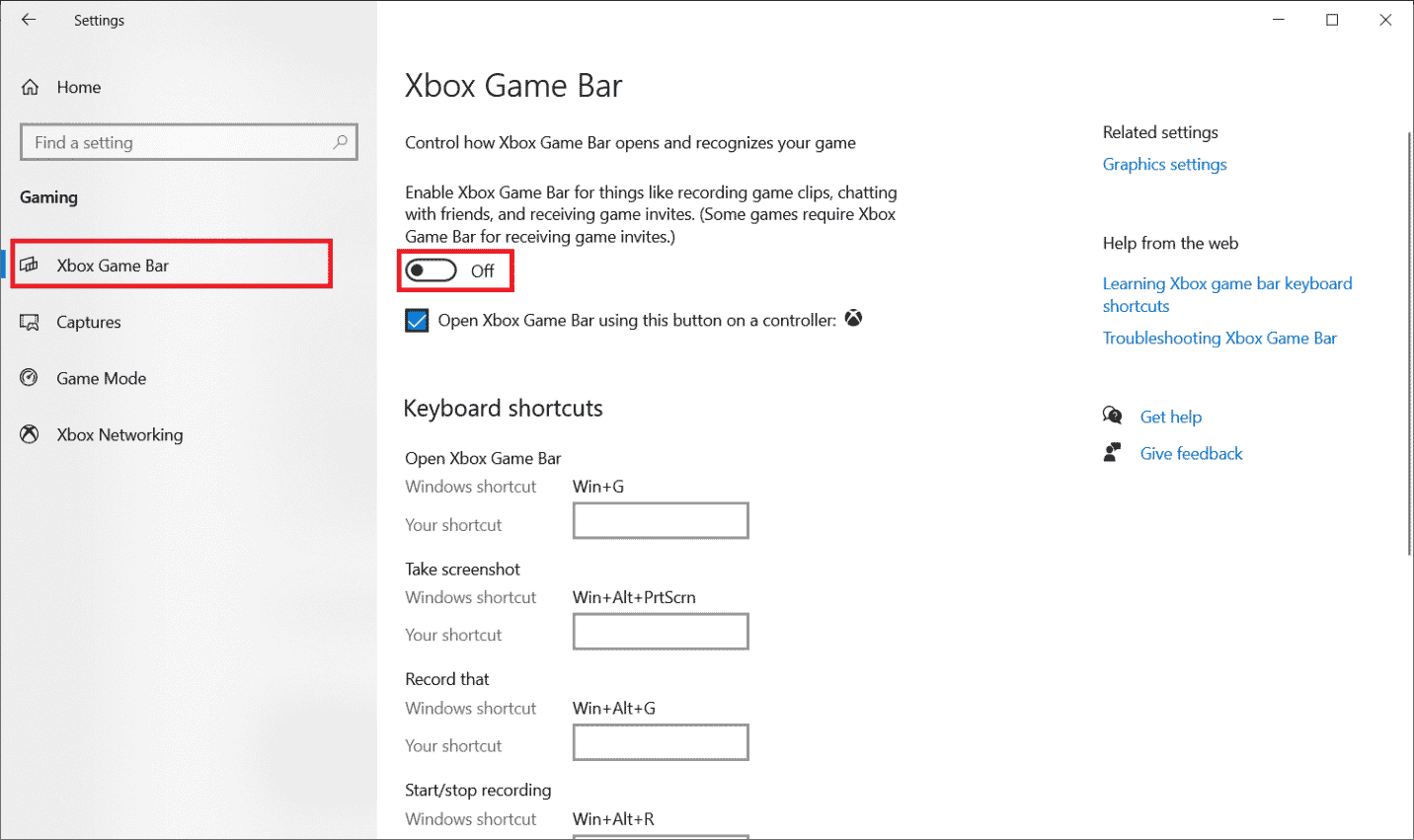
Metoda 5: Twardy reset konsoli Xbox
Jeśli żadna z powyższych metod nie przyniosła rezultatów, spróbuj zresetować konsolę Xbox. Twardy reset często pomaga rozwiązać problemy z kontrolerem. Wykonaj poniższe kroki:
1. Wyłącz konsolę, przytrzymując przycisk zasilania przez kilka sekund.
2. Odłącz konsolę od zasilania.
3. Poczekaj około 5 minut i ponownie podłącz konsolę.
4. Podłącz kontroler i sprawdź, czy przyciski działają.
 Obraz Ewa Urban z Pixabay
Obraz Ewa Urban z Pixabay
Najczęściej zadawane pytania (FAQ)
P1. Jak skutecznie wyczyścić kontroler Xbox One?
O1. Do wyczyszczenia kontrolera Xbox One najlepiej użyć ściereczki z mikrofibry lub wacika nasączonego alkoholem.
P2. Jak naprawić wciśnięty przycisk kontrolera?
O2. Wciśnięty przycisk można naprawić, czyszcząc jego okolice wacikiem nasączonym alkoholem. Zanieczyszczenia mogą blokować prawidłowy ruch przycisku.
P3. Dlaczego przycisk przewodnika w kontrolerze ciągle się zacina?
O3. Zacinanie się przycisku przewodnika może być spowodowane zabrudzeniami. Staraj się nie jeść podczas grania i regularnie czyść kontroler.
P4. Czy po wyłączeniu mogę ponownie zainstalować Pasek gier Xbox?
O4. Tak, Pasek gier Xbox można ponownie zainstalować za pomocą kilku poleceń w PowerShell.
***
Niezależnie od tego, czy przyczyną problemów z kontrolerem jest uszkodzony przycisk, czy nieaktualne oprogramowanie, istnieje wiele sposobów, aby rozwiązać ten problem. Mamy nadzieję, że nasz poradnik pomógł Ci w naprawie kontrolera Xbox One. Podziel się z nami w komentarzach, która metoda okazała się dla Ciebie najskuteczniejsza. Jeśli masz dodatkowe pytania lub sugestie, chętnie poznamy Twoją opinię.
newsblog.pl
Maciej – redaktor, pasjonat technologii i samozwańczy pogromca błędów w systemie Windows. Zna Linuxa lepiej niż własną lodówkę, a kawa to jego główne źródło zasilania. Pisze, testuje, naprawia – i czasem nawet wyłącza i włącza ponownie. W wolnych chwilach udaje, że odpoczywa, ale i tak kończy z laptopem na kolanach.