Być może zetknąłeś się z komunikatem o błędzie „Nie można wykonać tej czynności, ponieważ plik jest otwarty” podczas próby zmiany nazwy, przeniesienia lub usunięcia pliku. Chociaż komputery są zaprojektowane do pracy z wieloma programami jednocześnie, czasami mogą one blokować nasze próby modyfikacji plików. Na szczęście istnieje kilka metod, które pomogą rozwiązać ten problem i umożliwią łatwiejszą manipulację plikami.
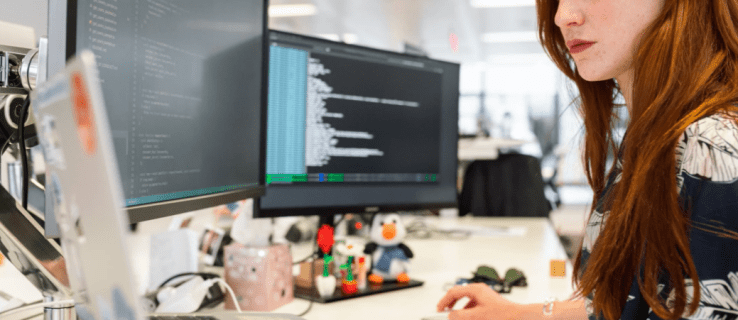
Kontynuuj czytanie, aby odkryć, jak można obejść błąd „Nie można ukończyć tej akcji, ponieważ plik jest otwarty”.
Nie można wykonać tej czynności, ponieważ plik jest otwarty w Eksploratorze Windows
Eksplorator plików Windows działa w tle i czasami może przeszkadzać w modyfikacjach plików.
Aby poprawić jego wydajność i zminimalizować problemy z usuwaniem lub zmianą nazw plików, warto spróbować ponownie uruchomić Eksplorator plików. Oto jak to zrobić:
- Kliknij prawym przyciskiem myszy na przycisk „Start”.
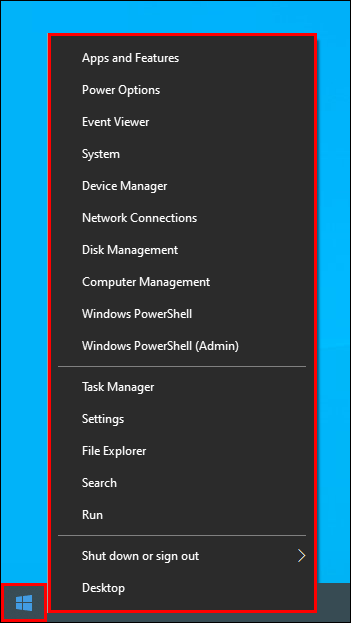
- Wybierz „Menedżer zadań”.
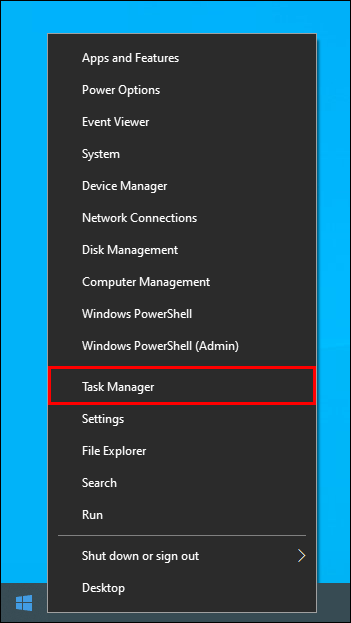
- Przejdź do zakładki „Procesy”, znajdź „Eksplorator Windows” i kliknij na niego.
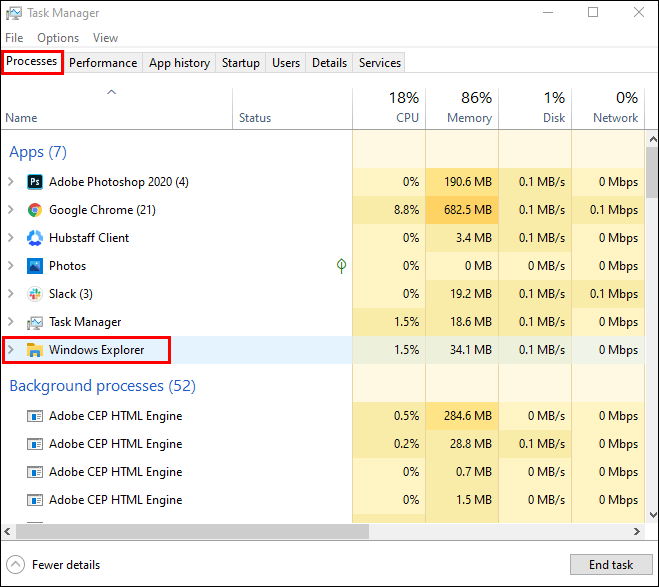
- Wybierz „Uruchom ponownie”.
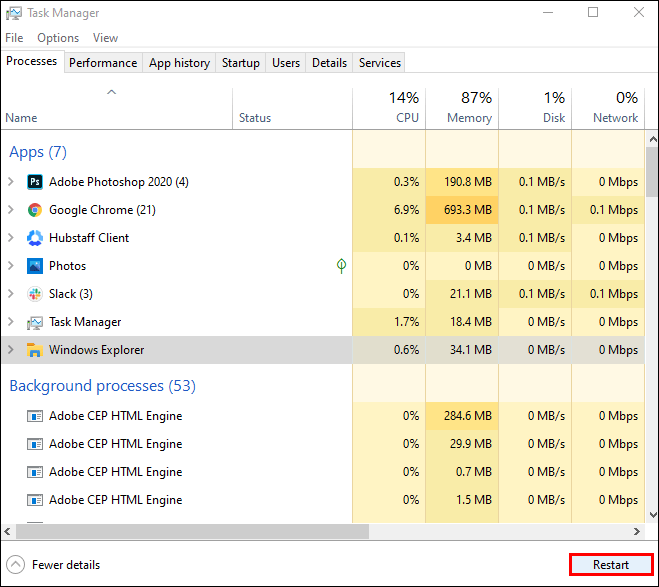
- Odczekaj chwilę, zanim spróbujesz ponownie zmodyfikować plik.
Wyczyść Kosz
Zbyt zapełniony Kosz może również wpływać na działanie Eksploratora. Aby go oczyścić i poprawić wydajność:
- Zlokalizuj ikonę „Kosz” na pulpicie i kliknij na nią prawym przyciskiem myszy.
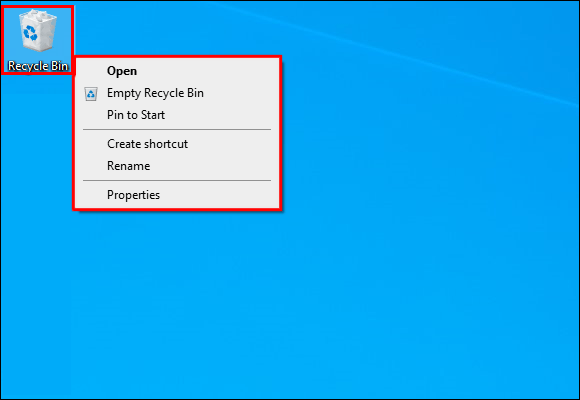
- Wybierz „Opróżnij kosz”. Może być konieczne potwierdzenie tej akcji.
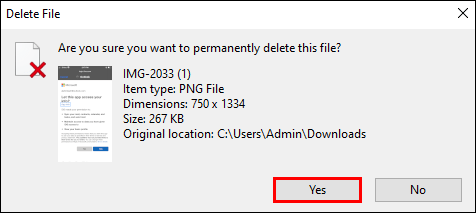
Po opróżnieniu Kosza wróć do próby modyfikacji pliku, aby sprawdzić, czy problem został rozwiązany.
Zatrzymaj procesy w tle
Innym sposobem na poprawienie działania Eksploratora plików jest upewnienie się, że wszystkie procesy w tle są zakończone. Aby to zrobić:
- Naciśnij jednocześnie klawisze „Windows” i „R”, a następnie wpisz „resmon.exe” w oknie, które się pojawi.
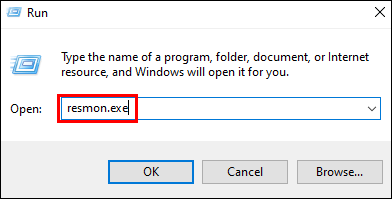
- Otworzy się Monitor zasobów. W zakładce „CPU” znajdź „Przypisane uchwyty”.
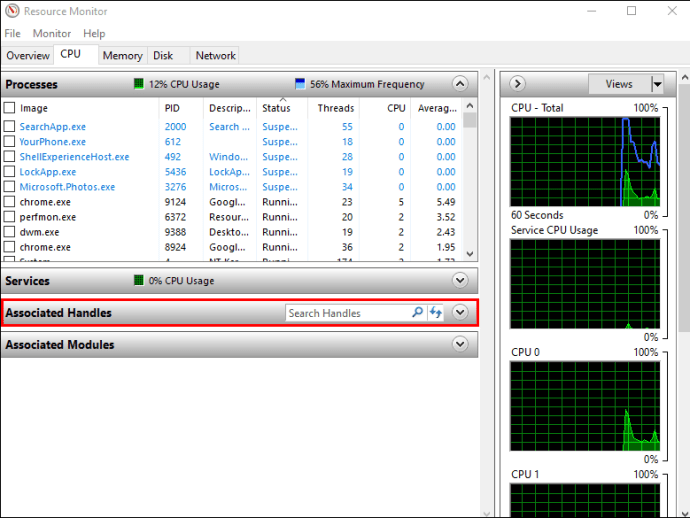
- Wpisz nazwę pliku lub folderu, aby zidentyfikować powiązane procesy.
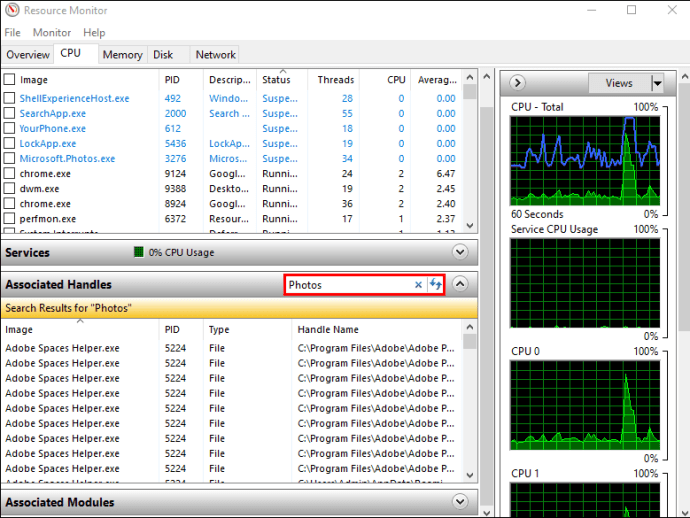
- Po zakończeniu analizy kliknij prawym przyciskiem myszy na zidentyfikowane procesy i wybierz „Zakończ proces”.
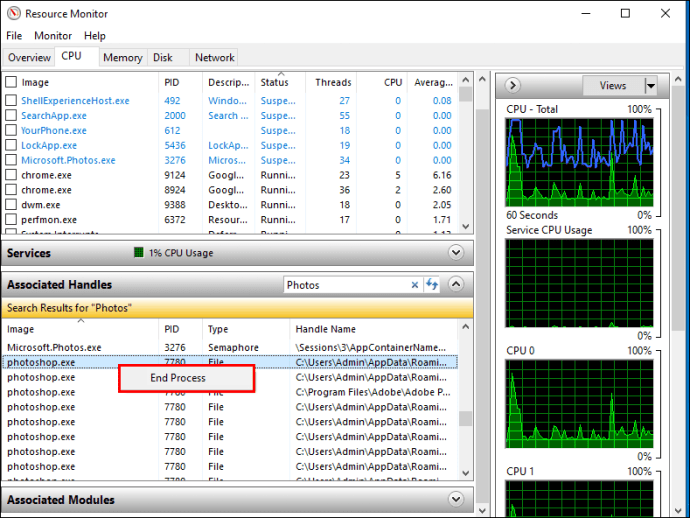
Po wykonaniu tych kroków zmiana nazwy, przenoszenie lub usuwanie pliku powinno przebiegać bez problemów.
Wyczyść miniatury
Miniatury mogą zawierać dane plików, które Eksplorator wykorzystuje do różnych operacji, co może blokować modyfikacje. Dezaktywacja miniatur może pomóc w rozwiązaniu tego problemu.
Aby wyczyścić miniatury przy użyciu „Oczyszczania dysku”:
- Otwórz „Ten komputer” w Eksploratorze plików.

- Kliknij prawym przyciskiem myszy na dysk systemowy i wybierz „Właściwości”.

- Wybierz „Oczyszczanie dysku”.

- Zaznacz „Miniatury” i kliknij „OK”.

Usunięcie miniatur pozwoli na bezproblemowe modyfikacje plików.
Możesz również usunąć miniatury za pomocą „Wiersza polecenia”. Oto jak to zrobić:
- Otwórz „Wiersz polecenia” za pomocą menu wyszukiwania w systemie Windows.

- Kliknij prawym przyciskiem myszy i wybierz „Uruchom jako administrator”.

- Upewnij się, że wybrany jest główny dysk systemowy. Jeśli nie, wpisz „C:” i naciśnij „Enter”.
- Wpisz „del /ash /s thumbs.db” i naciśnij „Enter”.

Proces czyszczenia miniatur może zająć chwilę. Po jego zakończeniu spróbuj ponownie manipulować plikiem, aby sprawdzić, czy problem został rozwiązany.
Zablokuj tworzenie miniatur
Jeśli miniatury blokują modyfikacje plików, możesz zablokować komputer przed ich generowaniem.
Aby to zrobić, użyj Eksploratora plików:
- Otwórz „Ten komputer”, a następnie kliknij „Widok” w górnej części okna.
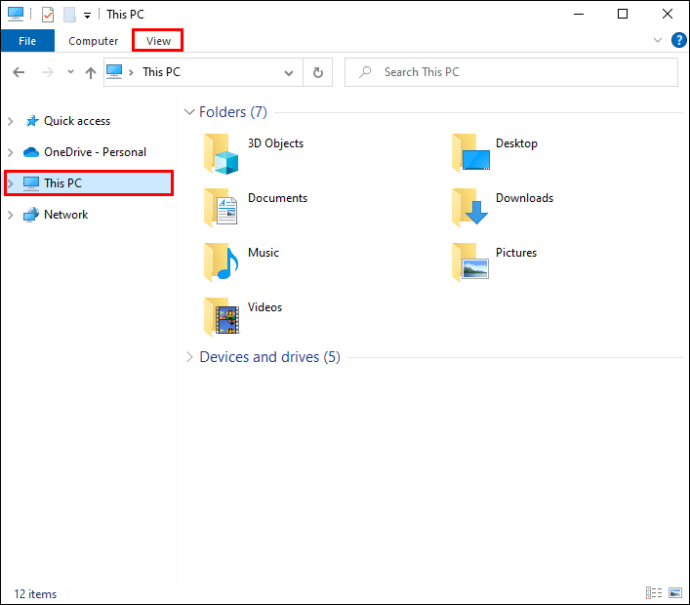
- Wybierz „Opcje” z menu rozwijanego.
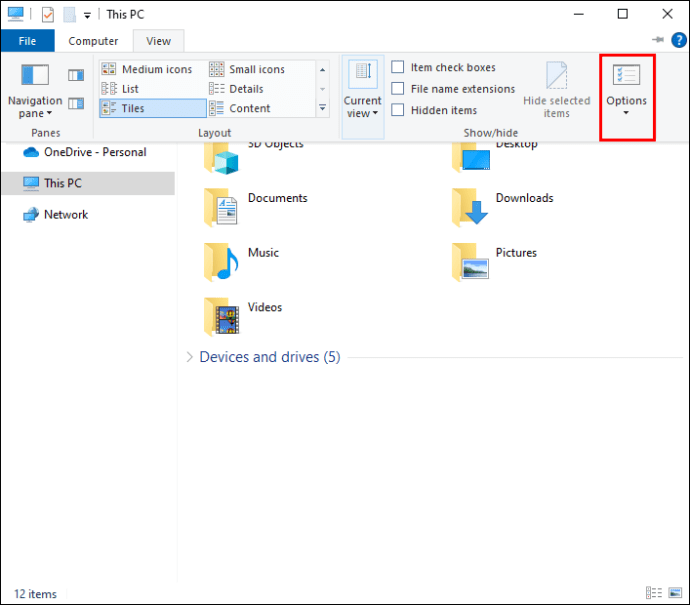
- Przejdź do zakładki „Widok” i przewiń w dół.
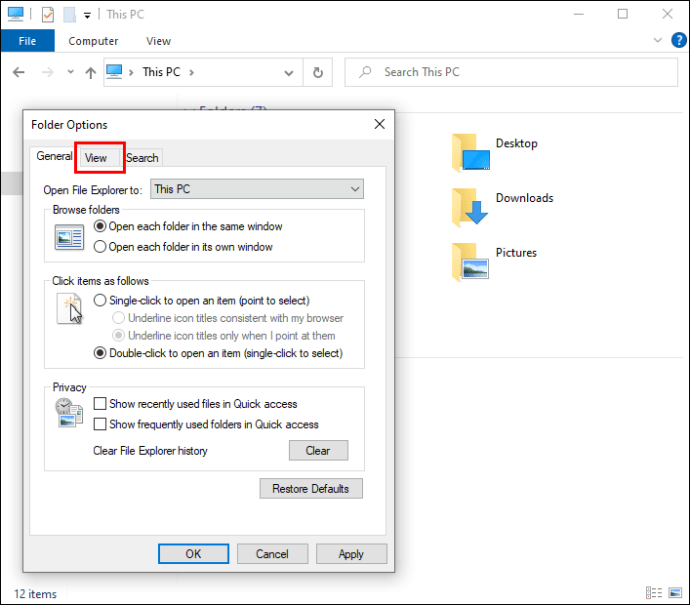
- Zaznacz „Zawsze pokazuj ikony, nigdy miniatury” w sekcji „Pliki i foldery”.
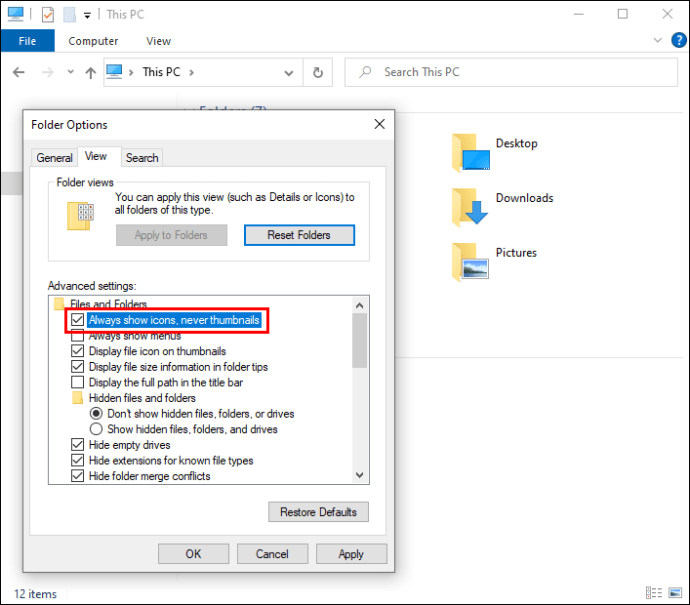
- Kliknij „Zastosuj” i „OK”, aby zapisać zmiany.
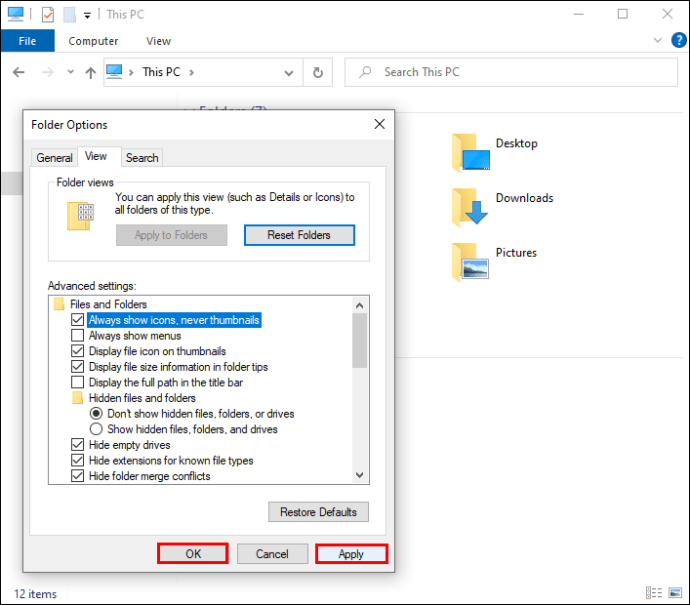
Można też wyłączyć miniatury w „Opcjach wydajności”:
- Otwórz „Ten komputer”, kliknij prawym przyciskiem myszy w pustym miejscu i wybierz „Właściwości”.
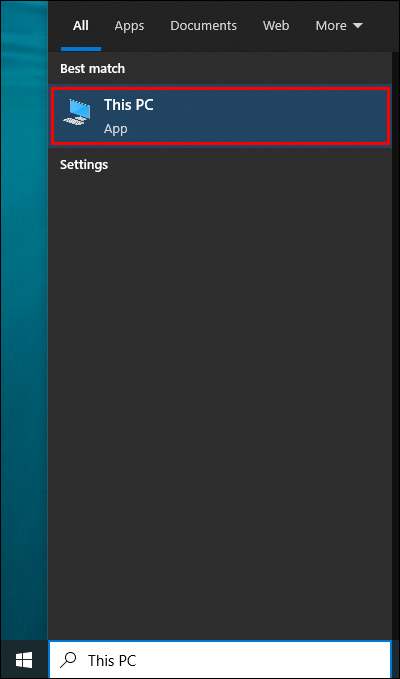
- Przejdź do „Zaawansowane ustawienia systemu”.
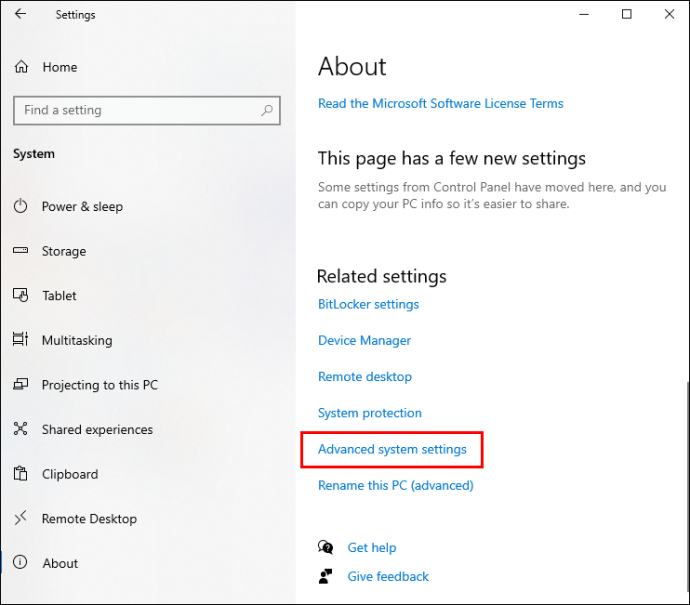
- Wybierz zakładkę „Wydajność” i kliknij „Ustawienia”.
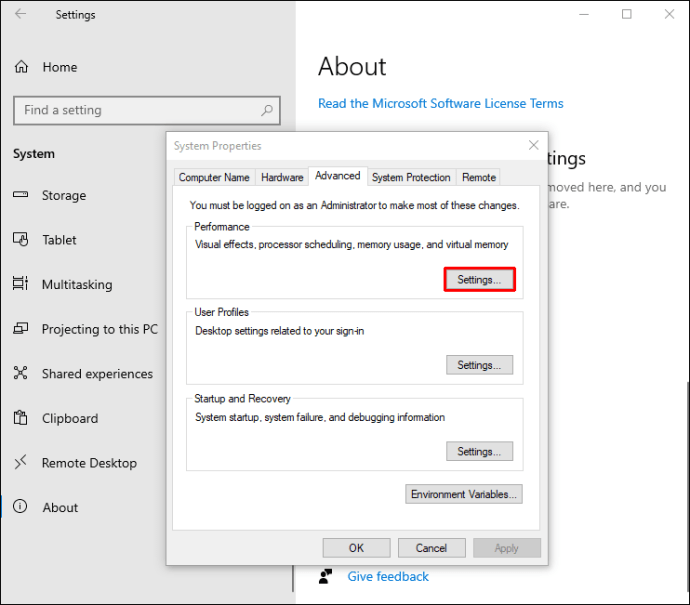
- Odznacz „Pokaż miniatury zamiast ikon”.
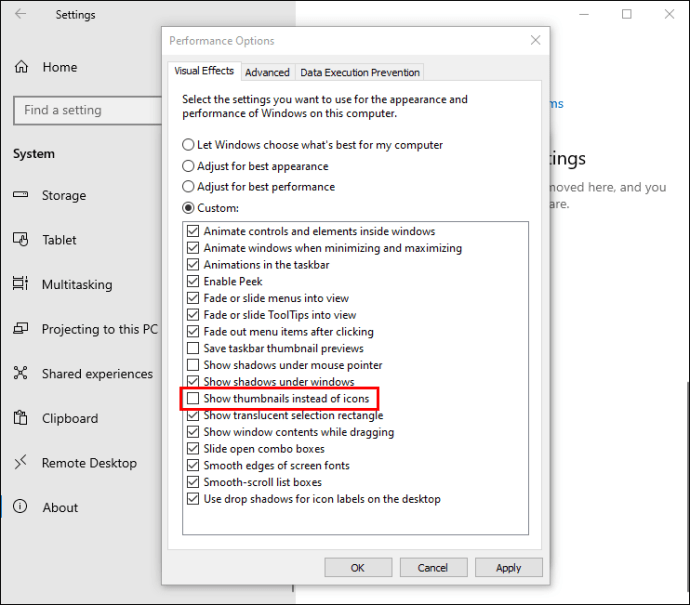
- Kliknij „Zastosuj” i „OK”, aby zarejestrować zmiany.
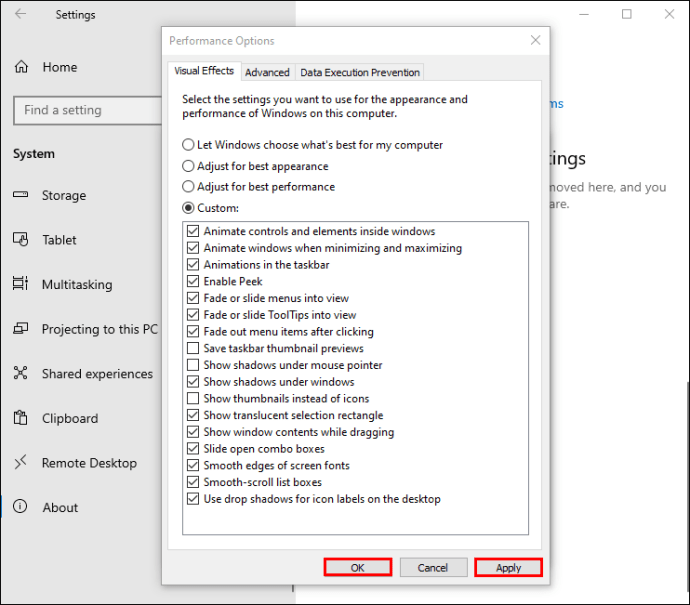
„Edytor zasad grupy” to kolejny sposób na wyłączenie generowania miniatur przez komputer. Aby to zrobić:
- Naciśnij jednocześnie klawisze „Windows” i „R”, a następnie wpisz „gpedit.msc”.
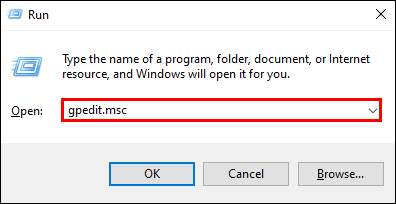
- Kliknij „OK” lub naciśnij „Enter”.
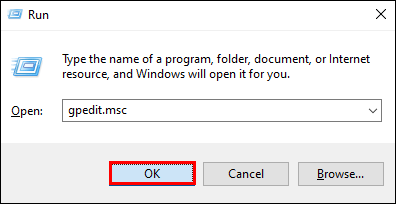
- Znajdź „Administracja użytkowników” i przejdź do „Szablonów administracyjnych”.
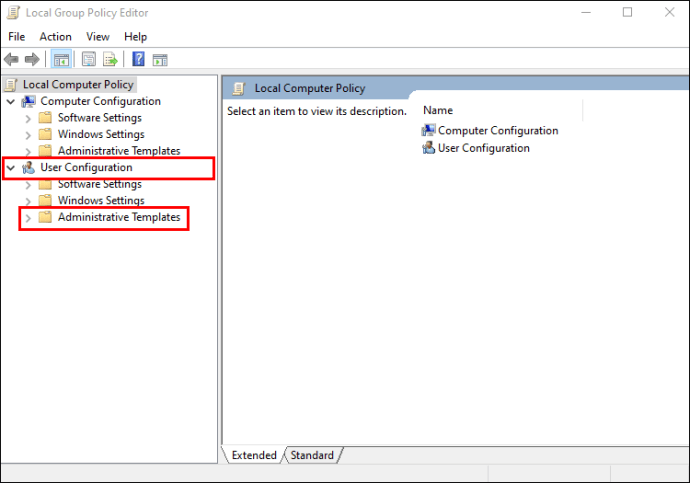
- Wybierz „Składniki systemu Windows”, a następnie „Eksplorator plików”.
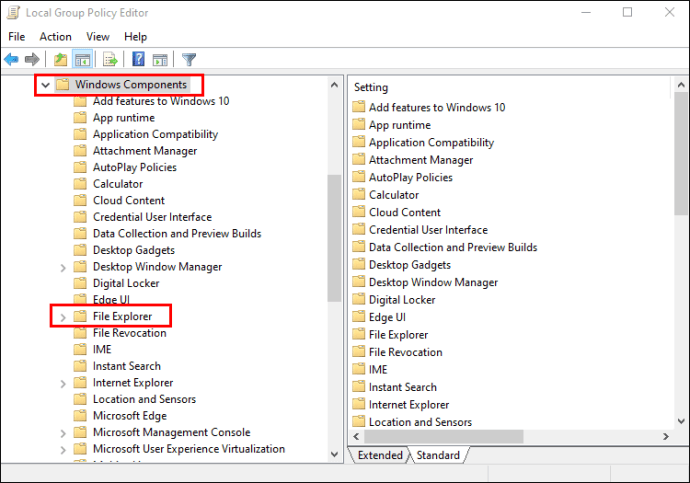
- Kliknij na „Eksplorator plików”, aby zobaczyć dostępne opcje.
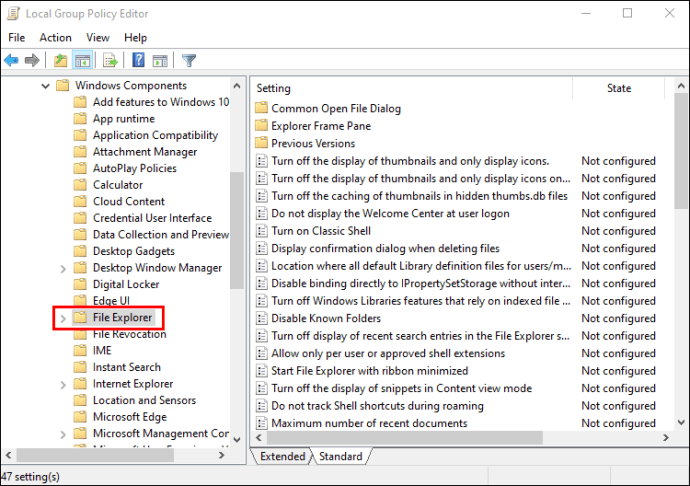
- Podwójnie kliknij na opcję „Wyłącz buforowanie miniatur w ukrytych plikach thumbs.db”.
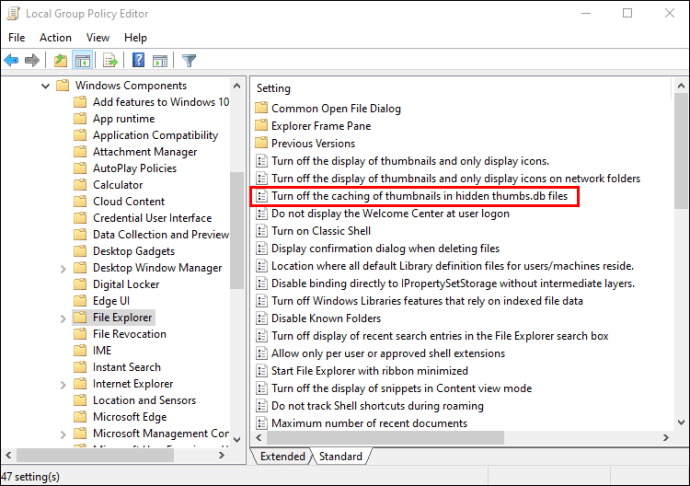
- Zmień ustawienie na „Włączone”.
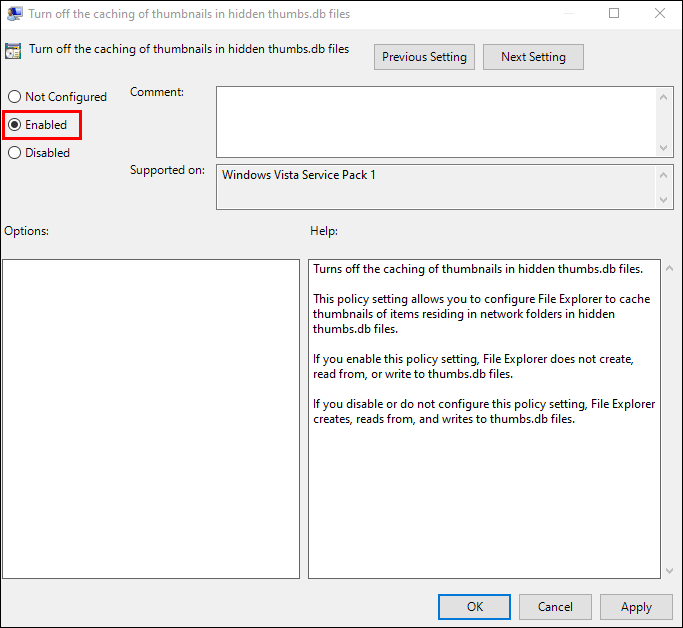
- Kliknij „Zastosuj” i „OK”, aby wprowadzić zmiany.
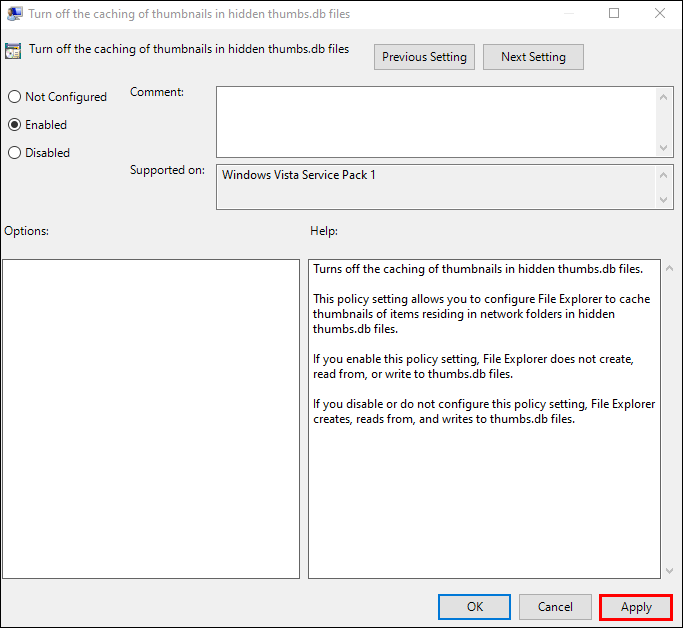
Wyłącz tryb panelu
Dezaktywacja „Trybu panelu” może pomóc w rozwiązaniu problemów z Eksploratorem plików. Aby to zrobić:
- Otwórz „Ten komputer” i kliknij „Widok” na górze ekranu.

- Wyłącz „Okienko podglądu”, jeśli jest włączone (kolor niebieski).
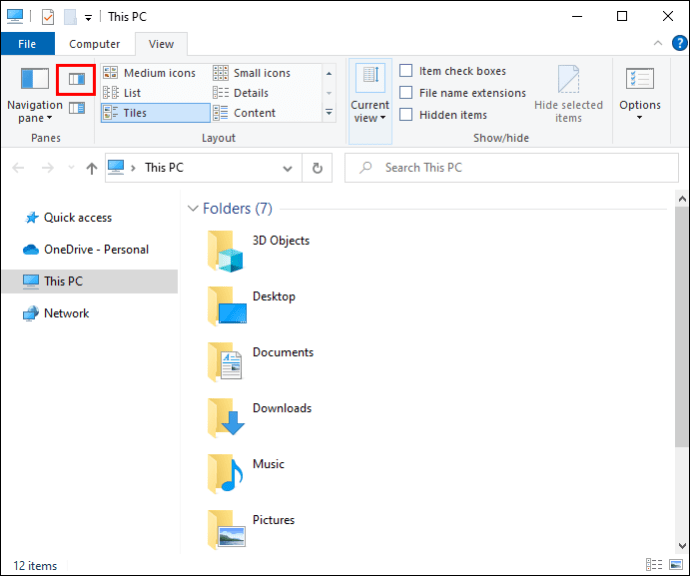
Wracając do pliku lub folderu, sprawdź, czy możesz teraz przeprowadzić modyfikację.
Włącz Eksplorator plików, aby otwierał pliki jako różne procesy
Eksplorator plików rejestruje wszystkie otwarte pliki jako jeden proces, co może prowadzić do przeciążenia programu i sporadycznych błędów. Umożliwienie Eksploratorowi traktowania każdego pliku jako oddzielnego procesu może rozwiązać ten problem. Oto kroki:
- Otwórz „Ten komputer” i kliknij „Widok”.

- Wybierz „Opcje” z rozwijanego menu.
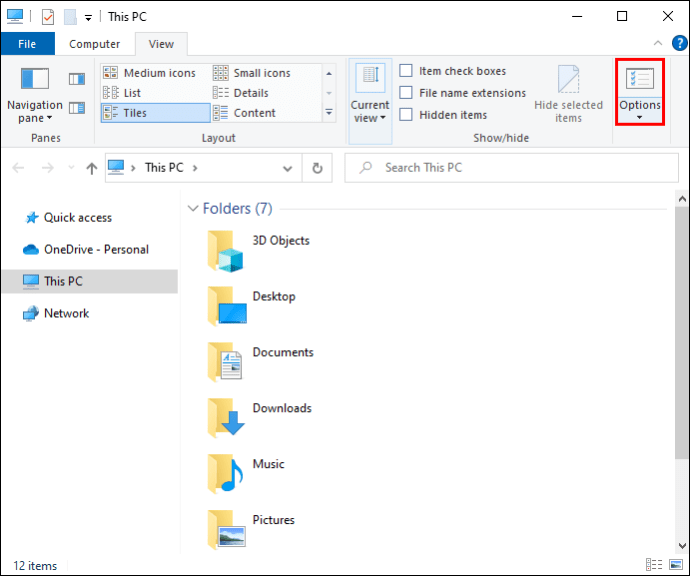
- Wybierz zakładkę „Widok” i zaznacz „Uruchom okna folderów w osobnym procesie”.
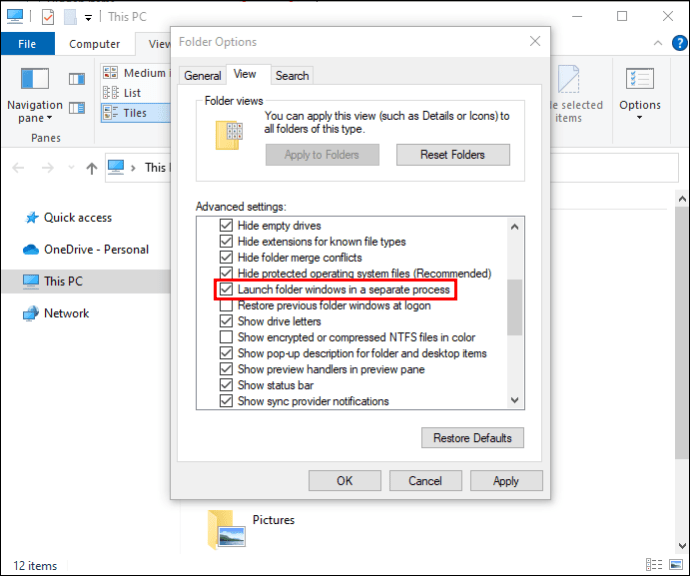
- Kliknij „Zastosuj” i „OK”, aby wprowadzić zmiany.
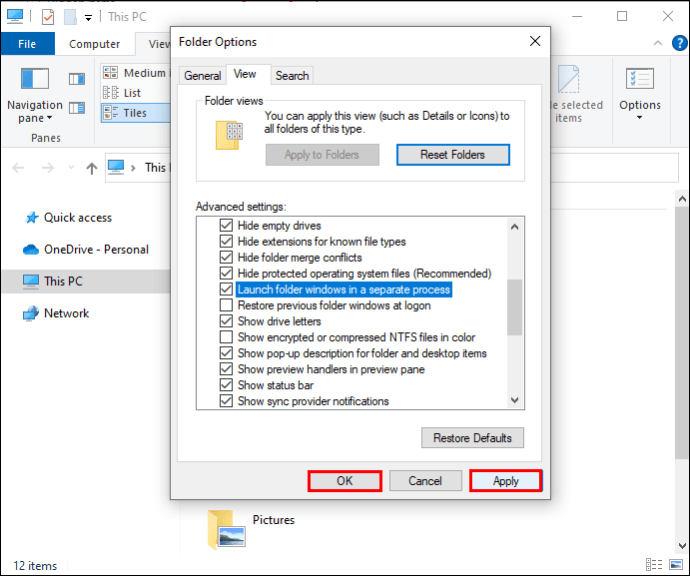
Nie można wykonać tej czynności, ponieważ plik jest otwarty w Google Chrome
Twoja przeglądarka internetowa, zwłaszcza Google Chrome, może również blokować modyfikacje niektórych plików. Aby rozwiązać ten problem, wykonaj następujące kroki:
- Zamknij Google Chrome i uruchom ponownie komputer.

- Po uruchomieniu otwórz przeglądarkę i naciśnij jednocześnie klawisze „CTRL” i „Tab”, aby sprawdzić, czy plik jest nadal otwarty.

- Jeśli plik jest otwarty w nowym oknie, zamknij je i ponownie uruchom komputer.
- Po uruchomieniu systemu sprawdź, czy masz zduplikowane pliki, które mogą być oznaczone numerami, jak (1) lub (2) w nazwie.
- Jeśli takie kopie istnieją, zaznacz je i usuń.
- Uruchom ponownie komputer jeszcze raz i spróbuj zmodyfikować plik.

Otwarta kopia pliku może czasem uniemożliwić zmianę oryginału, dlatego usunięcie zduplikowanych plików powinno ułatwić przenoszenie lub usuwanie plików.
Microsoft Outlook, jako część pakietu Windows, również może zakłócać prace związane z usuwaniem plików i wiadomości e-mail. Aby obejść ten błąd, wykonaj następujące kroki:
Nie można wykonać tej czynności, ponieważ plik jest otwarty w programie Microsoft Outlook
- Zidentyfikuj plik w programie Microsoft Outlook.
- Kliknij jego nazwę i wybierz „Usuń”. Plik pozostanie otwarty.
- Gdy pojawi się komunikat o błędzie, nie zamykaj go.
- Zamknij okno pliku, a następnie wróć do okna komunikatu.
- Naciśnij „Spróbuj ponownie”.
Ta procedura powinna pozwolić na pomyślne usunięcie pliku lub wiadomości e-mail w Outlooku.
Jeżeli korzystasz z przestarzałego systemu operacyjnego Windows, zaktualizowanie go do najnowszej wersji może poprawić działanie programu Outlook. Problemy z Outlookiem mogą być związane z niezgodnościami z systemem operacyjnym, więc aktualizacja może zwiększyć wydajność wszystkich programów Microsoftu.
Ta akcja nie może zostać zakończona, ponieważ plik jest otwarty w Discord
Ten błąd może utrudniać usunięcie folderu Discord w lokalnym folderze DataApp. Uruchomienie komputera w „Trybie awaryjnym” może zminimalizować zakłócenia oprogramowania, co powinno ułatwić wykonanie operacji. Oto jak to zrobić:
- Zrestartuj komputer.

- Naciśnij klawisz „F8” przed pojawieniem się logo Windows podczas ponownego uruchamiania komputera.
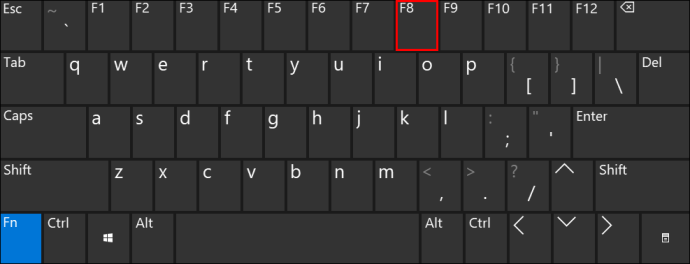
- Jeśli masz kilka systemów operacyjnych, wybierz ten, który chcesz uruchomić w „Trybie awaryjnym”, a następnie naciśnij „F8”.
- W oknie „Zaawansowane opcje rozruchu” wybierz „Tryb awaryjny” i naciśnij „Enter”.
- Zaloguj się na konto administratora.
Pamiętaj, aby po dokonaniu zmian przywrócić komputer do normalnych ustawień.
Zakończ każdą akcję
Komunikat „Nie można wykonać tej czynności, ponieważ plik jest otwarty w innym programie” jest irytujący i może ograniczać użytkowników w pełnej kontroli nad plikami. Istnieją jednak szybkie sposoby na rozwiązanie tego problemu, korzystając z metod opisanych w tym artykule.
Kiedy ostatnio napotkałeś ten błąd? Która z metod pomogła Ci go obejść? Podziel się swoimi doświadczeniami w sekcji komentarzy poniżej.
newsblog.pl
Maciej – redaktor, pasjonat technologii i samozwańczy pogromca błędów w systemie Windows. Zna Linuxa lepiej niż własną lodówkę, a kawa to jego główne źródło zasilania. Pisze, testuje, naprawia – i czasem nawet wyłącza i włącza ponownie. W wolnych chwilach udaje, że odpoczywa, ale i tak kończy z laptopem na kolanach.