System iOS 16, zaprezentowany podczas konferencji WWDC 2022, wprowadza szereg interesujących i długo wyczekiwanych udoskonaleń dla użytkowników iPhone’ów. Nowości obejmują między innymi w pełni modyfikowalny ekran blokady, dedykowaną aplikację Apple Fitness oraz haptyczne sprzężenie zwrotne klawiatury. Najnowsza wersja systemu iOS oferuje coś dla każdego. Być może, zachęcony nowymi funkcjami, zdecydowałeś się zainstalować wersję beta iOS 16 na swoim urządzeniu. Niestety, wersje beta oprogramowania nie są wolne od błędów i awarii, co może utrudniać korzystanie z urządzenia. W rezultacie możesz rozważać powrót z iOS 16 beta na stabilną wersję iOS 15. Nie obawiaj się, przygotowaliśmy ten poradnik, aby pomóc Ci w bezpiecznym przejściu z iOS 16 na iOS 15, bez ryzyka utraty danych.
Powrót z iOS 16 do iOS 15 na iPhone’ie (2022)
Ważne informacje przed downgradem do iOS 15
Zanim rozpoczniesz proces instalacji systemu iOS 15 i usunięcia wersji beta iOS 16 z Twojego iPhone’a, zwróć uwagę na następujące kwestie:
Przywracanie iOS 15 z iOS 16 za pomocą trybu odzyskiwania
Tryb odzyskiwania jest niezawodnym narzędziem, które od dawna służy do rozwiązywania problemów z iPhone’ami, umożliwiając diagnozowanie i naprawę usterek. Umożliwia on również usunięcie profilu beta oprogramowania i powrót do stabilnej wersji systemu iOS. Zobaczmy, jak to działa:
1. Najpierw, za pomocą kabla USB-A do Lightning lub USB-C do Lightning, podłącz iPhone’a do komputera Mac lub PC z systemem Windows.
2. Następnie, na swoim komputerze uruchom aplikację Finder (Mac) lub iTunes (dostępną bezpłatnie dla Windows).
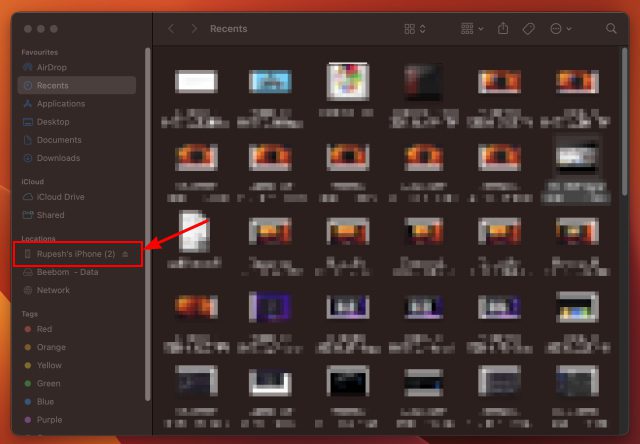
3. Przejdź do trybu odzyskiwania na swoim iPhonie. Naciśnij i szybko zwolnij przycisk zwiększania głośności. Następnie naciśnij i szybko zwolnij przycisk zmniejszania głośności. Na koniec przytrzymaj przycisk zasilania, aż na ekranie pojawi się logo trybu odzyskiwania.
4. Gdy to zrobisz, na ekranie komputera pojawi się komunikat informujący o tym, że „Wystąpił problem z iPhonem, który wymaga jego aktualizacji lub przywrócenia”. W oknie dialogowym kliknij „Przywróć”, aby wyczyścić iPhone’a i zainstalować najnowszą publiczną wersję iOS 15, czyli iOS 15.5.
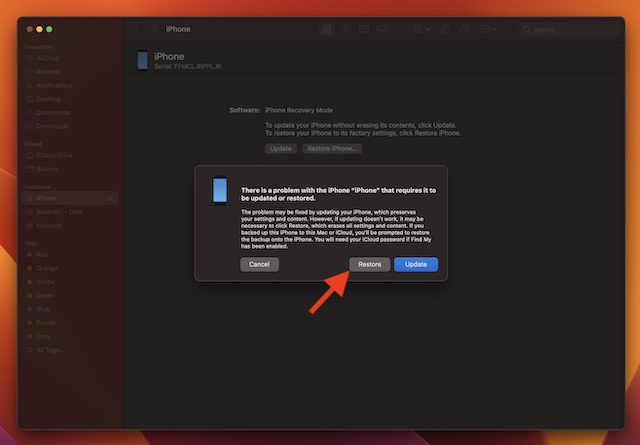
5. Następnie pojawi się kolejne okno dialogowe, w którym zostaniesz poproszony o potwierdzenie operacji. Kliknij „Przywróć i zaktualizuj”, aby kontynuować.
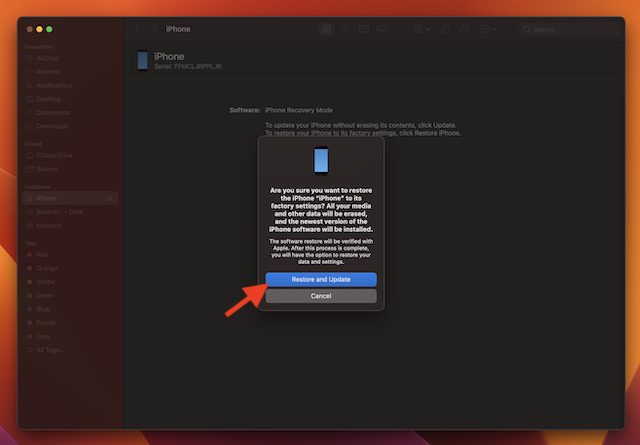
6. Zaakceptuj warunki licencji Apple, a aplikacja Finder rozpocznie pobieranie najnowszych plików aktualizacji iOS 15.5.
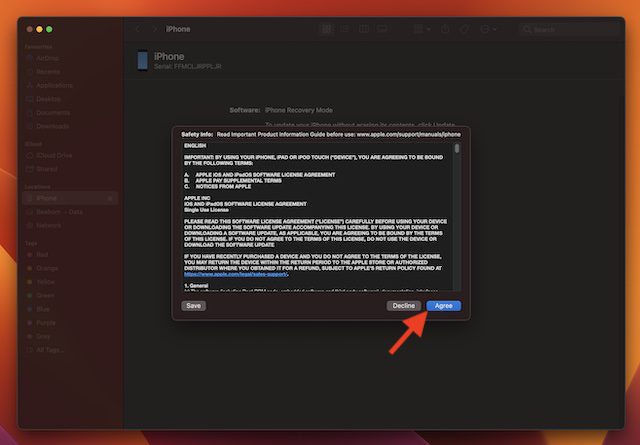
7. To prawie koniec! Teraz musisz cierpliwie poczekać, aż proces przywracania zostanie zakończony. Po pomyślnym przywróceniu urządzenia, odtwórz najnowszą kopię zapasową systemu iOS 15, którą utworzyłeś przed instalacją wersji beta iOS 16.
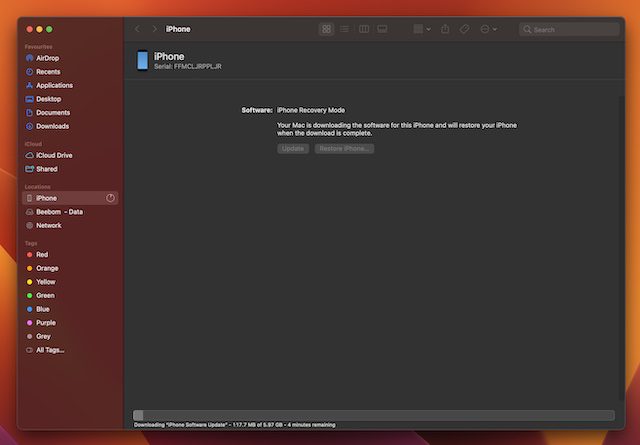
Powrót iPada z iPadOS 16 do iPadOS 15
Mimo że ten poradnik koncentruje się na przejściu z iOS 16 do iOS 15, możesz zastosować te same kroki, aby powrócić z iPadOS 16 do iPadOS 15. Oto jak to zrobić:
- Podłącz iPada do komputera i uruchom aplikację Finder (Mac) lub iTunes (Windows).
- Następnie przełącz iPada w tryb odzyskiwania. W zależności od modelu istnieją dwie różne metody.
- Dla iPada z funkcją Face ID: Naciśnij i szybko zwolnij przycisk zwiększania głośności. Następnie naciśnij i szybko zwolnij przycisk zmniejszania głośności. Na koniec naciśnij i przytrzymaj przycisk zasilania, aż na ekranie pojawi się tryb odzyskiwania.
- Dla iPada z przyciskiem Początek: Naciśnij i przytrzymaj jednocześnie przyciski zasilania (u góry) i Początek, aż na ekranie pojawi się tryb odzyskiwania.
- Teraz na ekranie komputera Mac lub Windows pojawi się monit o przywrócenie urządzenia. Kliknij „Przywróć”, aby wymazać iPada i zainstalować najnowszą wersję iPadOS 15. Po przywróceniu iPada będziesz mógł przywrócić kopię zapasową utworzoną przed instalacją iPadOS 16 beta.
Usuwanie iOS 16 beta bez utraty danych na iPhone’ie
To już wszystko, co musisz zrobić, aby usunąć wersję beta systemu iOS 16 i powrócić do stabilnej wersji iOS 15. Od czasu, gdy Apple udostępniło wersję beta dla programistów iOS 16, testowaliśmy najnowszą aktualizację systemu operacyjnego Apple, aby sprawdzić nowe funkcje. Oprócz typowych problemów, takich jak losowe zawieszanie się, awarie aplikacji i szybkie rozładowywanie baterii, nie zauważyliśmy poważniejszych problemów w wersji beta dla programistów iOS 16. Do tej pory testy przebiegały całkiem sprawnie. A Ty? Jaki jest Twój powód powrotu do iOS 15? Podziel się swoimi doświadczeniami w komentarzach.
newsblog.pl
Maciej – redaktor, pasjonat technologii i samozwańczy pogromca błędów w systemie Windows. Zna Linuxa lepiej niż własną lodówkę, a kawa to jego główne źródło zasilania. Pisze, testuje, naprawia – i czasem nawet wyłącza i włącza ponownie. W wolnych chwilach udaje, że odpoczywa, ale i tak kończy z laptopem na kolanach.