Chromium to przeglądarka internetowa typu open source stworzona przez Google, która cieszy się zaufaniem wielu użytkowników systemu Windows 10. Oferuje efektywne przeglądanie z minimalistycznym interfejsem. Jednakże, jeśli zdecydujesz się na jej usunięcie, możesz napotkać trudności, takie jak błędy podczas deinstalacji lub problemy z całkowitym usunięciem aplikacji z komputera. To może prowadzić do wrażenia, że Chromium jest złośliwym oprogramowaniem. W tym artykule znajdziesz odpowiedzi na te wątpliwości oraz praktyczny przewodnik dotyczący odinstalowywania Chromium w systemie Windows 10, który pomoże Ci w rozwiązaniu tego problemu. Kontynuuj czytanie, aby uzyskać więcej informacji.
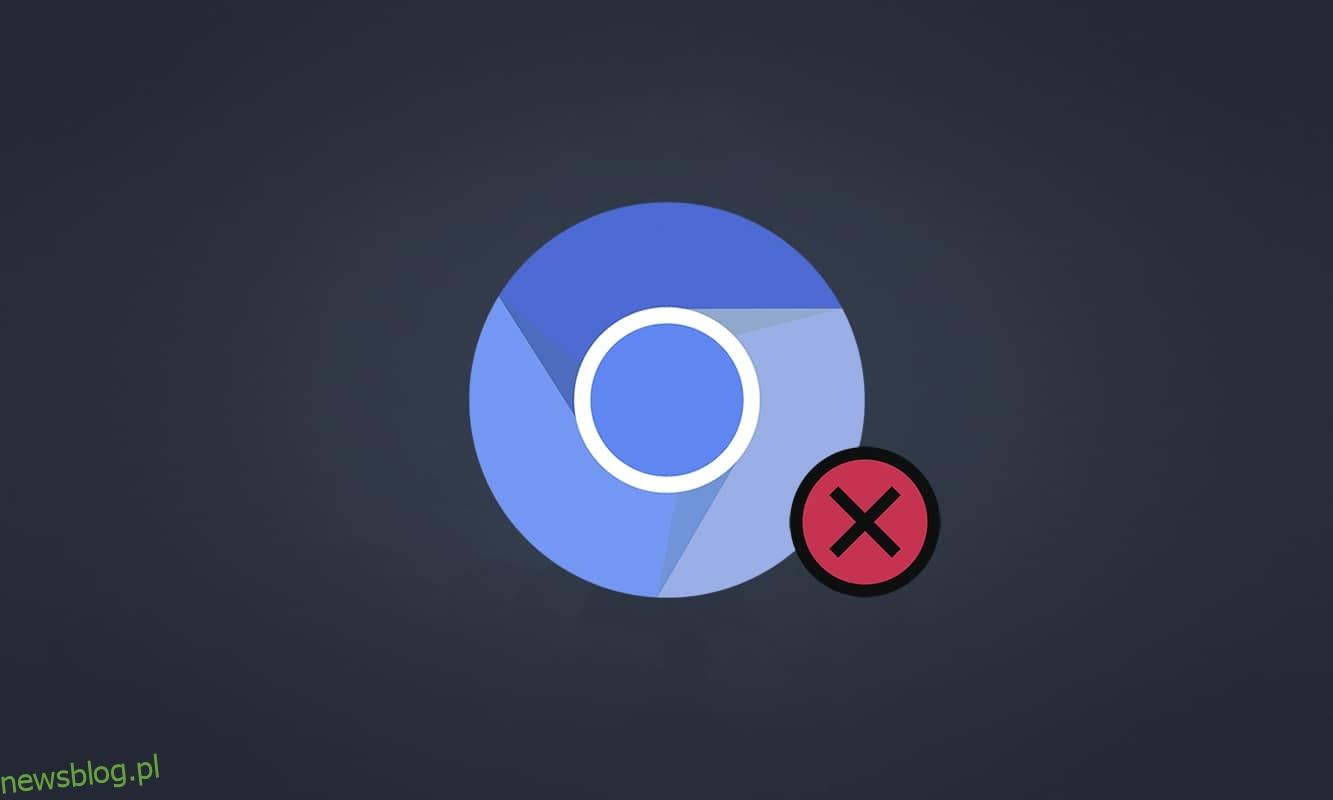
Jak usunąć Chromium z Windows 10
Chromium jest podobne do Google Chrome, ale posiada dodatkowe funkcje. Kod źródłowy tej przeglądarki można pobrać, modyfikować i wprowadzać innowacje, co czyni ją popularną wśród programistów. Oto kilka istotnych informacji na temat Chromium:
- Baza kodu Chromium stanowi fundament dla wielu przeglądarek, takich jak Edge, Opera czy Samsung Internet, które mają aktywnych użytkowników oraz twórców treści.
- Głównym celem Chromium jest dostarczanie kodu źródłowego dla przeglądarek, które nie są open source, jak Google Chrome.
- Podstawowy pakiet Chromium nie uruchamia się automatycznie na komputerze, ponieważ jest powiązany jedynie z ograniczonym zestawem oprogramowania. Warto jednak uważać, ponieważ hakerzy mogą próbować wykorzystać tę platformę do włamań.
- Jeśli zauważysz niepokojące objawy związane z Chromium, warto rozważyć jego usunięcie z systemu Windows 10. Kluczowe jest zrozumienie, że zainfekowane wersje Chromium mogą działać jak wirusy, dlatego należy podjąć odpowiednie kroki, aby je usunąć.
Czy Chromium jest wirusem?
Chromium samo w sobie nie jest wirusem, o ile zostało zainstalowane z oficjalnej strony. Jest to bezpieczna aplikacja, która nie powinna być traktowana jako zagrożenie. Jednak niektórzy twórcy złośliwego oprogramowania mogą wykorzystać Chromium do rozprzestrzeniania infekcji, oferując zainfekowane wersje tej przeglądarki. Jeśli przypadkowo zainstalujesz taką wersję, Twój komputer może zostać zainfekowany oprogramowaniem reklamowym, co objawia się niepożądanymi przekierowaniami i wyskakującymi okienkami. Jeśli na swoim komputerze dostrzegasz poniższe symptomy, może to oznaczać, że Chromium jest zainfekowane:
- Na komputerze pojawiła się przeglądarka Chromium, której nigdy wcześniej nie instalowałeś.
- Domyślna przeglądarka została zmieniona na Chromium bez Twojej zgody.
- Podczas próby odinstalowania Chromium nie możesz go znaleźć w Panelu sterowania ani w ustawieniach.
- Twój komputer działa wolno i obciążony jest dużą ilością programów uruchamiających, które zużywają zbyt dużo zasobów procesora.
- Nieustannie otrzymujesz irytujące wyskakujące okienka oraz powiadomienia, które namawiają Cię do instalacji dodatkowego oprogramowania.
- Strona wyszukiwania w nowej karcie została zmieniona.
- Mogą wystąpić trudności z uruchamianiem zainstalowanych aplikacji.
Jeśli zauważysz którykolwiek z tych objawów, może to oznaczać, że Chromium jest zainfekowane. Ignorowanie tych symptomów nie jest zalecane, ponieważ mogą one prowadzić do poważnych problemów. Wśród przeglądarek opartych na Chromium, które mogą być zainfekowane, znajdują się BoBrowser, Tortuga, eFast, BrowseAir, MyBrowser, Palikan, WebDiscover Browser, Olcinium, Chedot oraz Qword. Warto zachować ostrożność, korzystając z przeglądarek opartych na Chromium, aby uniknąć ataków złośliwego oprogramowania.
Jak sprawdzić, czy Chromium jest zainfekowane?
Jednym ze sposobów potwierdzenia infekcji złośliwym oprogramowaniem jest sprawdzenie Menedżera zadań pod kątem wielu procesów Chromium.
1. Otwórz Menedżera zadań, naciskając jednocześnie klawisze Ctrl + Shift + Esc.
2. Na karcie Procesy sprawdź, czy istnieją co najmniej dwie instancje Chromium.
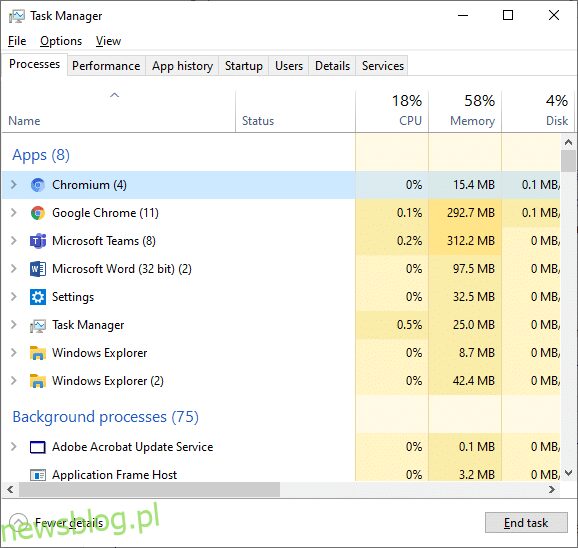
3A. Jeśli widzisz wiele procesów Chromium działających w tle, powinieneś usunąć je z komputera.
3B. Jeśli zaś w tle działa tylko kilka procesów, nie jest to powód do niepokoju, ale jeśli chcesz, możesz je odinstalować.
W dalszej części tego przewodnika znajdziesz skuteczne metody usuwania Chromium z systemu Windows 10. Jeśli potwierdzisz, że Chromium jest zainfekowane, wykonaj jedną z poniższych metod, aby je usunąć. Oto lista metod, które możesz zastosować, aby odinstalować Chromium:
Metoda 1: Usunięcie przez Panel sterowania
Jednym z najprostszych sposobów na usunięcie Chromium jest skorzystanie z Panelu sterowania. Jeśli znajdziesz Chromium na liście, postępuj według poniższych kroków:
1. Naciśnij klawisz Windows, wpisz Panel sterowania i kliknij Otwórz.
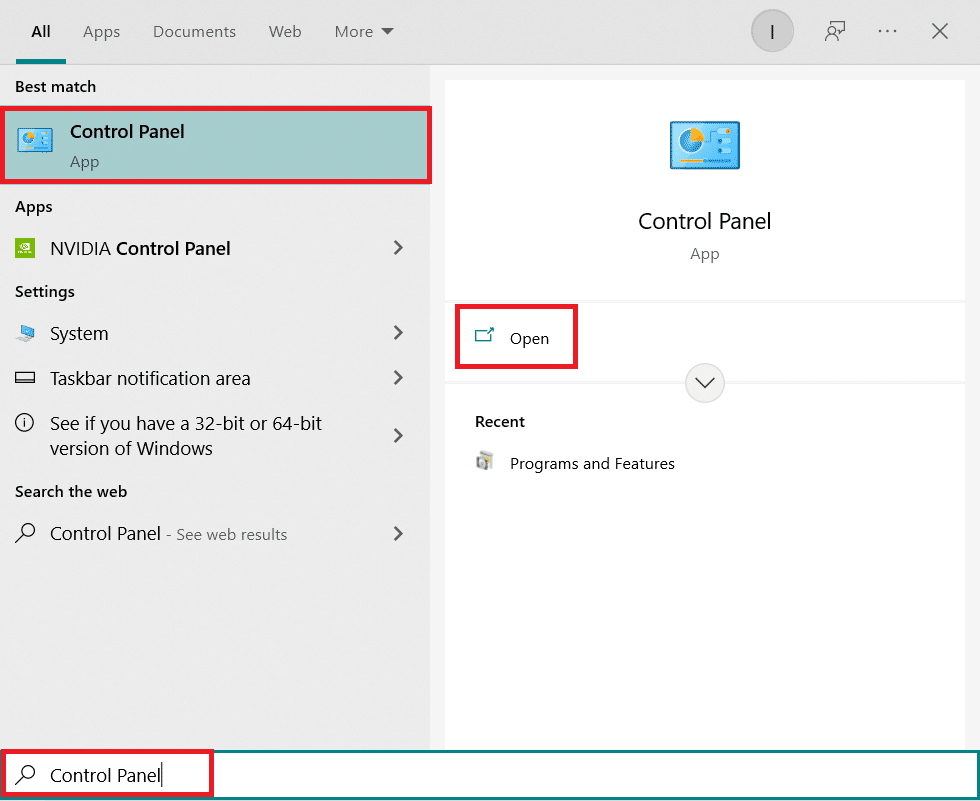
2. Ustaw Widok według na kategorię i wybierz Odinstaluj program.
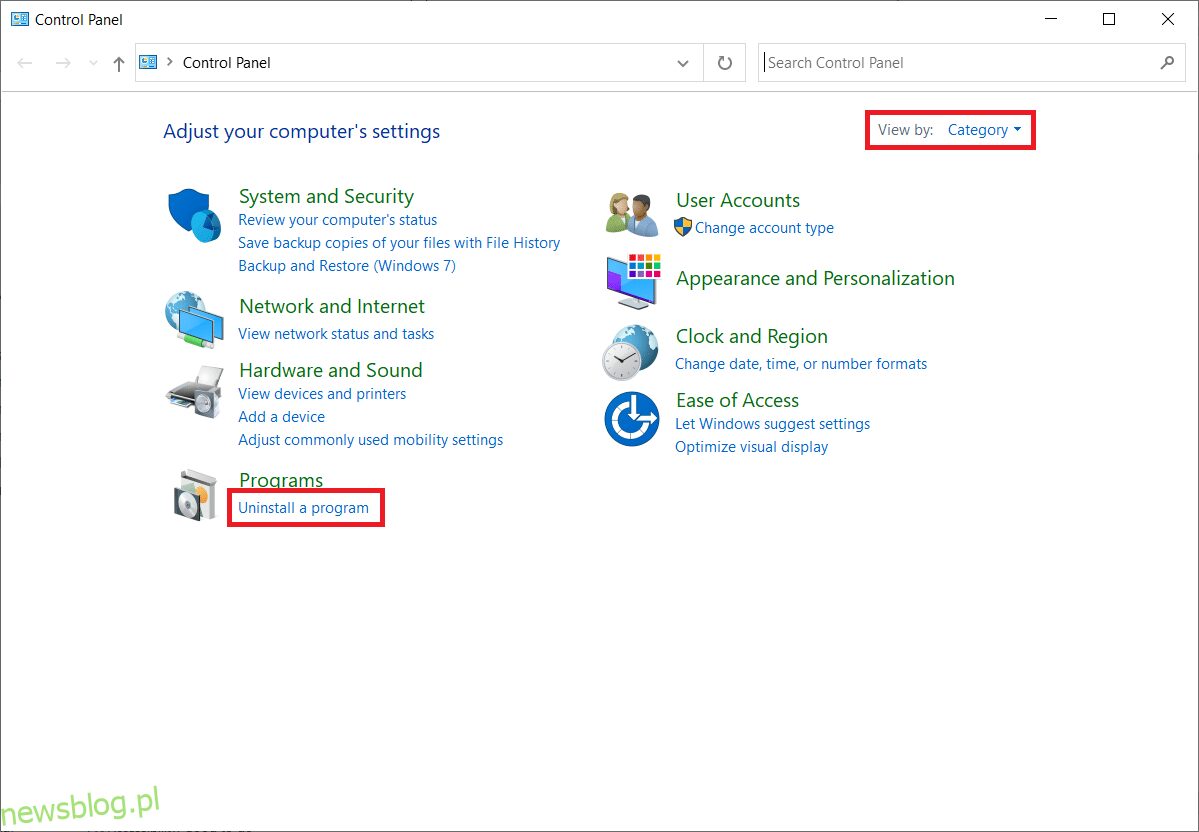
3. Znajdź Chromium w oknie Programy i funkcje.
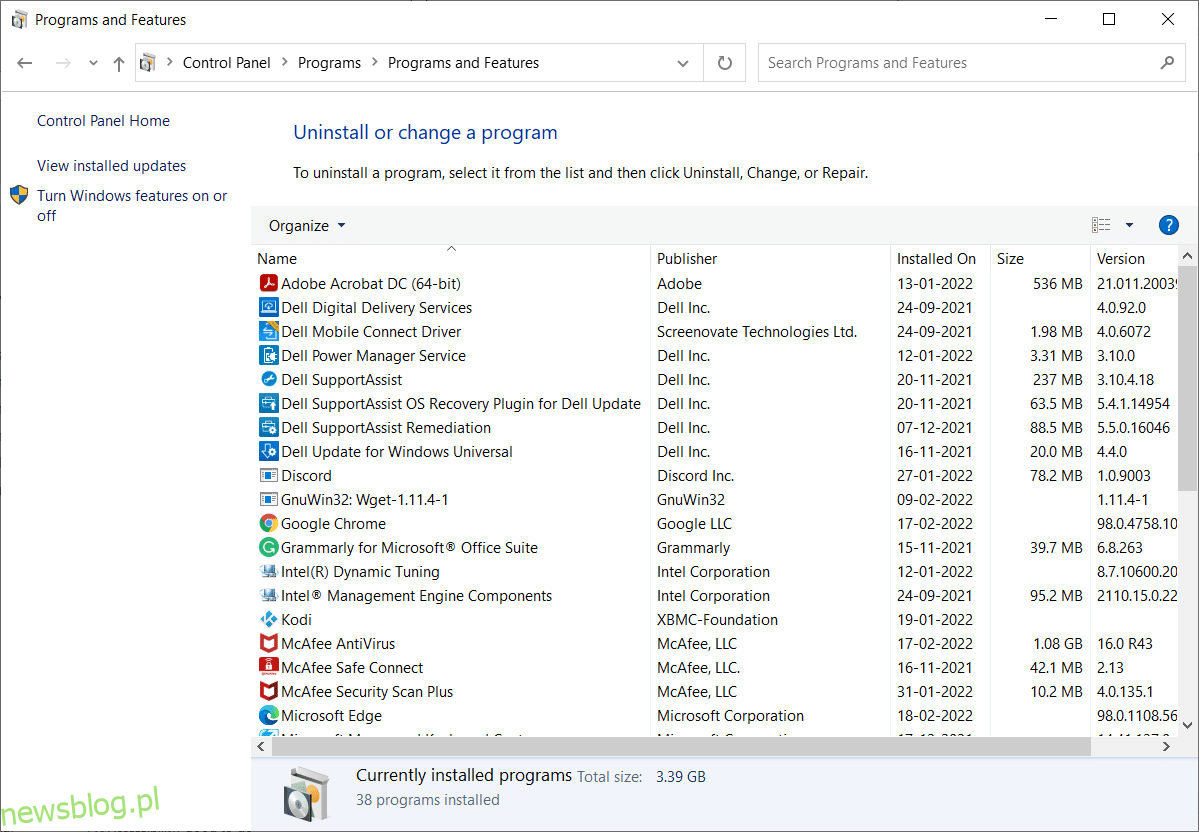
4. Kliknij na Chromium, a następnie wybierz Odinstaluj.
Uwaga: Na zrzucie ekranu pokazano Chrome jako przykład.
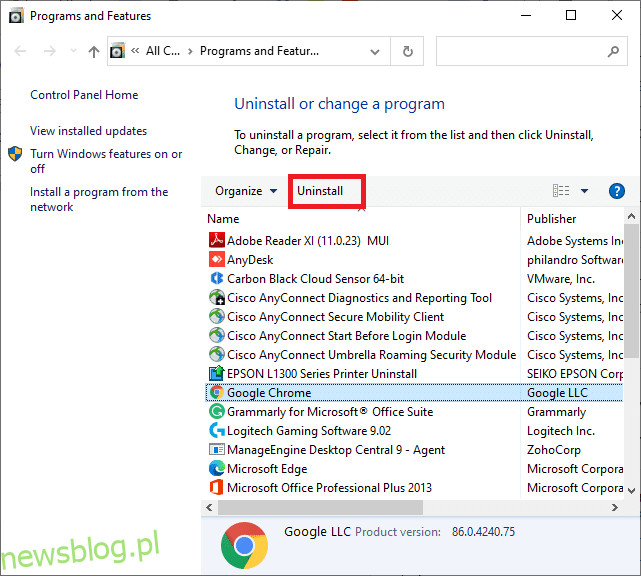
5. Potwierdź, że chcesz odinstalować Chromium, klikając Tak.
6. Uruchom ponownie komputer, aby sprawdzić, czy problem z odinstalowaniem został rozwiązany.
Metoda 2: Usunięcie przez Ustawienia
Jeśli nie możesz znaleźć Chromium w Panelu sterowania, spróbuj usunąć je z poziomu Ustawień. Oto jak to zrobić:
1. Naciśnij jednocześnie klawisze Windows + I, aby otworzyć Ustawienia.
2. Kliknij Aplikacje.
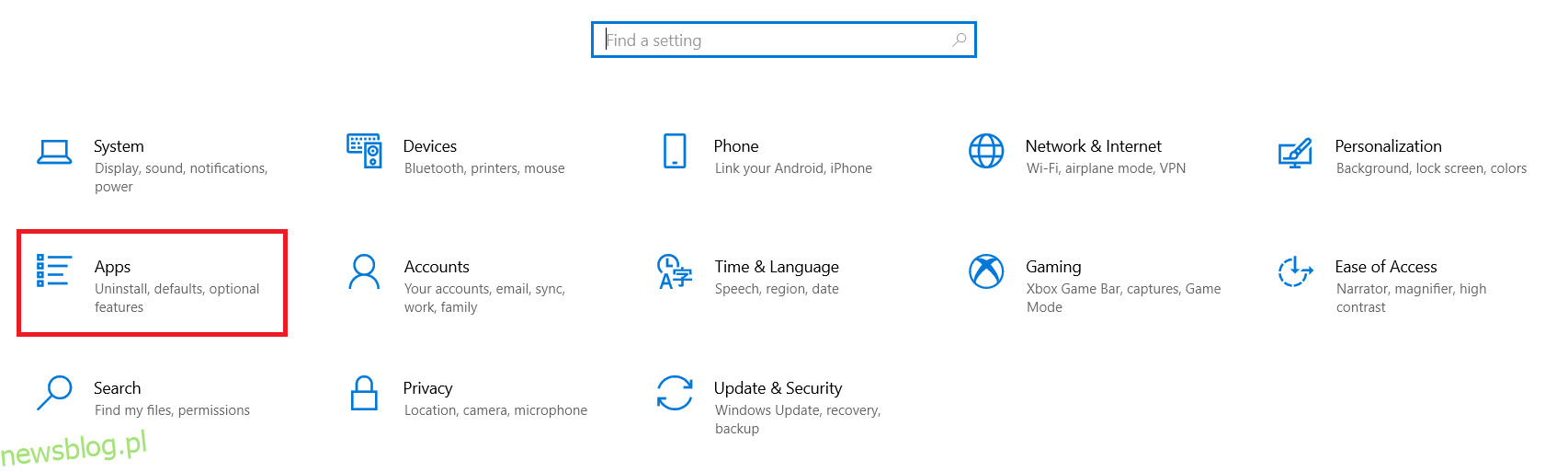
3. Wyszukaj Chromium na liście i wybierz tę aplikację.
Uwaga: Na zrzucie ekranu pokazano Chrome jako przykład.
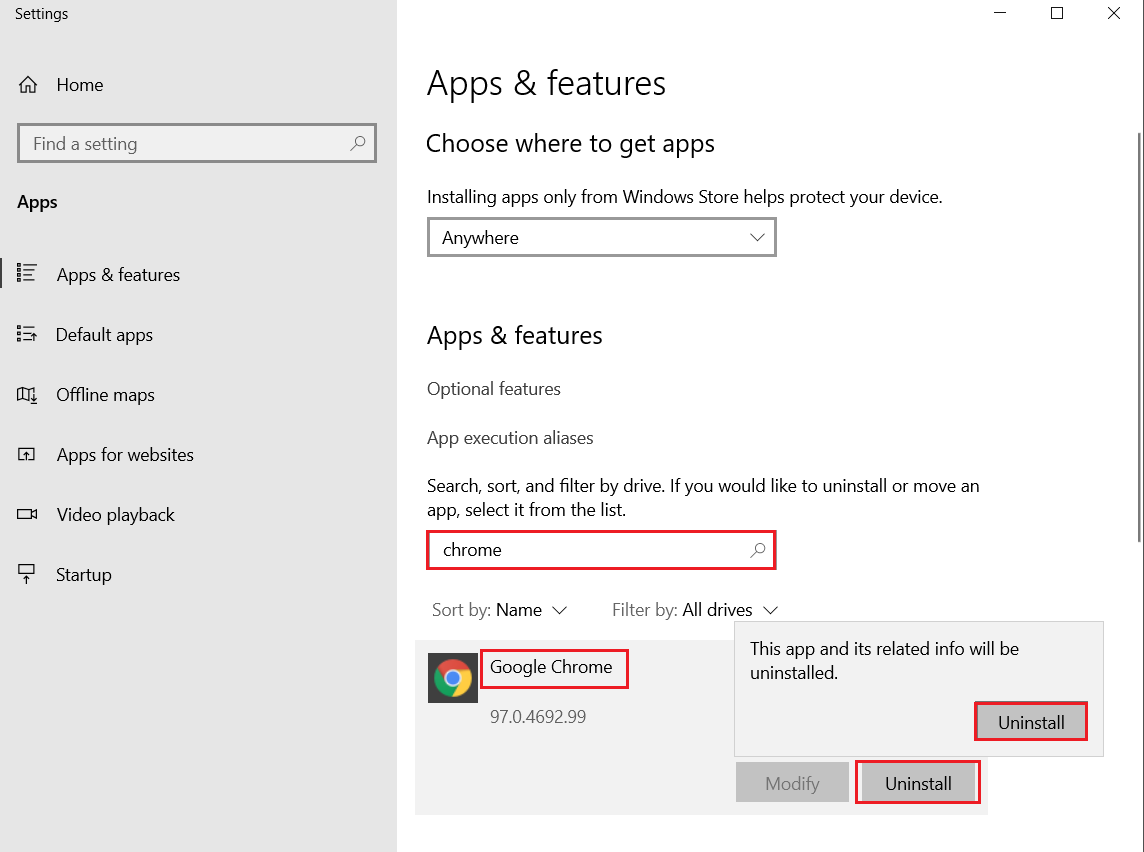
4. Kliknij Odinstaluj.
5. Potwierdź, klikając ponownie Odinstaluj w oknie dialogowym.
6. Po usunięciu aplikacji możesz to zweryfikować, ponownie przeszukując listę. Powinieneś zobaczyć komunikat „Nie znaleźliśmy tutaj niczego do pokazania”, co oznacza, że Chromium zostało usunięte.
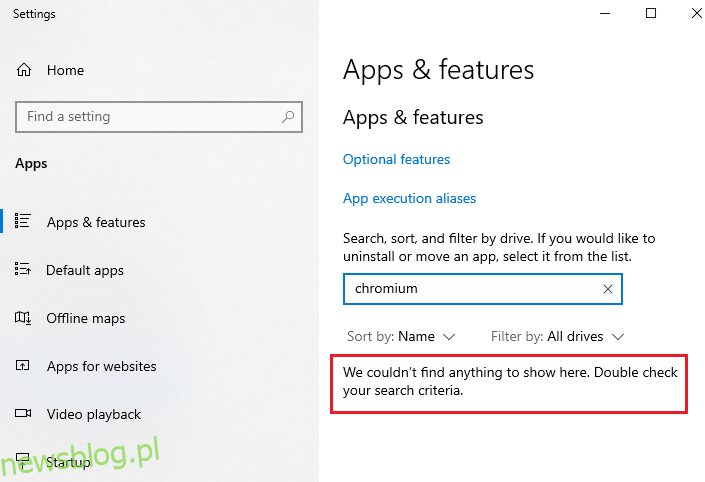
Metoda 3: Użycie narzędzia do rozwiązywania problemów z instalacją i dezinstalacją aplikacji firmy Microsoft
Jeśli masz problemy z trwałym usunięciem Chromium, rozważ skorzystanie z narzędzia do rozwiązywania problemów z instalacją i dezinstalowaniem oprogramowania.
1. Pobierz narzędzie do rozwiązywania problemów z instalowaniem i odinstalowywaniem programów z oficjalnej strony Microsoft.
2. Przejdź do folderu Pobieranie i kliknij dwukrotnie pobrany plik.
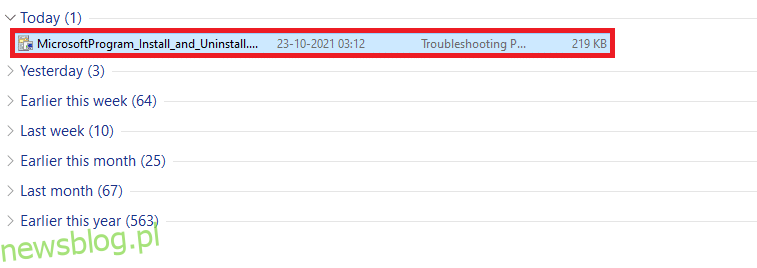
3. Kliknij Dalej, aby rozpocząć instalację.
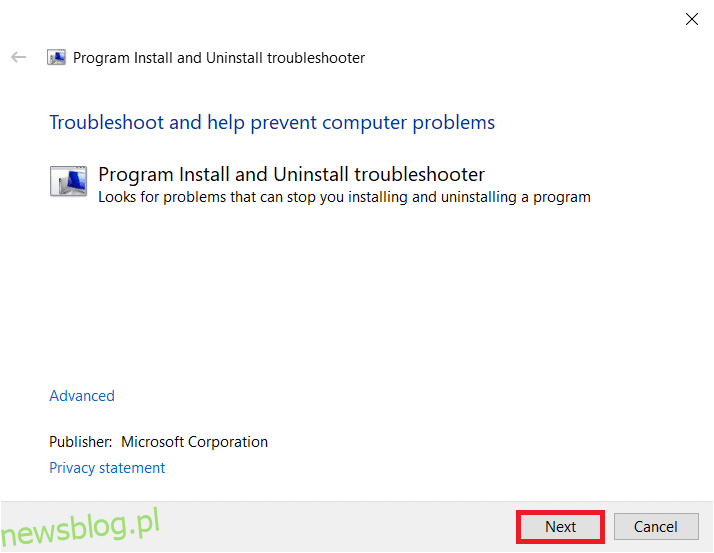
4. Wybierz opcję Odinstalowywanie w monicie.
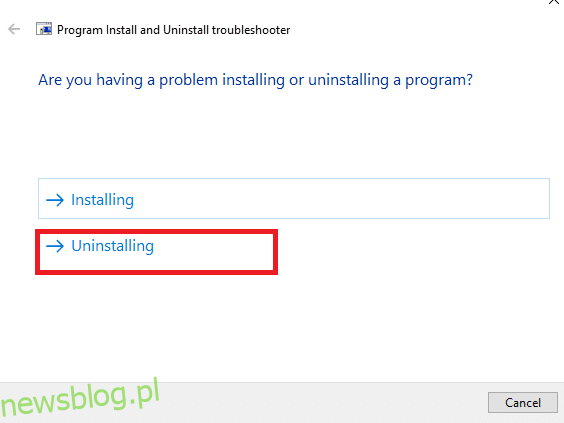
5A. Wybierz program, który chcesz usunąć, a następnie kliknij Dalej. Postępuj zgodnie z instrukcjami na ekranie, aby zakończyć proces.
5B. Jeśli nie widzisz swojego programu, wybierz Not Listed i kliknij Dalej.
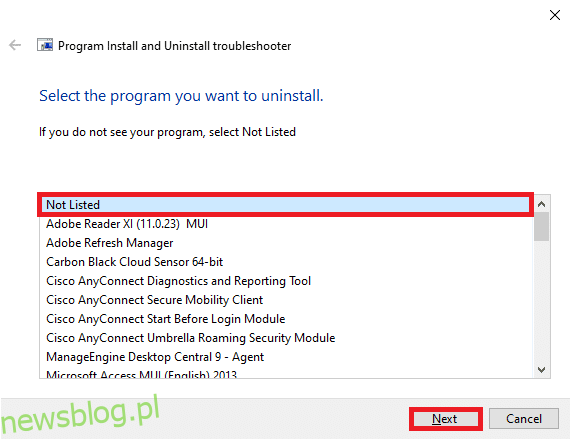
6. Jeśli program wciąż jest problematyczny, wprowadź odpowiedni kod produktu i kliknij Dalej, aby postępować zgodnie z dalszymi instrukcjami.
Uwaga: Kod produktu można znaleźć w tabeli właściwości pliku MSI.
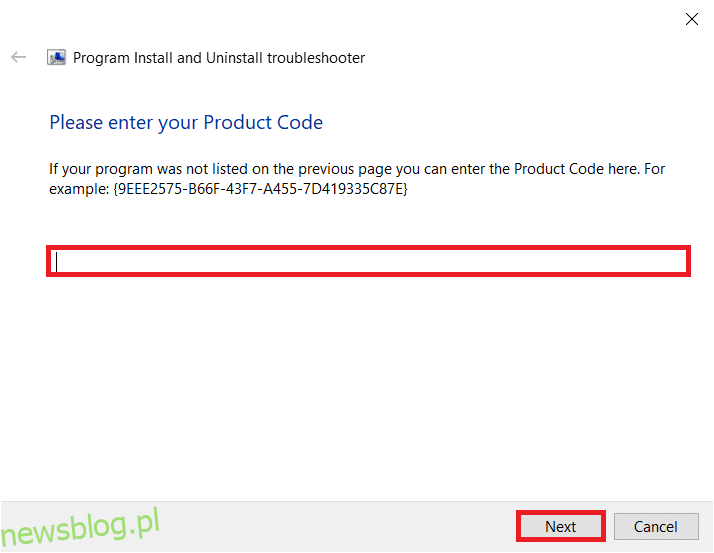
Metoda 4: Usunięcie folderów danych użytkownika Chromium
Każda aplikacja przechowuje swoje dane w formie pamięci podręcznej, AppData i Local AppData. Jeśli masz trudności z usunięciem Chromium, warto spróbować usunąć te dane zgodnie z poniższymi krokami, a następnie ponownie spróbować odinstalować aplikację.
1. Kliknij pole wyszukiwania Windows, wpisz %appdata% i otwórz folder.
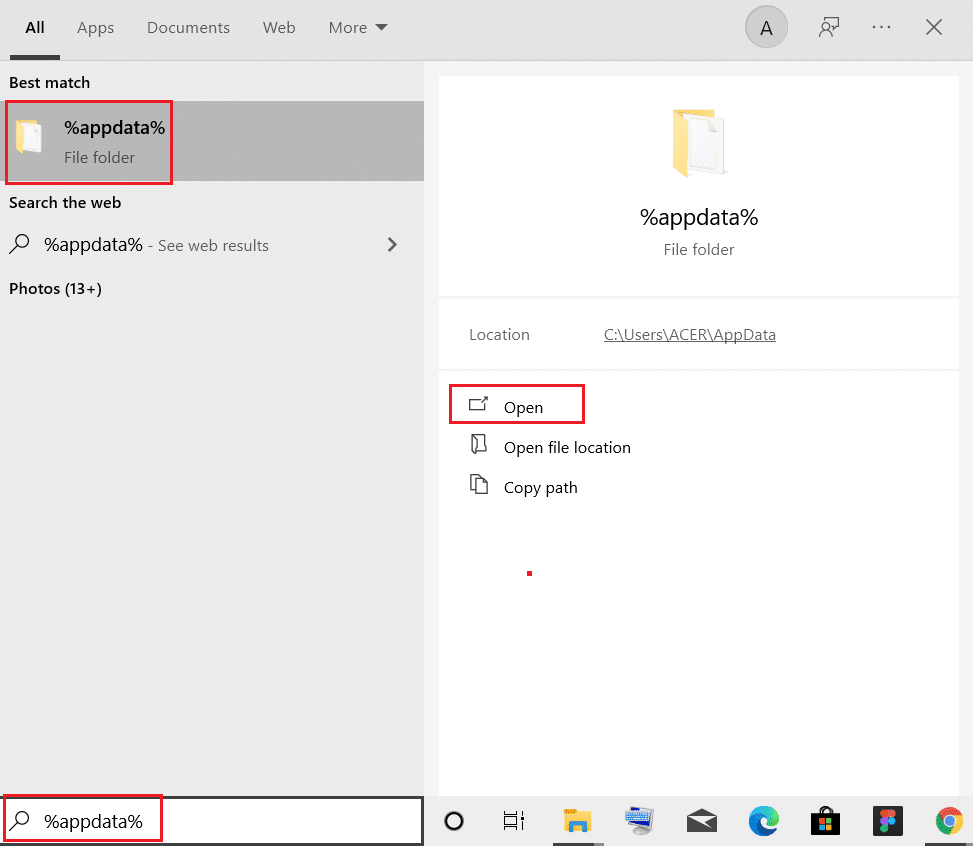
2. Zlokalizuj folder Chromium i usuń go.
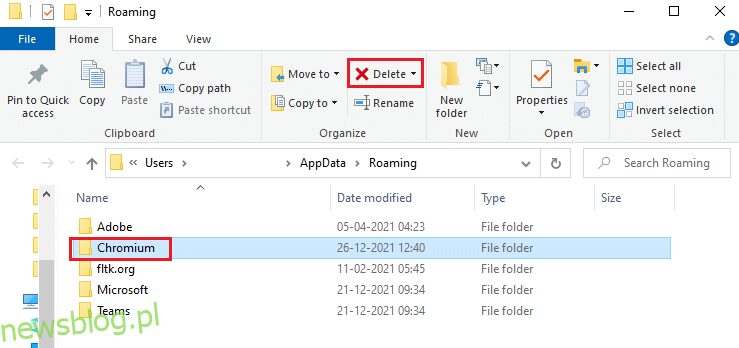
3. Następnie ponownie kliknij pole wyszukiwania Windows, wpisz %LocalAppData% i otwórz ten folder.
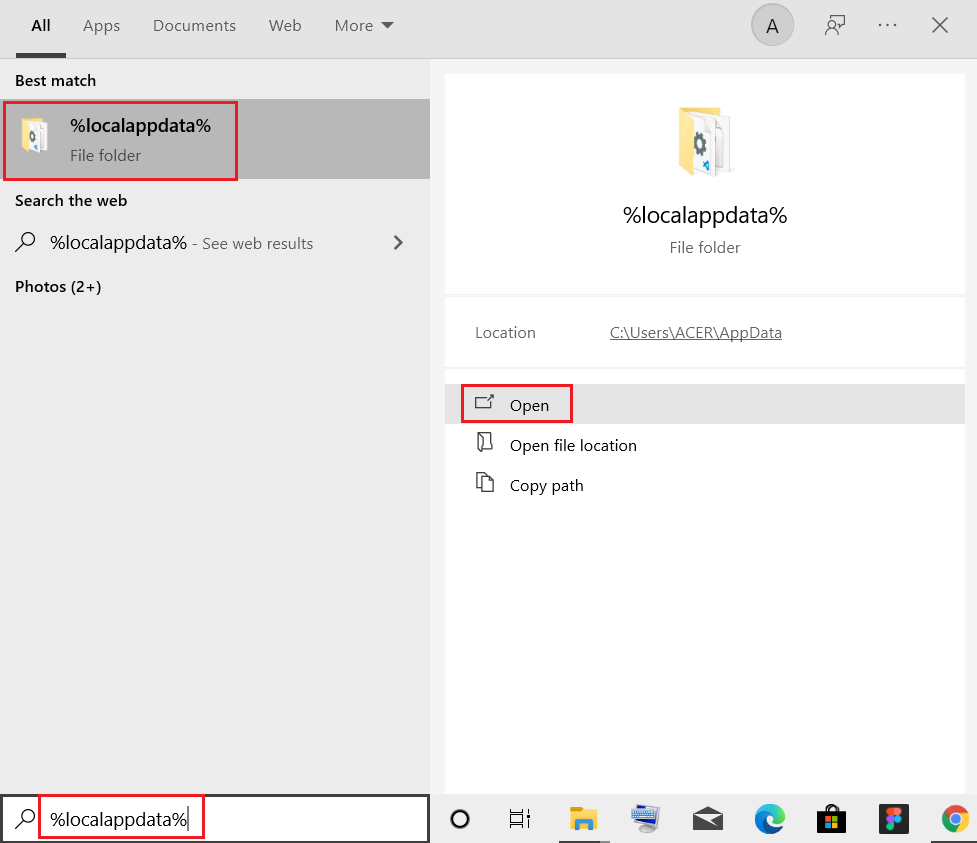
4. Wyszukaj folder Chromium i usuń go z lokalnych danych aplikacji.
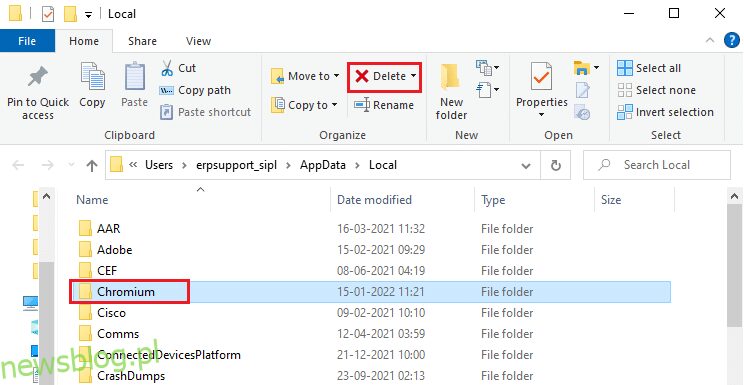
5. Nie zapomnij opróżnić Kosza, aby całkowicie usunąć te pliki. Dzięki temu usuniesz wszystkie uszkodzone pliki konfiguracyjne związane z Chromium.
Metoda 5: Usunięcie wpisów rejestru
Po usunięciu plików i odinstalowaniu Chromium, mogą pozostać wpisy w rejestrze. Wykonaj poniższe kroki, aby je usunąć. Jeśli nie możesz ich znaleźć, przejdź do następnej metody, aby rozwiązać problem z odinstalowaniem.
1. Naciśnij klawisze Windows + R jednocześnie, aby otworzyć okno Uruchamiania.
2. Wpisz regedit w oknie i naciśnij Enter.
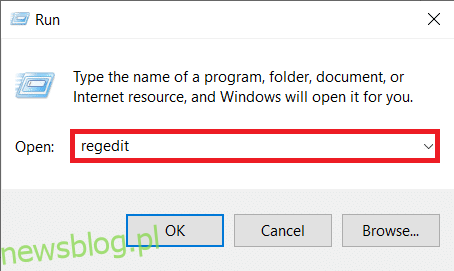
3. Przejdź do ścieżki:
Computer\HKEY_CURRENT_USER\SOFTWARE\Microsoft\Windows\CurrentVersion\Run
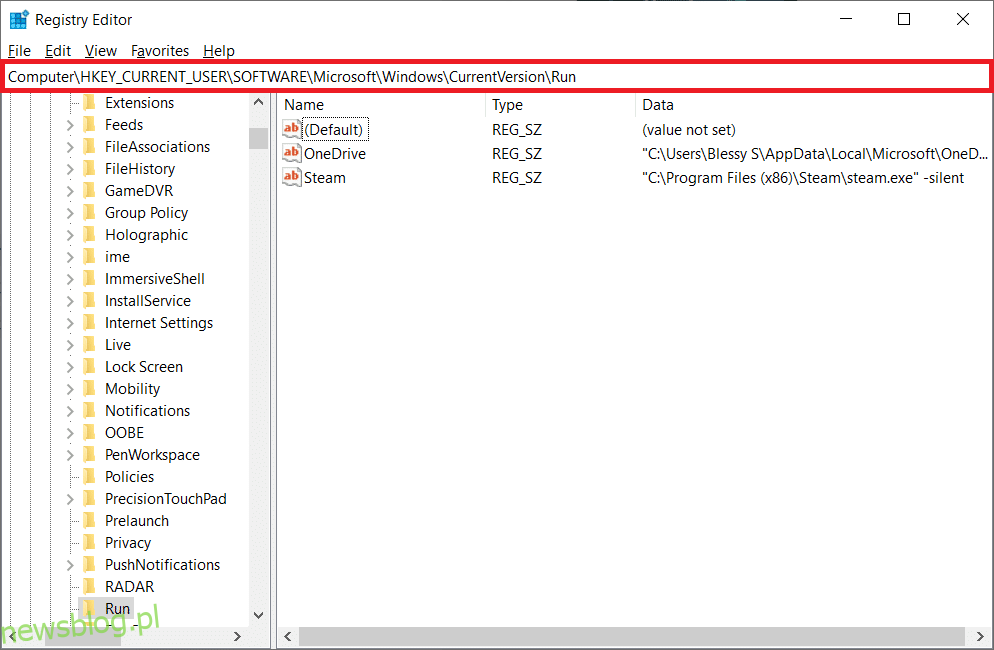
4. Usuń ciąg GoogleChromeAutoLaunch. Jeśli go nie znajdziesz, sprawdź i usuń ciąg o wartości C:\users\{username}\AppData\Local\Chromium\Application\chrome.exe.
Metoda 6: Uruchomienie skanowania złośliwego oprogramowania
Zaleca się przeprowadzenie skanowania antywirusowego, aby usunąć wszelkie pozostałości po Chromium, nawet jeśli foldery zostały usunięte. Złośliwe oprogramowanie ma tendencję do regeneracji, dlatego warto upewnić się, że wszystkie jego ślady zostały usunięte. Wykonaj poniższe kroki, aby przeprowadzić skanowanie:
1. Naciśnij klawisze Windows + I, aby otworzyć Ustawienia.
2. Kliknij na Aktualizacje i zabezpieczenia.

3. Wybierz Zabezpieczenia systemu Windows w lewym menu.
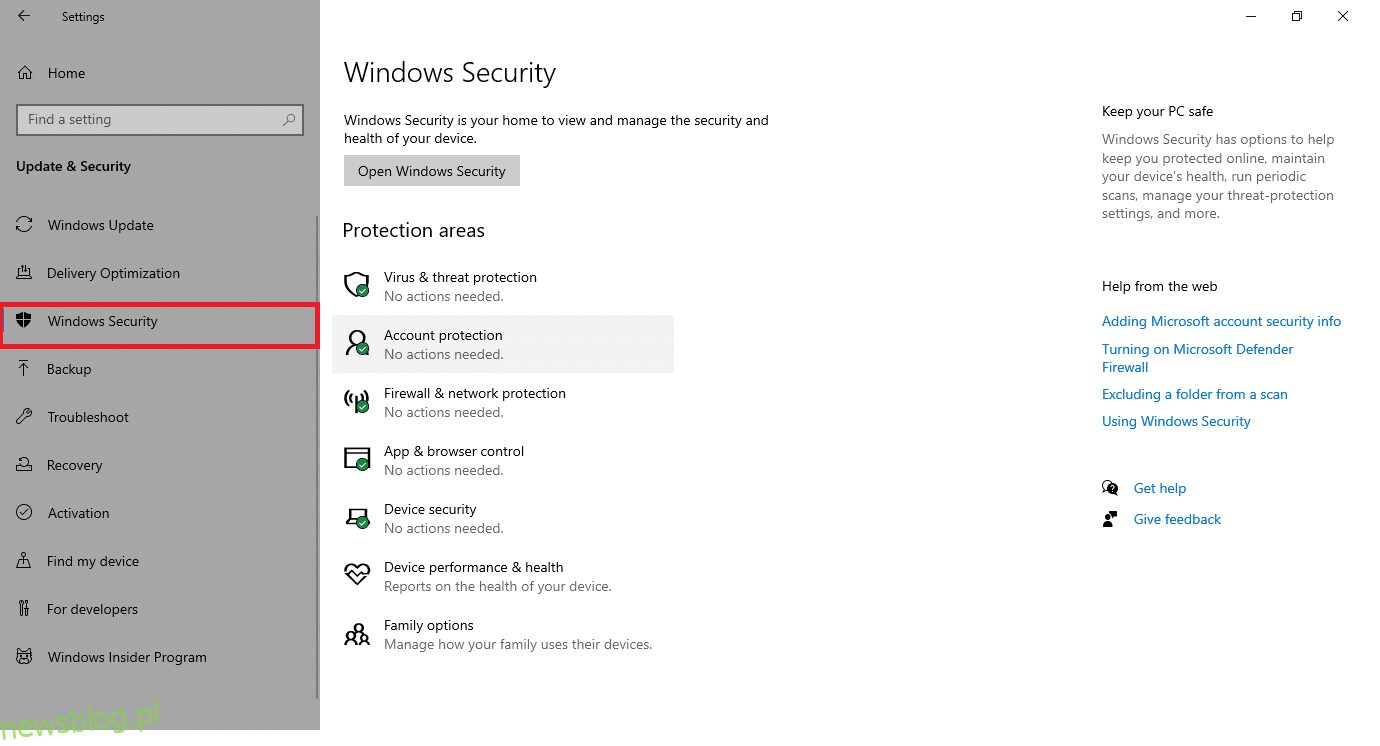
4. Kliknij Ochronę przed wirusami i zagrożeniami.

5. Rozpocznij Szybkie skanowanie, aby zidentyfikować potencjalne zagrożenia.
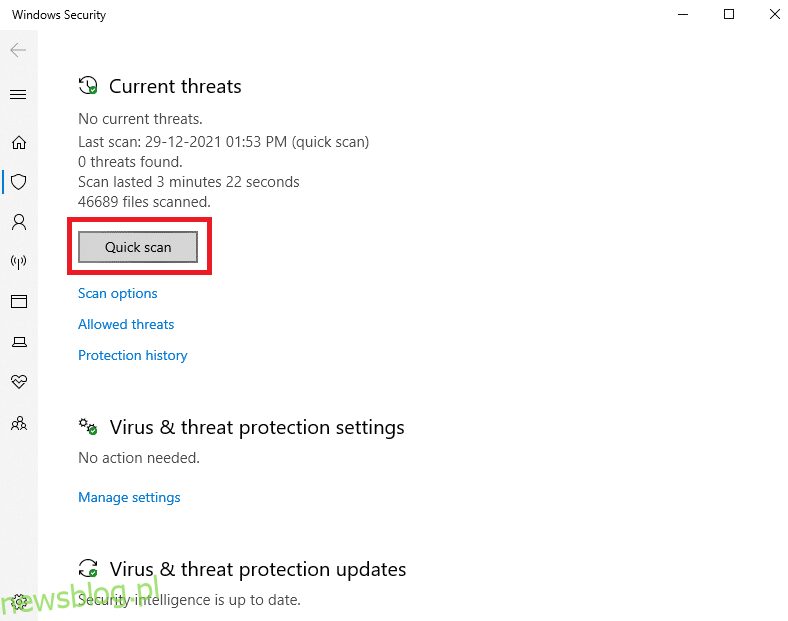
6A. Po zakończeniu skanowania wyświetli się lista zagrożeń. Kliknij Rozpocznij działanie w sekcji Bieżące zagrożenia.

6B. Jeśli nie ma zagrożeń, zobaczysz komunikat „Brak aktualnych zagrożeń”.
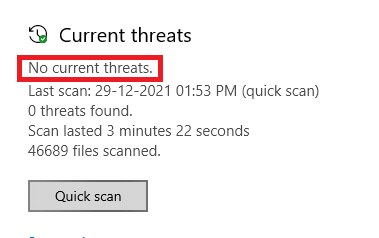
Sprawdź, czy problem z odinstalowaniem Chromium został rozwiązany.
Co zrobić, jeśli ustawienia przeglądarki zostały zmienione po instalacji Chromium?
Jeśli zauważyłeś, że ustawienia domyślne przeglądarki uległy zmianie po zainstalowaniu Chromium, możesz przywrócić je do stanu pierwotnego, wykonując poniższe kroki. Zastosujemy Google Chrome jako przykład.
Opcja I: Wyczyść pamięć podręczną i pliki cookie
Pamięć podręczna i pliki cookie przyspieszają przeglądanie stron internetowych. Pliki cookie przechowują dane dotyczące odwiedzanych stron, natomiast pamięć podręczna gromadzi informacje, aby ułatwić szybki dostęp do witryn przy kolejnych wizytach. Wyczyść te dane, aby przywrócić domyślne ustawienia przeglądarki.
1. Naciśnij klawisz Windows, wpisz Chrome i uruchom aplikację.
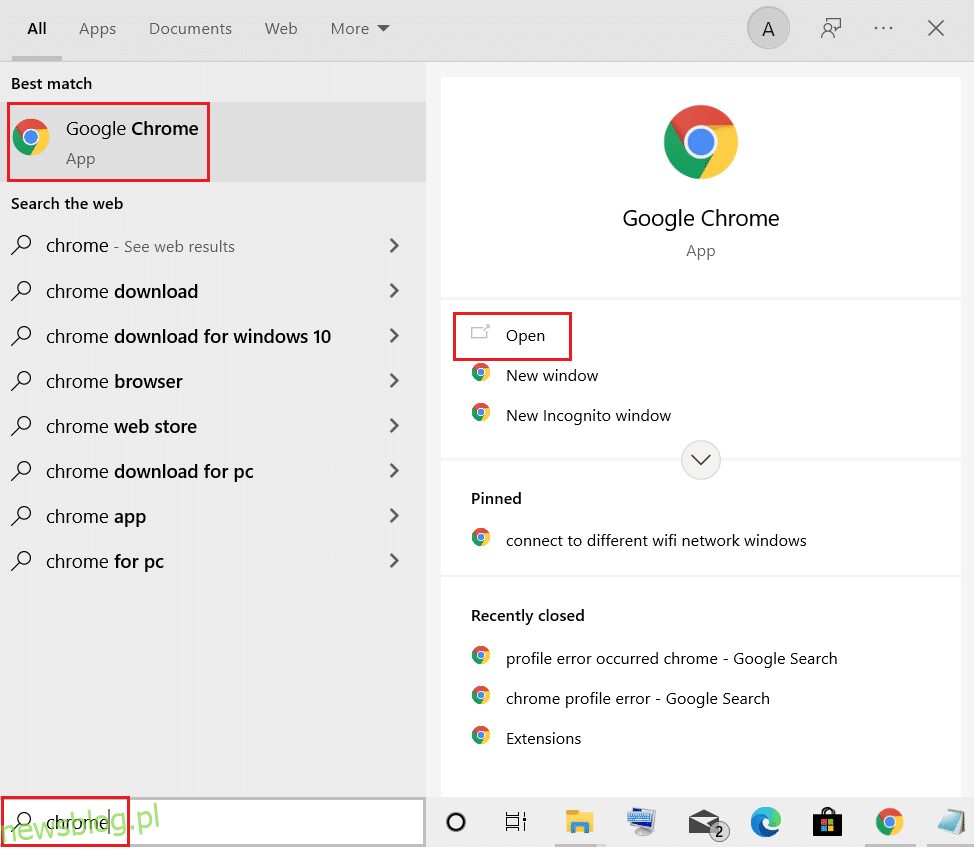
2. Kliknij ikonę z trzema kropkami, następnie wybierz Więcej narzędzi i Wyczyść dane przeglądania.
![]()
3. Zaznacz poniższe opcje:
- Pliki cookie i inne dane witryn
- Obrazy i pliki w pamięci podręcznej
4. Ustaw Zakres czasu na „Cały czas”.
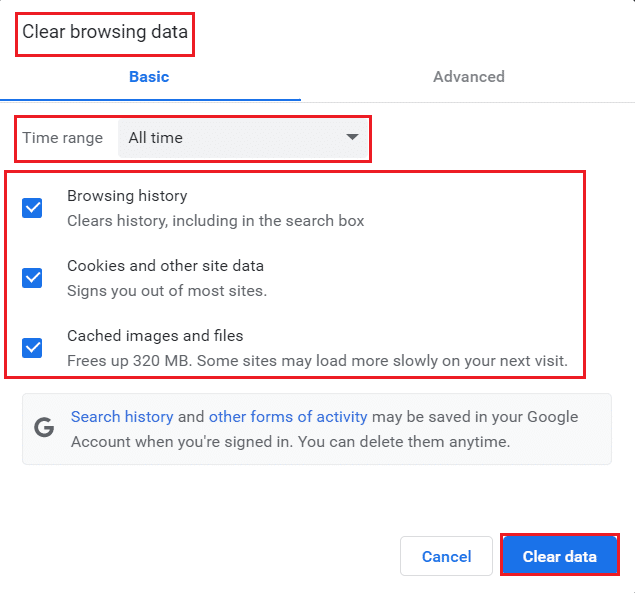
5. Na koniec kliknij Wyczyść dane.
Opcja II: Wyłącz rozszerzenia (jeśli dotyczy)
Aby usunąć rozszerzenia z Google Chrome, wykonaj poniższe kroki:
1. Otwórz Chrome i wpisz chrome://extensions w pasku adresu URL, by zobaczyć listę zainstalowanych rozszerzeń.
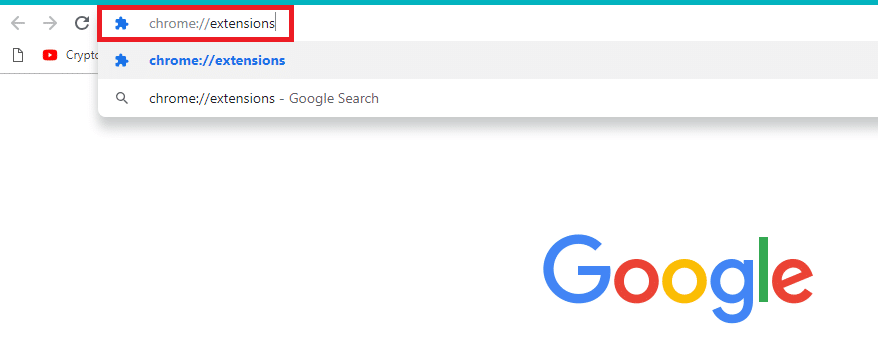
2. Wyłącz przełącznik obok rozszerzeń (np. Grammarly dla Chrome), aby je dezaktywować.
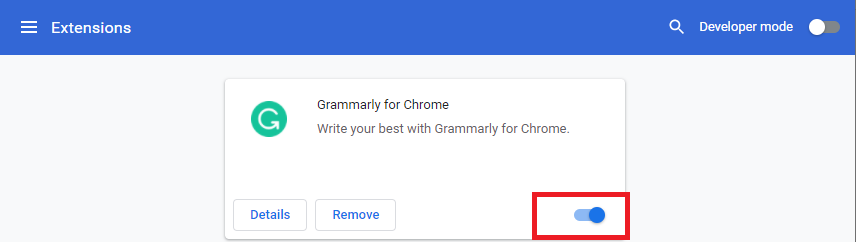
3. Odśwież przeglądarkę i sprawdź, czy problem nadal występuje.
4. Powtarzaj te kroki dla każdego rozszerzenia, aby zidentyfikować potencjalne źródło problemu.
Opcja III: Zresetowanie Chrome
Zresetowanie przeglądarki Chrome przywróci ją do domyślnych ustawień. Oto jak to zrobić:
1. Otwórz Google Chrome i przejdź do chrome://settings/reset.
2. Kliknij opcję „Przywróć ustawienia do oryginalnych ustawień domyślnych”.
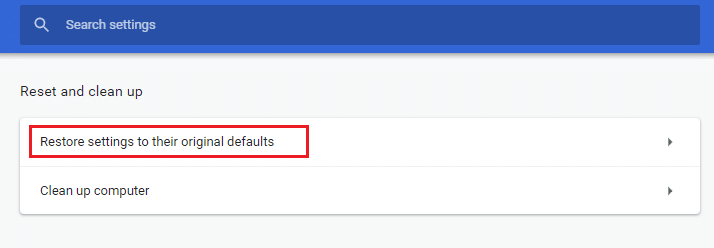
3. Potwierdź, klikając przycisk „Resetuj ustawienia”.
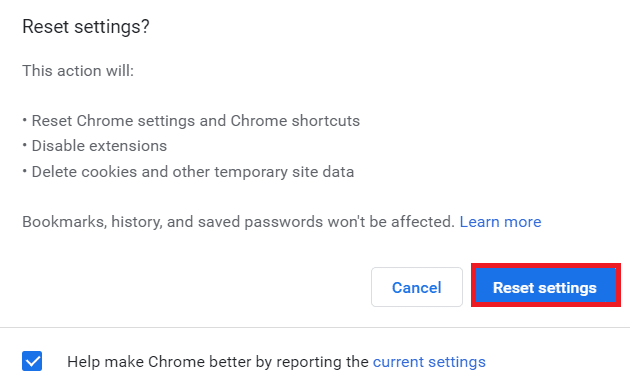
***
Mamy nadzieję, że ten przewodnik okazał się przydatny i dostarczył odpowiedzi na pytania dotyczące Chromium oraz jego usuwania w systemie Windows 10. Zachęcamy do dzielenia się swoimi doświadczeniami oraz pytaniami w sekcji komentarzy.
newsblog.pl
Maciej – redaktor, pasjonat technologii i samozwańczy pogromca błędów w systemie Windows. Zna Linuxa lepiej niż własną lodówkę, a kawa to jego główne źródło zasilania. Pisze, testuje, naprawia – i czasem nawet wyłącza i włącza ponownie. W wolnych chwilach udaje, że odpoczywa, ale i tak kończy z laptopem na kolanach.