Dropbox, choć popularny jako narzędzie do przechowywania danych w chmurze, może nie spełniać wszystkich oczekiwań użytkowników poszukujących idealnego rozwiązania do współdzielenia plików i regularnego tworzenia kopii zapasowych na komputerze Mac. Jeżeli tak jest w Twoim przypadku, warto rozważyć odinstalowanie Dropbox z systemu. Pozwoli to uniknąć potencjalnego umieszczania kopii zapasowych w niepożądanym miejscu, a także zwolni cenne zasoby na dysku twardym.
Ze względu na głęboką integrację Dropbox z systemem macOS, pełne usunięcie aplikacji wymaga podjęcia kilku kroków. Poniższy przewodnik pokaże, jak skutecznie usunąć aplikację Dropbox oraz odłączyć konto od komputera Mac.
Jak odinstalować aplikację Dropbox z komputera Mac
Proces odinstalowania aplikacji Dropbox z komputera Mac składa się z dwóch etapów. Na początku należy odłączyć synchronizację z chmurą i zamknąć działającą aplikację. Dopiero wtedy możliwe jest usunięcie programu.
Krok 1. Odłącz pamięć Dropbox od komputera Mac
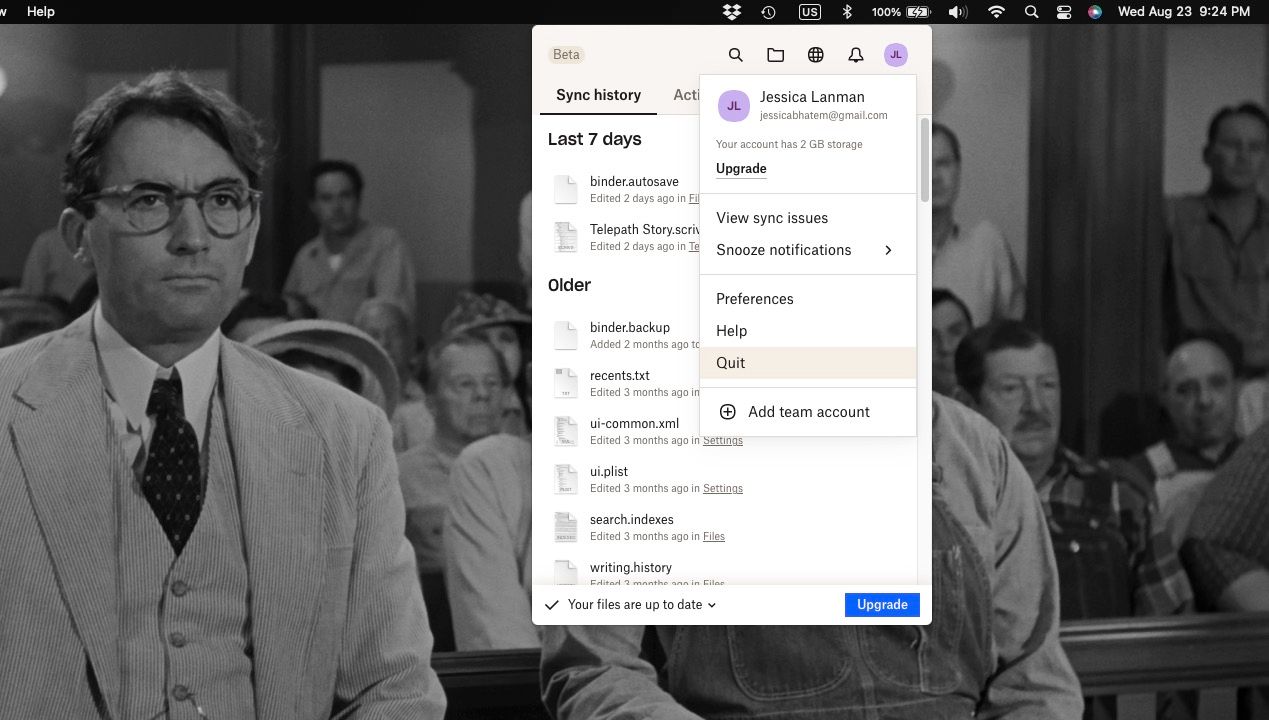
Aby rozłączyć usługę Dropbox, odszukaj ikonę aplikacji na pasku menu (charakteryzuje się symbolem otwartego pudełka). Następnie kliknij w ikonę profilu i wybierz opcję „Zakończ”. W ten sposób Dropbox przestanie synchronizować dane z chmurą i pozwoli przejść do kolejnego kroku, czyli usunięcia aplikacji.
Krok 2. Usuń aplikację Dropbox z komputera Mac
Sama aplikację Dropbox można usunąć w sposób typowy dla większości aplikacji na macOS.
Przejdź do folderu „Aplikacje” i zlokalizuj tam Dropbox. Kliknij prawym przyciskiem myszy (lub z klawiszem Control) i wybierz opcję „Przenieś do Kosza”. Alternatywnie, można również przeciągnąć ikonę Dropboxa bezpośrednio do Kosza.
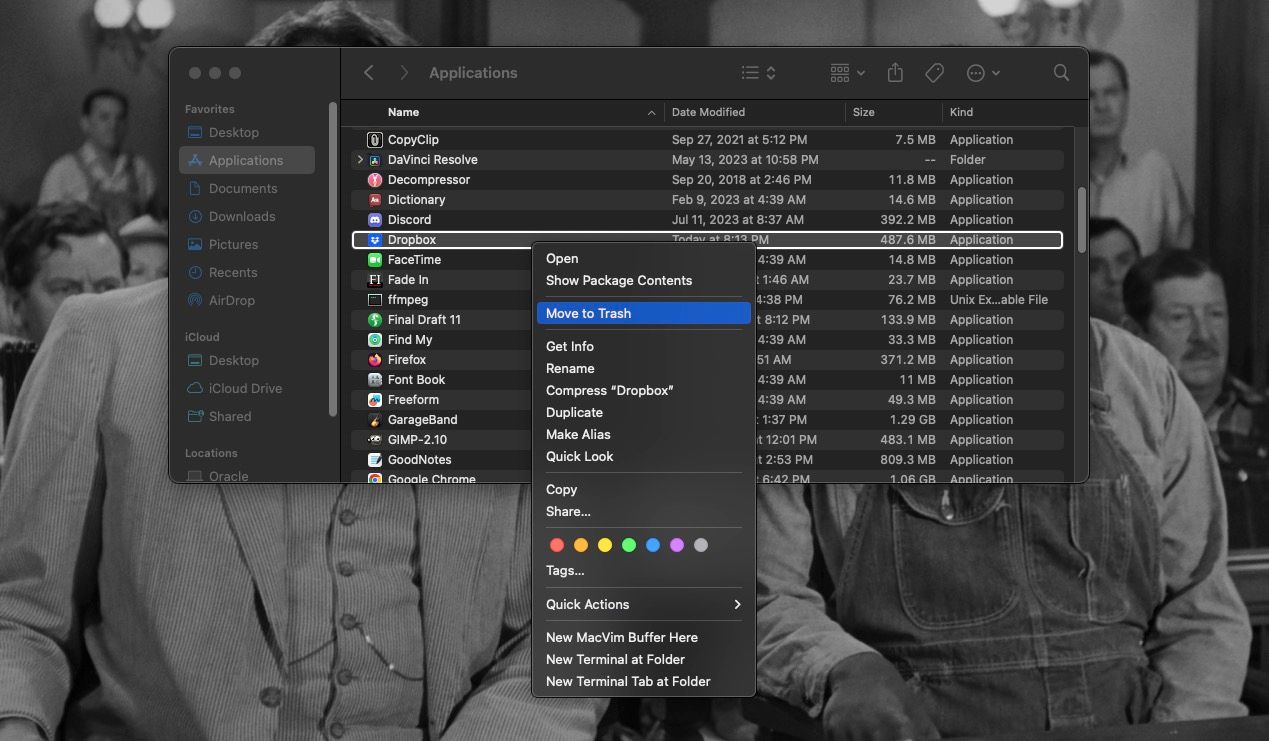
Następnie kliknij prawym przyciskiem (lub z klawiszem Control) na ikonę Kosza w Docku i wybierz „Opróżnij Kosz”. Po wykonaniu tej czynności, aplikacja Dropbox zostanie całkowicie usunięta z komputera Mac!
Usuwanie pozostałych plików Dropbox z komputera Mac
Wykonane wcześniej kroki usunęły samą aplikację Dropbox, ale nie wszystkie pliki utworzone podczas jej pierwszej konfiguracji i korzystania.
Podobnie jak w przypadku ręcznego usuwania Dockera z komputera Mac, aby zakończyć proces dezinstalacji, należy samodzielnie usunąć pewne pliki za pomocą Findera.
Aby usunąć pozostałe pliki Dropbox, wykonaj następujące kroki:
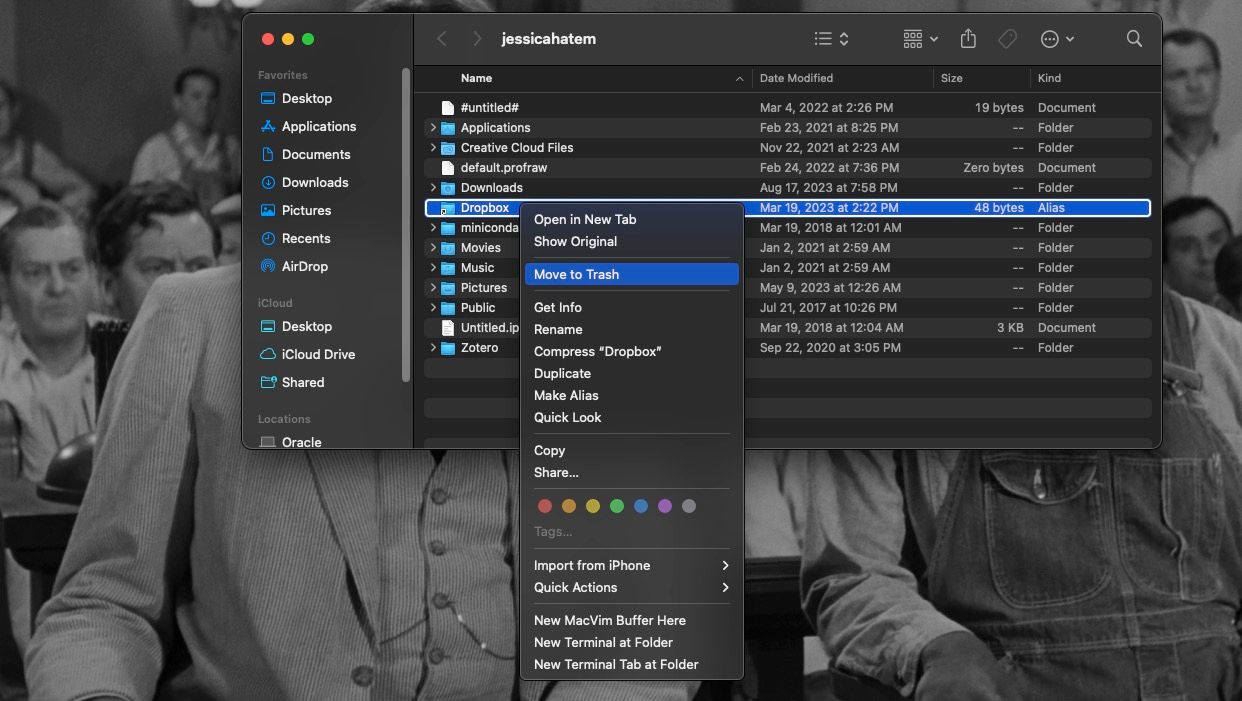
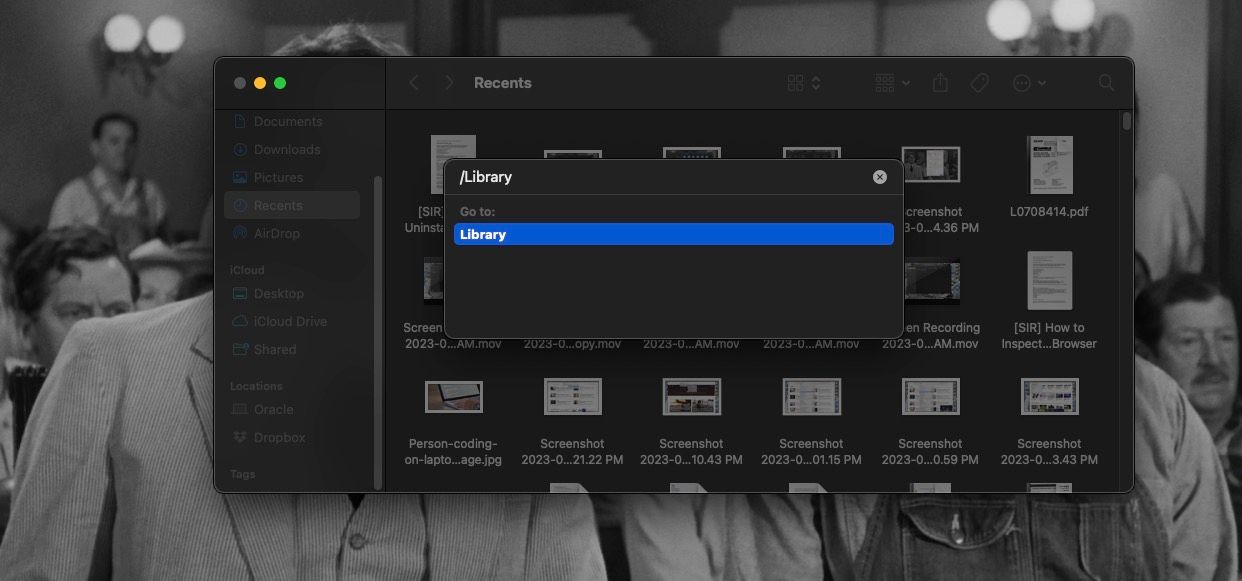
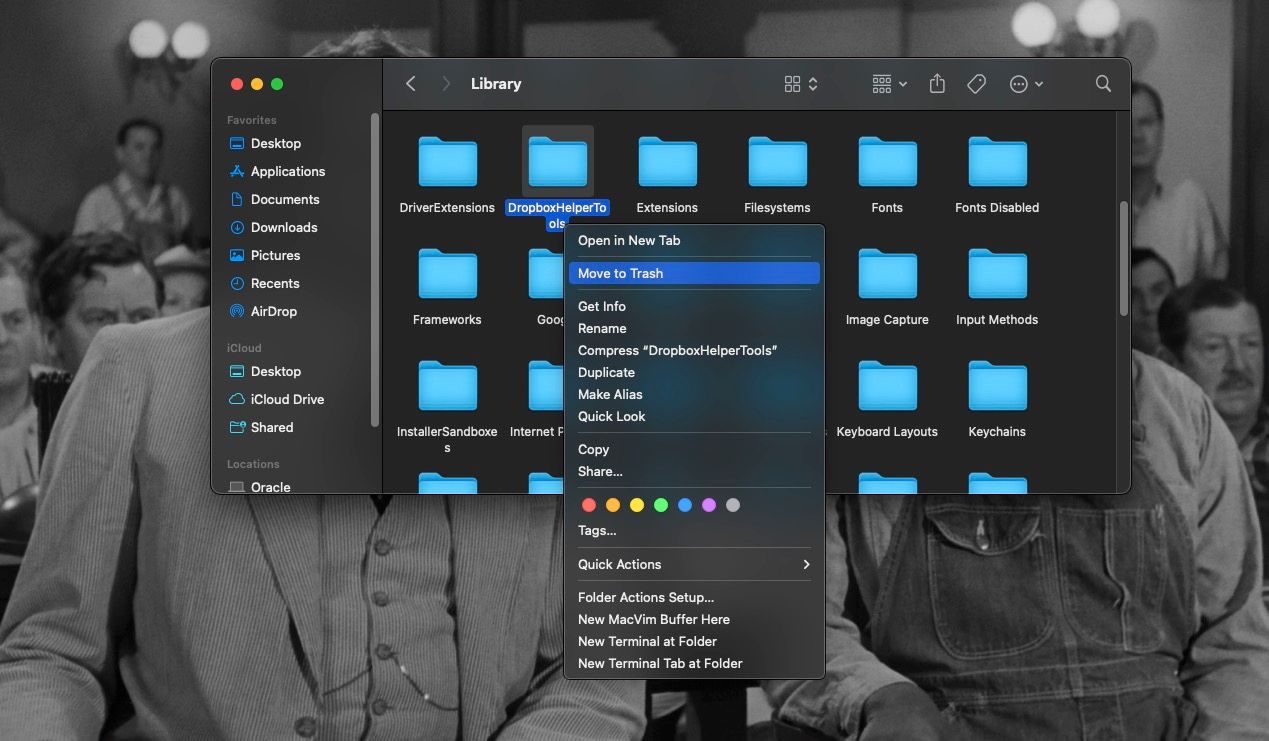
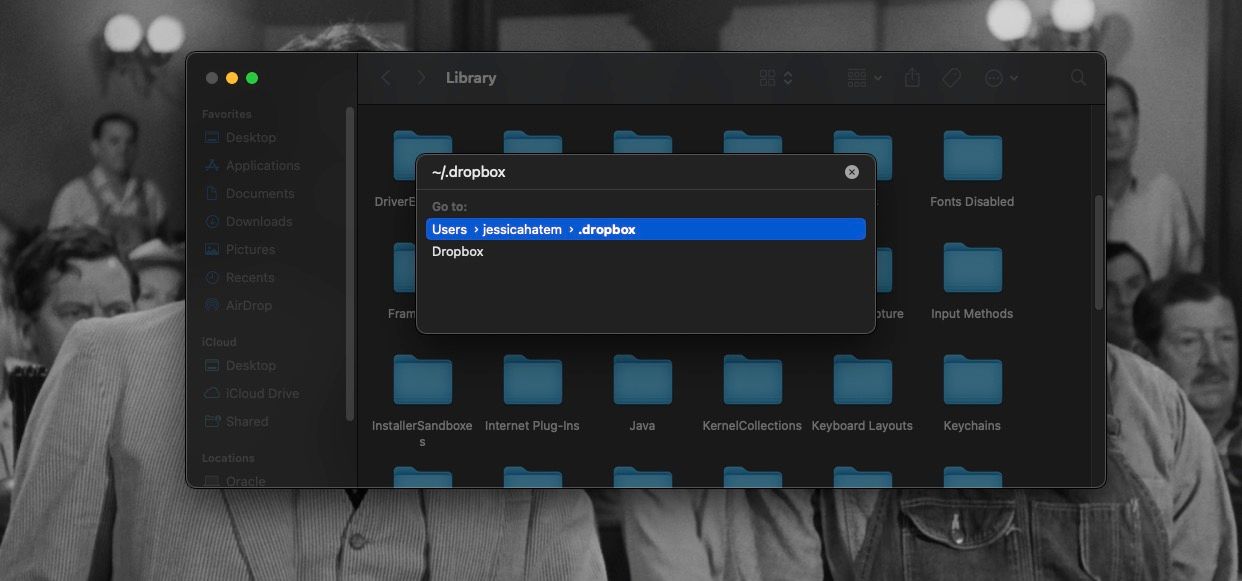
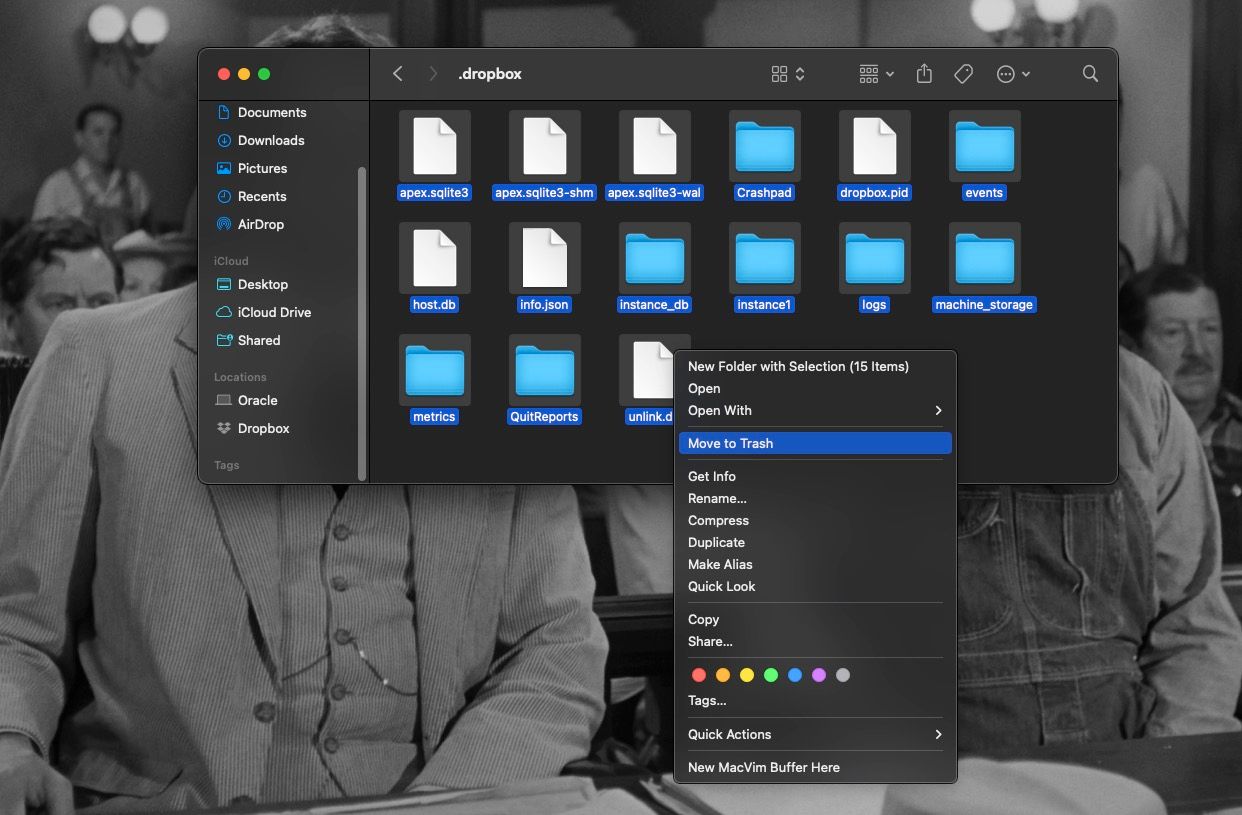
Odinstalowywanie rozszerzeń Dropbox w Finderze
Po wykonaniu powyższych kroków, Dropbox powinien zostać całkowicie usunięty z komputera Mac. Jeśli jednak w pasku bocznym Findera lub w menu szybkich akcji nadal pojawiają się elementy związane z Dropboxem (lub jeśli chcesz usunąć tylko te elementy, a nie cały program), wykonaj następujące czynności.
Aby usunąć Dropbox z sekcji „Lokalizacje” w Finderze, postępuj zgodnie z instrukcjami:
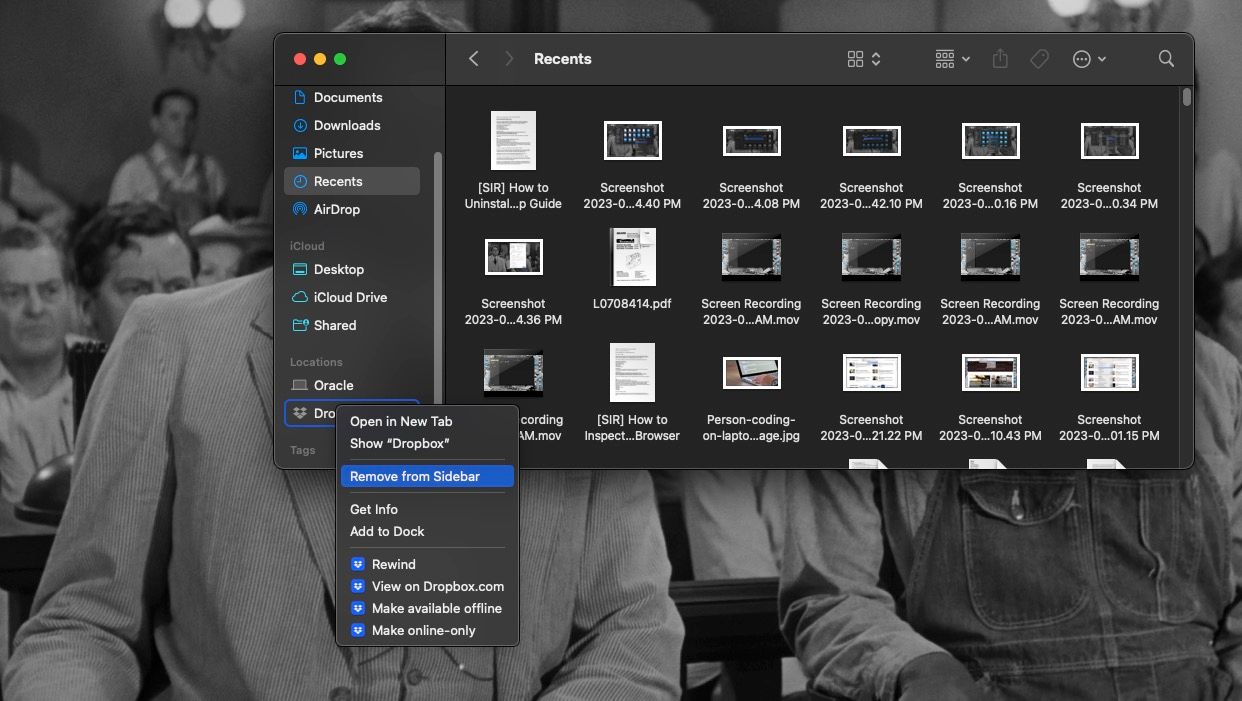
Aby usunąć Dropbox jako opcję udostępniania, wykonaj poniższe kroki:
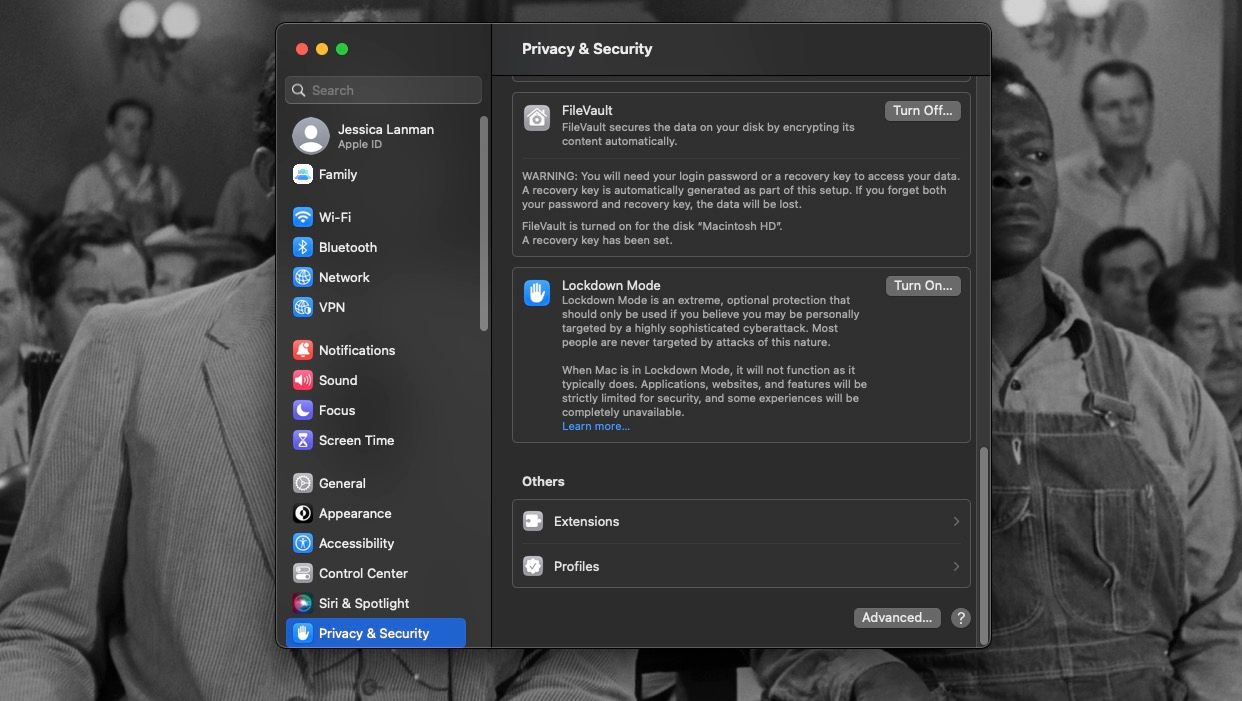
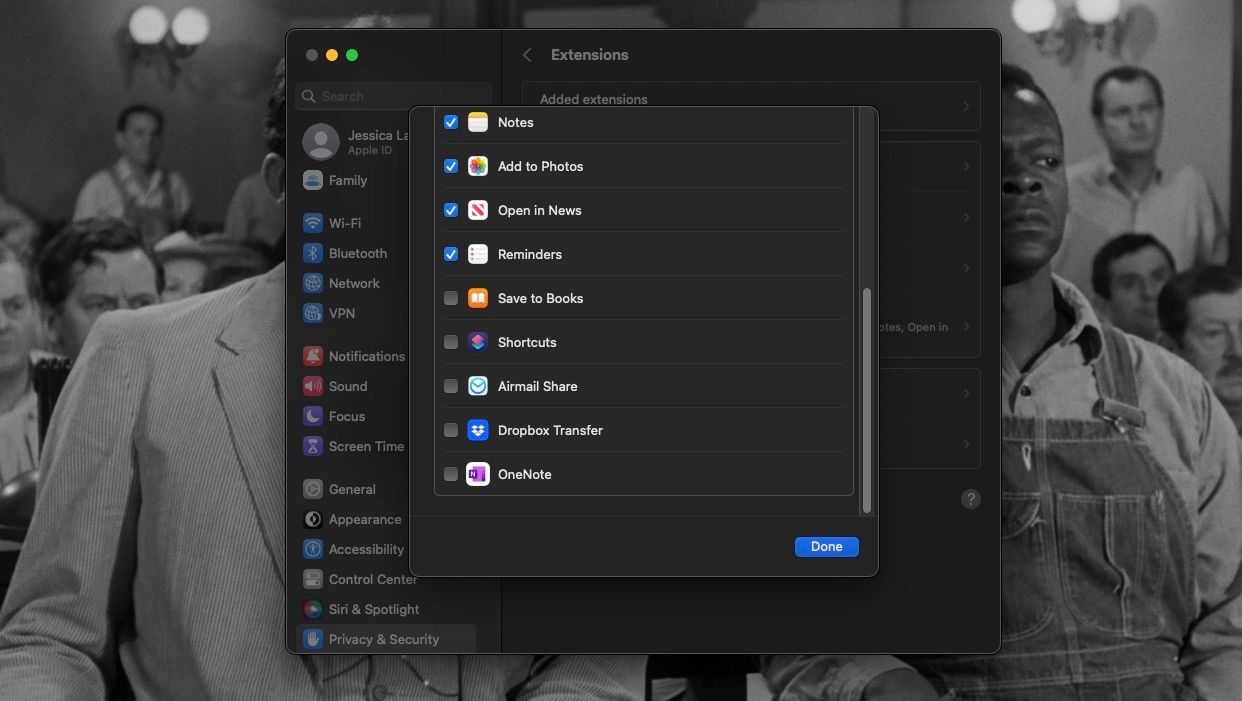
Gratulacje! Dropbox i wszystkie pozostałe po nim pliki oraz rozszerzenia w Finderze zostały całkowicie usunięte z Twojego komputera Mac.
Usuń Dropbox ze swojego Maca w dowolnym momencie
Dropbox to przydatne narzędzie do udostępniania plików i tworzenia kopii zapasowych danych w chmurze na komputerze Mac. Jeśli jednak postanowisz go nie używać, jego odinstalowanie nie jest skomplikowane. Wystarczy usunąć samą aplikację i wiedzieć, gdzie szukać ukrytych plików, które mogły pozostać w systemie.
Ten proces nie uszkodzi ani nie usunie żadnych danych z Twojego konta Dropbox. Spowoduje jedynie usunięcie aplikacji z komputera Mac. Pamiętaj, że jeśli przechodzisz na inne rozwiązanie w chmurze, konieczne jest usunięcie wszystkich plików i folderów z Dropboxa po ich przeniesieniu w nowe miejsce.
newsblog.pl
Maciej – redaktor, pasjonat technologii i samozwańczy pogromca błędów w systemie Windows. Zna Linuxa lepiej niż własną lodówkę, a kawa to jego główne źródło zasilania. Pisze, testuje, naprawia – i czasem nawet wyłącza i włącza ponownie. W wolnych chwilach udaje, że odpoczywa, ale i tak kończy z laptopem na kolanach.