
Sterowniki są głównymi komponentami potrzebnymi do interakcji sprzętu z systemem operacyjnym w celu wykonania wszystkich zadań zgodnie z przeznaczeniem. Wiele problemów może powstać z powodu nieprawidłowego działania sterownika, co może spowodować drapanie się po głowie. Na szczęście zarówno programiści firmy Microsoft, jak i producenci komputerów, regularnie publikują aktualizacje sterowników, aby wszystko działało poprawnie. Chociaż pojawiają się problemy, takie jak uszkodzone, brakujące lub niezgodne sterowniki. Dzisiaj omówimy metody ponownej instalacji sterowników w systemie Windows 10, w tym NVIDIA, AMD i Intel.

Spis treści:
Jak odinstalować i ponownie zainstalować sterowniki w systemie Windows 10?
Odinstalowanie i ponowna instalacja sterowników systemowych spowoduje usunięcie bieżącego sterownika zainstalowanego w systemie i zastąpienie go najnowszą wersją. Opracowaliśmy metody dla trzech typów sterowników: grafiki, dźwięku i sieci, wraz z wyjaśnieniem metody dezinstalacji i ponownej instalacji każdego z nich, jeden po drugim. Postępuj zgodnie z właściwą metodą, aby ostrożnie ponownie zainstalować sterowniki Windows 10.
Opcja I: Odinstaluj i ponownie zainstaluj sterownik graficzny
Aby uzyskać płynne i pozbawione opóźnień wrażenia wizualne, w systemie musi być zainstalowany najnowszy sterownik graficzny. Aby odinstalować i ponownie zainstalować sterowniki Windows 10, wykonaj następujące kroki:
1. Naciśnij klawisz Windows, wpisz menedżer urządzeń i kliknij Otwórz.

2. Kliknij strzałkę obok Karty graficzne, aby ją rozwinąć.

3. Kliknij prawym przyciskiem myszy sterownik i wybierz Odinstaluj urządzenie, jak pokazano poniżej.
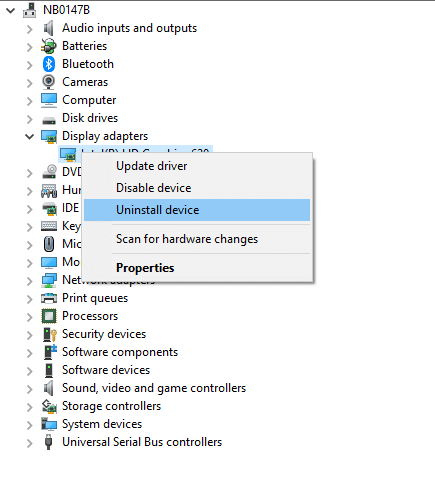
3. Na ekranie pojawi się ostrzeżenie. Zaznacz pole oznaczone Usuń oprogramowanie sterownika dla tego urządzenia i kliknij Odinstaluj.
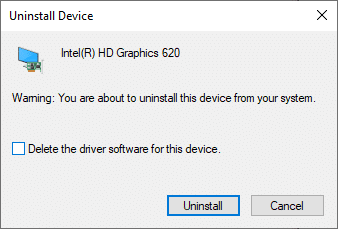
4 Odwiedź witrynę producenta, aby ręcznie pobrać sterownik zgodnie ze specyfikacją systemu. Na przykład,
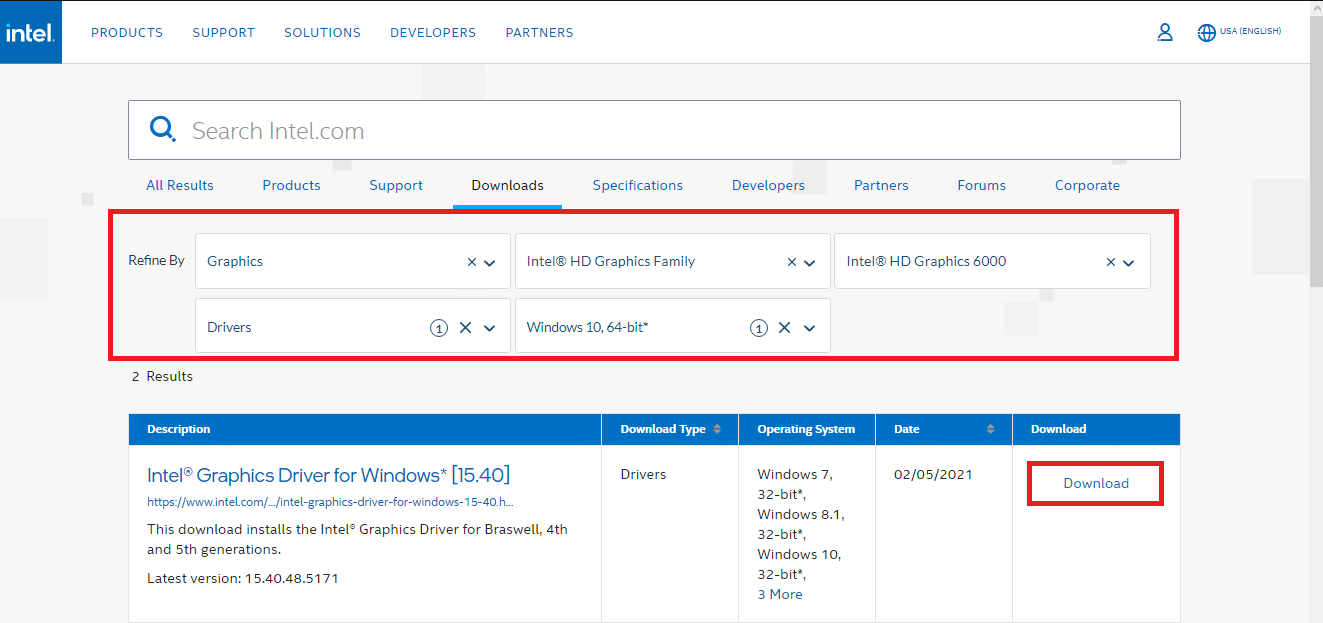
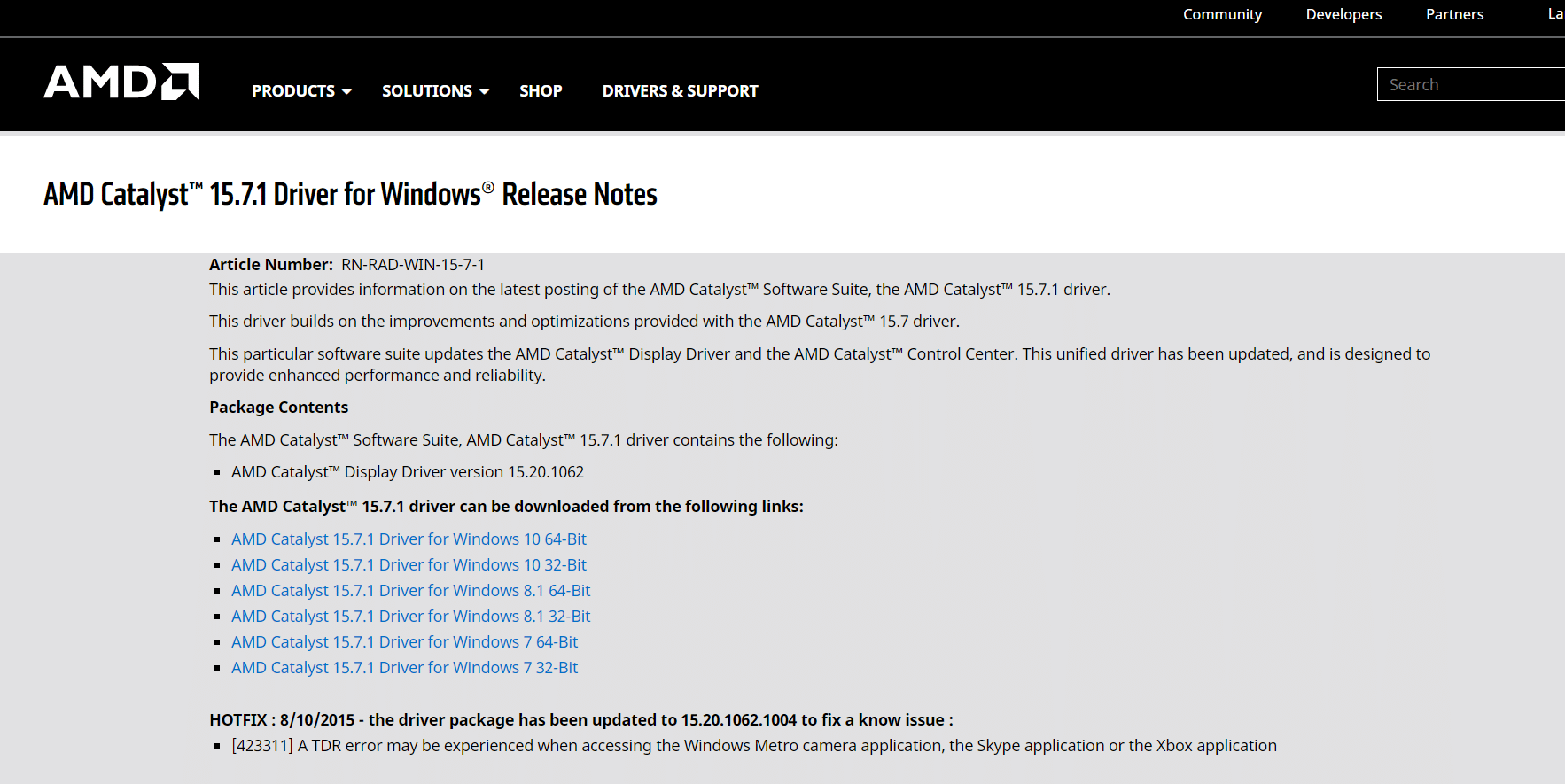

5. Uruchom pobrany plik .exe, aby zainstalować sterowniki.
Opcja II: Odinstaluj i ponownie zainstaluj sterownik audio
Sterownik audio to coś, co jest potrzebne prawie każdego dnia, bez względu na to, do czego używasz komputera; niezależnie od tego, czy chodzi o przesyłanie strumieniowe filmów na Netflix, granie w ulubione gry, czy dzwonienie do znajomych, rodziny lub współpracowników. Pierwszym krokiem tej ponownej instalacji sterowników metodą NVIDIA jest dezinstalacja.
1. Uruchom Menedżera urządzeń jak wcześniej i rozwiń kategorię Kontrolery dźwięku, wideo i gier, jak pokazano poniżej.
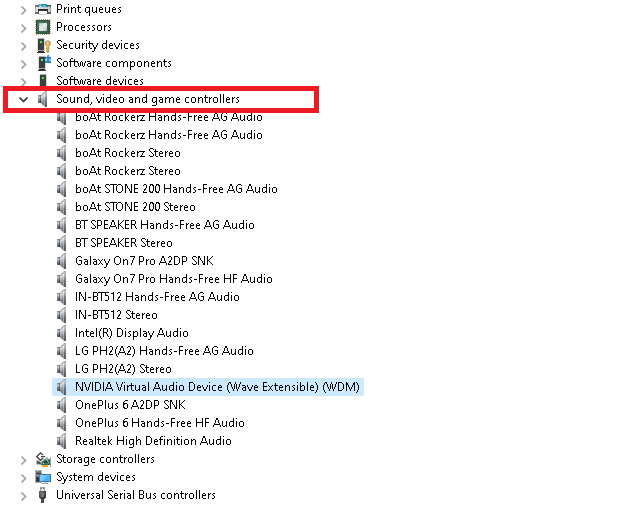
2. Kliknij prawym przyciskiem myszy sterownik audio (np. NVIDIA Virtual Audio Device (Wave Extensible) (WDM) ) i wybierz Odinstaluj urządzenie, jak pokazano.
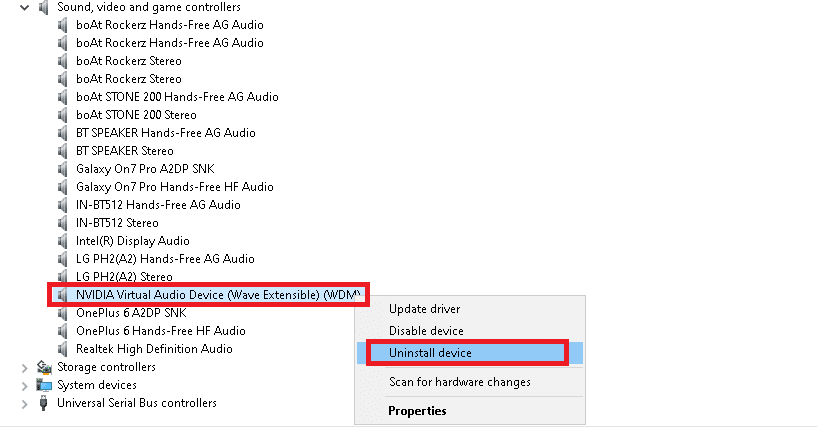
3. Teraz zaznacz pole Usuń oprogramowanie sterownika dla tego urządzenia i potwierdź ostrzeżenie, klikając Odinstaluj.
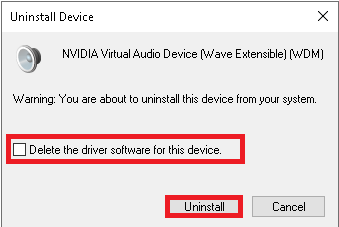
4. Otwórz dowolną przeglądarkę internetową i przejdź do Strona główna NVIDIA.
5. Tutaj kliknij STEROWNIKI z górnego menu, jak pokazano.

5. Znajdź i pobierz sterownik odpowiedni dla wersji systemu Windows na komputerze, jak pokazano poniżej.

6. Po pobraniu kliknij dwukrotnie pobrany plik i postępuj zgodnie z instrukcjami, aby go zainstalować.
Opcja III: Odinstaluj i ponownie zainstaluj sterownik sieciowy
Aby zapewnić płynną łączność sieciową w systemie, zainstaluj ponownie sterowniki Windows 10 w następujący sposób:
1. Uruchom Menedżera urządzeń z menu wyszukiwania systemu Windows.

2. Kliknij prawym przyciskiem myszy sterownik i wybierz Odinstaluj urządzenie, jak pokazano.

3. Na ekranie pojawi się ostrzeżenie. Zaznacz pole zatytułowane Usuń oprogramowanie sterownika dla tego urządzenia i potwierdź je, klikając Odinstaluj.

4. Odwiedź stronę producenta, np. Intel.

5. Znajdź i pobierz sterowniki odpowiadające wersji systemu Windows na twoim komputerze.
6. Po pobraniu kliknij dwukrotnie pobrany plik i postępuj zgodnie z instrukcjami wyświetlanymi na ekranie, aby go zainstalować.
***
Dowiedziałeś się, jak odinstalować i ponownie zainstalować sterowniki w systemie Windows 10/7. Mamy nadzieję, że ten artykuł okazał się przydatny. Odwiedzaj naszą stronę, aby uzyskać więcej fajnych wskazówek i sztuczek, i zostaw swoje komentarze poniżej.

