Jesteś nowym użytkownikiem Ubuntu Linux? Nie wiesz, jak usunąć oprogramowanie z systemu? Jesteśmy tutaj, aby Ci pomóc! Śledź nasze wskazówki, aby łatwo pozbyć się programów w Ubuntu!
Usuwanie programów za pomocą Centrum Oprogramowania Ubuntu
Istnieje wiele metod odinstalowywania oprogramowania w Ubuntu Linux, ale najprostszym sposobem jest skorzystanie z Centrum Oprogramowania Ubuntu. Ta aplikacja jest dobrze zorganizowana i przyjazna dla użytkownika. Jeśli chcesz usunąć niektóre domyślnie zainstalowane aplikacje lub te, które sam dodałeś, oto jak to zrobić.
Ważna uwaga: jeśli dopiero zaczynasz przygodę z Ubuntu i systemami Linux, zdecydowanie polecamy korzystanie z Centrum Oprogramowania Ubuntu do odinstalowywania aplikacji, ponieważ pozwala ono na szybkie usunięcie programów Ubuntu, aplikacji Flatpak oraz pakietów Snap w jednym miejscu.
Aby usunąć program za pośrednictwem Centrum Oprogramowania Ubuntu, postępuj zgodnie z poniższymi krokami.
Krok 1: Naciśnij klawisz Windows na klawiaturze, a następnie wpisz „Centrum Oprogramowania Ubuntu” w polu wyszukiwania. Otwórz aplikację, która ma pomarańczową ikonę torby. Pamiętaj, że uruchamianie tej aplikacji może chwilę potrwać, więc bądź cierpliwy.
Krok 2: Po rozpoczęciu działania aplikacji znajdź przycisk „Zainstalowano” w górnej części ekranu i kliknij go, aby zobaczyć listę zainstalowanych aplikacji w Centrum Oprogramowania Ubuntu.
Krok 3: Przewiń listę zainstalowanych programów i kliknij „Usuń” przy aplikacji, którą chcesz odinstalować.
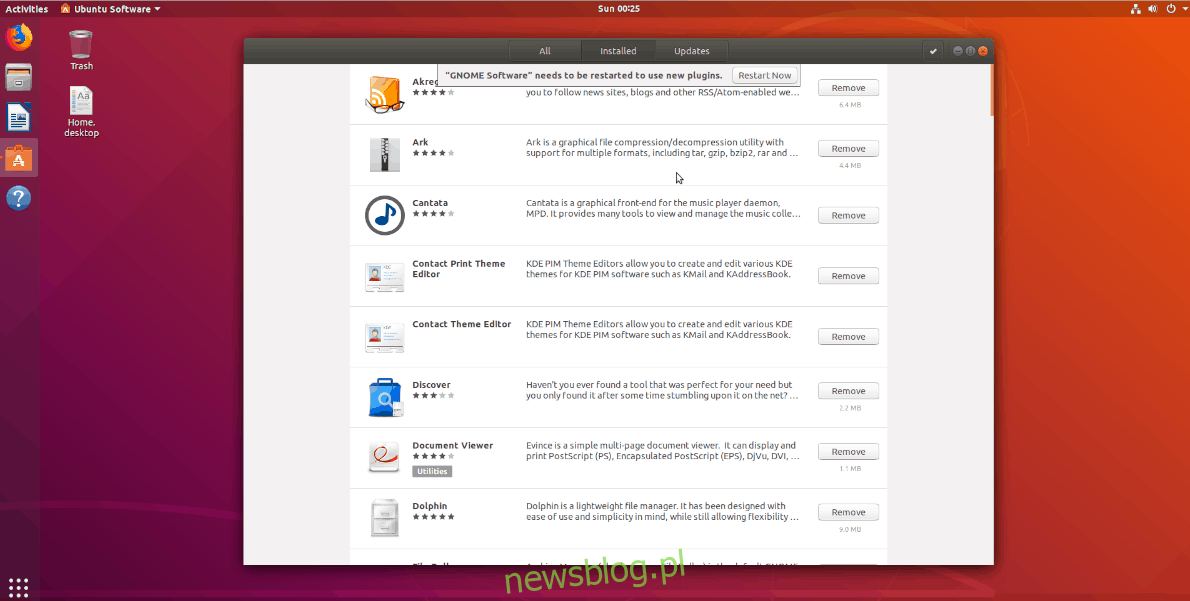
Krok 4: Po naciśnięciu „Usuń” przy wybranej aplikacji pojawi się okno, w którym należy wprowadzić hasło użytkownika. Po wpisaniu hasła program zostanie całkowicie usunięty z systemu Ubuntu. Powtórz te kroki dla kolejnych aplikacji, które chcesz usunąć.
Usuwanie programów za pomocą terminala
Centrum Oprogramowania Ubuntu to świetne narzędzie, ale nie każdy preferuje interfejs graficzny. Jeśli wolisz korzystać z wiersza poleceń, z radością dowiesz się, że usunięcie oprogramowania za pomocą menedżera pakietów Apt jest bardzo proste. Oto jak to zrobić.
Naciśnij klawisz Windows, wpisz „Terminal” w polu wyszukiwania i uruchom go. Następnie postępuj zgodnie z poniższymi krokami, aby dowiedzieć się, jak usunąć aplikacje Flatpak, pakiety Snap oraz natywne programy Ubuntu w terminalu.
Usuwanie natywnych programów Ubuntu z terminala
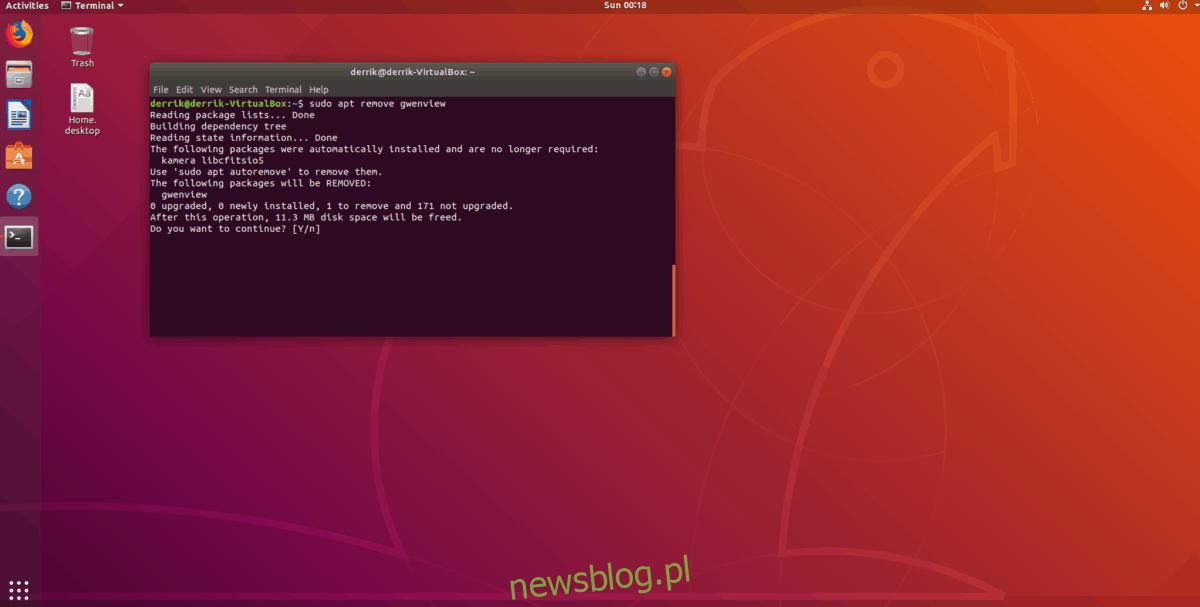
Ubuntu bazuje na Debianie, więc większość zainstalowanych programów to pakiety Debiana, które można znaleźć w repozytoriach Ubuntu. Aby odinstalować te programy, użyj menedżera pakietów Apt w następujący sposób:
sudo apt remove nazwa_programu
Nie znasz nazwy pakietu? Możesz najpierw go wyszukać:
apt search nazwa_programu
Kiedy już ustalisz nazwę pakietu, użyj polecenia apt remove, jak opisano wcześniej w tej sekcji.
Usuwanie pakietów Snap w terminalu Ubuntu
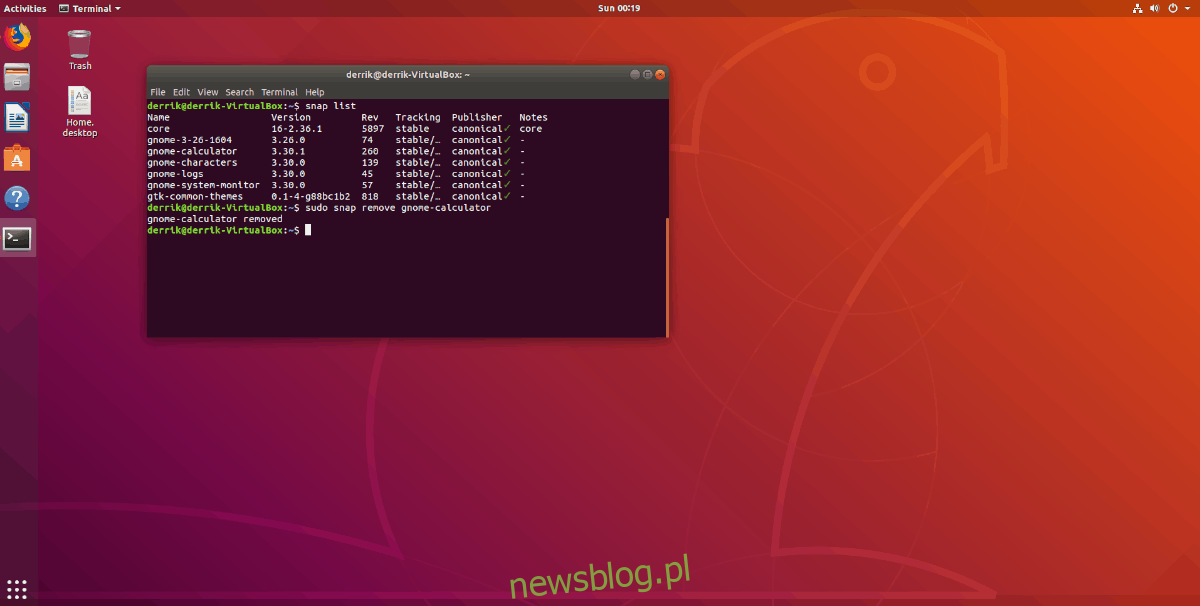
Ponieważ pakiety Snap są bardzo popularne wśród użytkowników Ubuntu, warto omówić, jak je usuwać. Aby to zrobić, najpierw musisz znać nazwę pakietu, który chcesz usunąć. Użyj poniższego polecenia, aby wyświetlić listę aktywnych pakietów Snap:
snap list
Przejrzyj listę, aby znaleźć program, który chcesz usunąć, a następnie odinstaluj go, używając:
sudo snap remove nazwa_programu
Usuwanie Flatpaks w terminalu Ubuntu
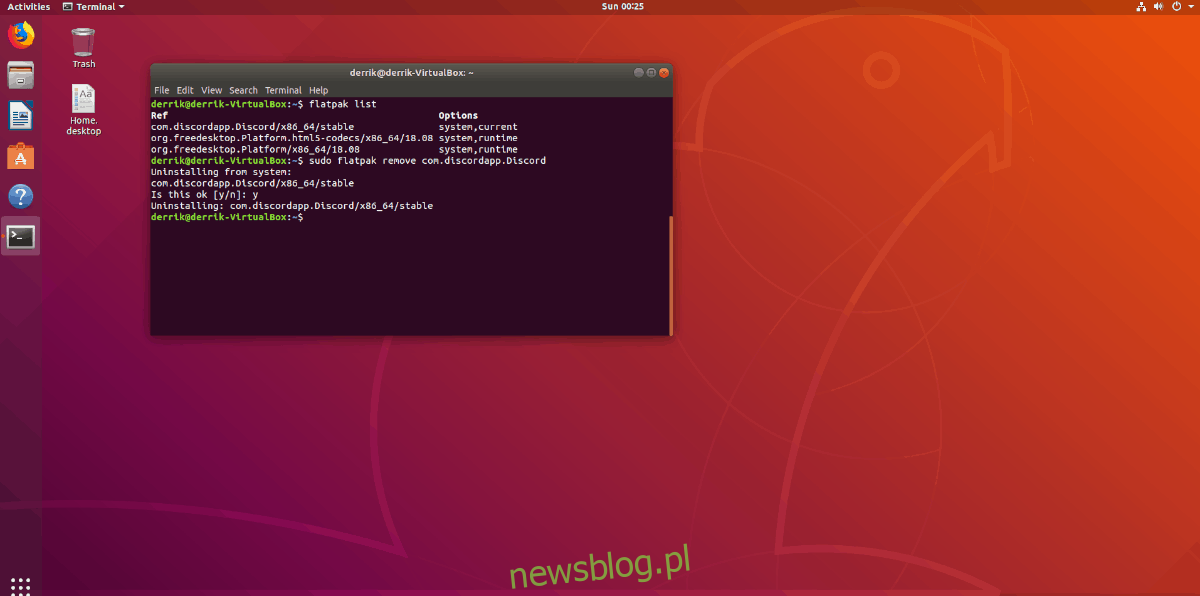
Choć Flatpak nie jest najpopularniejszą opcją wśród wszystkich użytkowników Ubuntu, wielu z nich korzysta z tego rozwiązania. Dlatego omówimy, jak odinstalować aplikacje Flatpak w terminalu. Otwórz terminal i użyj polecenia flatpak list, aby zobaczyć wszystkie zainstalowane aplikacje Flatpak.
flatpak list
Znajdź nazwę aplikacji Flatpak, którą chcesz usunąć, a następnie skorzystaj z poniższego polecenia, aby ją odinstalować:
sudo flatpak uninstall nazwa_programu
Usuwanie programów na Kubuntu przy użyciu KDE Discover
Kubuntu to dystrybucja Ubuntu, która nie korzysta z Centrum Oprogramowania Ubuntu. Zamiast tego używa aplikacji Discover KDE, która jest zalecana do instalowania i usuwania programów.
KDE nie jest domyślnym środowiskiem graficznym w Ubuntu, ale ma swoich użytkowników, więc warto o tym wspomnieć. Aby usunąć program w Discover, wykonaj poniższe kroki.
Krok 1: Naciśnij klawisz Windows, aby otworzyć uruchamiacz aplikacji KDE, a następnie wyszukaj „Discover” i otwórz tę aplikację.
Krok 2: Spójrz w lewy dolny róg Discover, znajdź sekcję „Zainstalowane” i kliknij w nią, aby zobaczyć listę zainstalowanych programów.
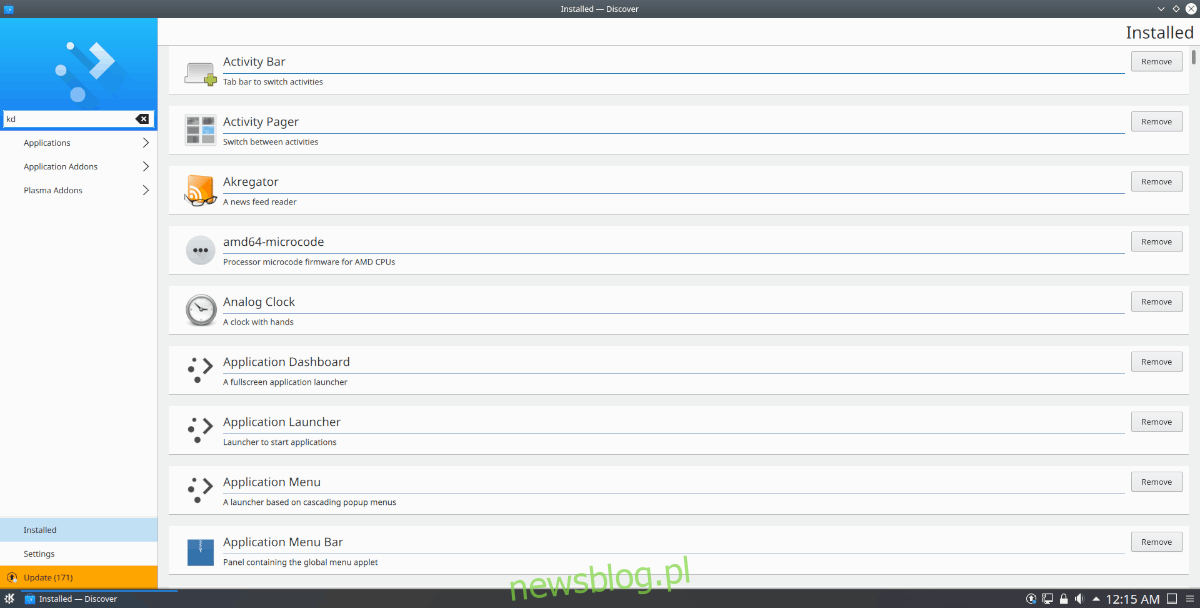
Krok 3: Przewiń sekcję „Zainstalowane” i kliknij „Usuń” obok aplikacji, którą chcesz usunąć z Kubuntu.
newsblog.pl
Maciej – redaktor, pasjonat technologii i samozwańczy pogromca błędów w systemie Windows. Zna Linuxa lepiej niż własną lodówkę, a kawa to jego główne źródło zasilania. Pisze, testuje, naprawia – i czasem nawet wyłącza i włącza ponownie. W wolnych chwilach udaje, że odpoczywa, ale i tak kończy z laptopem na kolanach.