Szukasz sposobu na odtwarzanie dźwięków na dwóch urządzeniach w systemie Windows? Wielu użytkowników często ma więcej niż jedno urządzenie wyjściowe audio podłączone do swoich komputerów. Na szczęście system Windows pozwala im wybrać, którego wyjścia użyć.
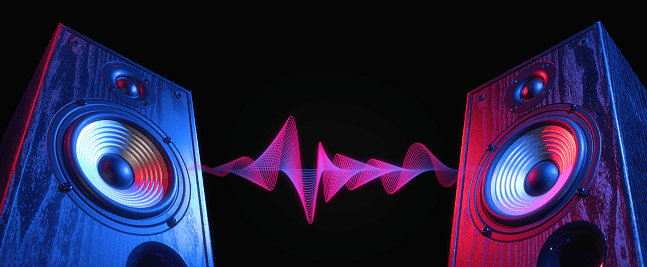
Jeśli chcesz słuchać bitów lo-fi w pracy za pomocą słuchawek lub mieć wiele urządzeń wyjściowych, takich jak głośniki stereo i zestaw słuchawkowy do gier, mamy dla Ciebie odpowiednie rozwiązanie. W tym artykule opisano, jak odtwarzać dźwięki na dwóch urządzeniach w różnych wersjach systemu Windows.
Spis treści:
Odtwarzaj dźwięki na 2 urządzeniach w systemie Windows 11
Windows 11 umożliwia odtwarzanie dźwięków z programów lub całego systemu na różnych urządzeniach. Na przykład możesz przypisać powiadomienia systemu Windows do głośników i odtwarzać muzykę przez słuchawki. Musisz zarządzać ustawieniami, aby upewnić się, że dźwięki są odtwarzane poprawnie.
Oto różne metody zarządzania urządzeniami audio w systemie Windows 11.
Zmiana domyślnego wyjścia audio w systemie Windows 11
Zmiana domyślnego wyjścia audio to stosunkowo prosty proces. Wykonaj kolejne kroki, aby dowiedzieć się, jak:




Zmiana domyślnego wyjścia na aplikację
Windows 11 pozwala użytkownikom izolować zmiany dźwięku w domyślnym menu. Jeśli chcesz użyć określonego wyjścia audio dla określonej aplikacji, oto jak to zrobić:





Parowanie urządzenia wyjściowego audio w systemie Windows 11
Jeśli chcesz sparować nowy zestaw głośników, słuchawek lub zestawu słuchawkowego z systemem Windows 11, postępuj w ten sposób:




Ustawianie domyślnego urządzenia wyjściowego dźwięku za pomocą aplikacji Xbox Game Bar
Pasek gier Xbox to wbudowana, dostosowywana nakładka do gry, która zapewnia dostęp do narzędzi do przechwytywania gier i elementów sterujących dźwiękiem. Wykonaj poniższe czynności, aby dowiedzieć się, jak ustawić domyślne urządzenie wyjściowe dźwięku dla paska gier:




Pamiętaj, że zmiany zastosowane w konsoli Xbox Game Bar będą obowiązywać w całym systemie.
Odtwarzaj dźwięki na 2 urządzeniach w systemie Windows 10
Istnieje kilka sposobów odtwarzania dźwięków na dwóch urządzeniach w systemie Windows 10. Kilka metod wykorzystuje wbudowane ustawienia systemu, ale jedna wykorzystuje aplikację innej firmy. Czytaj dalej, aby dowiedzieć się więcej o dostępnych opcjach.
Włączanie aplikacji Stereo Mix
Aplikacja Stereo Mix jest dostępna dla większości użytkowników systemu Windows 10, ale niestety zwykle jest domyślnie wyłączona. Przed zmianą ustawień musisz najpierw upewnić się, że jest włączony.





Teraz powinieneś być w stanie zobaczyć opcję „Stereo Mix”. Pojawi się w sekcji urządzeń nagrywających. Włącz aplikację, klikając ją prawym przyciskiem myszy i klikając „Włącz”.
Korzystanie z dwóch urządzeń z aplikacją Stereo Mix





System Windows automatycznie odtworzy dźwięk z głównego urządzenia audio i wybranego z menu rozwijanego „Odtwarzanie na tym urządzeniu”.
Odtwarzanie dźwięków z określonych aplikacji
Jeśli chcesz wybrać wyjście audio dla konkretnego oprogramowania, wykonaj następujące kroki:



Przełączanie urządzenia wyjściowego audio za pomocą SoundSwitch
Jeśli poprzednie dwie opcje nie są dla Ciebie odpowiednie, możesz wypróbować aplikację SoundSwitch. Wykonaj poniższe czynności, aby dowiedzieć się, jak:





Odtwarzaj dźwięki na 2 urządzeniach w systemie Windows 7
Windows 7 nie ma takich samych ustawień jak Windows 10 i Windows 11, więc odtwarzanie dźwięków na dwóch urządzeniach w Windows 7 może być wyzwaniem. Jednak nadal możesz używać aplikacji do nagrywania Stereo Mix, aby dostosować wyjście audio.
Użyj SoundSwitch w systemie Windows 7
Jeśli pierwsza metoda nie działa, możesz wypróbować aplikację SoundSwitch. Prosta aplikacja do zarządzania odtwarzaniem urządzeń typu open source umożliwia użytkownikom przełączanie między źródłami dźwięku za pomocą prostego interfejsu. Oto jak:
Czy to słyszysz?
Przekierowanie dźwięku do dwóch urządzeń w systemie Windows może wydawać się trudnym zadaniem, ale jest stosunkowo proste, gdy wiesz, gdzie szukać. W większości przypadków możesz użyć ustawień wbudowanych, czy to domyślnego menu audio, czy aplikacji Stereo Mix. Jeśli jednak chcesz uprościć ten proces, lepsze może być korzystanie z aplikacji innej firmy, takiej jak SoundSwitch.
Czy wypróbowałeś którąś z metod z tego artykułu? Czy kiedykolwiek odtwarzałeś dźwięk na dwóch urządzeniach na komputerze z systemem Windows? Podziel się swoimi doświadczeniami w sekcji komentarzy poniżej.

