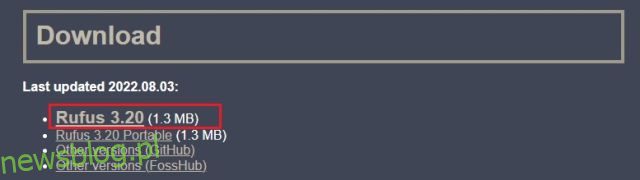Odkąd Microsoft ogłosił nowe wymagania systemowe dla Windows 11, użytkownicy szukali obejścia tych ograniczeń. W rzeczywistości sam Microsoft w pewnym stopniu złagodził zasady. Jeśli masz TPM 1.2, możesz ominąć TPM 2.0 i sprawdzanie procesora za pomocą oficjalnego hackowania rejestru firmy Microsoft. Nie wspominając o tym, że istnieje kilka innych metod na ominięcie wymagań dotyczących procesora Windows 11, modułu TPM, bezpiecznego rozruchu, pamięci RAM i konta online. W tym samouczku przedstawiamy szczegółowy samouczek, aby pominąć wszystkie minimalne wymagania systemowe i zainstalować system Windows 11 na nieobsługiwanych systemach. W tej notatce przejdźmy do samouczka.
Spis treści:
Omiń wymagania dotyczące procesora, modułu TPM, bezpiecznego rozruchu i pamięci RAM systemu Windows 11 (2022)
W tym artykule wymieniliśmy wszystkie kroki, aby ominąć minimalne wymagania systemowe Windows 11. Możesz użyć Rufusa do czystej instalacji systemu Windows 11, jednocześnie usuwając wszystkie ograniczenia. Możesz także zastosować usługę Windows Update nawet na niezgodnych komputerach. Na koniec dołączyliśmy również oficjalne obejście tego problemu przez firmę Microsoft. Możesz rozwinąć poniższą tabelę i przejść do dowolnej sekcji.
Omiń wszystkie wymagania systemowe Windows 11 za pomocą Rufus
Rufus to bezpłatne narzędzie do formatowania o otwartym kodzie źródłowym używane do tworzenia rozruchowego dysku USB dla systemów operacyjnych Windows 11 i Linux. To doskonałe narzędzie, które pozwala również ominąć wszystkie wymagania systemowe Windows 11. Najnowsza wersja Rufus pozwala ominąć TPM, Secure Boot, limit 4 GB pamięci RAM, a nawet wymagania dotyczące konta online wprowadzone niedawno w Windows 11 Pro i Home .
W związku z tym przejdźmy dalej i dowiedzmy się, jak pominąć wszystkie minimalne wymagania systemowe systemu Windows 11.
1. Najpierw pobierz najnowszą wersję Rufusa (3.18 lub nowszą, za darmo) z linku tutaj.
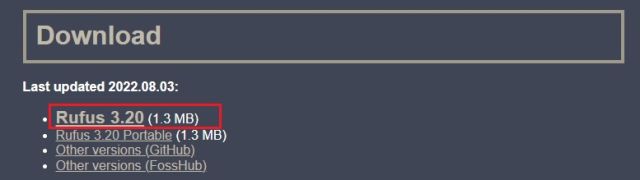
2. Następnie pobierz oficjalny system Windows 11 ISO ze strony Microsoftu (wizyta) za darmo. Postępuj zgodnie z naszym połączonym przewodnikiem, aby uzyskać szczegółowe instrukcje.
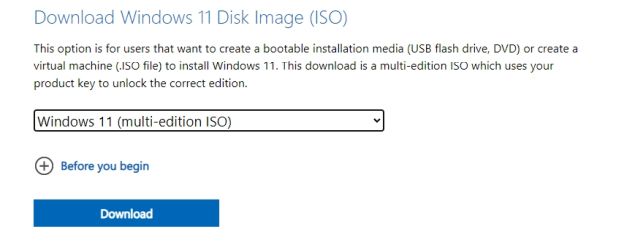
3. Następnie podłącz dysk USB do komputera i uruchom Rufusa. Automatycznie wykryje pamięć USB. Teraz kliknij „Wybierz”, aby załadować obraz ISO systemu Windows 11.
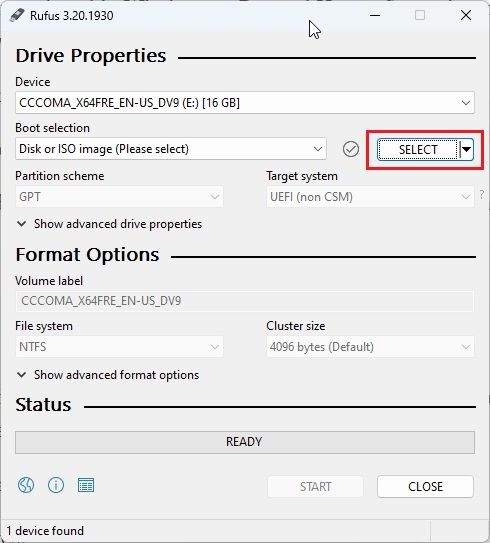
4. Tutaj wybierz ostatnio pobrany obraz ISO systemu Windows 11.
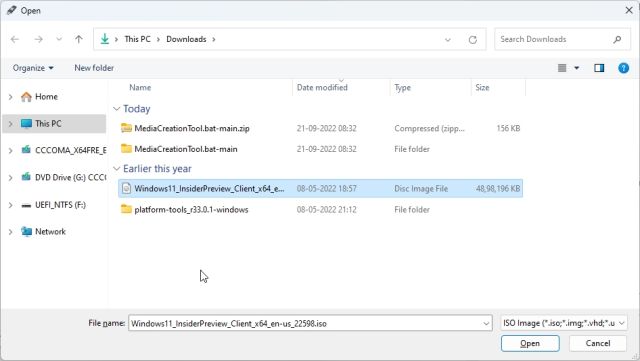
5. Następnie kliknij „Start”, aby utworzyć rozruchowy dysk USB systemu Windows 11.
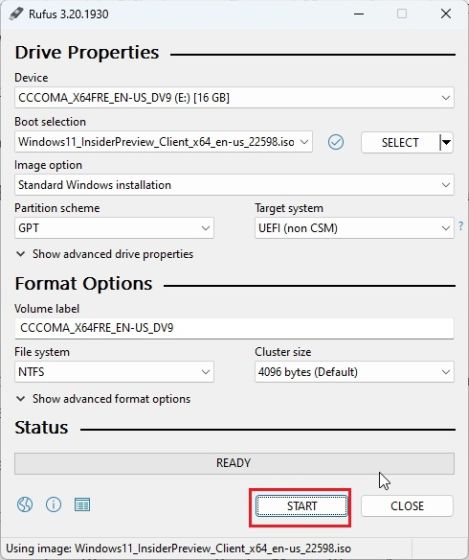
6. Po kliknięciu Start na ekranie natychmiast pojawi się wyskakujące okienko. Tutaj możesz wyłączyć wszystkie wymagania systemu Windows 11, w tym TPM, 4 GB pamięci RAM, Bezpieczny rozruch i internetowe konto Microsoft. Ponadto możesz również wyłączyć zbieranie danych i inne tego typu rzeczy. Na koniec kliknij „OK”, a rozruchowy dysk flash będzie gotowy za kilka minut.
Uwaga: Rufus nie omija wymagania procesora, dla którego wymieniliśmy dodatkowe kroki poniżej.
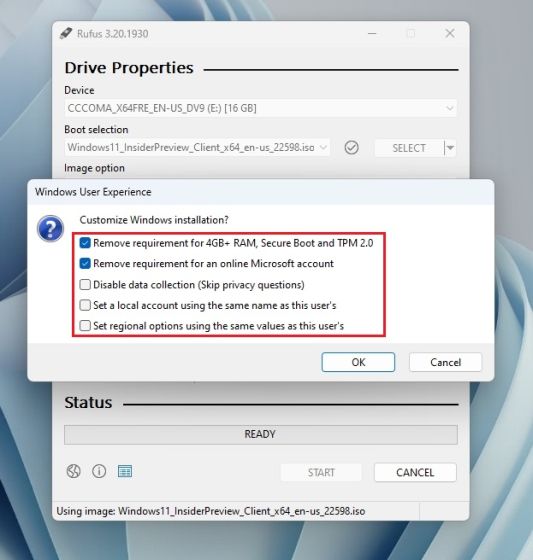
7. Teraz podłącz dysk USB do komputera docelowego i czysto zainstaluj system Windows 11, tak jak zwykle. Nie spotkasz żadnych błędów. Jeśli masz nieobsługiwany procesor, przejdź do następnego kroku.
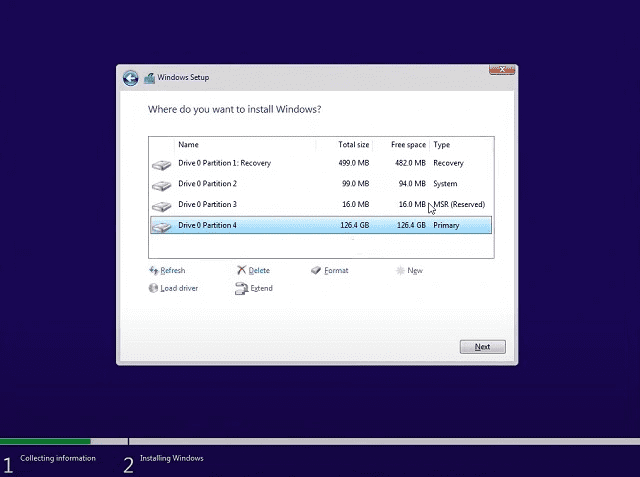
Dodatkowe kroki, aby ominąć wymagania dotyczące procesora systemu Windows 11
1. Dla użytkowników, którzy nie mają procesora obsługującego system Windows 11 i otrzymują komunikat „Ten komputer nie może uruchomić systemu Windows 11”, nie martw się. Wystarczy nacisnąć „Shift + F10”, aby otworzyć okno wiersza polecenia. Tutaj wpisz regedit i naciśnij Enter.
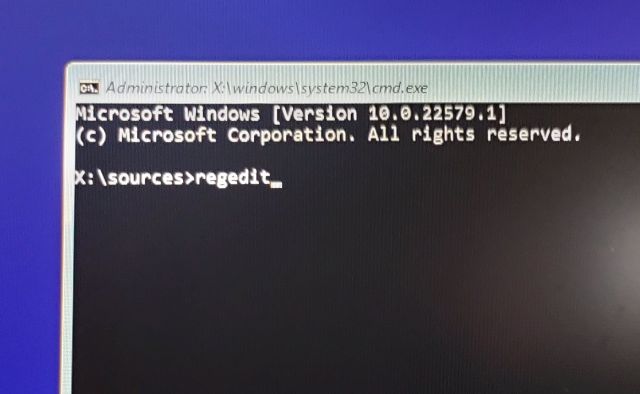
2. Spowoduje to otwarcie Edytora rejestru. Teraz przejdź do poniższej ścieżki.
HKEY_LOCAL_MACHINESYSTEMSetup
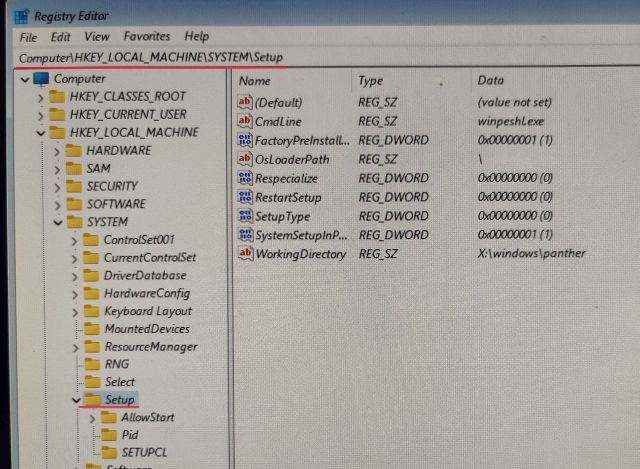
3. Tutaj kliknij prawym przyciskiem myszy „Ustawienia” i wybierz Nowy -> Klucz.
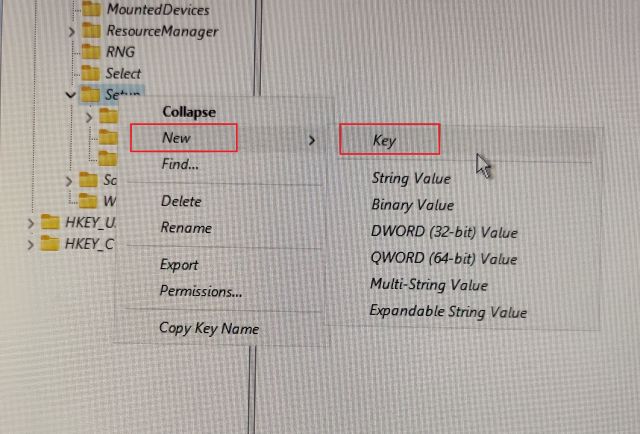
4. Następnie zmień jego nazwę na „LabConfig” i naciśnij Enter.
Uwaga: Jeśli LabConfig jest już obecny w Instalatorze, przejdź od razu do kroku 5.
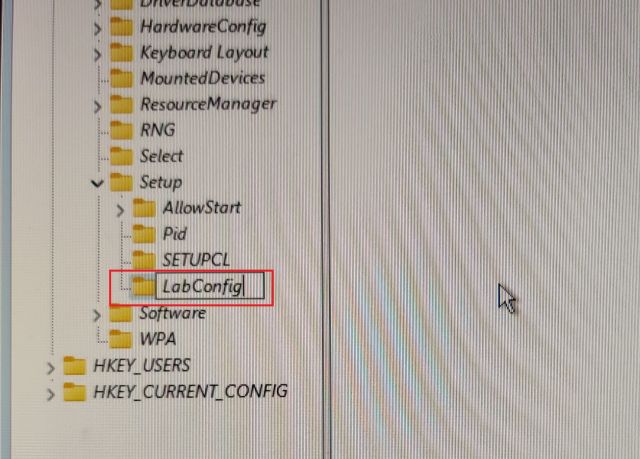
5. Po utworzeniu klucza LabConfig zaznacz go i kliknij prawym przyciskiem myszy w pustym miejscu w lewym okienku. Tutaj wybierz Nowy -> Wartość DWORD (32-bitowa).
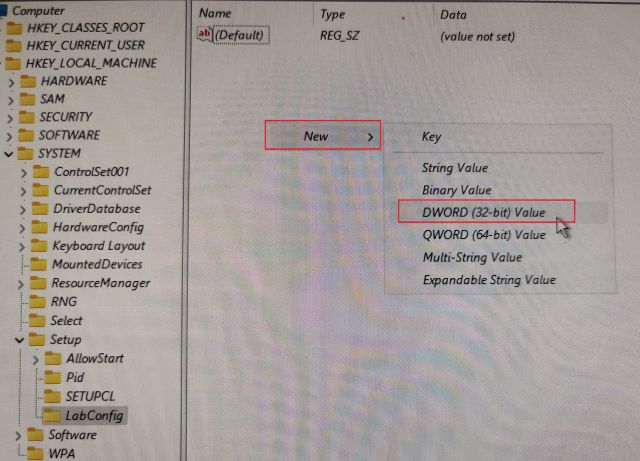
6. Zmień nazwę BypassCPUCheck i naciśnij Enter.
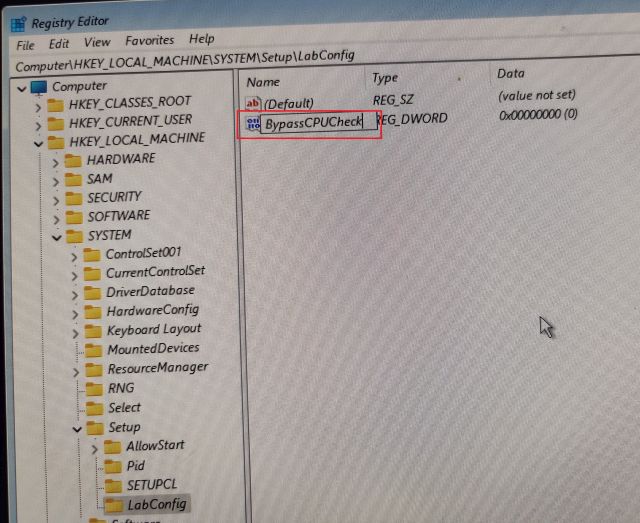
7. Teraz kliknij go dwukrotnie i zmień dane wartości na 1. Kliknij „OK”, aby zamknąć okno Edytor rejestru i wiersz polecenia.
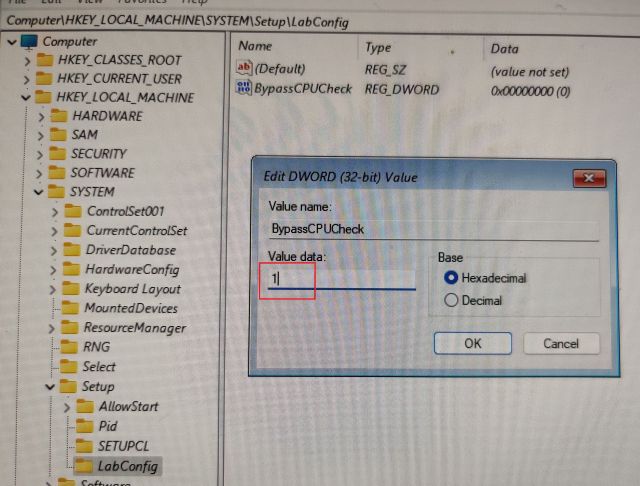
8. Następnie kliknij przycisk Wstecz w lewym górnym rogu.
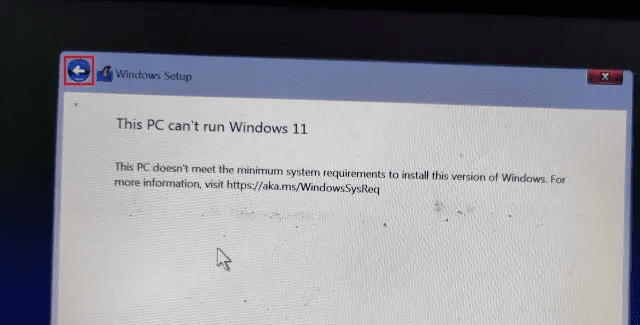
9. Teraz kliknij „Dalej”, a tym razem nie napotkasz błędu. W ten sposób możesz ominąć sprawdzanie procesora w systemie Windows 11.
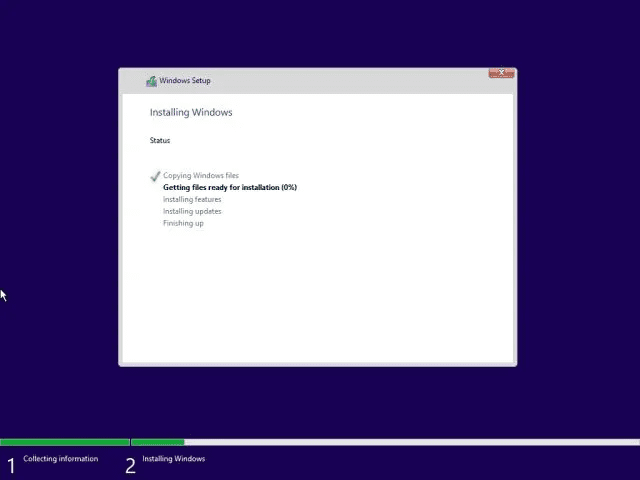
Jak ominąć sprawdzanie modułu TPM podczas aktualizacji systemu Windows 11?
Chociaż użytkownikom udało się zainstalować system Windows 11 na niekwalifikujących się komputerach, oficjalne aktualizacje systemu Windows nie instalują się z powodu sprawdzania wymagań systemowych podczas aktualizacji dynamicznych. Cóż, można się tego spodziewać, ponieważ Microsoft powiedział wcześniej, że nie może zagwarantować przyszłych aktualizacji na niekompatybilnych komputerach.
Jeśli więc aktualizacje systemu Windows nie są instalowane na komputerze z systemem Windows 11 z powodu niektórych brakujących wymagań, ta metoda pomoże ci rozwiązać problem. Deweloper o imieniu AveYo opracował skrypt, który automatycznie omija wymagania instalacyjne za pomocą sztuczki z serwerem produktu. Oto jak to działa.
1. Śmiało i otwórz Strona GitHub skryptu. Tutaj kliknij Kod -> Pobierz ZIP w prawym górnym rogu.
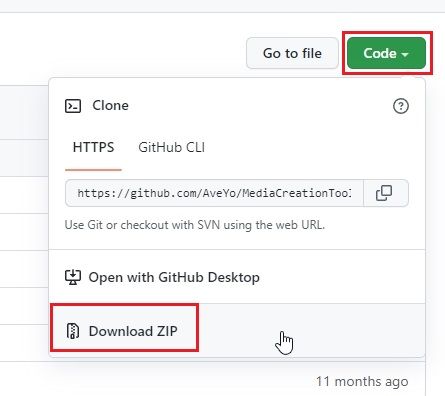
2. Następnie wyodrębnij plik ZIP na komputerze z systemem Windows 11 i otwórz folder.
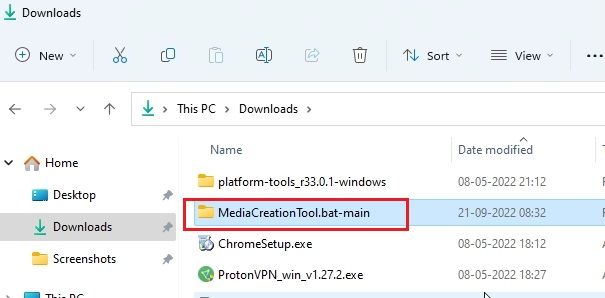
3. Teraz przejdź do folderu „bypass11” i kliknij prawym przyciskiem myszy „Pomiń_TPM_Check_on_Dynamic_Update.cmd„. Tutaj wybierz „Uruchom jako administrator” z menu kontekstowego. Jeśli pojawi się monit bezpieczeństwa, kliknij Więcej informacji -> Uruchom mimo to.
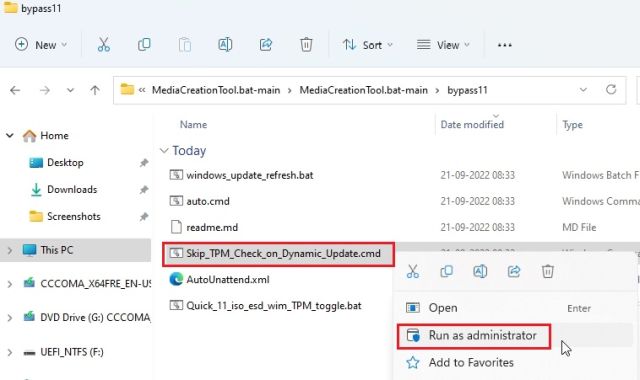
4. Otworzy się okno wiersza polecenia, informujące o zastosowaniu obejścia.
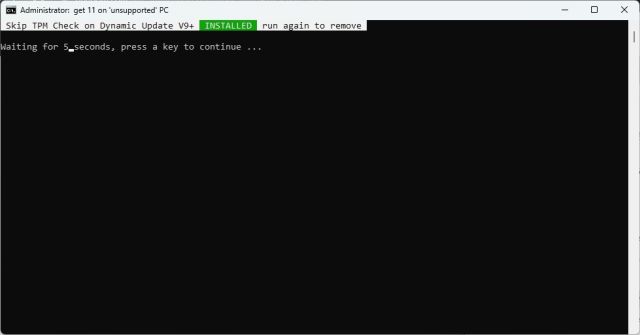
5. Teraz sprawdź dostępność aktualizacji na komputerze z systemem Windows 11, a będziesz mógł je zainstalować bez żadnych problemów. Przed instalacją kreator instalacji może monitować o zaakceptowanie ryzyka przed zainstalowaniem aktualizacji na niezgodnym komputerze. Zaakceptuj to, a będziesz gotowy. Jeśli to nie zadziała, uruchom ponownie komputer i spróbuj ponownie.
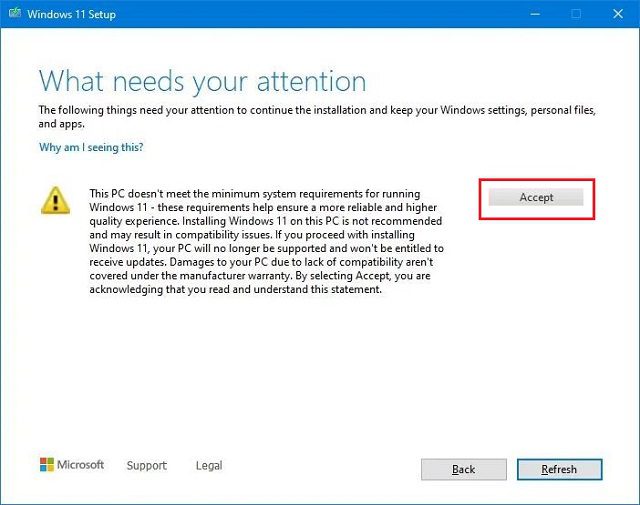
6. Jeśli chcesz usunąć łatkę bypass ze swojego systemu, uruchom ponownie ten sam skrypt, a zostanie on natychmiast usunięty.
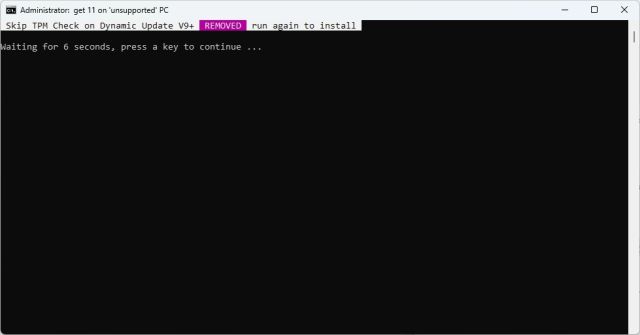
Omiń wymagania dotyczące procesora i modułu TPM systemu Windows 11 (oficjalna metoda firmy Microsoft)
Oprócz sztuczek innych firm, Microsoft ma również szczegółowe instrukcje, jak ominąć wymagania dotyczące procesora i TPM podczas aktualizacji z Windows 10 do Windows 11. Powiedziawszy to, potrzebujesz przynajmniej układu TPM 1.2, aby ta metoda działała. Oto jak się do tego zabrać.
1. Naciśnij klawisz Windows i wpisz „regedit„. Teraz otwórz Edytor rejestru.
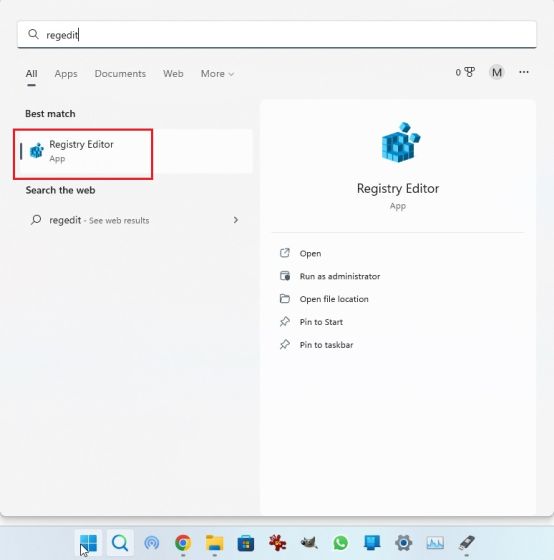
2. Tutaj wklej poniższą ścieżkę do paska adresu Edytora rejestru i naciśnij Enter. To bezpośrednio przeniesie Cię do następującej ścieżki.
ComputerHKEY_LOCAL_MACHINESYSTEMSetupMoSetup
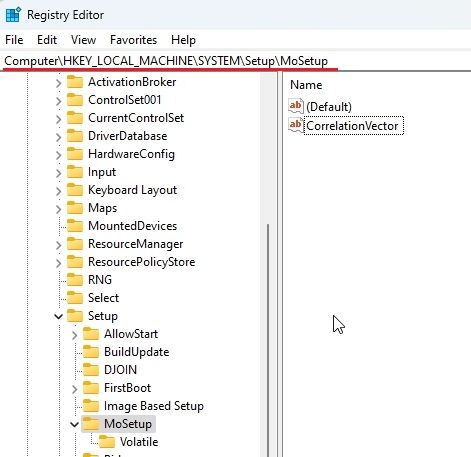
3. Następnie kliknij prawym przyciskiem myszy „MoSetup” na lewym pasku bocznym i wybierz Nowy -> Wartość DWORD (32-bitowa).
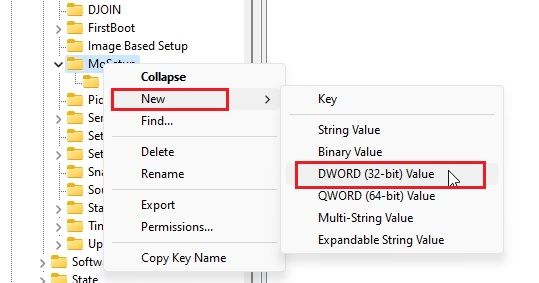
4. Zmień jego nazwę na AllowUpgradesWithUnsupportedTPMorCPU i naciśnij Enter.
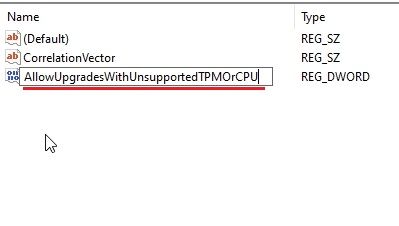
5. Teraz kliknij dwukrotnie nowy klucz, aby go otworzyć. Tutaj wpisz 1 w polu danych wartości i kliknij „OK”.
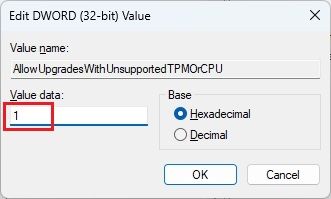
6. Możesz teraz zamknąć Edytor rejestru i ponownie uruchomić komputer, aby zastosować zmiany. Jeśli już pobrałeś obraz ISO systemu Windows 11, kliknij go prawym przyciskiem myszy i wybierz „Zamontuj”.
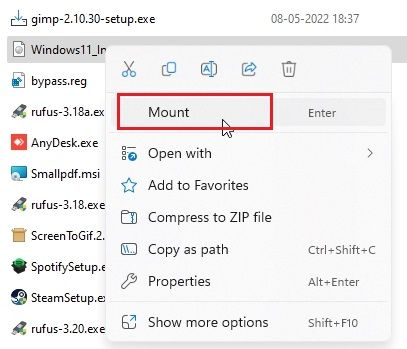
8. Obraz ISO systemu Windows 11 zostanie zamontowany jako dysk zewnętrzny. Następnie otwórz Eksplorator plików i przejdź do zamontowanego dysku. Tutaj kliknij dwukrotnie „setup.exe”, aby rozpocząć proces aktualizacji.
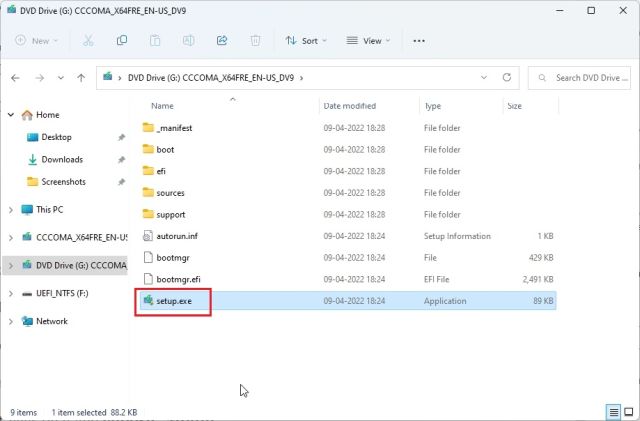
9. Kliknij przycisk „Dalej” i zaakceptuj ostrzeżenie, że zamierzasz uruchomić system Windows 11 na niekompatybilnym komputerze. Otóż to. Możesz teraz oficjalnie uaktualnić do systemu Windows 11, pomijając kontrole procesora i modułu TPM.
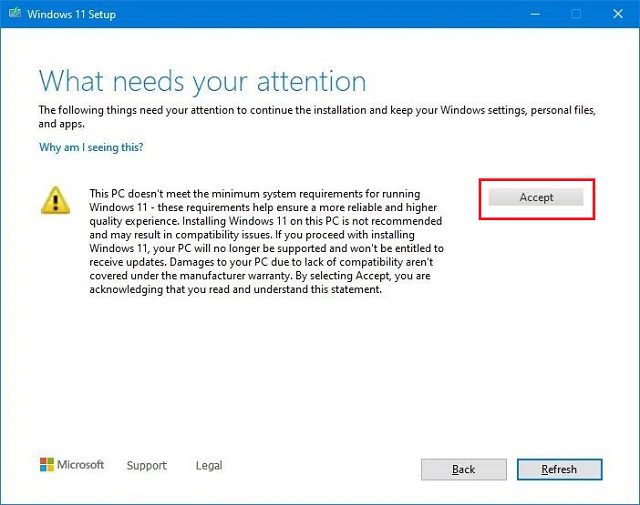
Usuń ograniczenia systemu Windows 11 na nieobsługiwanych komputerach
Oto trzy proste sposoby na pominięcie minimalnych wymagań systemowych z systemu Windows 11. Dzięki pierwszej metodzie możesz wyczyścić system Windows 11, a druga metoda umożliwia zastosowanie przyszłych aktualizacji na komputerze z systemem Windows 11. Trzecia metoda umożliwia uaktualnienie systemu Windows 10 do Windows 11 na niezgodnych komputerach. W każdym razie to wszystko od nas. Jeśli chcesz włączyć lub wyłączyć szybkie uruchamianie w systemie Windows 11, postępuj zgodnie z naszym połączonym artykułem. Aby zainstalować aplikacje na Androida w systemie Windows 11, mamy do tego dedykowany przewodnik. Na koniec, jeśli masz jakieś pytania, daj nam znać w sekcji komentarzy poniżej.