Jeżeli pragniesz zintegrować Microsoft Teams z programem pocztowym Outlook, możesz to zrobić bez trudu dzięki specjalnemu dodatku Microsoft Teams. Niestety, wielu użytkowników nie jest świadomych istnienia tego narzędzia oraz sposobu jego zastosowania. W tym artykule przedstawimy szczegółowy przewodnik, który krok po kroku wyjaśni, jak pobrać i zainstalować dodatek na komputerze z systemem Windows, a także dostarczy wszelkich niezbędnych informacji na jego temat.

W obliczu wzrastającej liczby osób pracujących i uczących się zdalnie, znaczenie narzędzi do wideokonferencji oraz współpracy, takich jak Microsoft Teams, jest dziś większe niż kiedykolwiek wcześniej.
W ciągu ostatnich trzech tygodni platforma Teams przyciągnęła około 12 milionów nowych użytkowników, a mimo że została uruchomiona zaledwie rok temu, już stała się niezbędnym narzędziem dla milionów ludzi na całym świecie.
Microsoft Teams, jako jeden z kluczowych produktów firmy Microsoft, został zaprojektowany z myślą o współpracy z innymi istotnymi aplikacjami tej firmy. Obejmuje to pakiet Office 365 oraz różnorodne klientów poczty elektronicznej, z których najpopularniejszym jest Outlook, główny program do obsługi wiadomości e-mail od Microsoft.
W ramach tej integracji Microsoft stworzył dodatek, który jest specjalnie zaprojektowany do współpracy z programem Outlook. To niezwykle przydatna funkcja, o której wielu użytkowników Teams nie ma pojęcia.
W niniejszym przewodniku omówimy korzyści wynikające z dodatku Teams do Outlooka oraz zaprezentujemy szczegółowe instrukcje dotyczące jego pobierania i instalacji.
Co to jest dodatek Microsoft Teams dla programu Outlook?
Dodatek Microsoft Teams dla programu Outlook to wartościowe narzędzie integracyjne dla użytkowników obu aplikacji. Jego głównym celem jest umożliwienie użytkownikom planowania spotkań zespołowych bez konieczności otwierania obu programów jednocześnie.
Dodatek jest dostępny dla użytkowników systemów Windows, Mac, wersji webowej oraz urządzeń mobilnych, ale w tym artykule skupimy się na wersji dla systemu Windows.
Po zainstalowaniu dodatku Microsoft Teams w programie Outlook, na górnej wstążce pojawi się nowa ikona z logo Microsoft Teams, oznaczona jako Nowe spotkanie Teams.
Kliknięcie na tę ikonę otworzy stronę, na której można skonfigurować nowe spotkanie Microsoft Teams z współpracownikami, a następnie udostępnić informacje o nim za pośrednictwem Outlooka.
Jak pobrać dodatek Microsoft Teams w programie Outlook?
Przed przystąpieniem do pobierania dodatku Microsoft Teams dla programu Outlook, warto pamiętać, że tylko nowsze wersje Office 365 oraz Exchange pozwalają na instalację dodatków. Aby móc skorzystać z tego dodatku, należy mieć jedną z poniższych wersji:
- Pakiet Office 2013
- Pakiet Office 2016
- Exchange 2013
- Exchange 2016
Proces pobierania dodatku Microsoft Teams do Outlooka jest prosty. Wystarczy wykonać kilka kroków:
- W programie Outlook kliknij zakładkę Strona główna.
- Wybierz Pobierz dodatki.
- Otworzy się okno do wyszukiwania dodatków. Kliknij kartę Wszystkie, a następnie wpisz Microsoft Teams w polu wyszukiwania.
- Przełącz przełącznik obok dodatku Microsoft Teams na Włączony.
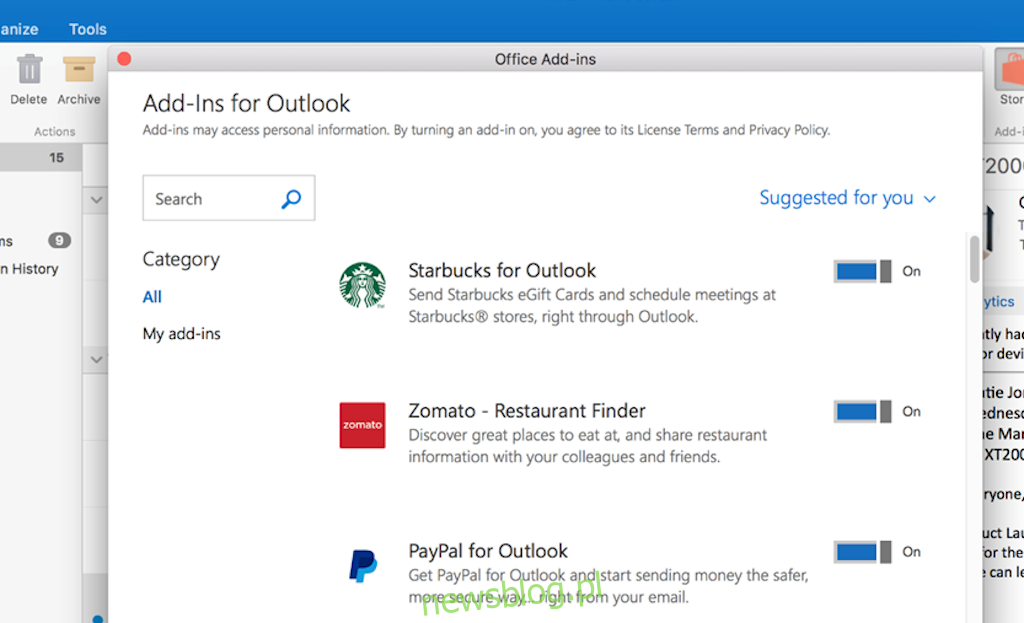
Po zakończeniu tego procesu warto upewnić się, że dodatek został poprawnie zainstalowany. Można to zrobić w następujący sposób:
- Kliknij Plik.
- Wybierz Zarządzaj dodatkami (w niektórych wersjach oprogramowania może być to Zespół aplikacji).
Co zrobić, gdy brak dodatku Teams dla programu Outlook?
Jeśli dodatek Microsoft Teams dla Outlooka nie jest dostępny na liście lub napotykasz problemy z jego instalacją, istnieje kilka potencjalnych rozwiązań, które warto wypróbować.
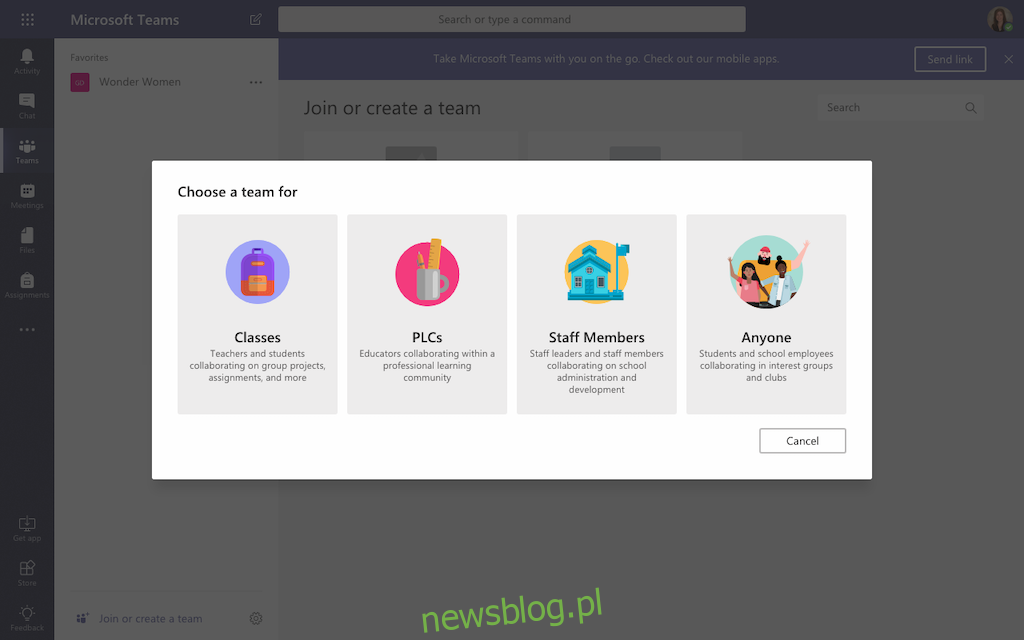
Sprawdź, czy posiadasz uprawnienia administratora na swoim komputerze przed próbą instalacji dodatku Microsoft Teams dla Outlooka. Jeśli je masz, spróbuj uruchomić program Outlook jako zwykły użytkownik, a nie administrator, aby sprawdzić, czy to pomoże.
Zamknij aplikację Microsoft Teams, a następnie uruchom ją ponownie, aby upewnić się, że żadne problemy z aplikacją nie przeszkadzają w pobraniu dodatku do Outlooka.
Wyloguj się z Microsoft Teams i zaloguj ponownie, aby upewnić się, że Twoje konto jest aktywne i poprawnie skonfigurowane.
Sprawdź, czy korzystasz z najnowszej wersji programu Outlook. Jeśli nie, uaktualnij go do najnowszej wersji, aby mieć pewność, że wszystkie aktualizacje są zainstalowane.
Zamknij aplikację Outlook i uruchom ją ponownie, aby wyeliminować wszelkie problemy z programem, które mogą uniemożliwiać instalację dodatku Microsoft Teams.
Sprawdź, czy w nazwie konta użytkownika programu Outlook nie ma spacji, ponieważ jest to znany problem, który może uniemożliwić pobranie dodatków. Microsoft planuje to naprawić, ale na chwilę obecną problem ten wciąż występuje.
Upewnij się, że korzystasz z pakietu Office 2013 lub 2016, ponieważ inne wersje nie pozwolą na instalację dodatku Microsoft Teams. Możesz to sprawdzić, otwierając dowolną aplikację pakietu Office, a następnie klikając Plik, a następnie Konto. Informacje o produkcie, w tym wersja pakietu, będą widoczne po prawej stronie. Jeśli nie korzystasz z jednej z wymienionych wersji, konieczne będzie uaktualnienie.
Wymagania dotyczące uwierzytelniania
Aby móc korzystać z dodatku Teams Meeting w Outlooku, musisz zalogować się do aplikacji Teams przy użyciu nowoczesnego uwierzytelniania, co jest terminem preferowanym przez Microsoft, odnoszącym się do tego, co inne aplikacje nazywają uwierzytelnianiem wieloskładnikowym.
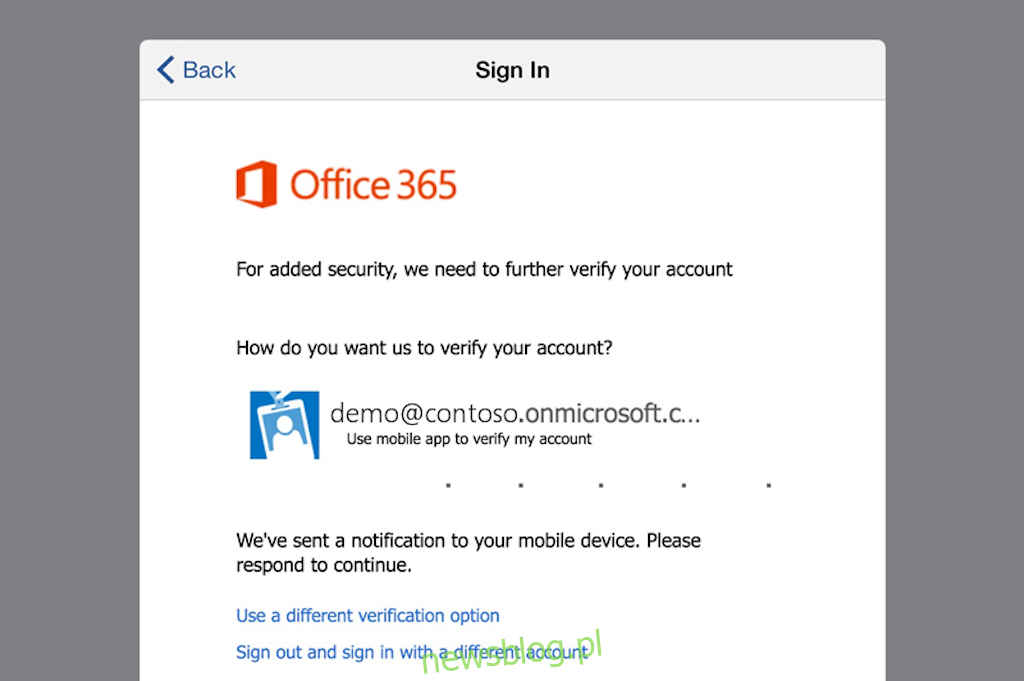
Nowoczesne metody uwierzytelniania mogą różnić się w zależności od wersji pakietu Office. Zazwyczaj wymaga to nie tylko podania hasła, ale także potwierdzenia na SMS, połączeniu telefonicznym lub powiadomieniu z aplikacji.
Jeżeli nie korzystałeś z tej metody logowania, nadal będziesz mógł używać Microsoft Teams, jednak nie będziesz w stanie planować spotkań online za pomocą dodatku w Outlooku.
Aby aktywować dodatek Microsoft Teams Meeting w Outlooku, musisz:
- Skonfigurować nowoczesne uwierzytelnianie; lub
- Wylogować się z konta i zalogować ponownie, korzystając z uwierzytelniania wieloskładnikowego.
Ustawienia spotkań prywatnych
Oprócz aktywacji nowoczesnego uwierzytelniania, musisz zmienić ustawienia Microsoft Teams, aby umożliwić planowanie prywatnych spotkań.
Aby to zrobić, przejdź do centrum administracyjnego Microsoft Teams i dodaj dodatek. Proces jest prosty:
- Przejdź do sekcji spotkania.
- Kliknij Zasady spotkania.
- W sekcji Ogólne przełącz przycisk Zezwól na planowanie spotkań prywatnych na Wł.
Zapisz te ustawienia, aby mieć możliwość planowania prywatnych spotkań za pomocą dodatku Teams w Outlooku.
Ograniczenia i uwagi
Chociaż dodatek Microsoft Teams dla Outlooka jest bardzo przydatny, warto być świadomym kilku ograniczeń związanych z jego używaniem.
Po pierwsze, Microsoft Teams to stosunkowo nowy program, a dodatek do Outlooka jest jeszcze młodszy. Dlatego wciąż są wprowadzane nowe funkcje i ulepszenia, a narzędzie nie jest jeszcze w pełni dopracowane.
Użytkownicy powinni także pamiętać, że dodatek Teams do Outlooka umożliwia jedynie planowanie prywatnych spotkań. Spotkania w kanale muszą być organizowane bezpośrednio w aplikacji Teams.
Nie można również używać tego dodatku do planowania wydarzeń na żywo; te również wymagają planowania w samej aplikacji Teams.
Microsoft informuje, że dodatek Outlook nie będzie działać, jeśli w ścieżce sieciowej użytkownika znajduje się serwer proxy wymagający uwierzytelnienia.
Podsumowanie
Popularność Microsoft Teams rośnie w szybkim tempie, a jednym z jego największych atutów jest możliwość integracji z innymi aplikacjami Microsoft.
Dedykowany dodatek Microsoft Teams dla Outlooka umożliwia planowanie prywatnych spotkań bezpośrednio w aplikacji Outlook. To niezwykle użyteczna funkcja, która wymaga jednak pobrania dodatkowego oprogramowania.
W powyższym przewodniku omówiliśmy, jak pobrać i zainstalować dodatek Microsoft Teams dla Outlooka oraz zaproponowaliśmy kilka wskazówek dotyczących rozwiązywania problemów z instalacją.
Przedstawiliśmy również więcej informacji na temat dodatku Microsoft Teams dla Outlooka, jego możliwości oraz przeszkód, które można napotkać podczas korzystania z niego.
Czy udało Ci się pobrać dodatek Microsoft Teams dla Outlooka? Czy napotkałeś jakieś trudności? Jeśli tak, jak je rozwiązałeś? Chętnie poznamy Twoje porady lub wskazówki dla naszych czytelników, których nie omówiliśmy w tym artykule.
Zapraszamy do dzielenia się swoimi przemyśleniami i wskazówkami w komentarzach poniżej.
newsblog.pl
Maciej – redaktor, pasjonat technologii i samozwańczy pogromca błędów w systemie Windows. Zna Linuxa lepiej niż własną lodówkę, a kawa to jego główne źródło zasilania. Pisze, testuje, naprawia – i czasem nawet wyłącza i włącza ponownie. W wolnych chwilach udaje, że odpoczywa, ale i tak kończy z laptopem na kolanach.