Nie ma nic bardziej frustrującego niż skonfigurowanie wszystkich narzędzi do pracy zdalnej, tylko po to, aby aplikacja Microsoft Teams nie wykryła Twojego mikrofonu. Nie martw się! W tym artykule przedstawimy kluczowe wskazówki dotyczące rozwiązania tego problemu, abyś mógł szybko przywrócić możliwość prowadzenia wyraźnych rozmów w Microsoft Teams.

W obliczu globalnych zmian, które wymusiły na milionach ludzi pracę zdalną, Microsoft Teams stał się jednym z najpopularniejszych narzędzi do komunikacji i wideokonferencji, zyskując w ostatnich tygodniach ogromną liczbę nowych użytkowników.
Jednak ten wzrost liczby użytkowników spowodował również wzrost problemów technicznych. Jednym z najczęściej zgłaszanych problemów jest brak rozpoznawania mikrofonów przez aplikację. To istotny problem, zwłaszcza jeśli potrzebujesz Microsoft Teams do rozmów z klientami lub współpracownikami, co sprawia, że wielu użytkowników zgłasza się do pomocy technicznej Microsoftu oraz poszukuje rozwiązań w internecie.
Aby odpowiedzieć na te zapytania, przygotowaliśmy ten przewodnik, który pomoże w rozwiązaniu problemu z mikrofonem w Microsoft Teams. Nasz zespół zebrał najskuteczniejsze metody, które pomogą większości użytkowników.
Dlaczego Microsoft Teams nie wykrywa mikrofonu?
Choć Microsoft Teams został uruchomiony stosunkowo niedawno, już teraz cieszy się ponad 44 milionami użytkowników, z czego 12 milionów dołączyło w ciągu ostatnich trzech tygodni.
Ten nagły wzrost liczby użytkowników zaskoczył nawet samą firmę Microsoft. Mimo że oprogramowanie generalnie radzi sobie z większym obciążeniem, niektóre problemy są nieuniknione.
Przyczyny mogą być różne, jednak wiele osób, które dopiero zaczynają korzystać z Teams, może mieć trudności w konfiguracji oprogramowania. Z tego powodu często zwracają się po pomoc do Microsoftu lub innych źródeł.
Jesteśmy tutaj, aby pomóc, a poniżej przedstawiamy listę najskuteczniejszych rozwiązań, które udało nam się znaleźć.
Aktualizacja klienta Skype dla firm
Choć Microsoft Teams może wydawać się nowym produktem, dla niektórych użytkowników, którzy wcześniej korzystali ze Skype’a dla firm, interfejs może być znajomy. Microsoft Teams jest w dużej mierze oparty na Skype for Business, co pozwoliło na szybkie wprowadzenie funkcjonalności.
Aby rozwiązać problem z mikrofonem, warto zaktualizować klienta Skype dla firm, ponieważ zmiany w tym oprogramowaniu mogą wpływać na działanie Teams. Oto jak to zrobić:
Odwiedź stronę aktualizacji Skype dla firm;
Wybierz najnowszą aktualizację;
Pobierz i zainstaluj ją, postępując zgodnie z instrukcjami;
Po zakończeniu instalacji zrestartuj urządzenie.
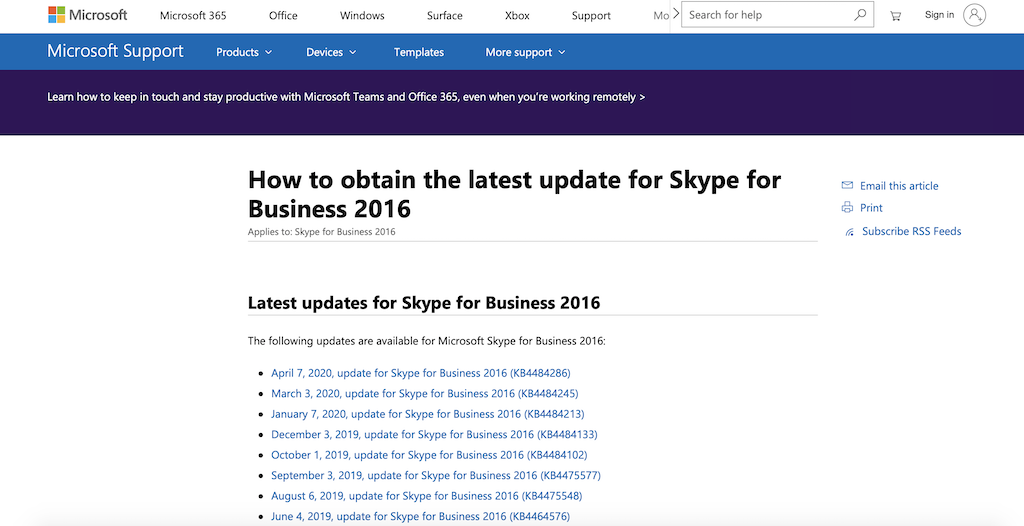
Po restarcie sprawdź, czy problem z mikrofonem został rozwiązany. Ta metoda nie zawsze działa, ale pomogła wielu użytkownikom.
Aktualizacja oprogramowania przez Microsoft Office Update
Innym sposobem na aktualizację Skype’a dla firm oraz Microsoft Teams jest skorzystanie z narzędzia Microsoft Office Update. To automatyczne narzędzie przeszuka i zainstaluje aktualizacje dla wszystkich aplikacji wchodzących w skład Microsoft Office 365, w tym Skype’a i Teams.
Aby zaktualizować oprogramowanie, wykonaj następujące kroki:
Uruchom dowolną aplikację z pakietu Office 365.
Przejdź do zakładki Plik, a następnie wybierz Konto.
Kliknij Opcje aktualizacji, a następnie wybierz Aktualizuj teraz.
Pobierz i zainstaluj wszystkie oczekujące aktualizacje.
Po zakończeniu instalacji zrestartuj urządzenie.
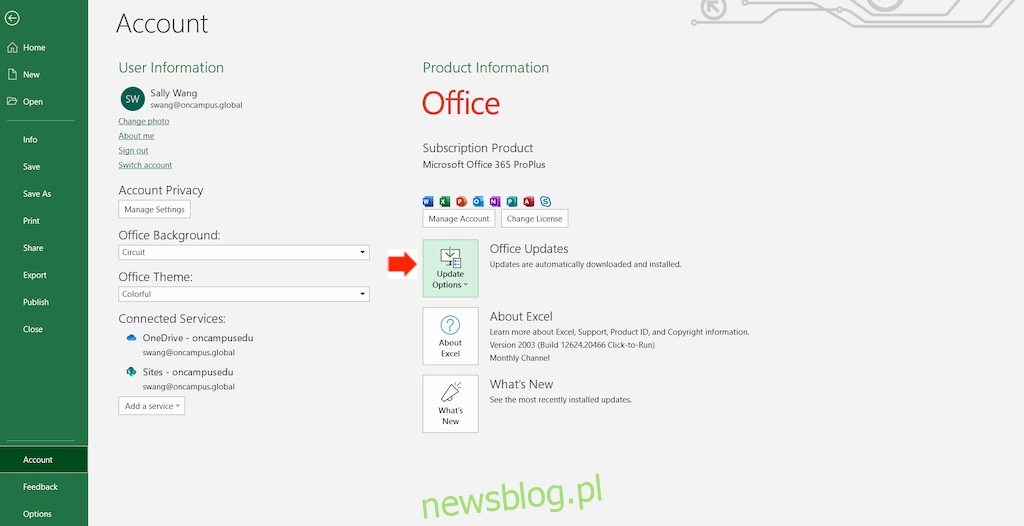
Po restarcie uruchom Microsoft Teams i sprawdź, czy problem został rozwiązany.
Sprawdzenie ustawień prywatności mikrofonu
Podobnie jak inne urządzenia, mikrofon w laptopie lub komputerze z systemem Windows ma swoje własne ustawienia. Ważne jest, aby sprawdzić ustawienia prywatności mikrofonu, ponieważ mogą one uniemożliwić aplikacjom, takim jak Microsoft Teams, dostęp do mikrofonu.
Ustawienia te pozwalają zdecydować, które aplikacje mogą korzystać z mikrofonu. Jeśli Microsoft Teams nie ma dostępu, nie będzie działać poprawnie. Nawet jeśli wcześniej przyznałeś dostęp, zawsze warto to sprawdzić, ponieważ aktualizacje mogą przywrócić ustawienia domyślne.
Aby sprawdzić ustawienia prywatności mikrofonu, wykonaj te kroki:
Kliknij Start.
Wybierz Ustawienia.
Kliknij Prywatność.
W lewym oknie wybierz Mikrofon.
Upewnij się, że włączono dostęp dla aplikacji komputerowych, w tym Microsoft Teams.

Po zapisaniu zmian uruchom ponownie Microsoft Teams i sprawdź, czy problem został rozwiązany. Jeśli mikrofon był już aktywowany, spróbuj najpierw dezaktywować dostęp, zapisać zmiany, a następnie ponownie włączyć dostęp i sprawdzić, czy to działa.
Wyłączenie AutoStart Skype i Microsoft Teams
Jeśli Windows uruchamia Skype’a dla firm lub Microsoft Teams podczas startu, może to powodować problemy z rozpoznawaniem mikrofonu. Dobrym rozwiązaniem jest wyłączenie tych aplikacji z autostartu, aby sprawdzić, czy to rozwiąże problem.
Aby to zrobić, wykonaj następujące kroki:
Kliknij prawym przyciskiem myszy pasek zadań i wybierz Menedżera zadań.
Przejdź do zakładki Uruchamianie.
Znajdź Skype oraz Microsoft Teams na liście.
Wybierz obie aplikacje i kliknij Wyłącz.
Zamknij Menedżera zadań i zrestartuj komputer.
Po ponownym uruchomieniu Windows, aplikacje nie powinny startować automatycznie. Otwórz je ręcznie i sprawdź, czy problem został rozwiązany.
Użyj narzędzia do rozwiązywania problemów z dźwiękiem
Jeśli żadna z powyższych metod nie przyniosła rezultatu, skorzystaj z wbudowanego narzędzia do rozwiązywania problemów z dźwiękiem. Automatycznie przeskanuje ono urządzenie w poszukiwaniu problemów związanych z dźwiękiem i podpowie, jak je naprawić.
Aby skorzystać z narzędzia, wykonaj te kroki:
Kliknij prawym przyciskiem myszy ikonę głośnika na pasku zadań.
Wybierz Rozwiąż problem z dźwiękiem.
Narzędzie rozpocznie skanowanie.
Wybierz mikrofon, kliknij Dalej i postępuj zgodnie z instrukcjami na ekranie.
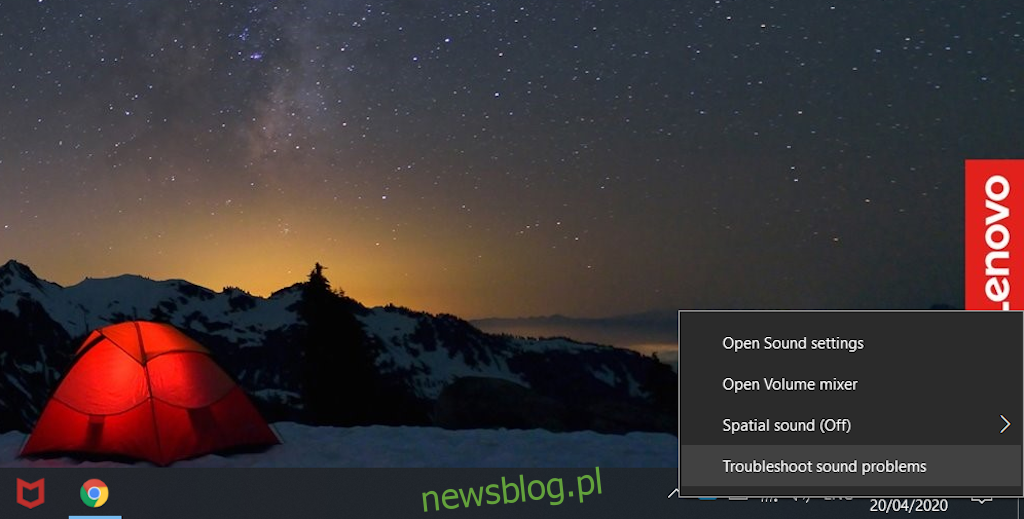
Narzędzie wskaże wszelkie problemy oraz podpowie, jak je naprawić. Wykonaj zalecenia, a następnie zrestartuj komputer i sprawdź Microsoft Teams.
Reinstalacja Microsoft Teams
Jeśli żadne z powyższych rozwiązań nie pomogło, ostatecznym krokiem jest ponowna instalacja Microsoft Teams. Może to spowodować utratę niektórych danych, ale pomoże usunąć błędy oprogramowania, które mogą być przyczyną problemu.
Aby przeinstalować Microsoft Teams, wykonaj następujące kroki:
Wpisz „Control” w pasku wyszukiwania Windows.
Otwórz Panel sterowania.
Przejdź do Programy, a następnie do Programy i funkcje.
Wybierz Microsoft Teams i kliknij Odinstaluj.
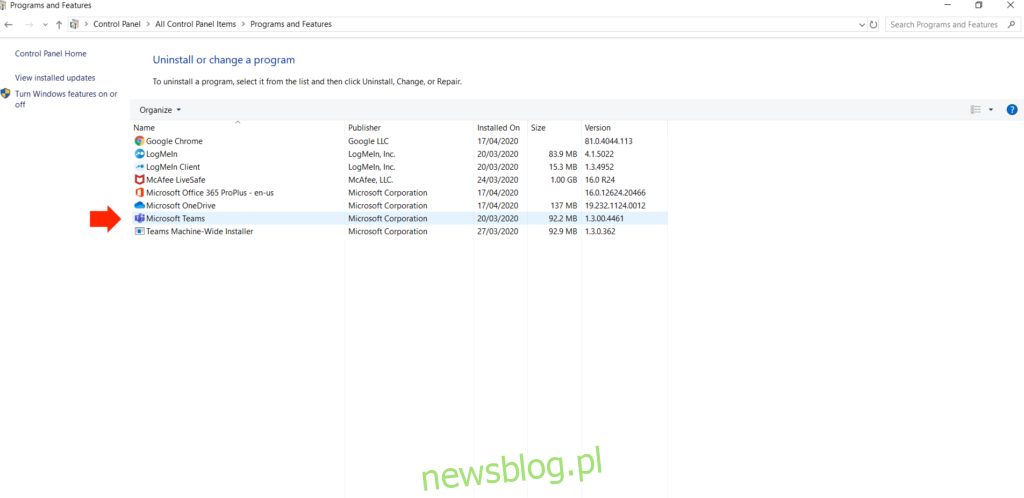
Po odinstalowaniu uruchom ponownie komputer. Następnie odwiedź stronę Microsoft Teams i postępuj zgodnie z instrukcjami, aby pobrać i zainstalować najnowszą wersję aplikacji.
Po reinstalacji sprawdź, czy mikrofon jest teraz rozpoznawany. Chociaż ponowna instalacja powinna być ostatecznością, często rozwiązuje problemy, które nie ustępują po wcześniejszych poprawkach.
Podsumowanie
Microsoft Teams zyskał na znaczeniu jako kluczowe narzędzie dla osób pracujących zdalnie. Problemy z mikrofonem są jednymi z najczęstszych trudności, które mogą napotkać użytkownicy.
W tym artykule omówiliśmy przyczyny problemów z mikrofonem oraz przedstawiliśmy najbardziej efektywne metody ich rozwiązania. Chociaż nie każda metoda zadziała dla każdego użytkownika, mamy nadzieję, że przynajmniej jedna z nich pomoże w rozwiązaniu problemu.
Czy kiedykolwiek miałeś problemy z mikrofonem w Microsoft Teams? Czy nasze wskazówki były pomocne? A może masz inne sugestie, które mogłyby pomóc innym użytkownikom? Chętnie usłyszymy Twoje doświadczenia oraz porady, więc zachęcamy do dzielenia się nimi w komentarzach poniżej.
newsblog.pl
Maciej – redaktor, pasjonat technologii i samozwańczy pogromca błędów w systemie Windows. Zna Linuxa lepiej niż własną lodówkę, a kawa to jego główne źródło zasilania. Pisze, testuje, naprawia – i czasem nawet wyłącza i włącza ponownie. W wolnych chwilach udaje, że odpoczywa, ale i tak kończy z laptopem na kolanach.