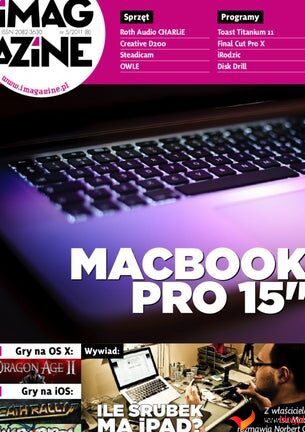Może to być niezwykle frustrujące, gdy MacBook nie odbiera Twojego głosu, gdy jesteś w trakcie ważnego spotkania lub nagrywasz podcast. Niezależnie od tego, czy jest to błąd oprogramowania, czy proste ustawienie wymagające dostosowania, pomożemy Ci.
Spis treści:
1. Przetestuj swój mikrofon, korzystając z ustawień wejścia dźwięku
Zawsze dobrą decyzją jest przetestowanie mikrofonu MacBooka, aby sprawdzić, czy działa prawidłowo i wykluczyć problemy ze sprzętem. Oto, co musisz zrobić:
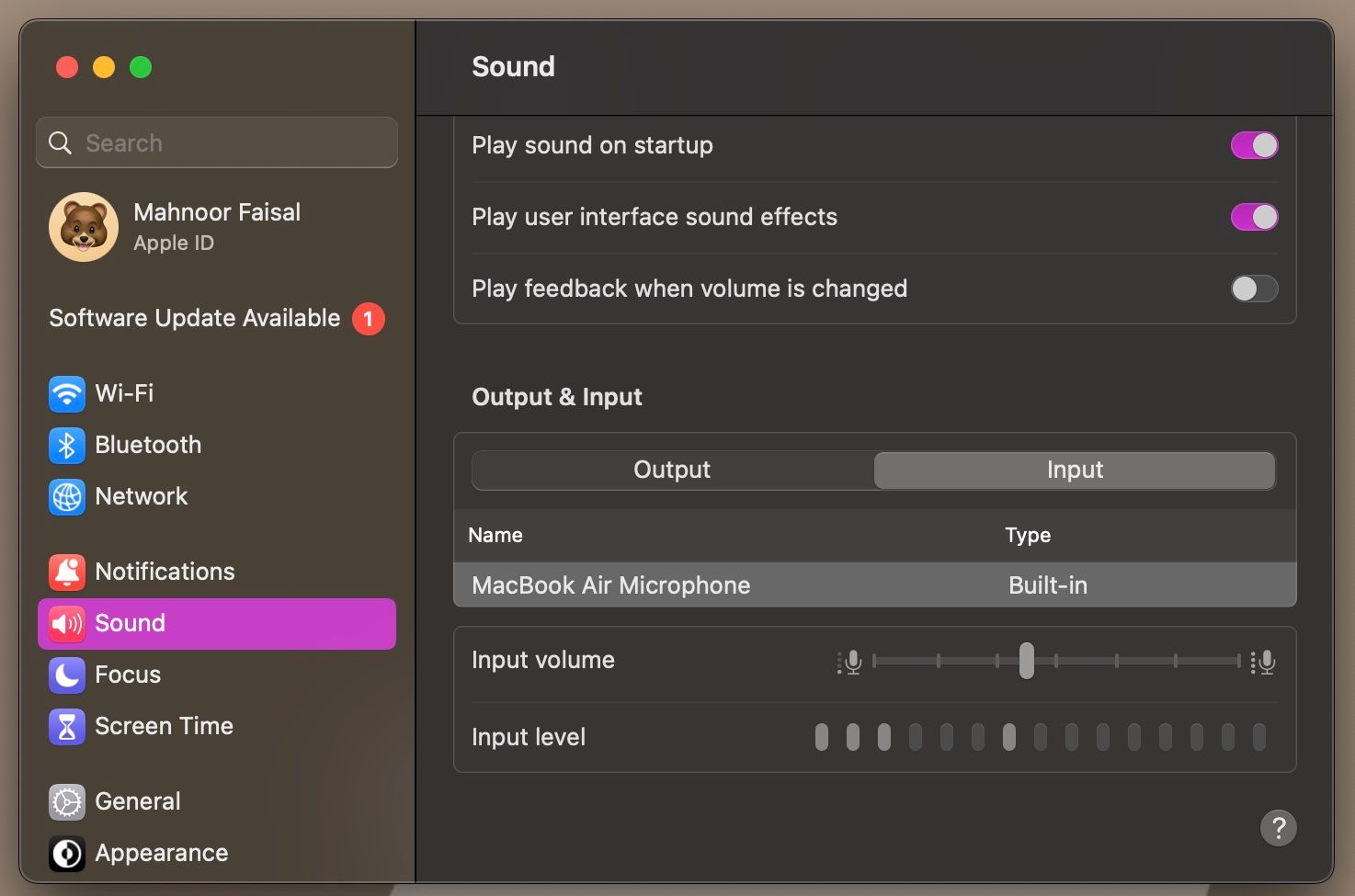
Jeśli paski poziomu sygnału wejściowego zapełniają się bardziej, gdy mówisz głośniej, oznacza to, że wewnętrzny mikrofon MacBooka jest prawidłowo skonfigurowany i wykrywa dźwięk.
2. Sprawdź uprawnienia mikrofonu
Aplikacje i witryny internetowe proszą o przyznanie dostępu do mikrofonu urządzenia przy pierwszej wizycie. Jeśli mikrofon MacBooka wykrywa dźwięk tak, jak powinien, i zauważyłeś, że działa on w jednej konkretnej aplikacji, być może nieświadomie odmówiłeś mu pozwolenia. Jeśli tak jest, jest to łatwe rozwiązanie. Wykonaj następujące kroki:
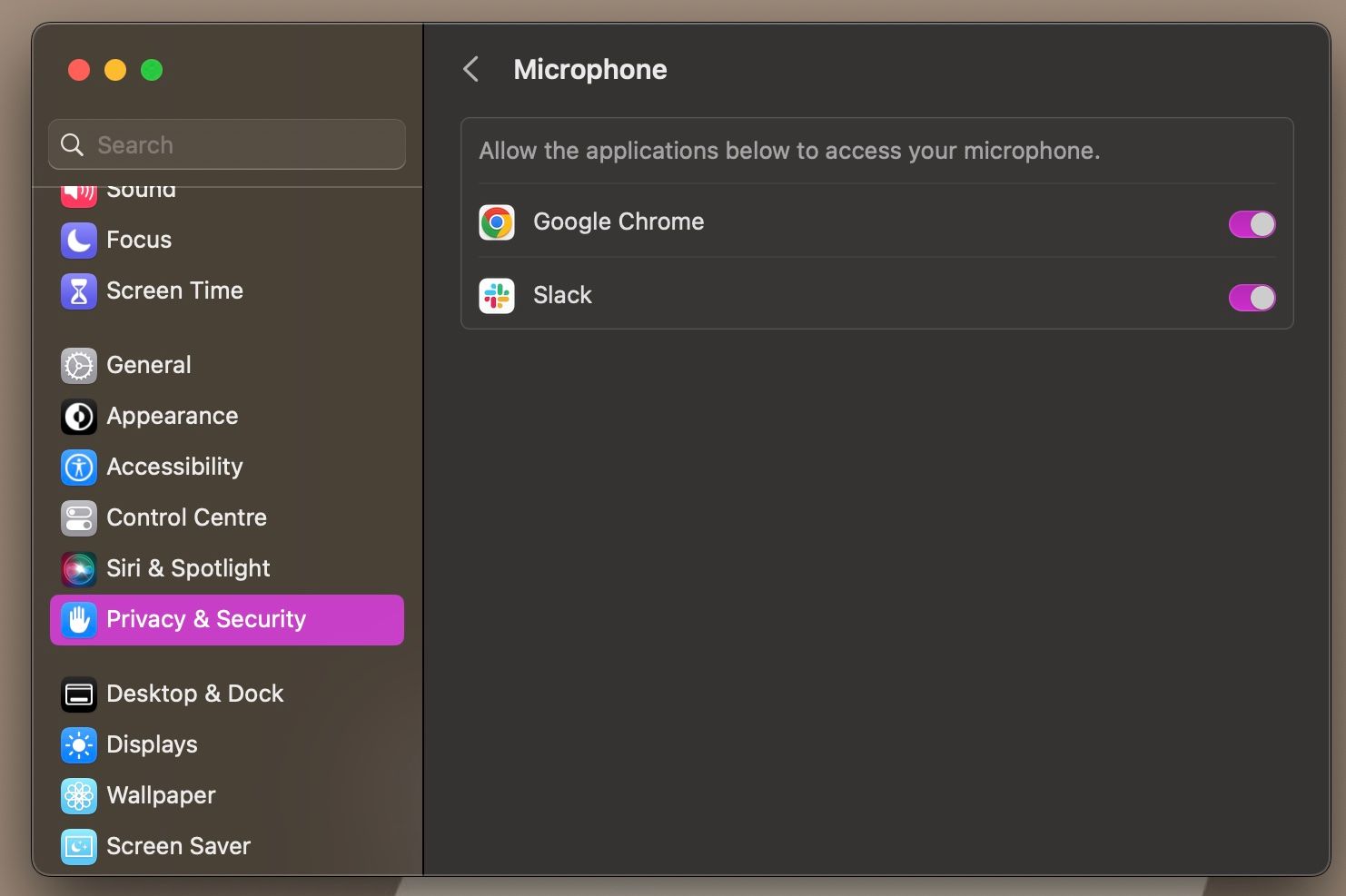
3. Sprawdź ustawienia mikrofonu specyficzne dla aplikacji
Jeśli udzieliłeś już aplikacji pozwolenia na korzystanie z mikrofonu urządzenia, warto przejść do wewnętrznych ustawień aplikacji. Chociaż dokładne kroki różnią się w zależności od używanej aplikacji, poszukaj menu Preferencje, Ustawienia lub Opcje aplikacji.
Zwykle można to znaleźć na pasku menu aplikacji lub poruszając się po aplikacji. Teraz poszukaj wszelkich ustawień związanych z mikrofonem i upewnij się, że są poprawnie skonfigurowane.
4. Zaktualizuj swojego Maca
Najczęściej problemy związane z mikrofonem mogą być niczym więcej niż zwykłymi błędami oprogramowania. Jeśli mikrofon MacBooka przestał działać zaraz po jego aktualizacji, warto poczekać i zaktualizować system macOS do nowszej wersji, gdy będzie ona dostępna.
Aby to zrobić, wybierz Ustawienia systemowe> Ogólne> Aktualizacja oprogramowania. Twój MacBook sprawdzi teraz, czy są dostępne jakieś aktualizacje. Jeśli dostępna jest nowa aktualizacja, kliknij opcję Uaktualnij teraz, aby ją zainstalować.
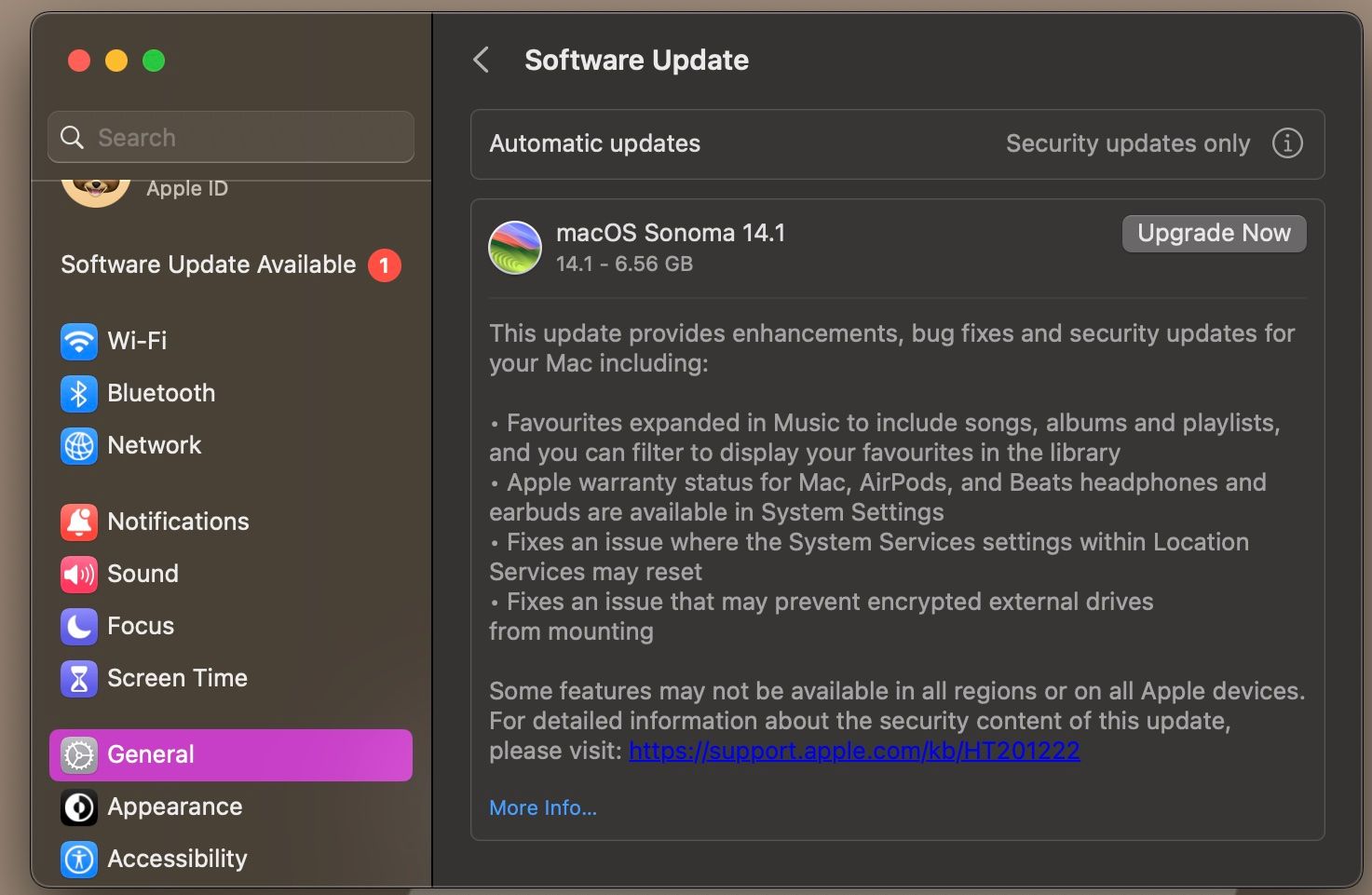
5. Zresetuj pamięć NVRAM/PRAM MacBooka
Pamięci NVRAM i PRAM w MacBooku przechowują informacje, takie jak strefa czasowa, ustawienia sterowania i inne ustawienia konfiguracyjne. Jeśli wypróbowałeś wszystkie powyższe rozwiązania, a Twój mikrofon nadal nie odbiera dźwięków prawidłowo, warto zresetować pamięć NVRAM lub PRAM komputera Mac.
Jeśli posiadasz krzemowego MacBooka firmy Apple, możesz zresetować jego pamięć NVRAM, po prostu ponownie uruchamiając komputer (menu Apple > Uruchom ponownie). Jeśli jednak masz MacBooka z procesorem Intel, oto jak to zrobić:
Napraw źle działający mikrofon na MacBooku
Mamy nadzieję, że mikrofon Twojego MacBooka będzie działał poprawnie po wykonaniu wszystkich powyższych kroków rozwiązywania problemów. Jeśli jednak problem będzie się powtarzał pomimo Twoich największych wysiłków, jest to wyraźny znak, że w grę może wchodzić głębszy problem.
W takich przypadkach zdecydowanie zalecamy skorzystanie z profesjonalnej pomocy w celu zdiagnozowania i rozwiązania wszelkich potencjalnych problemów sprzętowych z wewnętrznym mikrofonem MacBooka.