Chcesz pobrać sterowniki do swojej karty graficznej NVIDIA GeForce bez korzystania z aplikacji NVIDIA GeForce Experience? Choć NVIDIA nie ułatwia tego zadania, jest to możliwe. Oto jak zainstalować sterowniki bez GeForce Experience w systemie Windows.
To Ty decydujesz
Nie krytykujemy GeForce Experience. Aplikacja ta ma wiele przydatnych funkcji, takich jak automatyczne dostosowywanie ustawień graficznych do gier oraz możliwość nagrywania rozgrywki. Dodatkowo, potrafi ona samodzielnie wyszukiwać i instalować dostępne aktualizacje sterowników. Jeśli jednak zdecydujesz się na pominięcie tej aplikacji, będziesz musiał ręcznie wyszukiwać i instalować aktualizacje.
Warto jednak zauważyć, że GeForce Experience to ciężka aplikacja wymagająca logowania się na konto. Bez tego logowania nie uzyskasz dostępu do aktualizacji sterowników. Jeśli preferujesz tradycyjny sposób instalacji, możesz zainstalować wyłącznie sterowniki oraz narzędzie NVIDIA Control Panel.
Jak pobrać sterowniki NVIDIA bez GeForce Experience
Aby pobrać sterowniki, przejdź na stronę internetową NVIDIA. Możesz skorzystać z nowej strony ze sterownikami GeForce, gdzie znajdziesz sekcję „Ręczne wyszukiwanie sterowników”, lub odwiedzić klasyczną stronę pobierania sterowników NVIDIA.
Bez względu na wybraną stronę, musisz znać model swojej karty graficznej, wersję systemu Windows (32-bitową lub 64-bitową) oraz typ sterownika, którego potrzebujesz. (Nie wiesz, jaki masz procesor GPU lub którą wersję systemu operacyjnego? Przewiń niżej, aby znaleźć instrukcje dotyczące sprawdzenia tych informacji).
„Sterownik Game Ready (GRD)” zapewnia optymalizacje dla najnowszych gier i jest dedykowany graczom, podczas gdy „Sterownik Studio (SD)” kładzie nacisk na stabilność i jest stworzony z myślą o profesjonalistach kreatywnych.
Wypełnij formularz, aby wybrać odpowiednie sterowniki, a następnie kliknij „Wyszukaj”. Po zakończeniu procesu kliknij „Pobierz”, aby ściągnąć sterowniki.

Jak zainstalować sterowniki bez GeForce Experience
Pobierz plik EXE sterownika, a następnie kliknij go dwukrotnie, aby zainstalować jak każdą inną aplikację. Pozwól instalatorowi na rozpakowanie plików i rozpoczęcie instalacji.
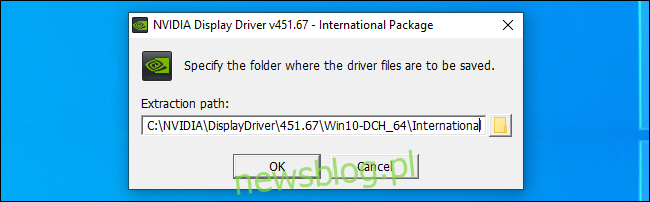
Po rozpakowaniu plików i uruchomieniu instalatora zostaniesz poproszony o wybór rodzaju instalacji. Domyślnie system będzie starał się zainstalować zarówno „NVIDIA Graphics Driver”, jak i GeForce Experience.
Upewnij się, że wybierasz „Sterownik graficzny NVIDIA”, aby uniknąć instalacji GeForce Experience.
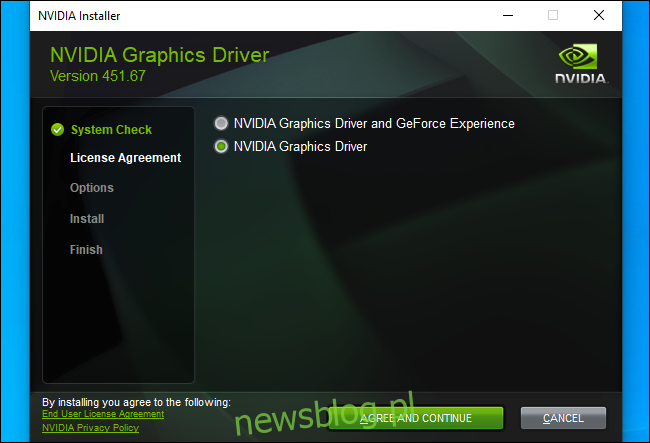
Jak sprawdzić, jaki procesor graficzny NVIDIA posiadasz
Aby dowiedzieć się, który procesor graficzny NVIDIA zainstalowany jest w twoim komputerze z systemem Windows 10, otwórz Menedżera zadań. Możesz to zrobić, naciskając Ctrl + Shift + Esc lub klikając prawym przyciskiem myszy na pasku zadań i wybierając „Menedżer zadań”.
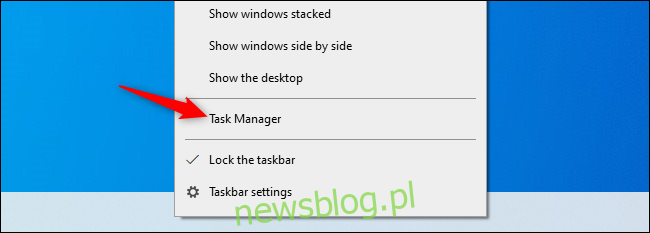
Kliknij zakładkę „Wydajność” u góry okna Menedżera zadań. W razie potrzeby kliknij „Więcej szczegółów” u dołu okna, aby rozwinąć Menedżera zadań i uzyskać dostęp do zakładek.
Wybierz opcję „GPU” z panelu bocznego. Sprawdź nazwę swojego GPU w prawym górnym rogu okna Menedżera zadań.
Jeśli masz zainstalowane wiele procesorów graficznych, kliknij każdy z nich, aby sprawdzić ich nazwy. Jeżeli używasz laptopa gamingowego, istnieje prawdopodobieństwo, że posiadasz zarówno grafikę NVIDIA, jak i Intel. Szukaj nazwy GPU NVIDIA.
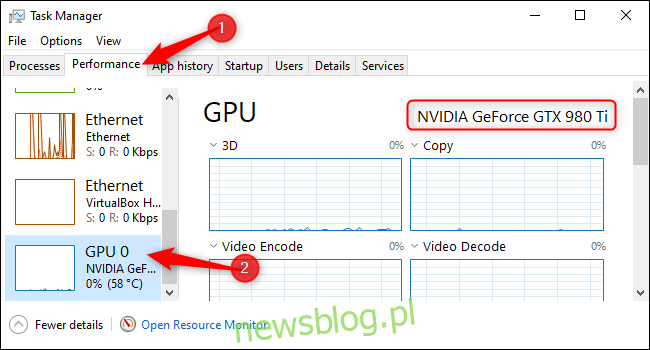
Jak sprawdzić, czy korzystasz z 64-bitowego systemu Windows
Aby ustalić, czy twój system Windows jest 32- czy 64-bitowy, przejdź do Ustawienia > System > Informacje. Możesz otworzyć okno Ustawienia z menu Start lub naciskając Windows + i.
Na tym ekranie znajdź sekcję „Dane techniczne urządzenia”. Po prawej stronie pola „Typ systemu” zobaczysz informację, czy korzystasz z „64-bitowego systemu operacyjnego” czy „32-bitowego systemu operacyjnego”.
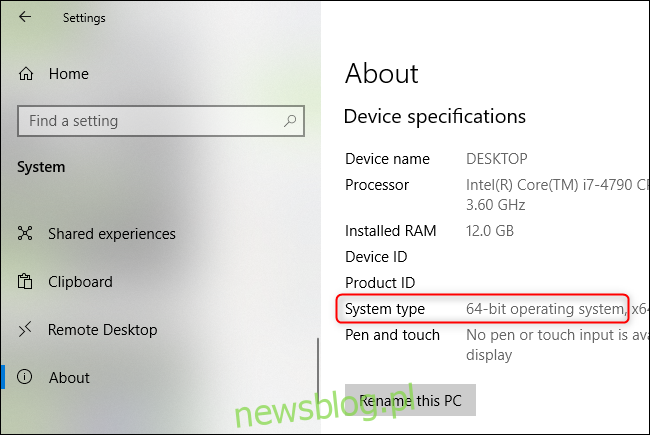
Nie zapomnij o ręcznych aktualizacjach
Teraz będziesz odpowiedzialny za ręczne aktualizowanie sterowników NVIDIA. Nie będą one automatycznie sprawdzać dostępności aktualizacji ani pobierać i instalować nowych wersji sterowników GPU. Ta funkcjonalność wymaga aplikacji NVIDIA GeForce Experience.
Jak usunąć oprogramowanie GeForce Experience
Jeśli masz już zainstalowaną aplikację NVIDIA GeForce Experience, możesz ją usunąć, pozostawiając zainstalowane sterowniki.
Przejdź do Panelu sterowania > Odinstaluj program, wyszukaj „nvidia” i usuń aplikację „NVIDIA GeForce Experience”. Pozostaw inne wpisy sterownika NVIDIA.
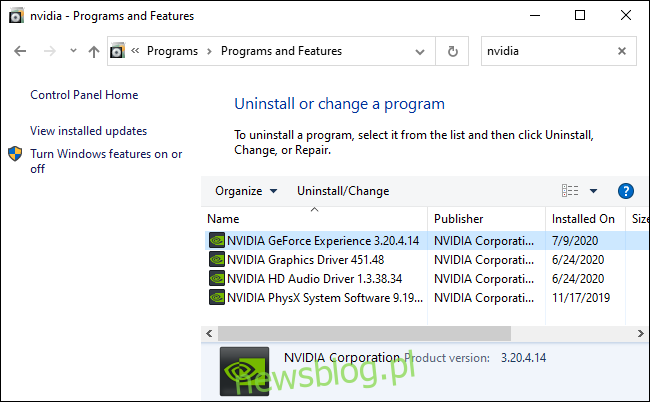
Alternatywnie, skorzystaj z Windows Update
Jeśli nie jesteś zapalonym graczem, możesz również pobrać sterowniki przez Windows Update. W takim przypadku nie instaluj niczego od NVIDIA, a system Windows automatycznie zainstaluje sterowniki dla twojego GPU. Należy jednak pamiętać, że te sterowniki mogą nie być najnowsze i nie będą zawierały narzędzi, takich jak Panel sterowania NVIDIA.
Posiadanie najnowszych sterowników jest kluczowe dla graczy, jednak przeciętny użytkownik komputera może z powodzeniem korzystać z aktualizacji oferowanych przez Windows Update.
newsblog.pl
Maciej – redaktor, pasjonat technologii i samozwańczy pogromca błędów w systemie Windows. Zna Linuxa lepiej niż własną lodówkę, a kawa to jego główne źródło zasilania. Pisze, testuje, naprawia – i czasem nawet wyłącza i włącza ponownie. W wolnych chwilach udaje, że odpoczywa, ale i tak kończy z laptopem na kolanach.