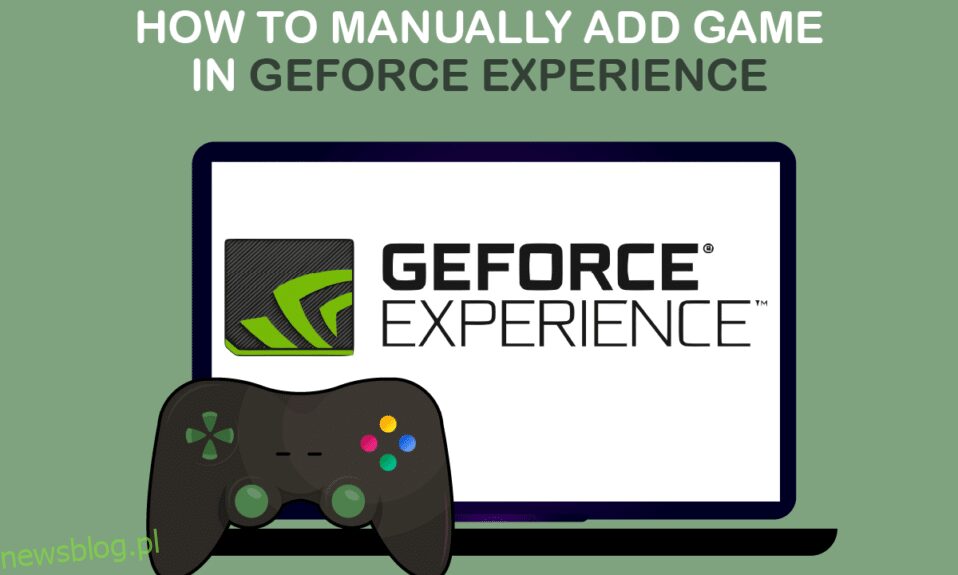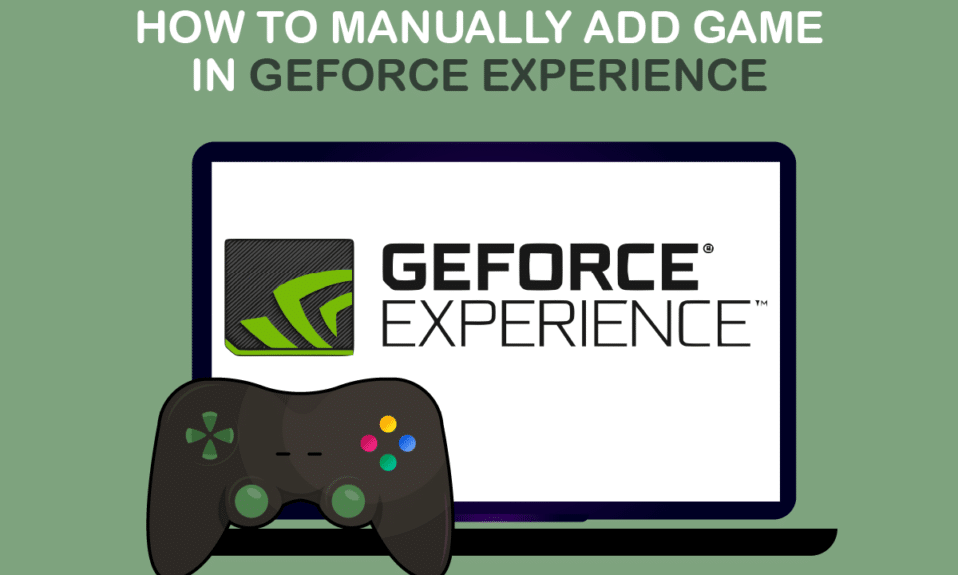
GeForce Experience to wszystko w jednej platformie, która pozwala robić zrzuty ekranu, udostępniać filmy, transmitować na żywo ze znajomymi, aktualizować sterowniki i optymalizować gry. GeForce Experience ręcznie dodaje grę do listy i optymalizuje ją. Będzie nagrywać gry obsługiwane przez GeForce Experience w jakości HD, co sprawia, że warto je udostępniać znajomym. Wszystko czego potrzebujesz to komputer z kartą Nvidia. GeForce Experience nie zawiera żadnego wirusa. To nie jest złośliwe oprogramowanie. Oprogramowanie jest więc bezpieczne w użyciu.
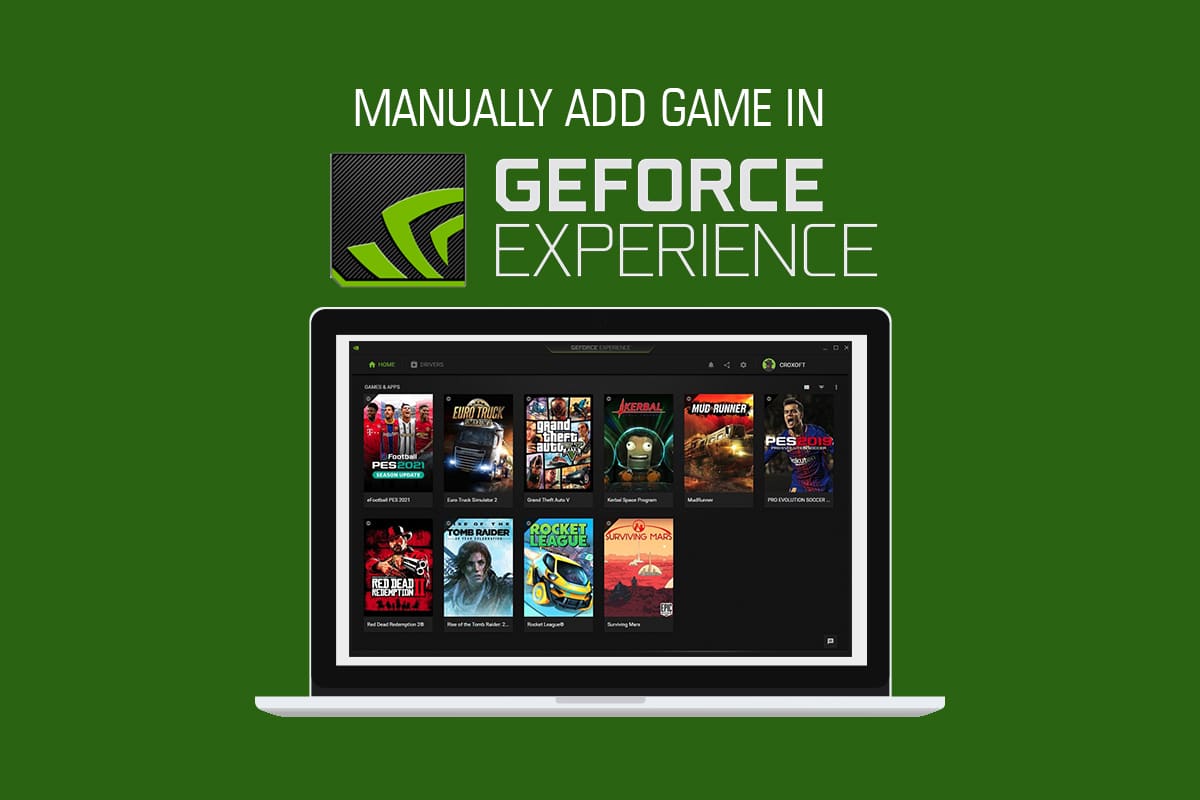
Spis treści:
Jak ręcznie dodać grę do GeForce Experience
Zwykle po zainstalowaniu oprogramowania GeForce Experience skanuje on komputer w poszukiwaniu zgodnych gier, a następnie dodaje je do swojej listy w celu optymalizacji. Jeśli Twojej gry nie ma na liście, oprogramowanie GeForce Experience umożliwia ręczne dodawanie gier. Postępuj zgodnie z przewodnikiem, aby dowiedzieć się więcej.
Metoda 1: Automatyczne skanowanie, aby dodać grę
Oprogramowanie GeForce Experience może automatycznie skanować i optymalizować Twoje gry w kilku prostych krokach. Śledź je poniżej:
1. Uruchom narzędzie Nvidia GeForce Experience.
2. Kliknij ikonę trzech kropek w prawym górnym rogu ekranu głównego.
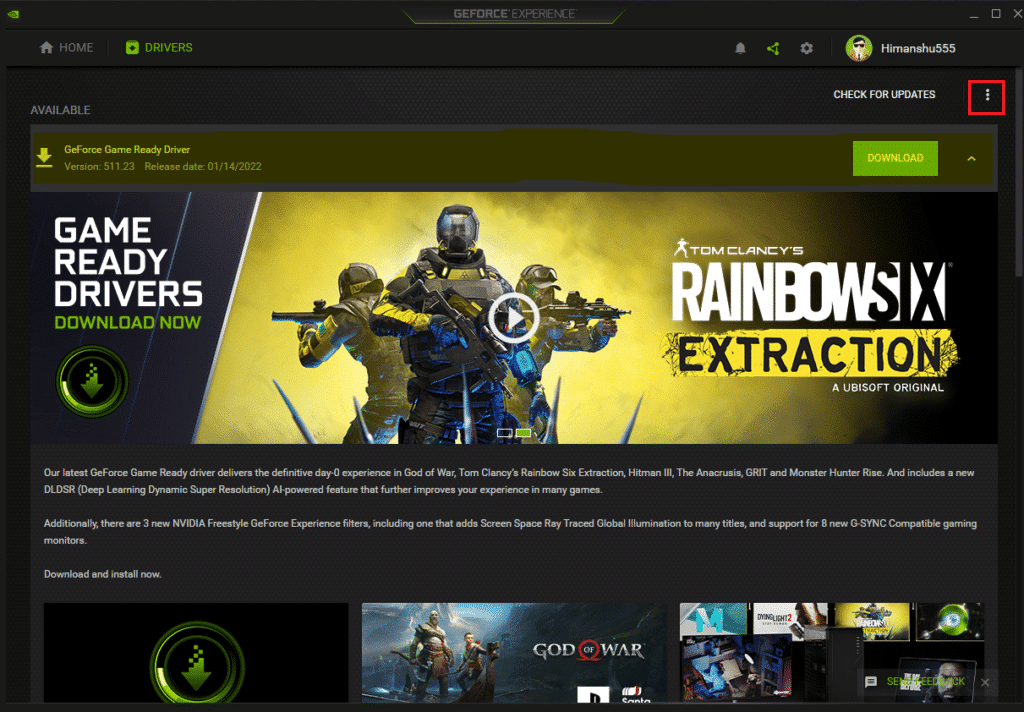
3. Wybierz opcję Optymalizuj wszystkie gry z listy.
4. Ponownie kliknij ikonę trzech kropek i wybierz opcję Skanuj w poszukiwaniu gier.
5. Poczekaj na zakończenie skanowania. Ekran główny pokazuje gry, które zostały zeskanowane i znalezione.
Oprogramowanie GeForce Experience obsługuje gry dzięki zielonej plakietce z haczykiem.
Metoda 2: Ręczne dodawanie gry
Czasami oprogramowanie GeForce Experience może przegapić Twoją grę na komputerze z systemem Windows. Musisz podać lokalizację pliku gry w aplikacji, aby ręcznie dodać grę. Postępuj dokładnie według poniższych kroków:
1. Uruchom GeForce Experience na swoim komputerze.
2. Kliknij ikonę trzech kropek w prawym górnym rogu ekranu głównego.
3. Wybierz opcję Optymalizuj wszystkie gry z listy.
4. Kliknij ikonę Ustawienia.
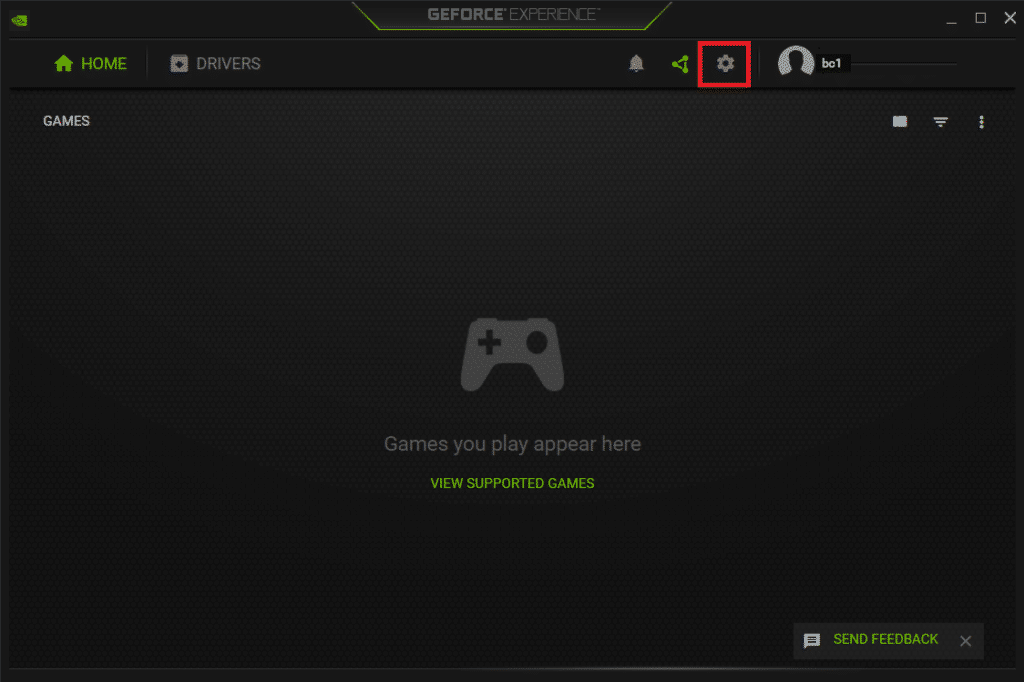
5. Po lewej stronie kliknij zakładkę GRY, jak pokazano.
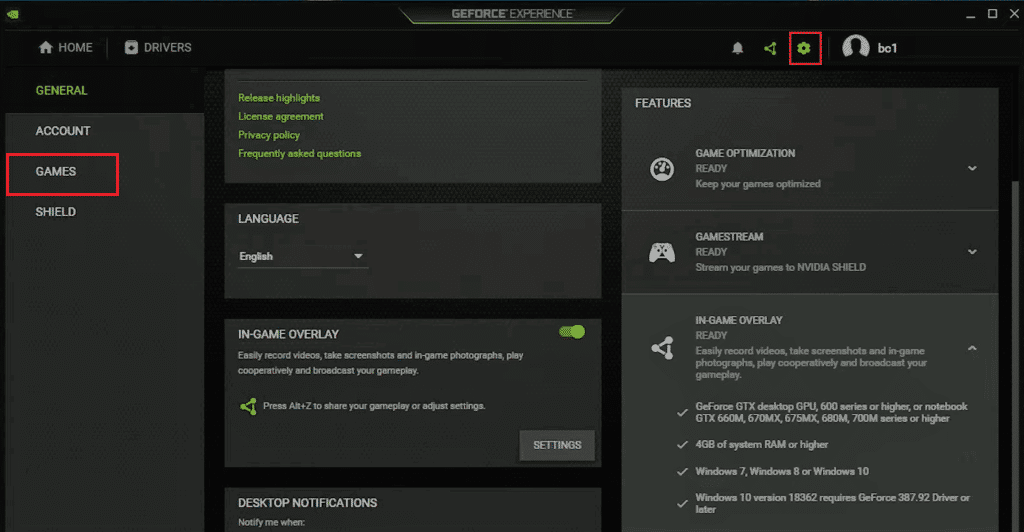
6. Przejdź do LOKALIZACJI SKANOWANIA i kliknij przycisk DODAJ.
7. Wybierz folder zawierający pliki zainstalowane w grze.
8. Teraz kliknij przycisk SKANUJ TERAZ.
9. Poczekaj na zakończenie skanowania. Ekran główny pokazuje gry, które zostały zeskanowane i znalezione.
Jak wyświetlić obsługiwane gry GeForce Experience
GeForce Experience obsługuje tysiące gier. Oto oficjalna lista gier w porządku alfabetycznym opublikowanych na stronie obsługiwanych gier na komputery PC firmy GeForce. Możesz nawet wybrać rodzaj ustawień, a także oglądać obsługiwaną grę. Rodzaje ustawień to:
- Optymalne ustawienia gry
- Optymalne ustawienia aplikacji
- Przegląd najważniejszych wydarzeń
- Ansel
- Freestyle
1. Przejdź do strony Obsługiwane gry PC w witrynie GeForce Experience.
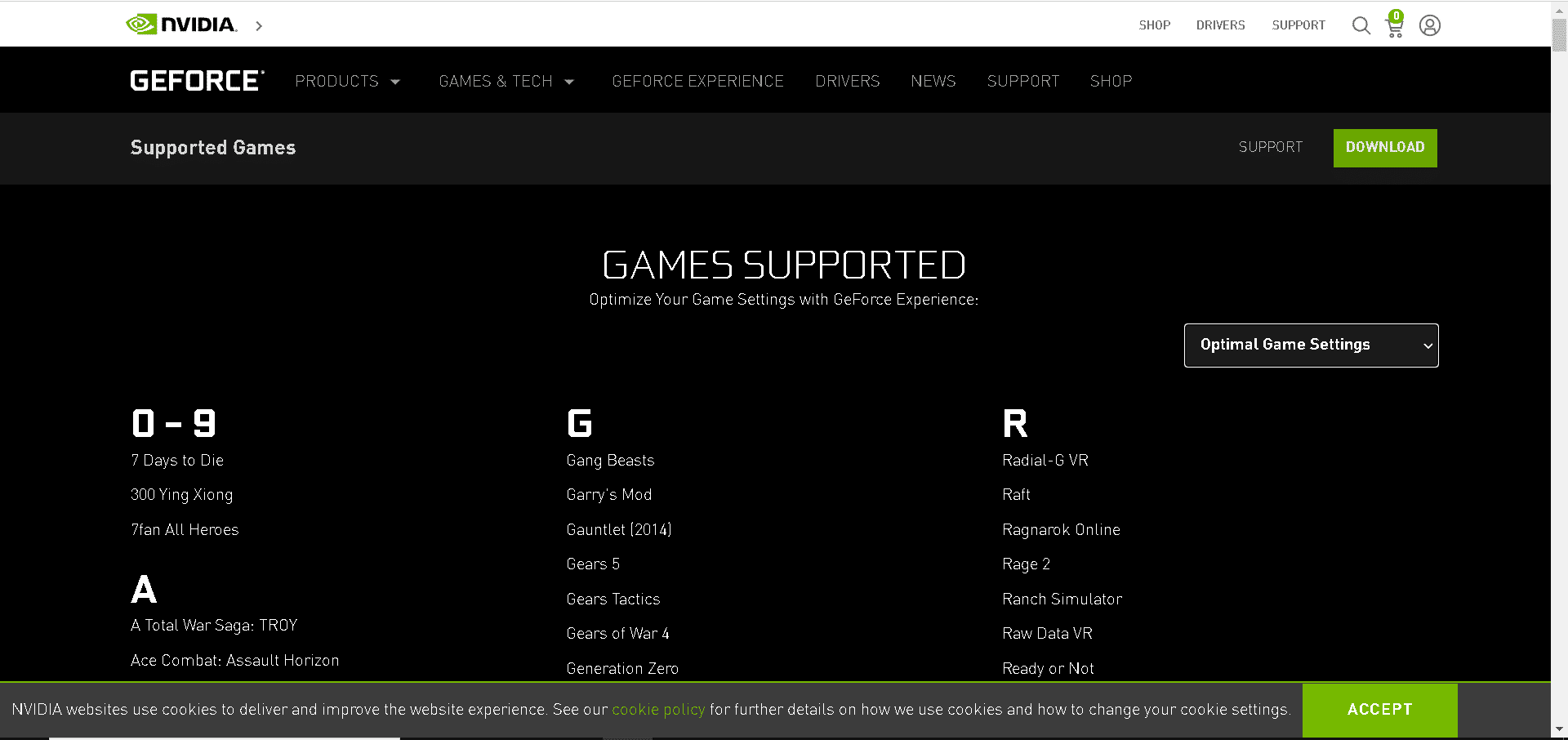
2. Kliknij ikonę strzałki, jak pokazano.
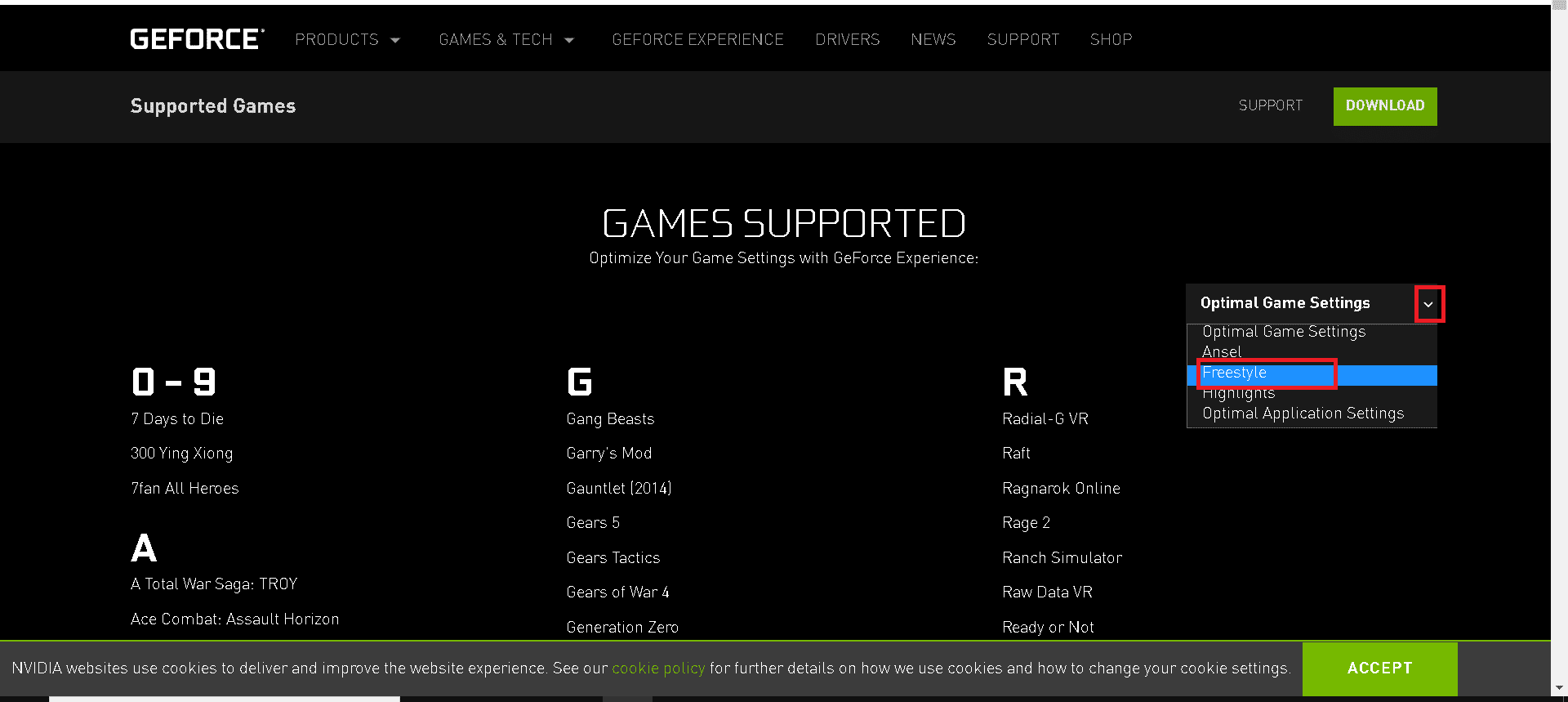
3. Wybierz typ ustawień z menu rozwijanego, jak pokazano.
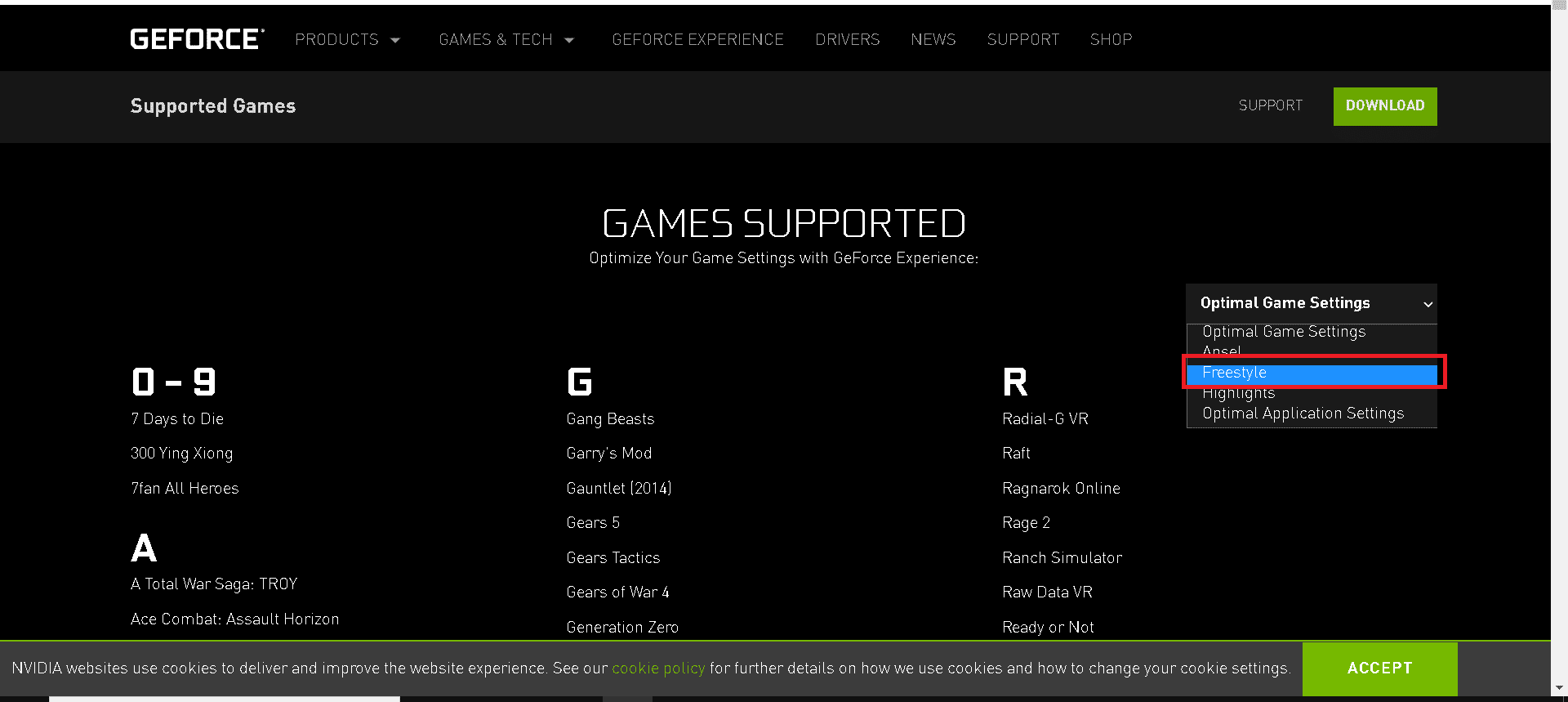
4. Możesz wyświetlić listę gier w kolejności alfabetycznej, które są obsługiwane przez oprogramowanie GeForce Experience.
Często zadawane pytania (FAQ)
P1: Czym jest GeForce NOW?
Odp.: GeForce NOW to usługa strumieniowania gier oparta na chmurze firmy NVIDIA. Zapewnia rozgrywkę w czasie rzeczywistym bezpośrednio z chmury na urządzenia z systemem Windows, Mac, Android i SHIELD TV. Możesz przesyłać strumieniowo własne gry ze swojej biblioteki, łącząc się z kontami w sklepie. Możesz rozpocząć grę w miejscu, w którym się zatrzymałeś za pomocą chmury.
P2: Czy potrzebuję karty lub konta PayPal, aby uzyskać bezpłatne członkostwo w GeForce Experience?
Odp: Nie, do bezpłatnego członkostwa nie potrzebujesz żadnej karty kredytowej ani konta PayPal.
P3: Jakie są wymagania systemowe oprogramowania GeForce Experience?
Odp.: Wymagania systemowe oprogramowania GeForce Experience podano poniżej:
-
System operacyjny – dostępne systemy operacyjne to Windows 7, Windows 8 lub Windows 10
-
RAM – 2GB pamięci systemowej
-
Wymagane miejsce na dysku – 1 GB
-
Procesor — Intel Pentium G Series, Core i3, i5, i7 lub nowszy.
P4: GeForce Experience nie jest w stanie zoptymalizować moich gier. Czemu?
Odp.: GeForce Experience nie może zoptymalizować plików konfiguracyjnych, które są instalowane wraz z plikami gry. Musisz więc usunąć te pliki konfiguracyjne.
P5: Jaka jest zaleta logowania się do GeForce Experience?
Odp.: Użytkownicy kont NVIDIA mogą korzystać z prezentów i nagród, mogą przesyłać filmy, zdjęcia i funkcje transmisji.
***
Powyższe metody powinny pomóc w poznaniu oprogramowania GeForce Experience do ręcznego dodawania gry bez żadnych trudności. Mamy nadzieję, że ten przewodnik dotyczący gier obsługiwanych przez GeForce był pomocny. Daj nam znać, która metoda zadziałała najlepiej. Jeśli masz jakieś pytania lub sugestie, możesz je umieścić w sekcji komentarzy.