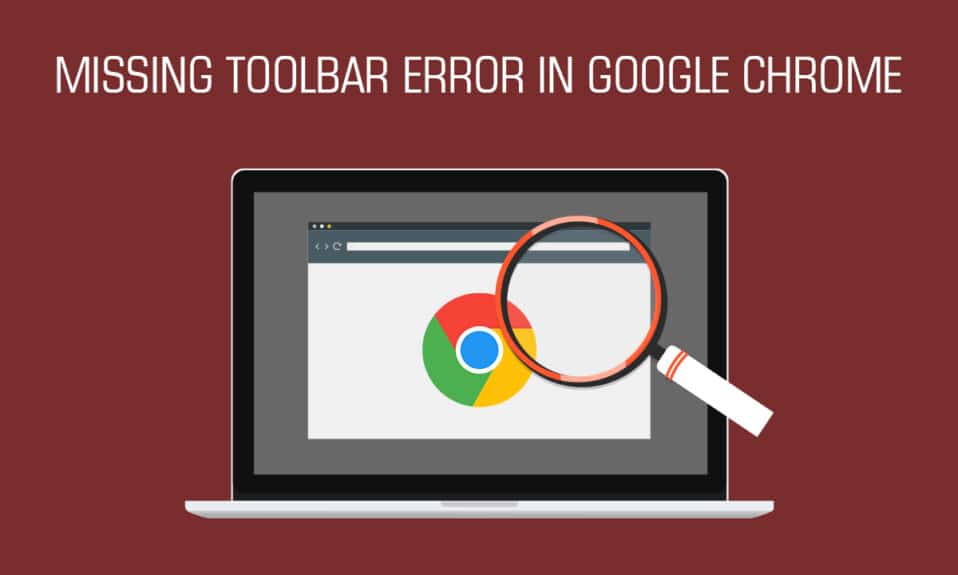
Dla wielu użytkowników Google Chrome wyznacza standard dla wszystkich przeglądarek. Można go dostosowywać na różne sposoby, a dzięki częstym aktualizacjom utrzymuje go w dobrym stanie. Ale nic nie jest idealne i często użytkownicy napotykają również pewne problemy z Google Chrome. Jednym z takich błędów jest sytuacja, gdy użytkownicy nie są w stanie wyświetlić lub zlokalizować paska narzędzi w przeglądarce Google Chrome. Pasek narzędzi Chrome umożliwia łatwy dostęp do zakładek i rozszerzeń oraz wyszukiwanie stron internetowych w pasku adresu. Ten błąd może na wiele sposobów ograniczać produktywność użytkowników. Istnieje jednak kilka sposobów na pokazanie paska narzędzi w Chrome. Jeśli również masz do czynienia z tym samym problemem, jesteś we właściwym miejscu. Dodając pasek narzędzi Google do chrome, będziesz mógł naprawić brakujący błąd paska narzędzi, a my dostarczymy Ci doskonały przewodnik, który nauczy Cię, jak dodać pasek narzędzi do chrome.
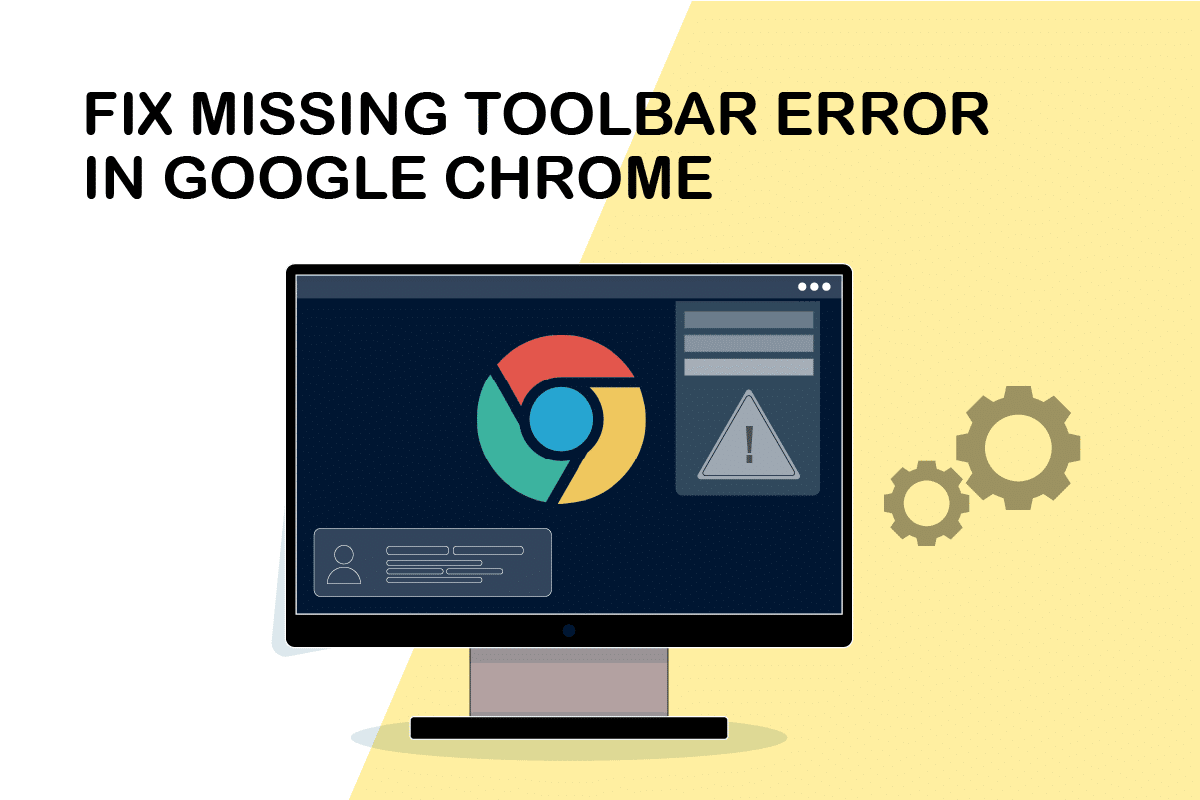
Spis treści:
Jak wyświetlić pasek narzędzi w Chrome
Zanim nauczysz się, jak wyświetlać pasek narzędzi w Chrome, poznajmy możliwą przyczynę znikania paska narzędzi. Tutaj są niektóre z nich.
- Nieprawidłowe ustawienia w Chrome
- Usterki lub błędy w Chrome
- Nieaktualna wersja Chrome
Po pierwsze, upewnij się, że nie korzystasz z trybu pełnoekranowego w Chrome, ponieważ ten tryb nie wyświetla paska narzędzi w Chrome. Możesz nacisnąć F11 i włączyć lub wyłączyć tryb pełnoekranowy w Chrome. Sprawdź, czy wyłączenie go przywraca pasek narzędzi Chrome. Jeśli tak nie jest, postępuj zgodnie z metodami podanymi poniżej.
Metoda 1: Uruchom ponownie Google Chrome
Ponowne uruchomienie Chrome to proste rozwiązanie wielu problemów związanych z Chrome. Naprawi drobne błędy i usterki oraz może ponownie dodać pasek narzędzi do Chrome. Wykonaj te czynności, aby ponownie uruchomić Chrome.
1. Otwórz Menedżera zadań, naciskając jednocześnie klawisze Ctrl + Shift + Tab.
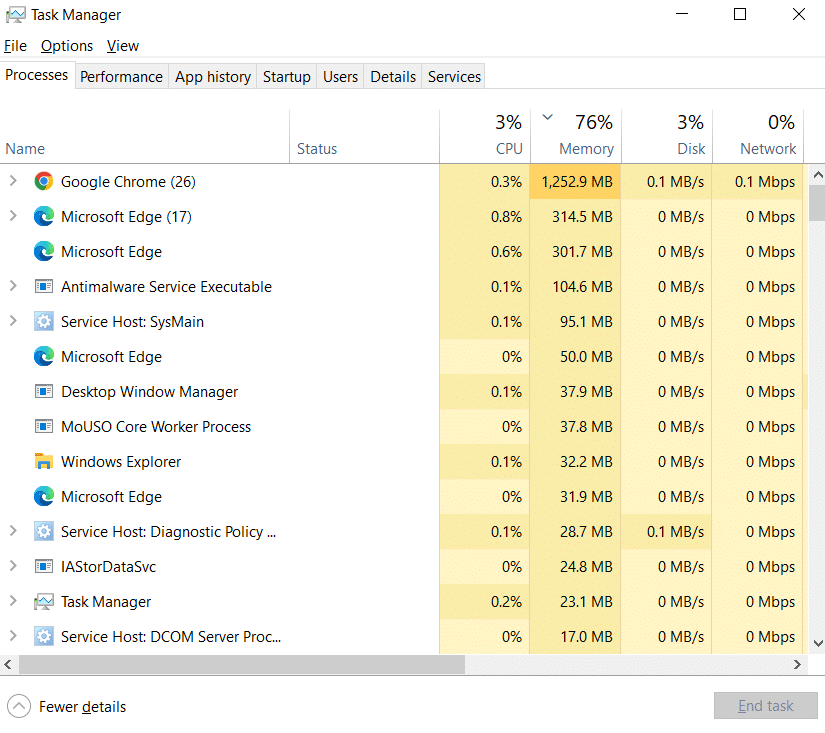
2. Na karcie Procesy znajdź proces Google Chrome.
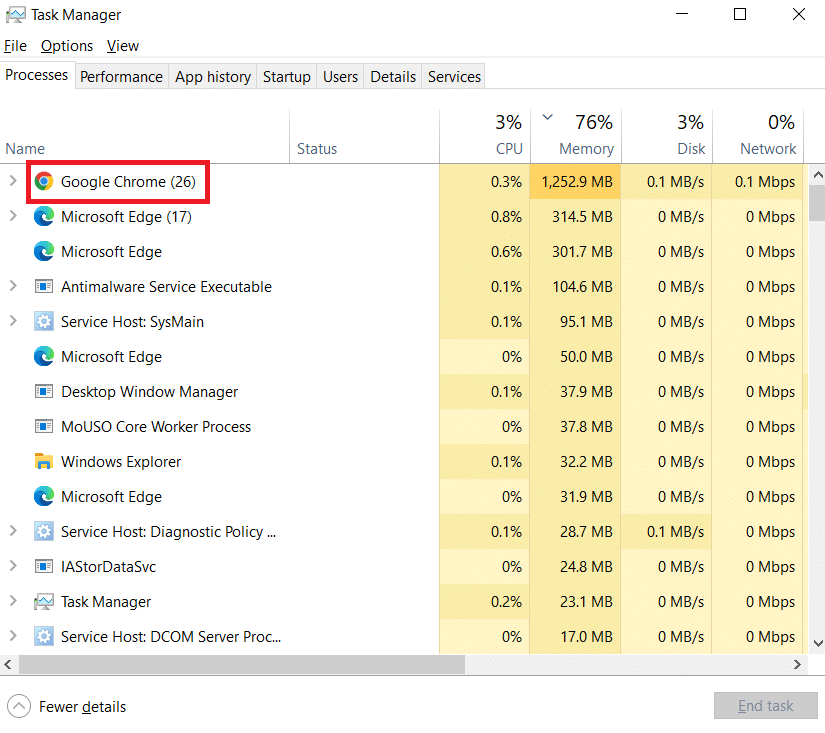
3. Wybierz Zakończ zadanie po kliknięciu prawym przyciskiem myszy Google Chrome, aby zakończyć procesy związane z Google Chrome.
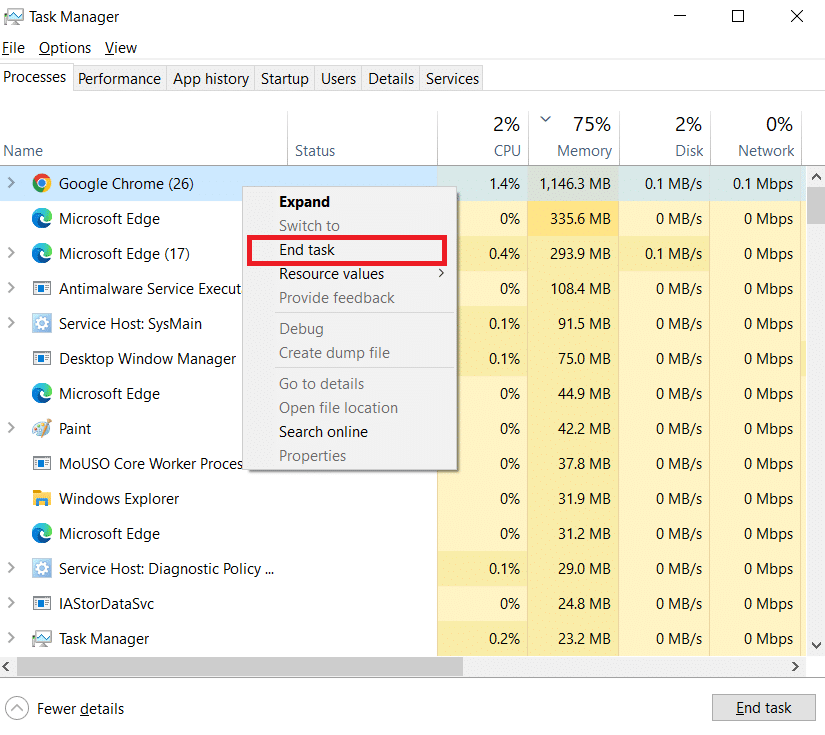
4. Otwórz Google Chrome po odczekaniu kilku sekund.
Metoda 2: Zaktualizuj Google Chrome
Jeśli nie aktualizowałeś Chrome od dłuższego czasu, być może używasz przestarzałej wersji Google Chrome, która może powodować wiele problemów. Aktualizacje Chrome mogą rozwiązać problemy systemowe, takie jak brakujący pasek narzędzi i naprawić inne błędy. Postępuj zgodnie z podanymi instrukcjami, aby zaktualizować Chrome.
1. Naciśnij klawisz Windows, wpisz chrome i kliknij Otwórz.
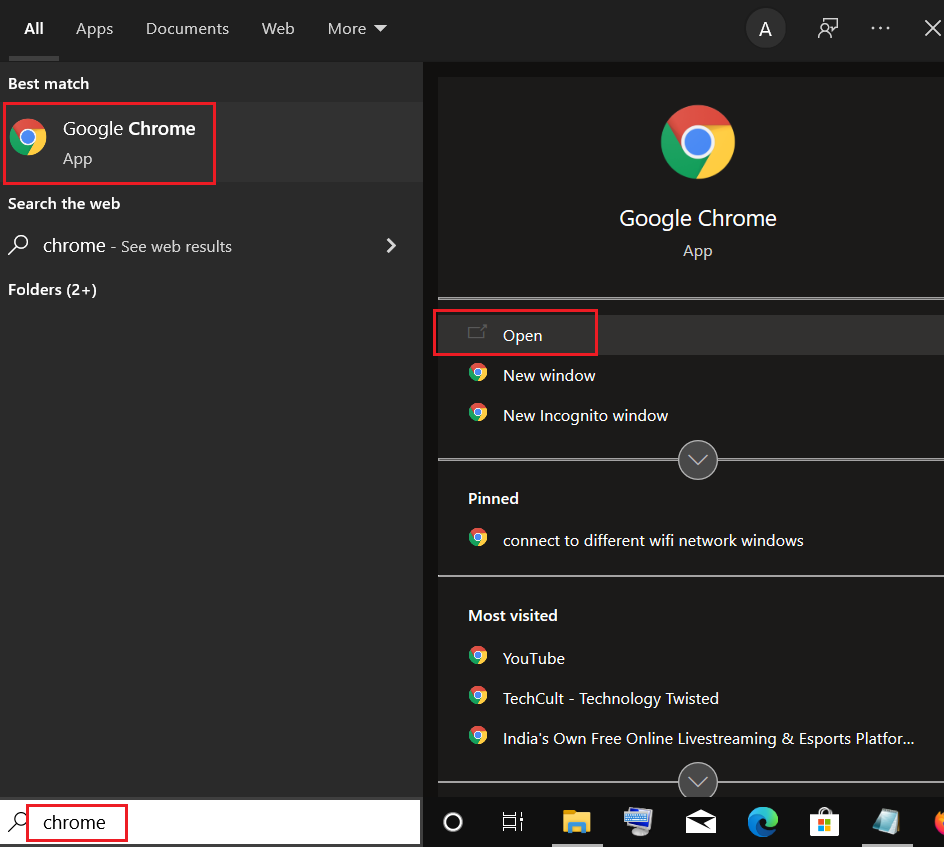
2. Otwórz Ustawienia Chrome, wpisując chrome://settings w pasku adresu i naciśnij klawisz Enter.
3. Kliknij opcję O Chrome w lewym okienku.
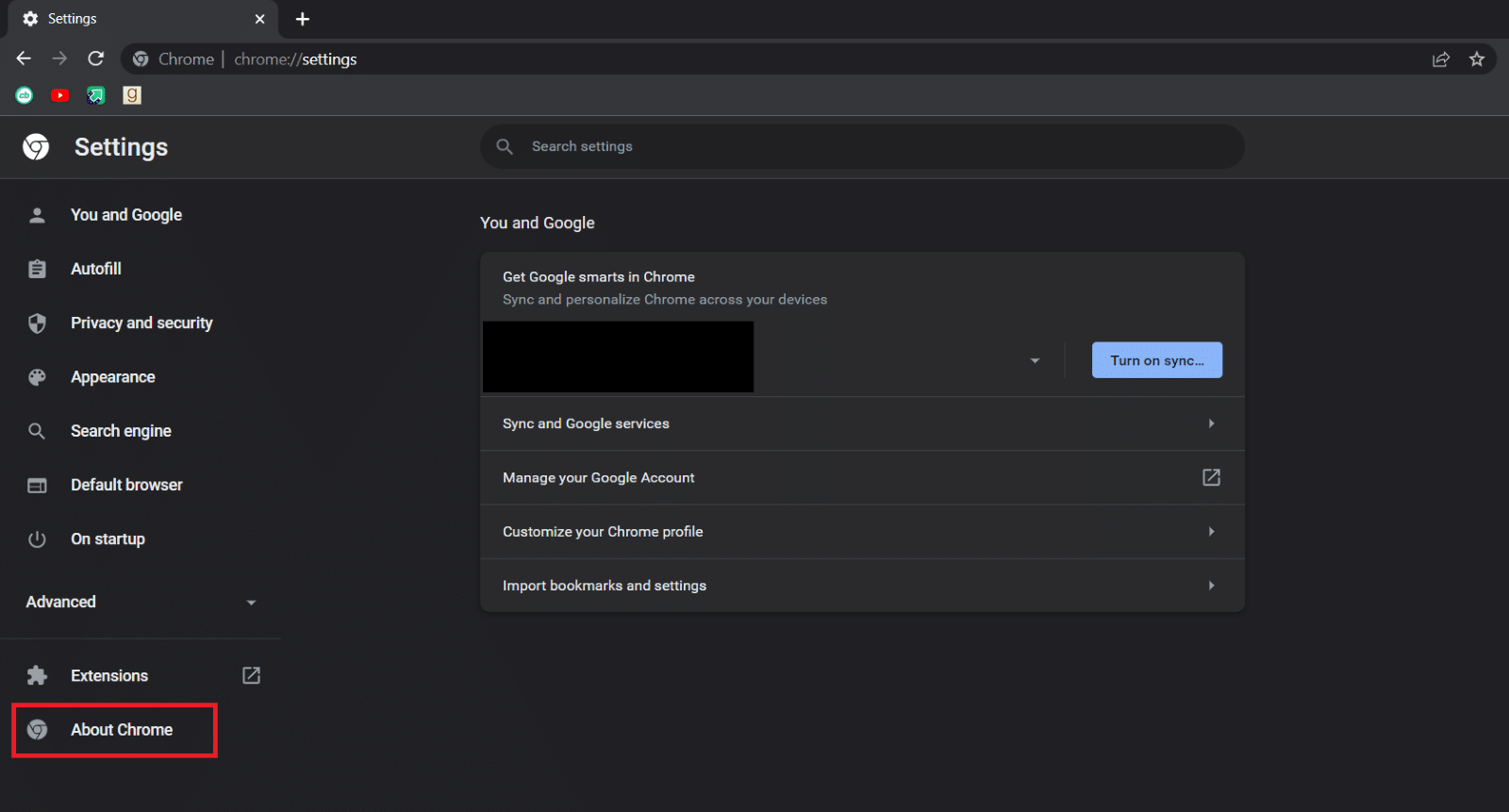
4. Chrome zacznie sprawdzać dostępność aktualizacji w następnym oknie i automatycznie rozpocznie aktualizację, jeśli będą dostępne nowe aktualizacje.
5. Przycisk ponownego uruchomienia pojawi się po zaktualizowaniu przeglądarki Chrome. Kliknij go, uruchom ponownie Chrome i sprawdź, czy problem został rozwiązany.
6. Po kroku 3 pojawi się komunikat Chrome jest aktualny, jeśli używasz najnowszej wersji Chrome.
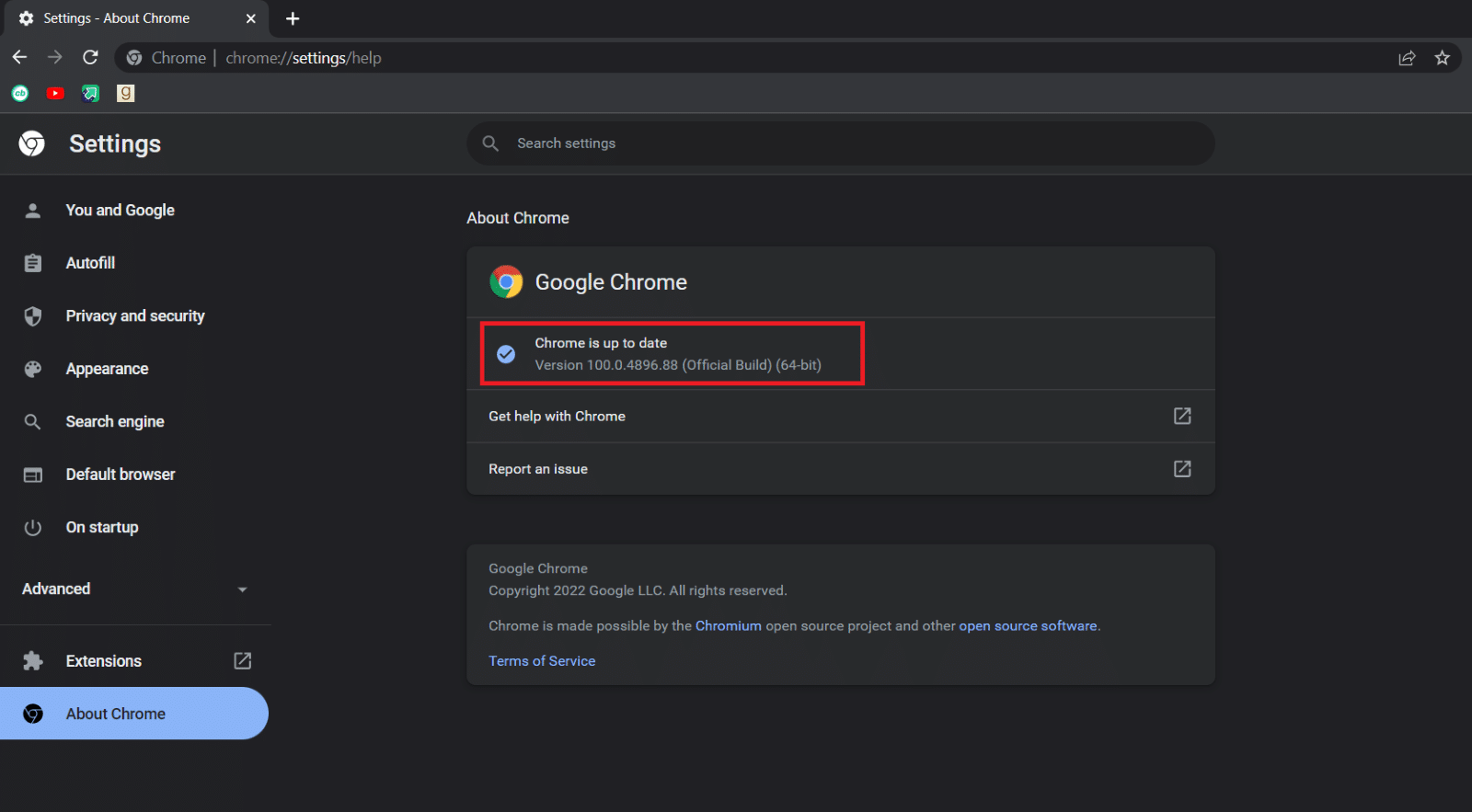
Metoda 3: Włącz pasek zakładek
Możesz wyświetlić pasek narzędzi w Chrome, wyświetlając pasek zakładek Chrome. Jest to proste rozwiązanie tego irytującego problemu i możesz to zrobić, wykonując poniższe czynności.
1. Wykonaj krok 1 z metody 2.
2. Kliknij ikonę trzech pionowych kropek.
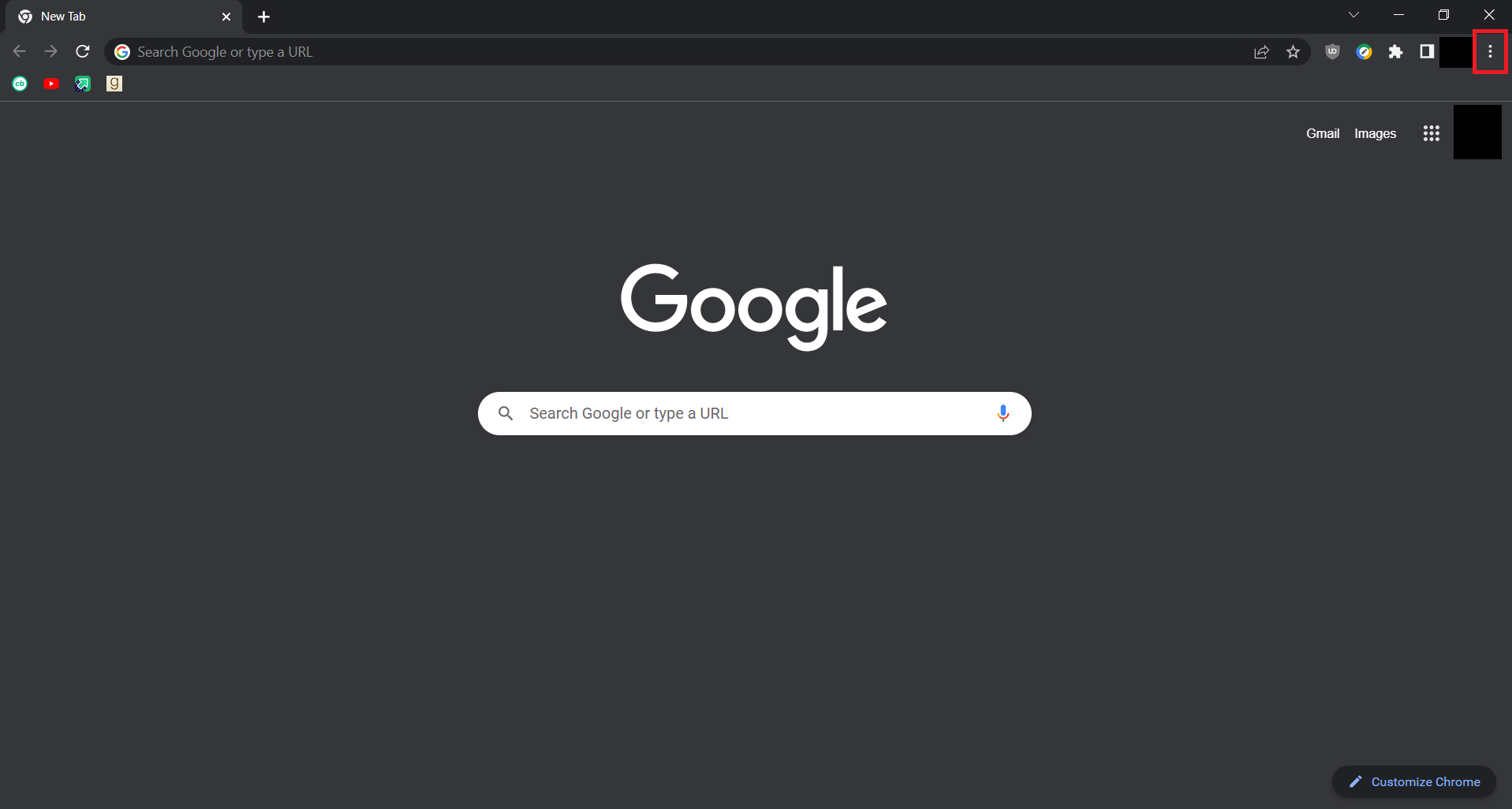
3. Najedź na opcję Zakładki, aby ją rozwinąć.
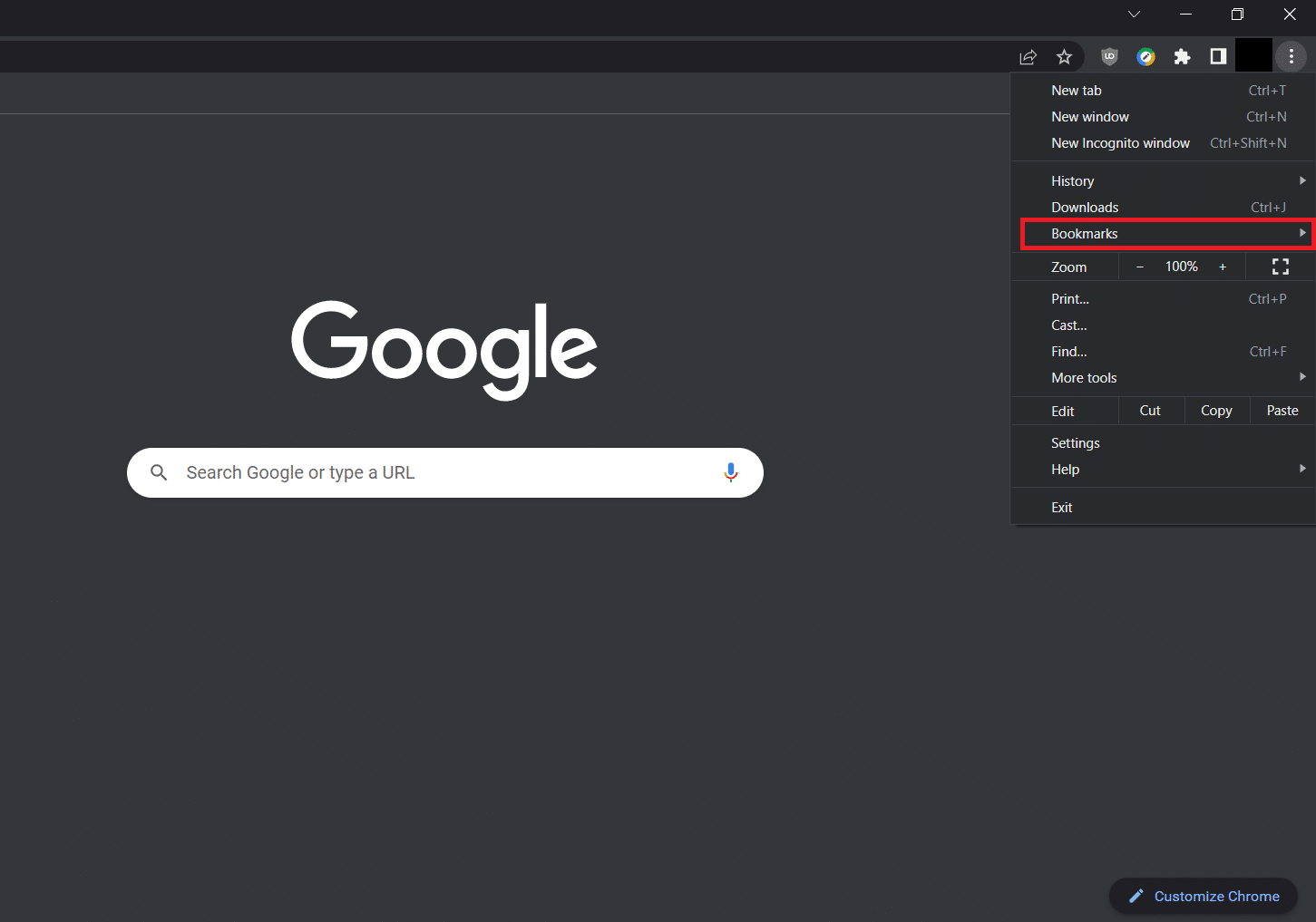
4. Wybierz opcję Pokaż pasek zakładek.
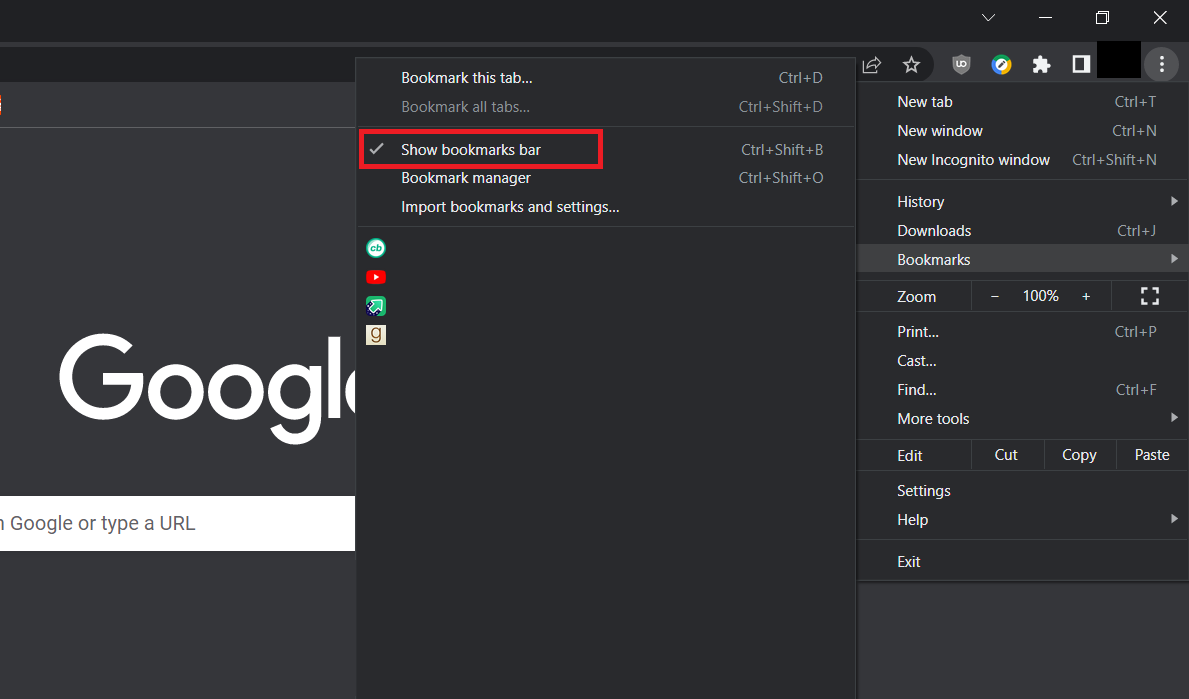
5. Zamknij Google Chrome i otwórz go po kilku sekundach.
Sprawdź, czy udało Ci się dodać pasek narzędzi do Chrome.
Metoda 4: Włącz rozszerzenia
Google Chrome oferuje kilka rozszerzeń poprawiających wygodę użytkownika i domyślnie znajdują się one na pasku narzędzi Chrome. Jeśli są wyłączone, nie pojawiają się na pasku narzędzi. Włączenie ich może uruchomić pasek narzędzi i umożliwić pokazywanie paska narzędzi w Chrome. Wykonaj te czynności, aby zrobić to samo.
1. Wykonaj krok 1 z metody 2.
2. Otwórz stronę Rozszerzenia, wpisując chrome://extensions w pasku adresu i naciśnij Enter.
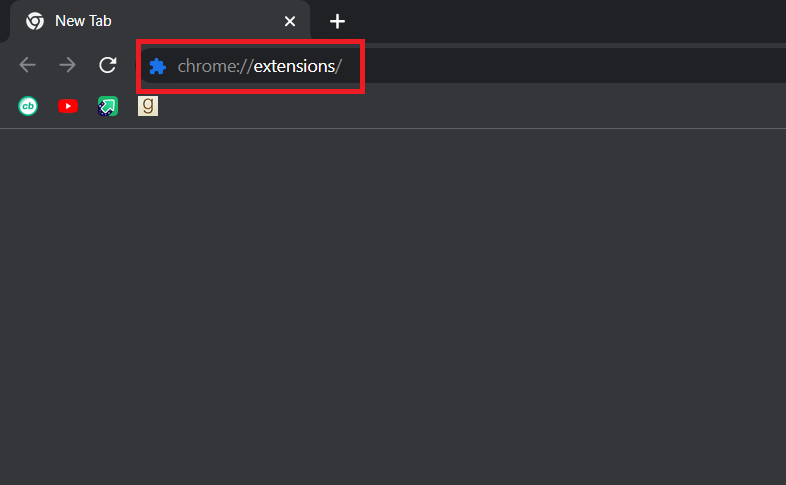
3. Włącz dowolne rozszerzenie.
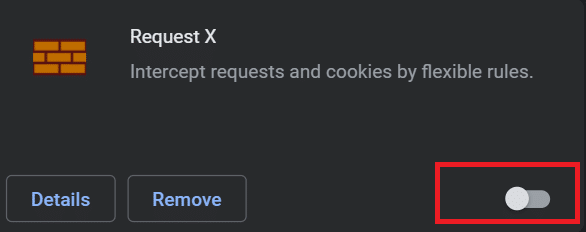
Sprawdź, czy to pomogło Ci w dodaniu paska narzędzi Google do Chrome.
Metoda 5: Zresetuj Google Chrome
Jeśli powyższe metody nie zadziałały, jest to ostatnia opcja. Zresetowanie Chrome przywróci ustawienia domyślne i ponownie wyświetli pasek narzędzi w chrome. Możesz to zrobić, wykonując poniższe czynności.
1. Uruchom Google Chrome z wyszukiwarki Windows.
2. Przejdź do Chrome Reset i wyczyść stronę, wpisując chrome://settings/reset w pasku adresu i naciśnij klawisz Enter.
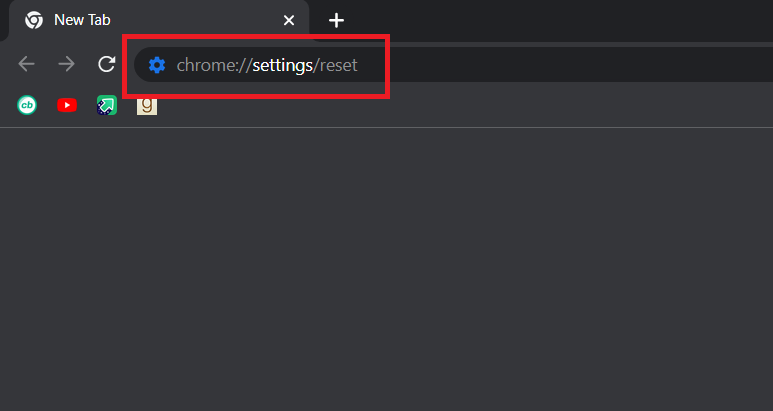
3. Kliknij opcję Przywróć ustawienia do oryginalnych ustawień domyślnych.
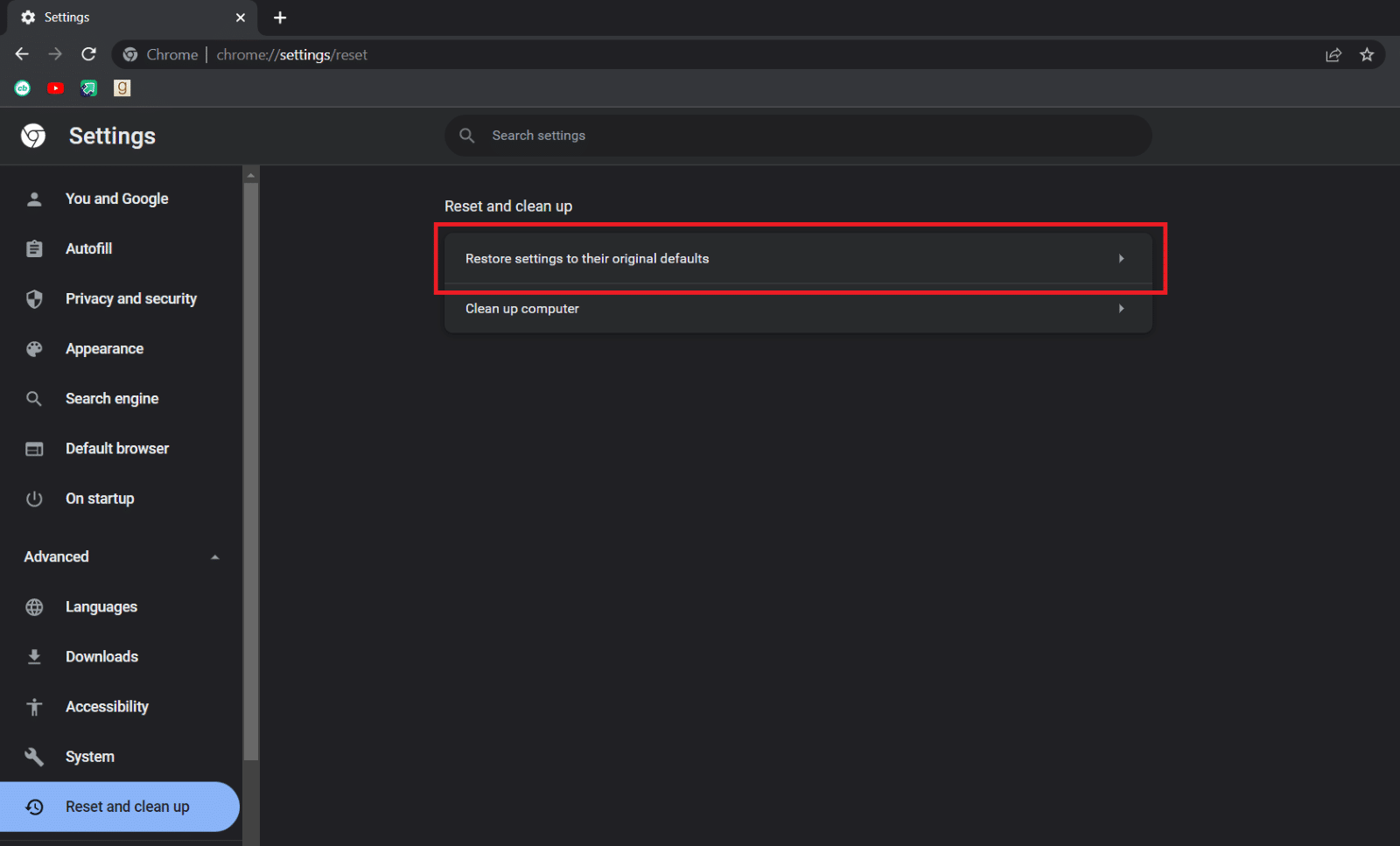
4. Kliknij przycisk Resetuj ustawienia w monicie o potwierdzenie.
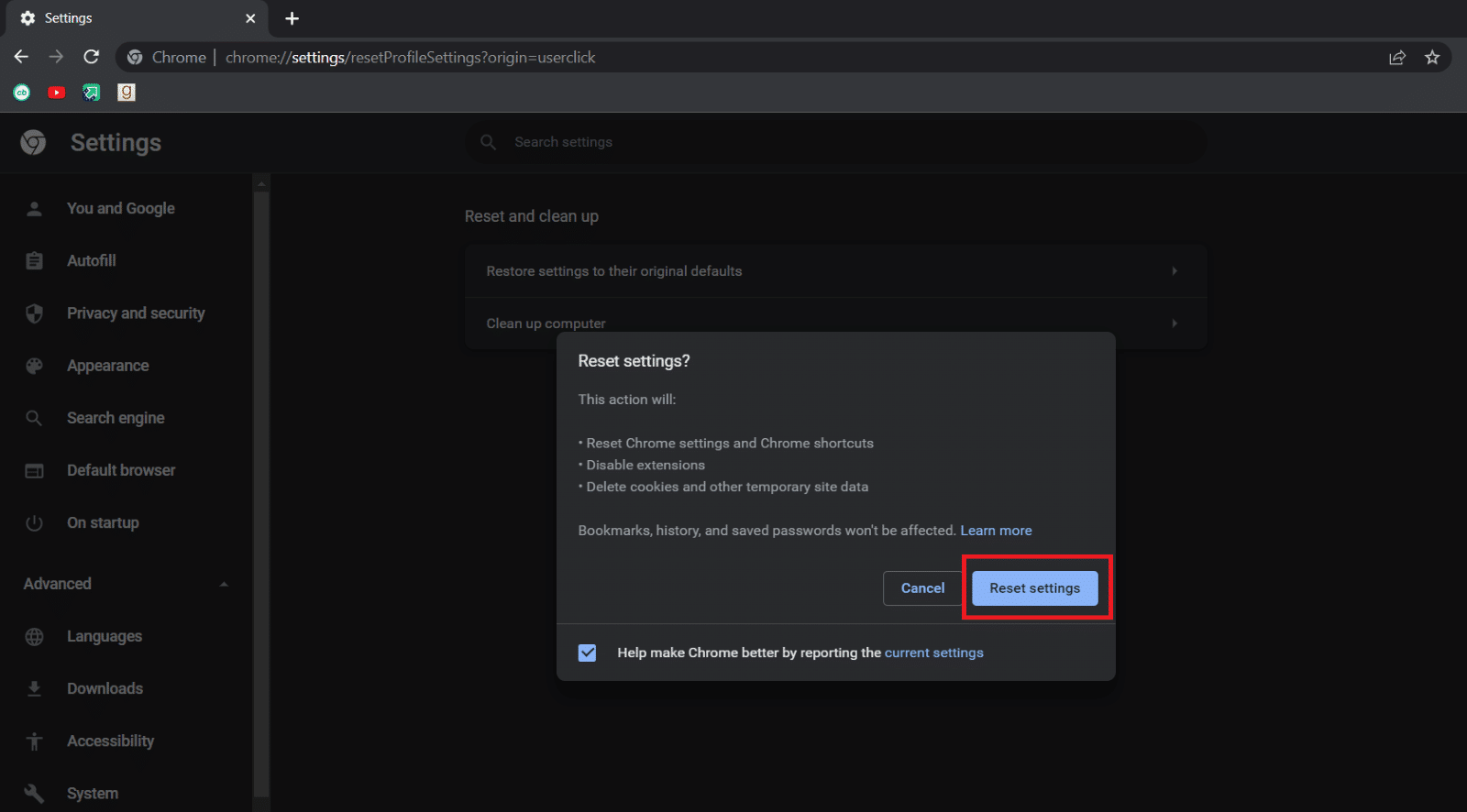
***
Mamy nadzieję, że ten przewodnik był pomocny i udało Ci się wyświetlić pasek narzędzi w Chrome. Daj nam znać, która metoda zadziałała najlepiej. Jeśli masz jakieś pytania lub sugestie, możesz je umieścić w sekcji komentarzy.
