Czy zdarzyło Ci się kiedykolwiek utracić ważny zasób w kluczowym momencie korzystania z Twojej strony internetowej? To przerażająca myśl, prawda? Jeśli jesteś użytkownikiem systemu Linux, z pewnością słyszałeś o narzędziu WGET. Ale czy wiesz, że WGET jest także dostępny dla systemu Windows? Dzięki GNU mamy możliwość korzystania z wersji WGET dostosowanej do Windows 10. W tym artykule dowiesz się, jak pobrać i zainstalować WGET w Windows 10 oraz jak z niego korzystać, dzięki czemu poszerzysz swoją wiedzę na jego temat. Kontynuuj lekturę, aby uzyskać kompleksowe informacje na temat WGET.
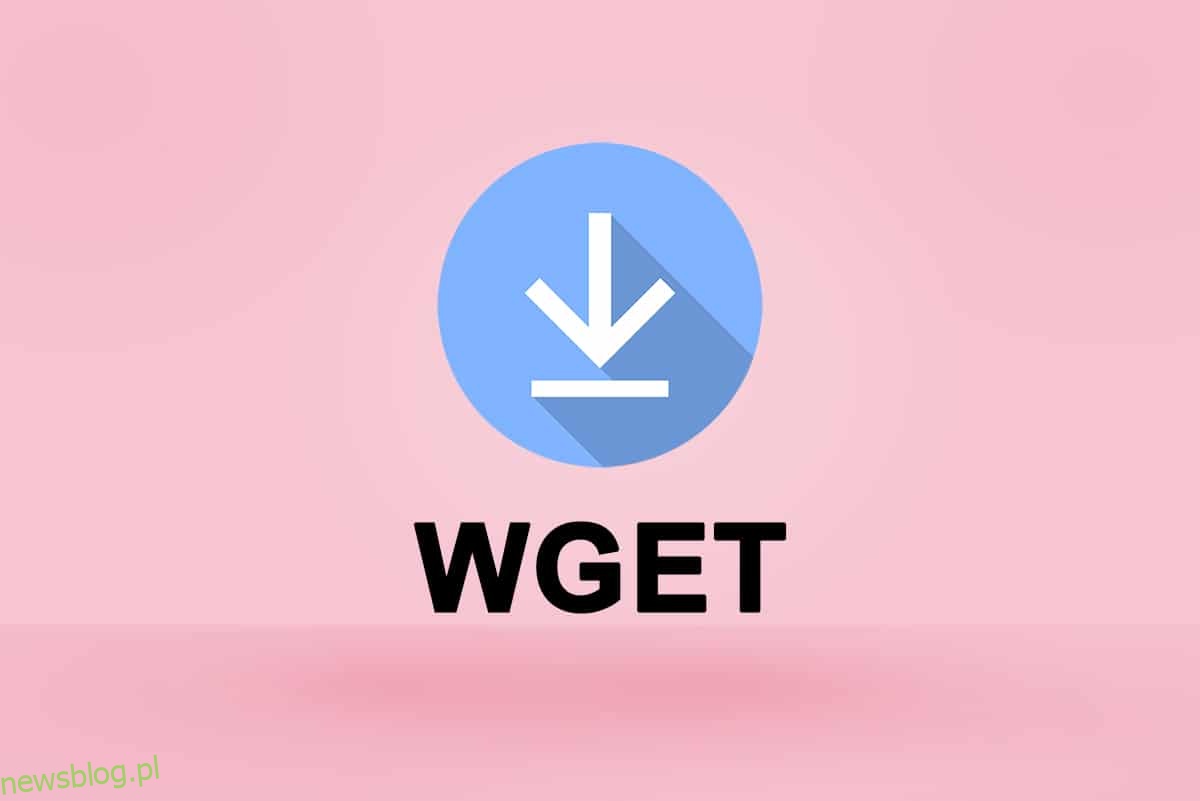
Jak pobrać, zainstalować i używać WGET w Windows 10
WGET jest dostępny dla użytkowników systemu Linux od dłuższego czasu, a w Internecie można znaleźć wiele artykułów i przewodników, które pomogą lepiej zrozumieć to narzędzie. Jednak w przypadku wersji na Windows, dostępność informacji jest znacznie ograniczona. Nie martw się jednak! W tym artykule poznasz aspekty WGET w systemie Windows, o których wcześniej mogłeś nie słyszeć. Na początek odpowiedzmy na fundamentalne pytanie: Czym jest WGET?
Czym jest WGET?
WGET to darmowe narzędzie, które umożliwia pobieranie plików oraz indeksowanie stron internetowych za pomocą wiersza poleceń. Zanim przejdziesz do pobierania WGET i nauki korzystania z jego poleceń, zapoznaj się z poniższymi funkcjami:
-
WGET pozwala na pobieranie treści ze stron internetowych.
-
Możesz pobierać pliki z różnych protokołów, takich jak FTP i HTTP, w różnych formatach (np. PDF, XML).
-
Oferuje anonimowość operacyjną, co oznacza, że lokalizacja i działania użytkowników pozostają w tajemnicy.
-
WGET działa bardzo dobrze nawet w trudnych warunkach sieciowych.
-
Możliwość nadpisania nazwy domeny w linkach.
-
WGET umożliwia również cykliczne pobieranie, co oznacza, że linki zawarte w dokumentach będą automatycznie pobierane.
Jak zainstalować WGET w Windows 10?
Aby korzystać z WGET w Windows 10, musisz najpierw pobrać GnuWin, co stworzy odpowiednie środowisko do używania WGET. Postępuj zgodnie z poniższymi krokami:
1. Pobierz GnuWin WGET z tego linku. Proces pobierania powinien rozpocząć się i zakończyć automatycznie w kilka sekund.
2. Otwórz folder z pobranym plikiem setup.exe, aby rozpocząć instalację.
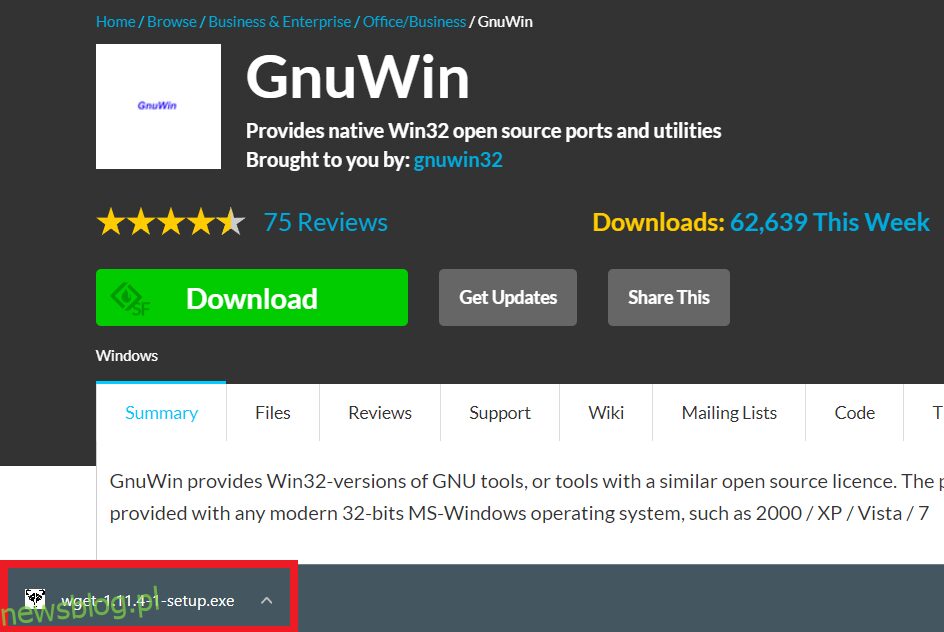
3. Po wyświetleniu monitu kliknij „Tak”.
Uwaga: Pamiętaj, aby zamknąć wszystkie otwarte aplikacje przed rozpoczęciem instalacji WGET.
4. Kliknij „Dalej”, aby kontynuować instalację.
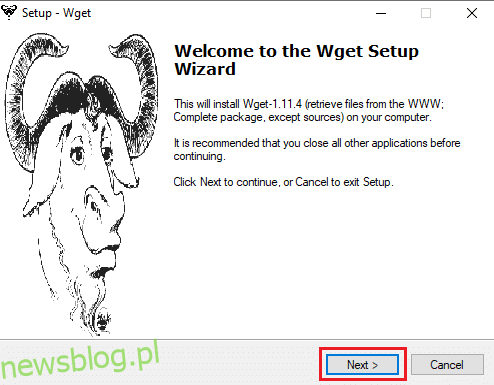
5. Wybierz opcję „Akceptuję umowę”, a następnie kliknij „Dalej”, aby kontynuować.
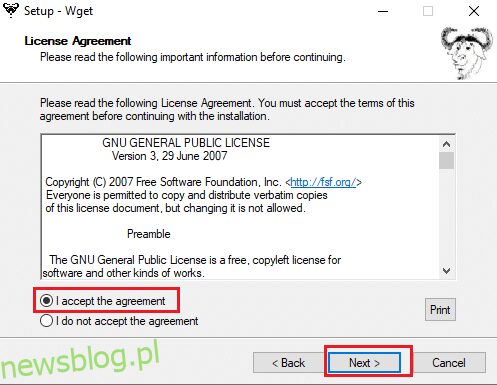
6. Kliknij „Przeglądaj”, aby wybrać lokalizację, w której chcesz zainstalować WGET. Wybierz odpowiedni folder i kliknij „Dalej”.
Uwaga: Zaleca się użycie domyślnej ścieżki: C:\Program Files (x86)\GnuWin32\bin
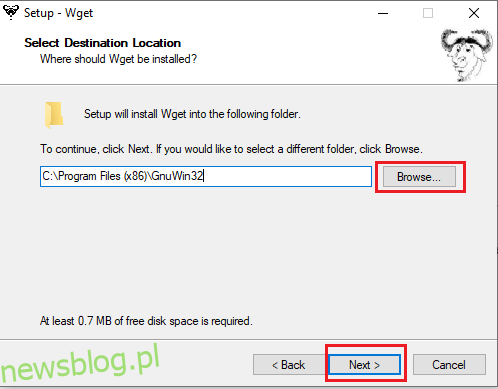
7. Wybierz komponenty do zainstalowania, a następnie kliknij „Dalej”.
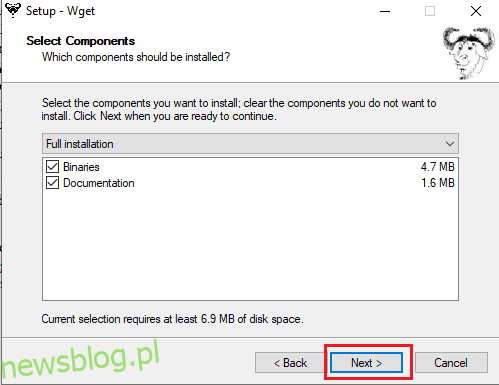
8. Kliknij „Przeglądaj”, aby wybrać folder, w którym ma zostać utworzony skrót do WGET w menu Start, a następnie kliknij „Dalej”.
Uwaga: Jeśli nie chcesz tworzyć skrótu, zaznacz pole „Nie twórz folderu w menu Start”.
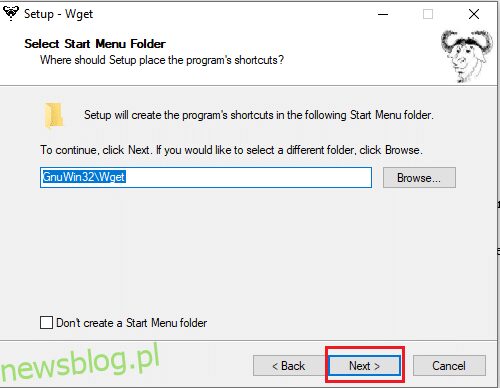
9. Wybierz dodatkowe skróty, które chcesz utworzyć, a następnie kliknij „Dalej”:
- Utwórz skróty do dokumentów w folderze Menu Start
- Pobierz źródła
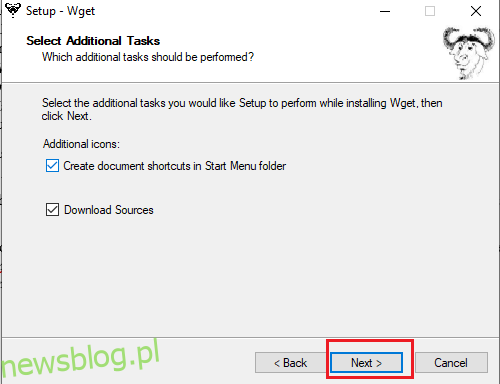
10. Przewiń do sekcji przeglądu i upewnij się, że wszystkie wybrane opcje są zaznaczone. Kliknij „Zainstaluj”, aby rozpocząć instalację WGET.
Uwaga: Możesz kliknąć „Wstecz”, aby zmienić jakiekolwiek ustawienia.
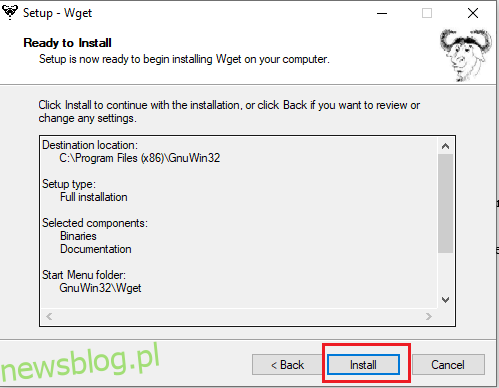
11. Poczekaj na zakończenie instalacji WGET na swoim komputerze z systemem Windows 10, a następnie kliknij „Zakończ”, aby zakończyć proces.
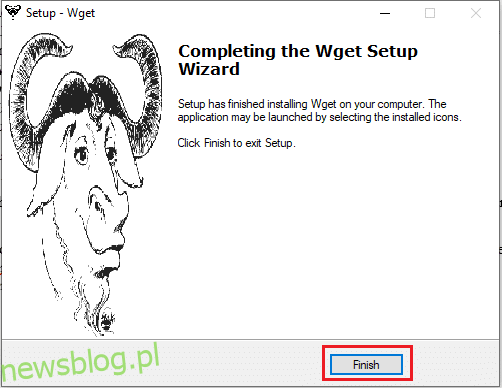
Jak korzystać z WGET w Windows 10
Istnieją dwie metody korzystania z WGET w Twoim systemie:
- Po pierwsze, możesz uzyskać do niego bezpośredni dostęp przez wiersz poleceń, używając określonej ścieżki.
- Po drugie, możesz ręcznie przejść do katalogu, w którym znajduje się aplikacja, a następnie użyć wiersza poleceń.
Możesz wybrać dowolną z tych metod, aby używać WGET w dogodnym dla siebie czasie. Teraz zobaczmy obie metody w praktyce:
Metoda 1: Dodanie CD do ścieżki WGET
Po zainstalowaniu WGET dla Windows 10 upewnij się, że folder wget.exe znajduje się w ścieżce, o której mówimy w tej metodzie.
Uwaga: Jeśli folder nie istnieje, skopiuj go do lokalizacji wskazanej w poniższej nawigacji Eksploratora plików, ponieważ będziesz używać tylko tej ścieżki.
1. Naciśnij jednocześnie klawisze Windows + E, aby otworzyć Eksplorator plików.
2. Przejdź do C:\Program Files (x86)\GnuWin32\bin i skopiuj tę lokalizację.
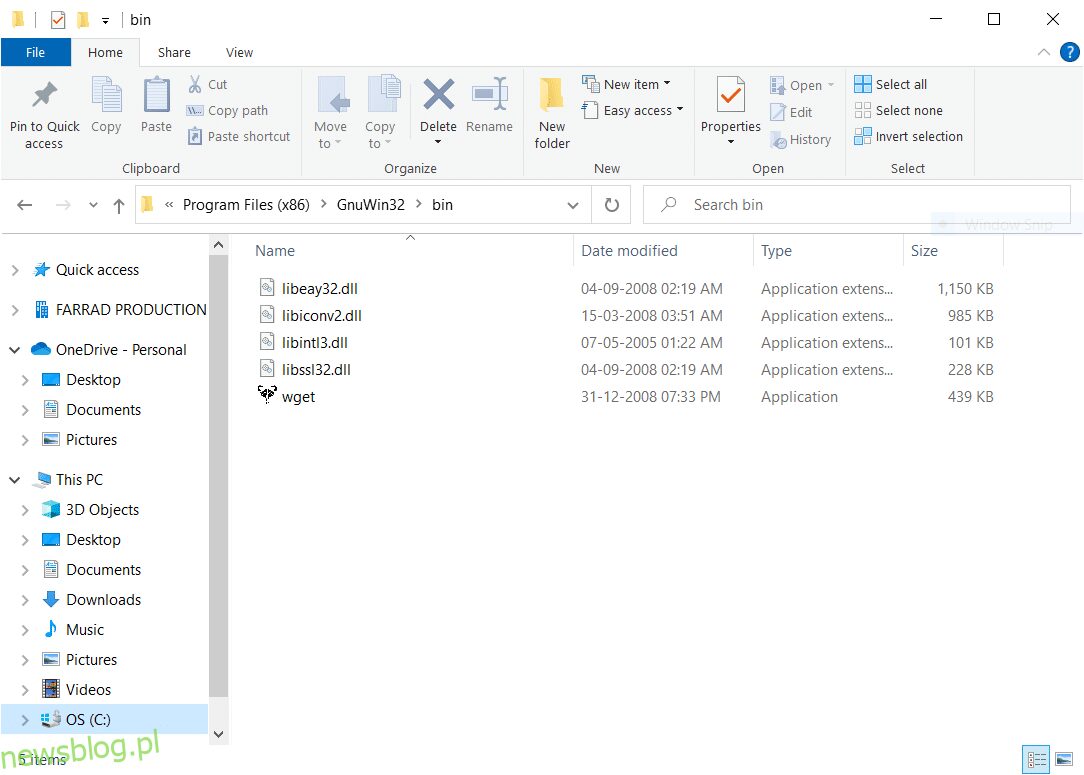
3. Wpisz „Wiersz polecenia” w pasku wyszukiwania systemu Windows i kliknij „Otwórz”, aby go uruchomić.
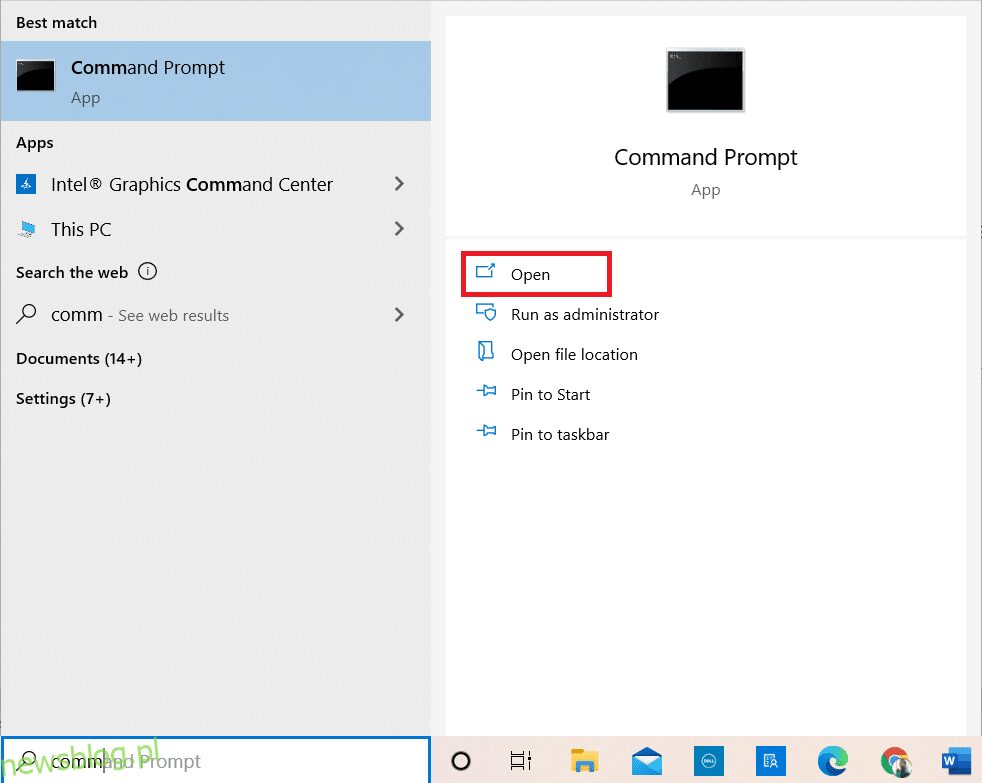
4. Wpisz „cd C:\Program Files (x86)\GnuWin32\bin” i naciśnij Enter.
5. Następnie wpisz „wget” i naciśnij Enter. Jeśli polecenie zostanie wykonane poprawnie, oznacza to, że WGET działa jak należy.
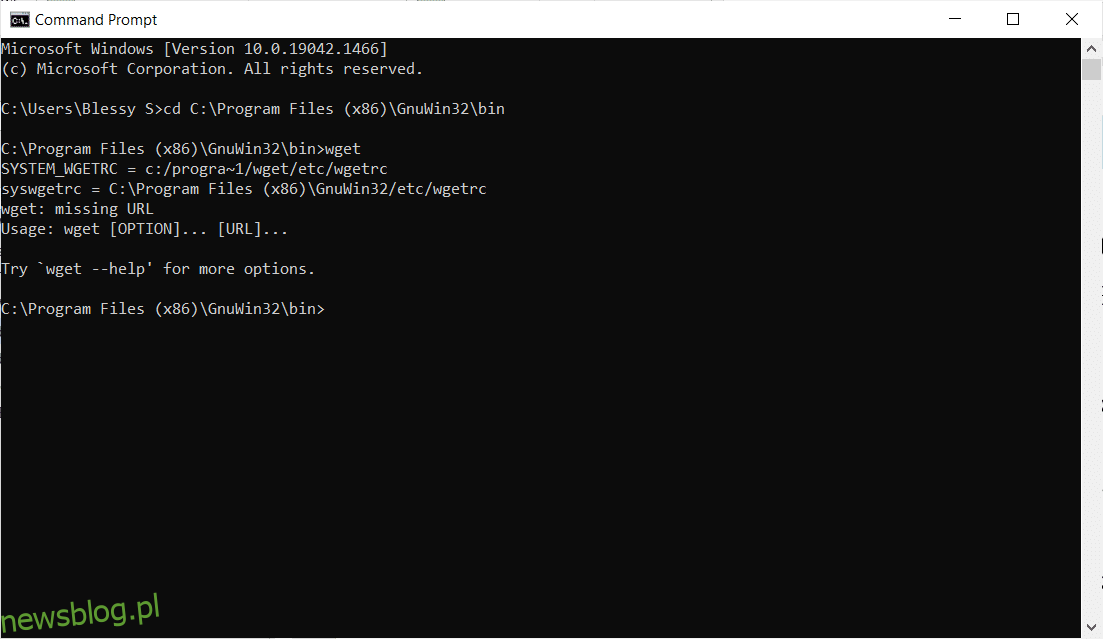
6A. Aby pobrać plik w podanym formacie, użyj polecenia:
wget [OPTION] … [URL]…
6B. Możesz również wyświetlić pomoc, wpisując „wget –help”.
Metoda 2: Ustawienie zmiennej środowiskowej
Po zainstalowaniu WGET w Windows 10 musisz zmienić zmienną środowiskową w ustawieniach systemowych. Proces ten jest nieco bardziej złożony. Wykonaj poniższe kroki, aby skonfigurować WGET:
1. Naciśnij klawisz Windows na klawiaturze i wpisz „Panel sterowania”. Kliknij „Otwórz”, aby uruchomić panel.
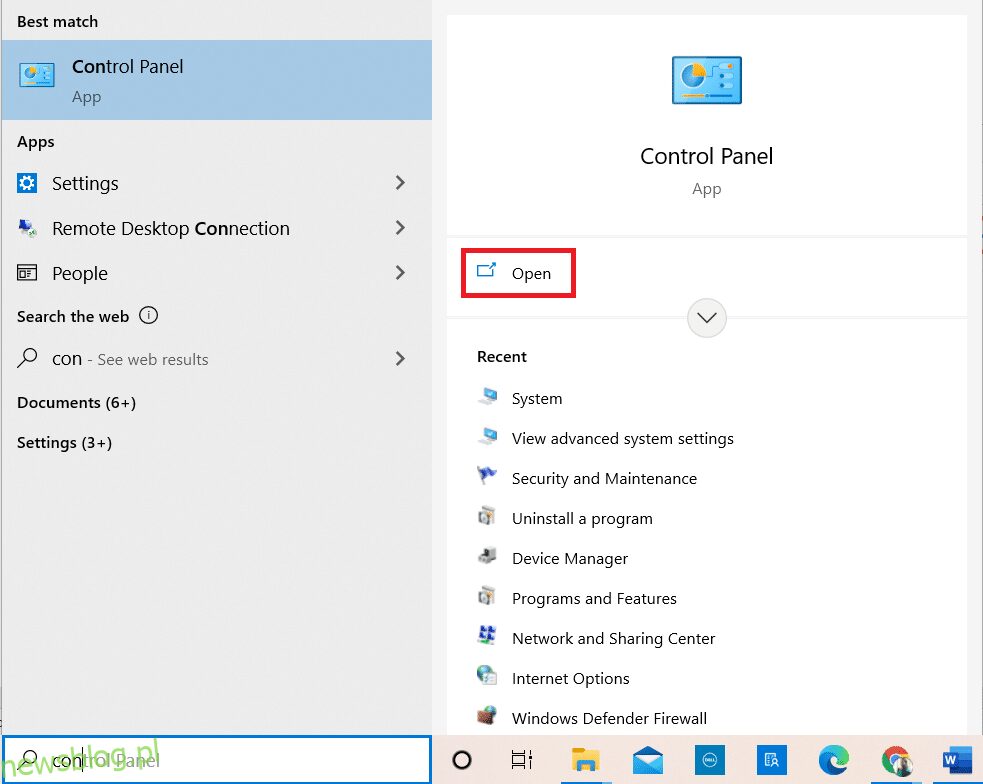
2. W prawym górnym rogu zmień widok na „Duże ikony”, a następnie kliknij „System”.
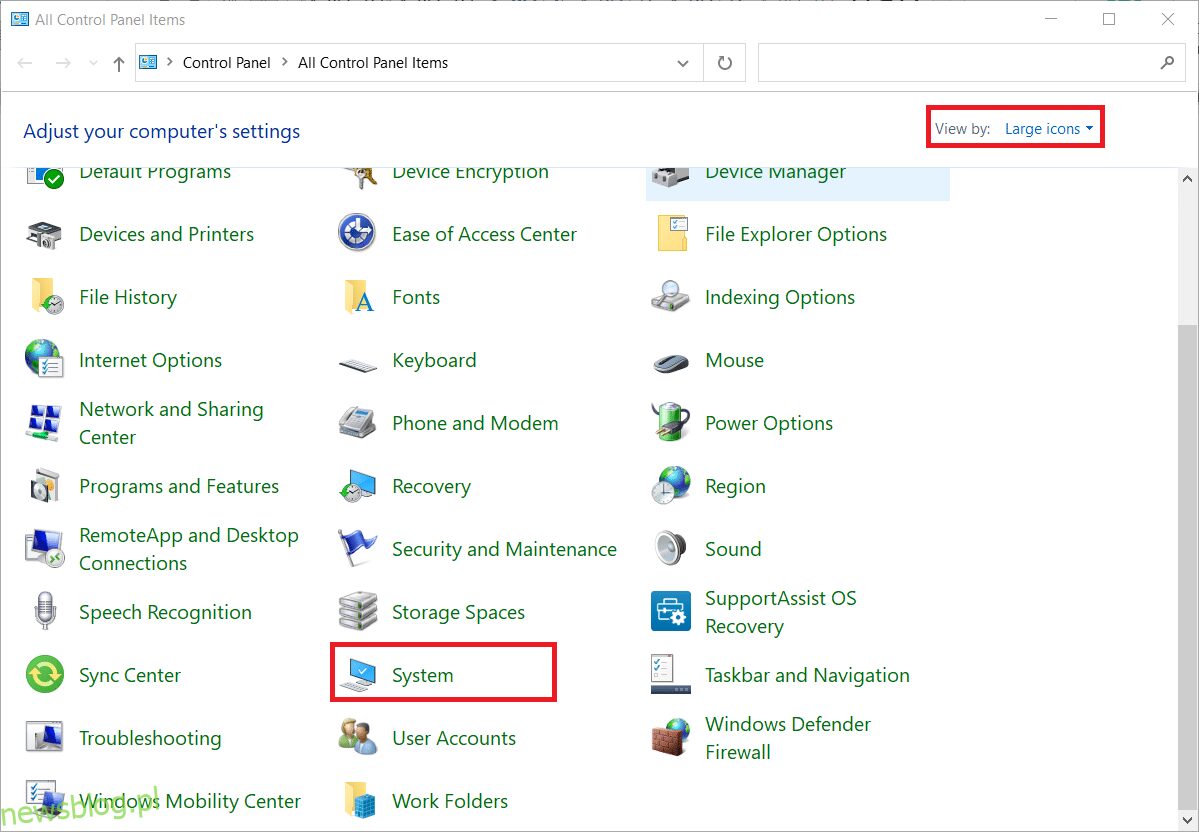
3. Przewiń w dół i kliknij „Zaawansowane ustawienia systemu”.
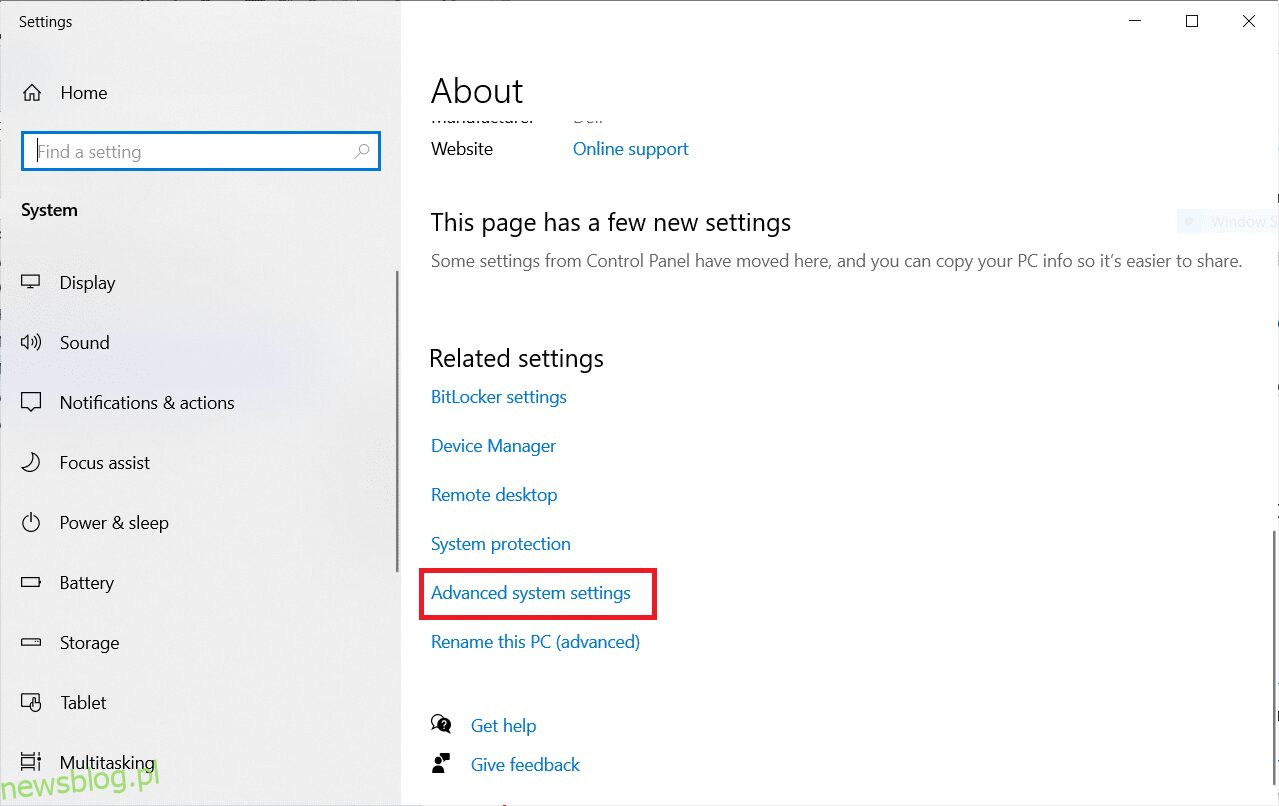
4. Na karcie „Zaawansowane” kliknij „Zmienne środowiskowe”.
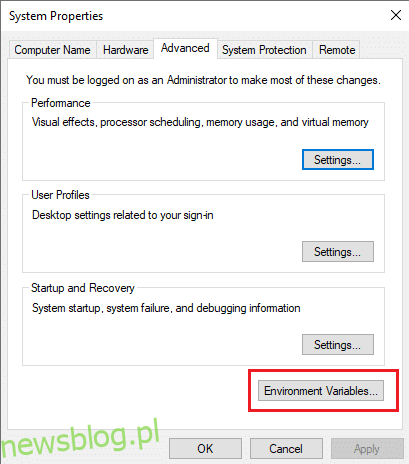
5. W oknie „Zmienne środowiskowe” wybierz „Ścieżka” w sekcji „Zmienne użytkownika” i kliknij „Edytuj”.
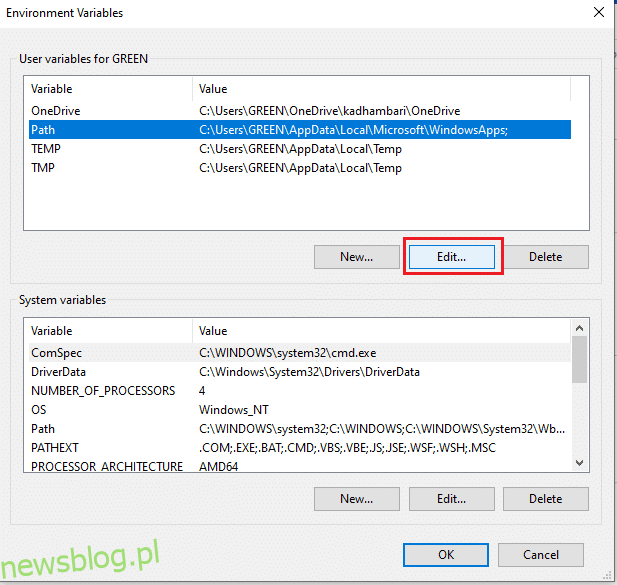
6. W oknie „Edytuj zmienną środowiskową” kliknij „Przeglądaj”.
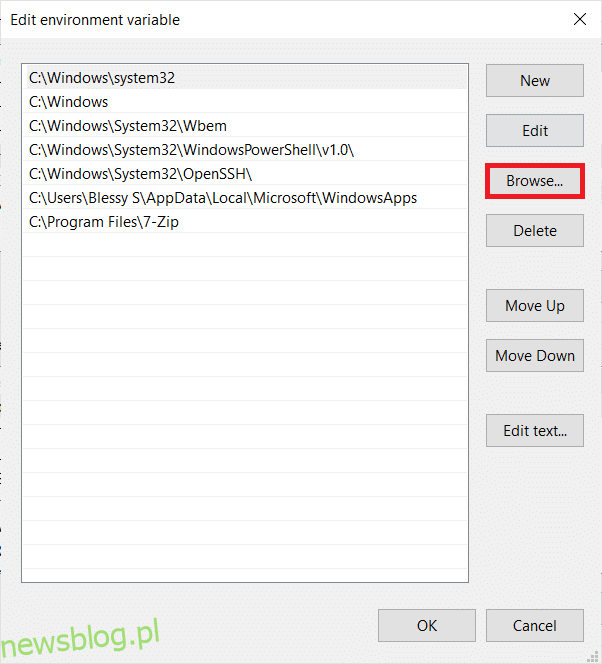
7. Wybierz ścieżkę C:\Program Files (x86)\GnuWin32\bin i kliknij „OK”.
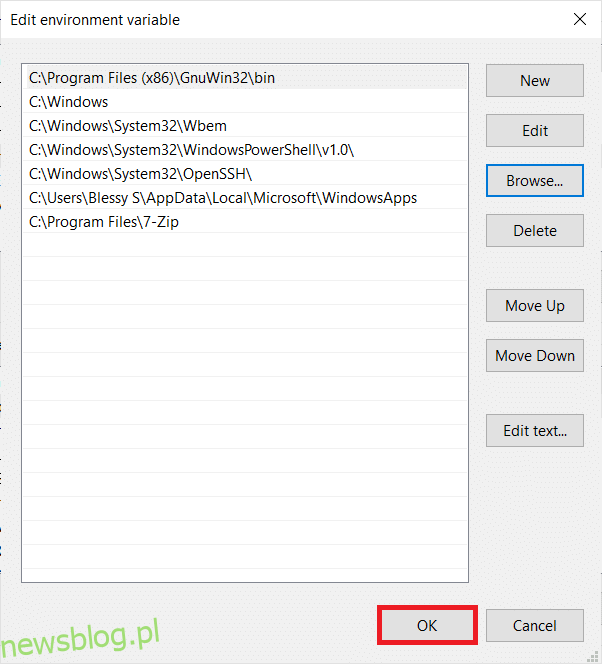
8. Następnie kliknij „OK”, aby zatwierdzić zmiany.
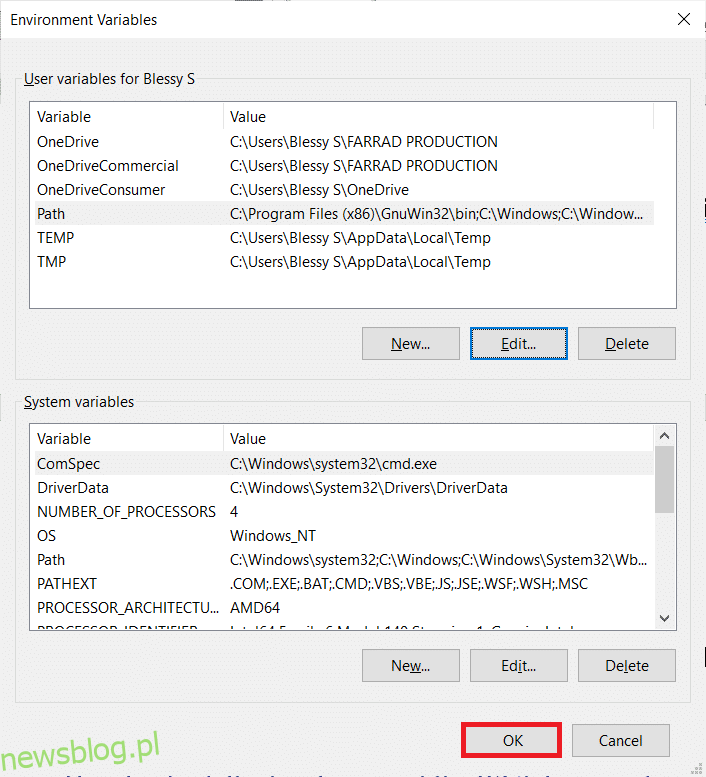
9. Kliknij „OK” w oknie „Właściwości systemu”, aby zakończyć.
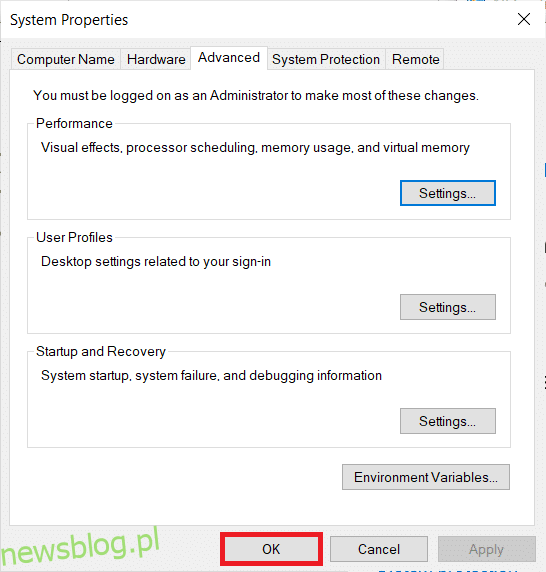
10. Teraz otwórz Wiersz Poleceń, jak opisano w Metodzie 1.
11. Wpisz „wget” i naciśnij Enter. Po ustawieniu zmiennej środowiskowej będziesz mógł uruchomić WGET niezależnie od bieżącego katalogu.
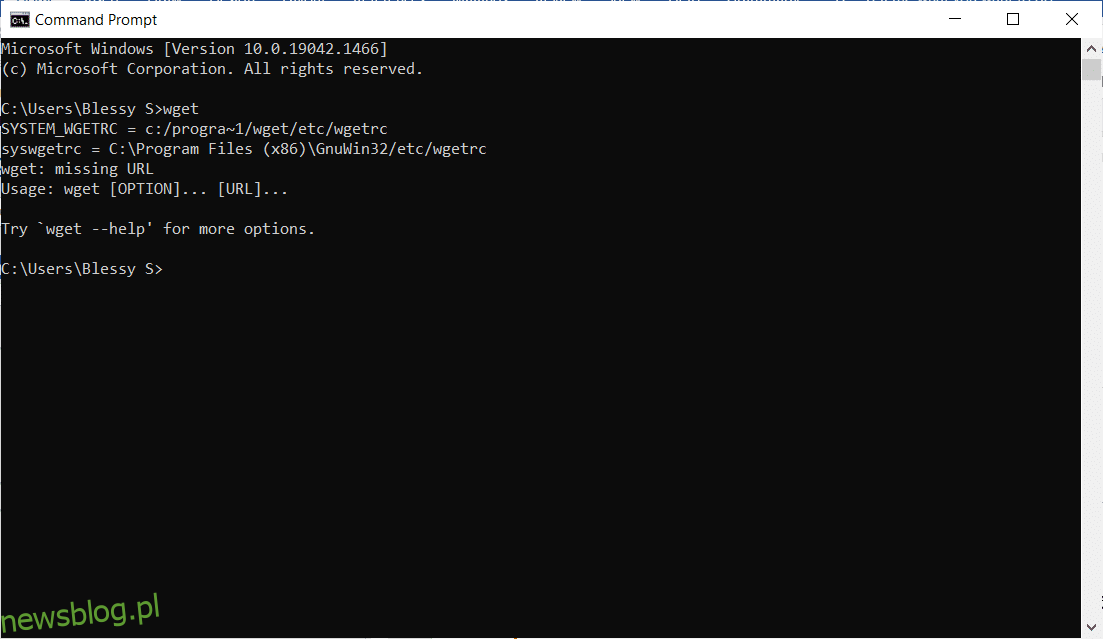
Jak sprawdzić, czy WGET działa poprawnie
Aby upewnić się, że masz dostęp do WGET w Windows 10, wykonaj następujące kroki:
1. Wpisz „Wiersz polecenia” w pasku wyszukiwania menu Start i kliknij „Otwórz”, aby go uruchomić.
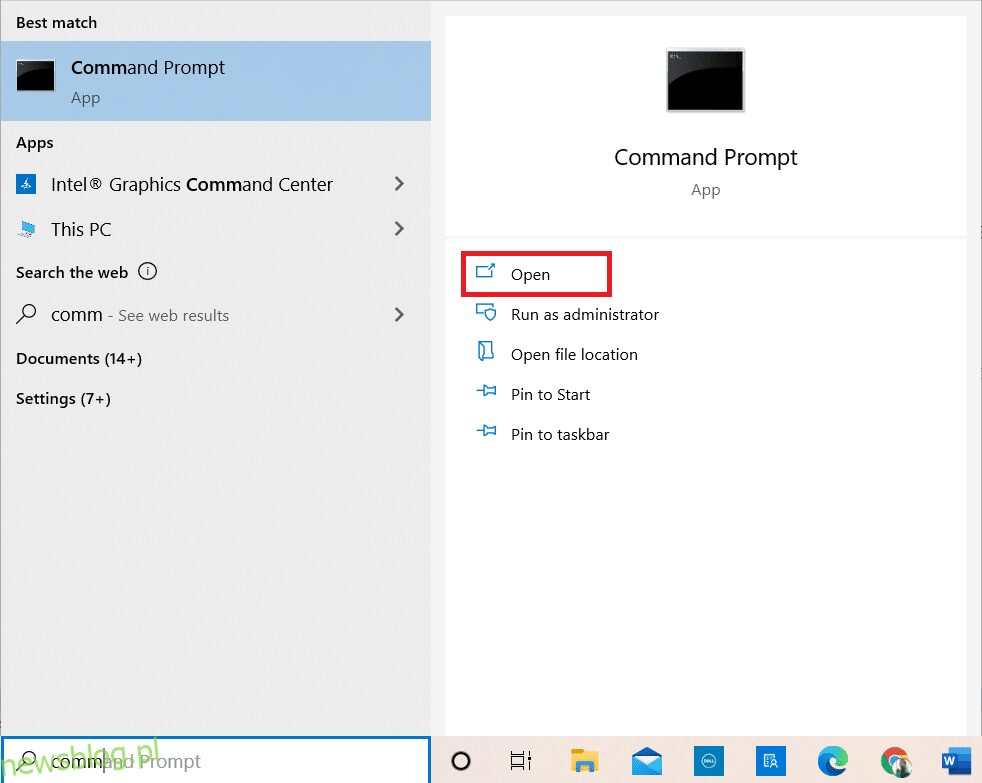
2. Wpisz „wget” i naciśnij Enter, aby sprawdzić działanie aplikacji.
Uwaga: Jeśli pojawi się komunikat o błędzie, oznacza to, że WGET został pobrany z niewłaściwego źródła. Upewnij się, że korzystasz z linku podanego powyżej i spróbuj ponownie.
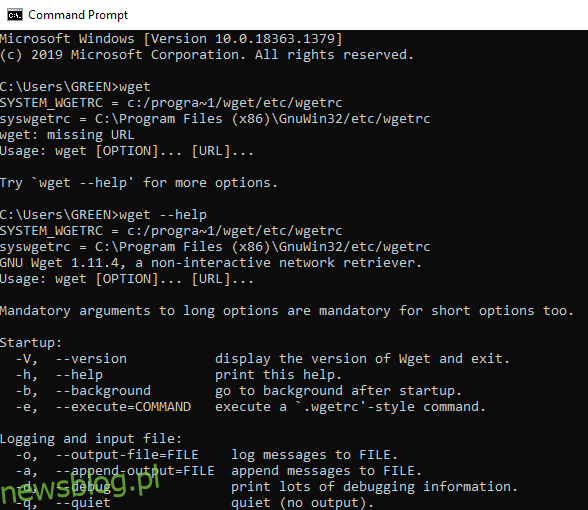
3A. Jeśli test zakończył się powodzeniem, gratulacje! Udało Ci się poprawnie zainstalować WGET.
3B. Jeśli to nie działa, sprawdź, czy dokładnie postępowałeś według wszystkich instrukcji, od pobrania GnuWin, przez instalację WGET, aż po dodanie zmiennej środowiskowej. Spróbuj ponownie i uruchom ponownie wiersz poleceń.
Jak korzystać z polecenia WGET z przykładami
Istnieje wiele poleceń WGET, które umożliwiają wykonywanie różnych zadań. Uruchom WGET dla Windows 10, korzystając z jednej z wcześniej opisanych metod, a następnie wprowadź dowolne z poniższych poleceń w wierszu poleceń.
Uwaga: Upewnij się, że wpisujesz polecenia poprawnie, aby uzyskać oczekiwane wyniki.
1. Aby uzyskać listę dostępnych poleceń, użyj polecenia „wget -h”.
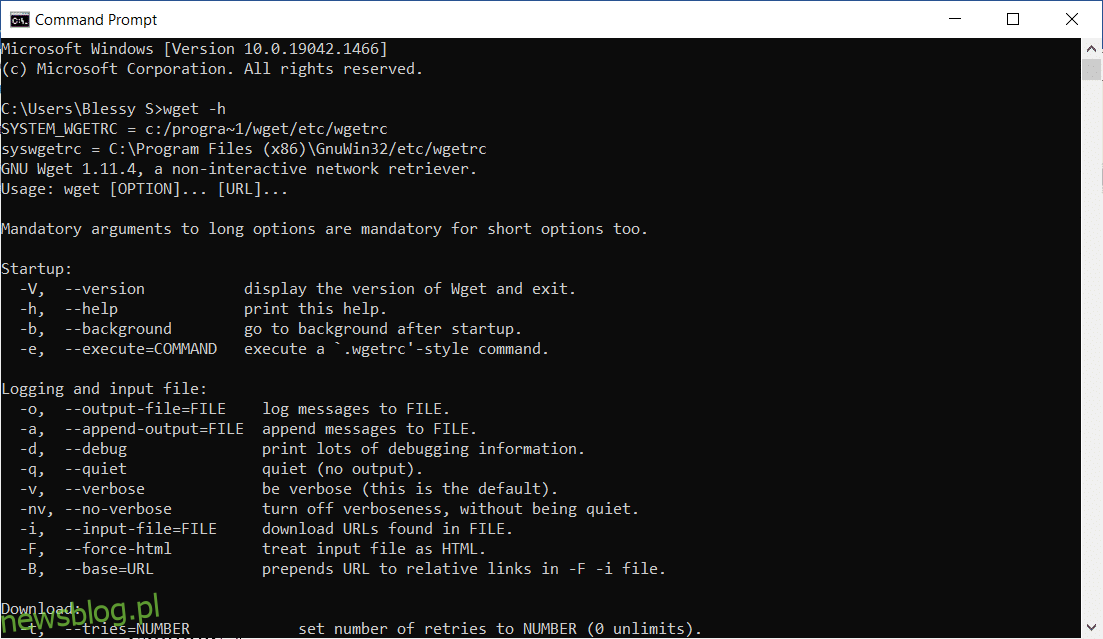
2. Aby pobrać pojedynczy plik, wpisz „wget [URL]”. Na przykład, aby pobrać najnowszą wersję WordPressa, wpisz „wget https://wordpress.org/latest.zip”.
3. Aby pobrać plik do określonego folderu, użyj polecenia „wget -P [docelowy folder] [URL]”. Na przykład: „wget -P /temp https://github.com/git/git/archive/master.zip”.
4. Aby wznowić przerwane pobieranie, użyj polecenia „wget -c [URL]”. Na przykład: „wget -c https://wordpress.org/latest.zip”.
5. Aby ustawić limit prędkości pobierania, użyj polecenia „wget –limit-rate [żądana prędkość] [URL]”. Na przykład: „wget –limit-rate 1m https://wordpress.org/latest.zip”.
6. Aby wykonać kopię lustrzaną wybranej strony internetowej, użyj polecenia „wget -m [URL]”. Na przykład: „wget -m https://cereal.guru/”.
7. Aby sprawdzić wersję zainstalowanego WGET, użyj polecenia „wget -V”.
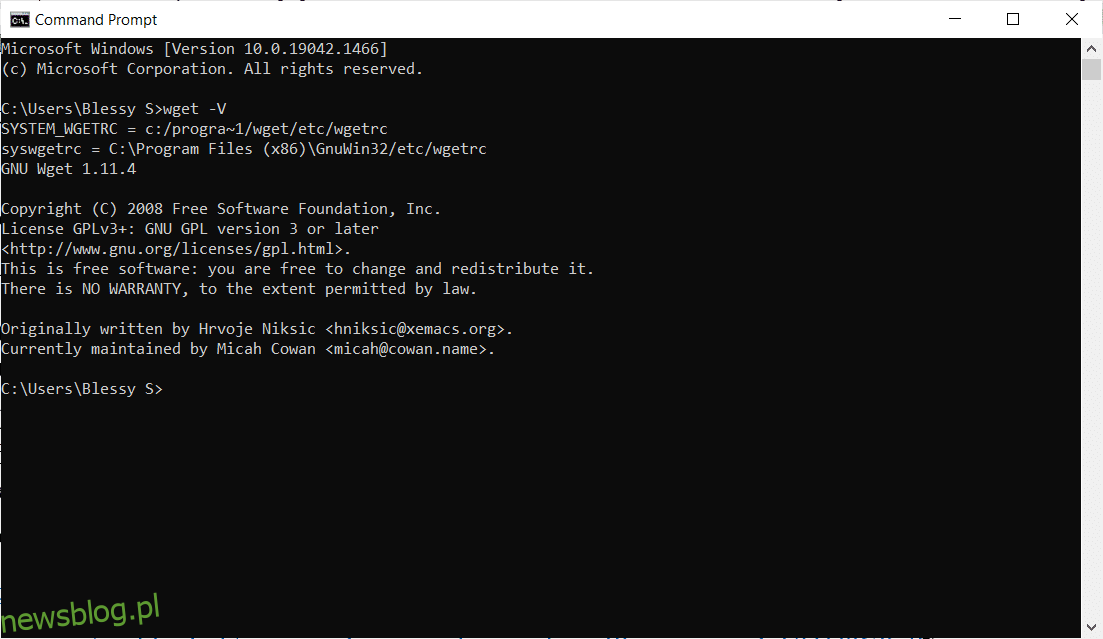
8. Aby pobrać plik pod określoną nazwą, użyj polecenia „wget -o [nazwa pliku] [URL]”. Na przykład: „wget -o file.docx https://cereal.guru/”.
9. Aby pobrać stronę internetową w tle, użyj polecenia „wget -b [URL]”. Na przykład: „wget -b https://cereal.guru/”.
10. Aby pobrać wiele adresów URL, użyj polecenia „wget -i [nazwa pliku]”. Na przykład: „wget -i URL.txt”. Przed użyciem tego polecenia umieść wszystkie adresy URL w jednym pliku i podaj jego nazwę w poleceniu.
11. Aby pobrać plik przez FTP, użyj polecenia „wget –ftp-user=[nazwa_użytkownika_ftp] –ftp-password=[hasło_ftp] ftp://…”. Na przykład: „wget –ftp-user=sofiftp –ftp-password=TopSecretPassword ftp://123.456.7890/”.
12. Aby zmienić liczbę prób ponownego pobierania, użyj polecenia „wget –tries=[liczba_prob] [URL]”. Na przykład: „wget –tries=inf https://cereal.guru/”. W tym przypadku „inf” oznacza nieskończoność. Domyślnie liczba prób to 20.
***
Mamy nadzieję, że ten przewodnik okazał się pomocny i że udało Ci się dowiedzieć, jak pobrać, zainstalować oraz korzystać z WGET w systemie Windows 10. Jeśli masz jakieś pytania lub uwagi, zachęcamy do ich zamieszczania w sekcji komentarzy poniżej.
newsblog.pl
Maciej – redaktor, pasjonat technologii i samozwańczy pogromca błędów w systemie Windows. Zna Linuxa lepiej niż własną lodówkę, a kawa to jego główne źródło zasilania. Pisze, testuje, naprawia – i czasem nawet wyłącza i włącza ponownie. W wolnych chwilach udaje, że odpoczywa, ale i tak kończy z laptopem na kolanach.