Khamosh Pathak
Masz dokumenty do podpisania? Nie martw się o drukowanie, skanowanie czy pobieranie aplikacji innych firm. Możesz łatwo podpisać pliki PDF bezpośrednio na swoim iPhonie, iPadzie i Macu.
Jak podpisywać pliki PDF na iPhonie i iPadzie
Systemy iOS i iPadOS zawierają wbudowaną funkcję znaczników, która jest dostępna w całym systemie. Znajdziesz ją, otwierając plik PDF w aplikacji Mail, przeglądając dokumenty w aplikacji Pliki, a także podczas edytowania zdjęć w aplikacji Zdjęcia. Możesz również uzyskać do niej dostęp podczas edytowania zrzutów ekranu.
Ikona znaczników to mała ikona pióra, zazwyczaj umieszczona w prawym górnym rogu. Jedną z opcji znaczników jest możliwość dodania podpisu, co pozwala na rysowanie i ponowne wykorzystanie podpisów na iPhonie i iPadzie.
Aby rozpocząć, otwórz dokument PDF w aplikacji Pliki lub Mail.
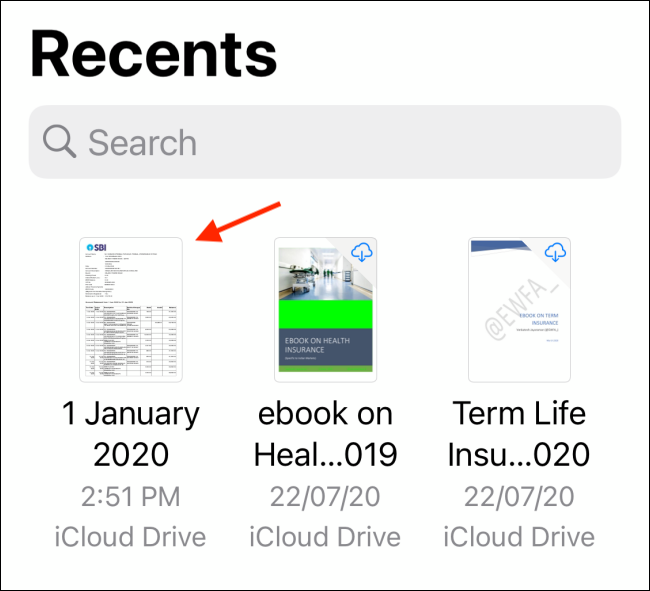
Następnie dotknij ikony znaczników w prawym górnym rogu.
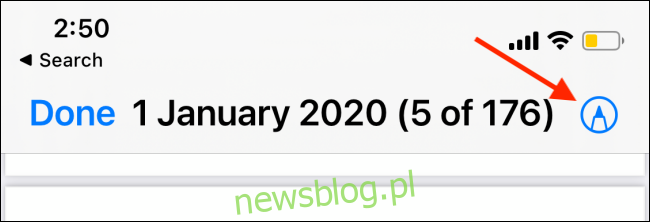
Na dole ekranu zobaczysz zestaw narzędzi do rysowania i adnotacji. Naciśnij przycisk „+”, a następnie wybierz „Podpis”.
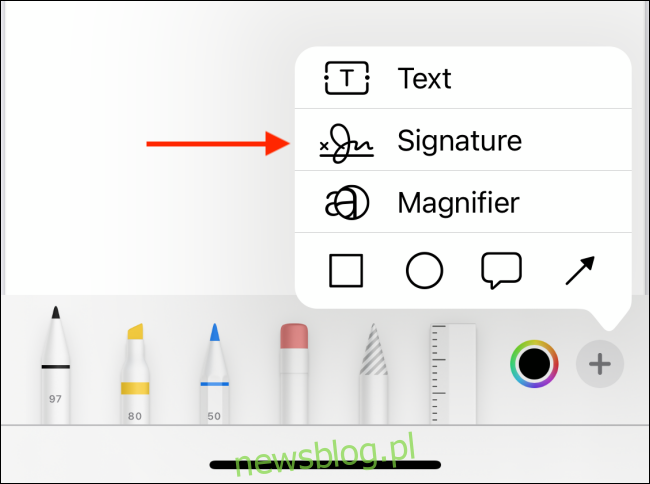
Jeśli korzystasz z tej funkcji po raz pierwszy, zostaniesz poproszony o narysowanie swojego podpisu. Możesz przełączyć się na tryb poziomy, jeśli potrzebujesz więcej miejsca. Rysuj podpis palcem lub, jeśli masz iPada, użyj Apple Pencil.
Po zakończeniu kliknij przycisk „Gotowe”.
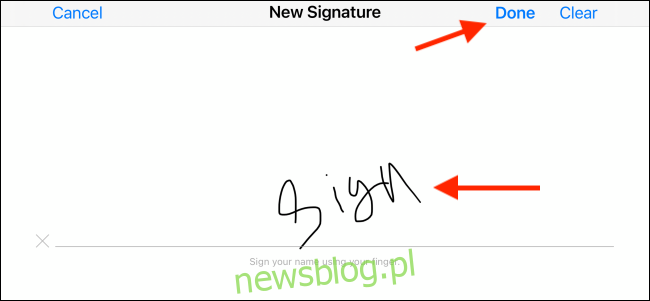
Twój podpis zostanie teraz umieszczony w dokumencie. Dotknij pola podpisu, aby je zaznaczyć. Możesz przesuwać podpis po dokumencie oraz zmieniać jego rozmiar.
Gdy będziesz zadowolony z jego umiejscowienia, kliknij przycisk „Gotowe” w lewym górnym rogu.
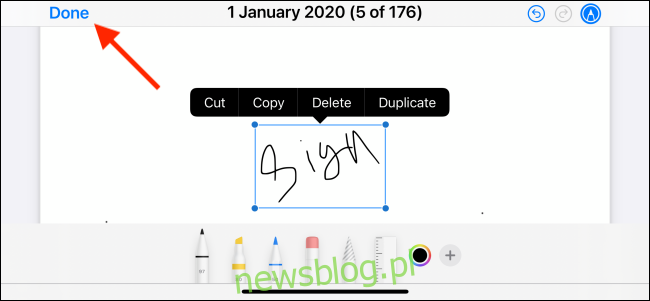
Podpis będzie dodany do pliku PDF, a ty możesz teraz wysłać dokument.
Możesz powrócić do menu Podpis i wybrać swój podpis, aby dodać go do innego pliku PDF (nie musisz go ponownie rysować).
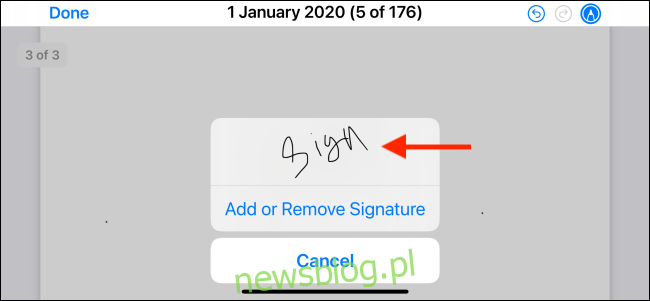
Jak podpisywać pliki PDF na Macu
Na Macu możesz podpisać pliki PDF za pomocą wbudowanej aplikacji Podgląd.
Najpierw znajdź plik PDF, który chcesz podpisać, korzystając z Findera (explorera plików), a następnie kliknij go dwukrotnie, aby otworzyć w aplikacji Podgląd. Jeśli Podgląd nie jest domyślną aplikacją do otwierania plików PDF, kliknij prawym przyciskiem myszy na plik i wybierz „Otwórz za pomocą” oraz „Podgląd”.
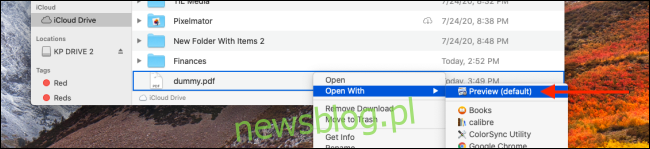
Teraz kliknij przycisk „Oznaczenia” na górnym pasku narzędzi.
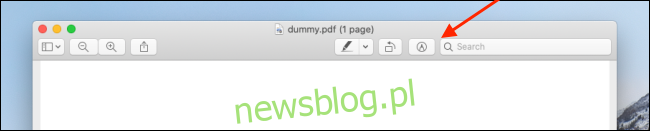
To ujawni wszystkie opcje edycji. Wybierz „Podpis”, aby utworzyć i dodać podpisy. Możesz je stworzyć używając gładzika Maca, lub podłączając swojego iPhone’a lub iPada (muszą być w tej samej sieci).
Jeśli chcesz utworzyć podpis za pomocą gładzika, kliknij „Kliknij tutaj, aby rozpocząć”.
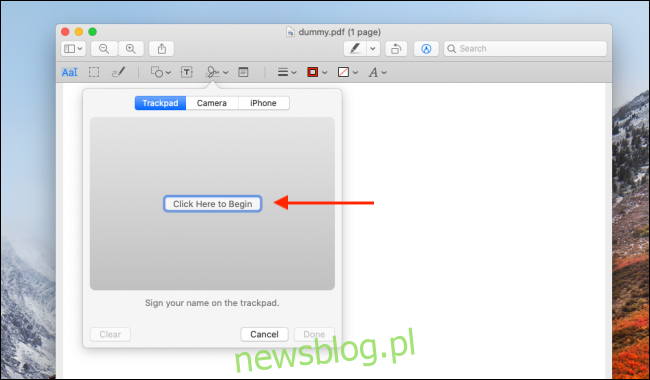
Po umieszczeniu kursora w środkowej części gładzika, narysuj swój podpis. Po zakończeniu naciśnij dowolny klawisz na klawiaturze.
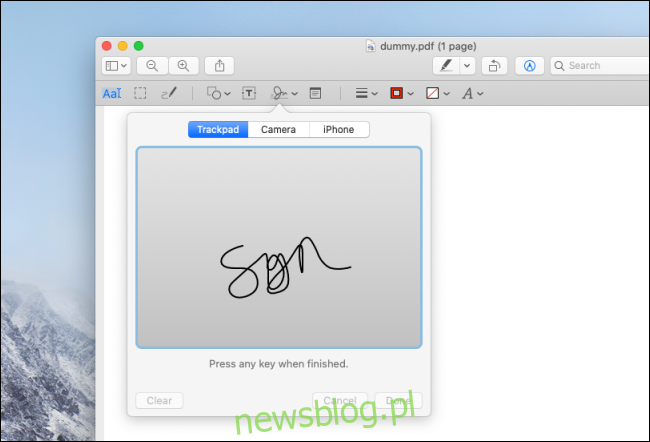
Twój podpis zostanie automatycznie dodany do menu podpisów. Możesz teraz kliknąć, aby wstawić go do dokumentu.
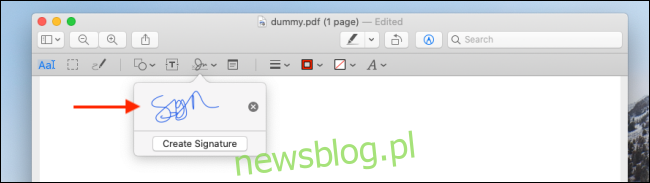
Możesz przesuwać podpis po dokumencie i zmieniać jego rozmiar.
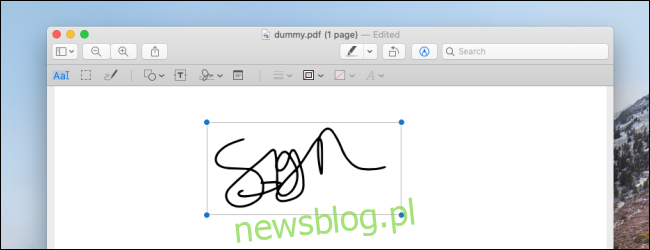
Podpisywanie za pomocą gładzika Maca ma jedną istotną wadę, musisz rysować w jednym ciągłym ruchu. Możesz to poprawić, korzystając z iPhone’a lub iPada jako płótna, co jest szczególnie korzystne dla użytkowników iPadów z Apple Pencil.
W menu podpisów, kliknij ikonę iPhone’a lub iPada. To spowoduje wyświetlenie znajomego ekranu podpisu na twoim urządzeniu. Narysuj podpis i kliknij „Gotowe”.
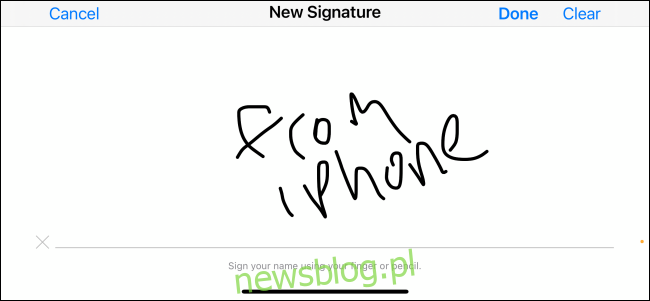
Podpis pojawi się teraz w aplikacji na Macu. Wybierz „Gotowe”, aby go zapisać.
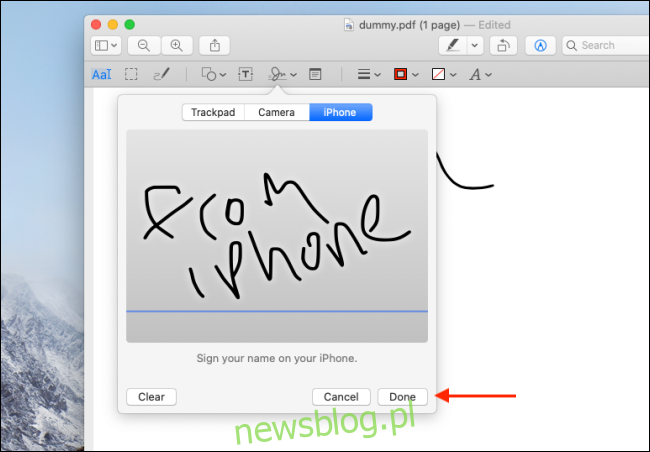
Po dodaniu podpisu, możesz go używać wielokrotnie.
Wiesz, że możesz edytować zdjęcia i pliki PDF na Macu bez ich otwierania? W tym również dodawanie podpisów! Oto jak wykorzystać funkcję Szybki podgląd na komputerze Mac.
newsblog.pl
Maciej – redaktor, pasjonat technologii i samozwańczy pogromca błędów w systemie Windows. Zna Linuxa lepiej niż własną lodówkę, a kawa to jego główne źródło zasilania. Pisze, testuje, naprawia – i czasem nawet wyłącza i włącza ponownie. W wolnych chwilach udaje, że odpoczywa, ale i tak kończy z laptopem na kolanach.