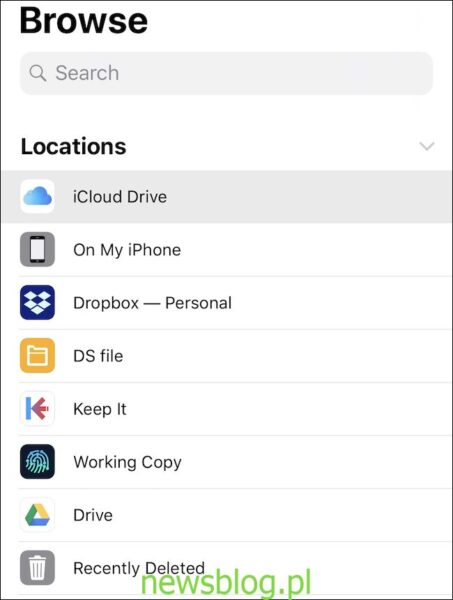Organizowanie plików to coś, co niewielu ludzi określiłoby jako zabawne, ale jest kilka sposobów na zwiększenie współczynnika przyjemności, jednocześnie poprawiając organizację. Jednym z tych sposobów są tagi; oto jak używać tagów na iPhonie, iPadzie i Macu.
Jeśli nie znasz tagów, czeka Cię przyjemność. Dodanie kolorów i etykiet do plików pozwala łatwo je zidentyfikować na pierwszy rzut oka, a także sortować i wyszukiwać w specjalny sposób. Jeśli chcesz mieć możliwość przeglądania wszystkich oznaczonych na czerwono plików w całym folderze projektu, nie ma problemu. Jeśli kiedykolwiek korzystałeś z tagów do zarządzania zdjęciami, zadaniami do wykonania lub cokolwiek innego w tym zakresie, będziesz tutaj jak w domu.
Jak oznaczać pliki na iPadzie i iPhonie
Będziesz musiał użyć aplikacji Pliki, aby oznaczyć pliki na iPhonie lub iPadzie. Pliki to najbliższa rzecz Findera Maca, którą mamy w świecie iPhone’a i iPada. Aby rozpocząć, otwórz aplikację Pliki.
Zostanie wyświetlona lista lokalizacji, w tym tych na Twoim urządzeniu iw chmurze.
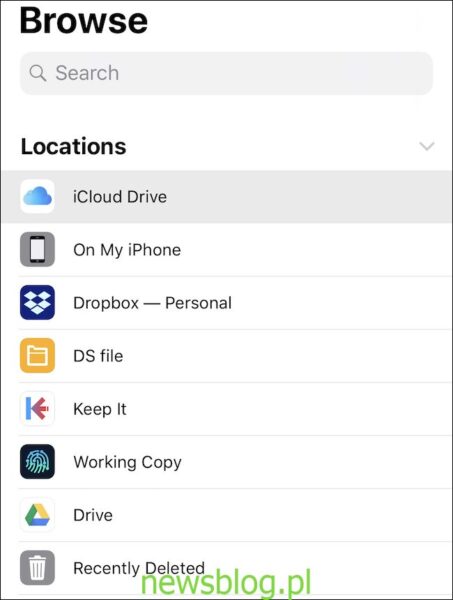
Następnie dotknij i przytrzymaj plik, który chcesz oznaczyć. Zauważysz, że nad nim pojawi się nowy wiersz opcji. Dotknij strzałki skierowanej w prawo, aby wyświetlić więcej opcji.
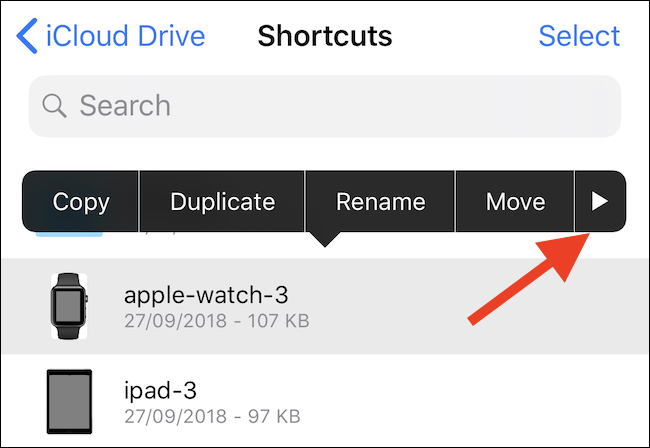
Gdy będzie widoczny, naciśnij przycisk „Tagi”.
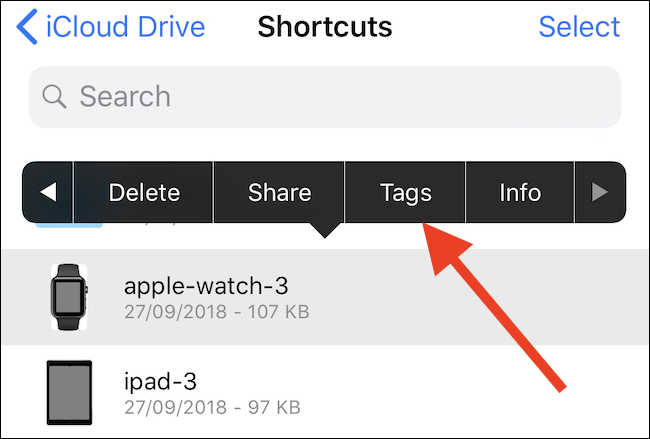
Wynikowy ekran pokaże wszystkie dostępne tagi. W tym miejscu możesz dotknąć tagu, aby go przypisać, lub utworzyć zupełnie nowy tag, dotykając opcji „Dodaj nowy tag” u góry listy.
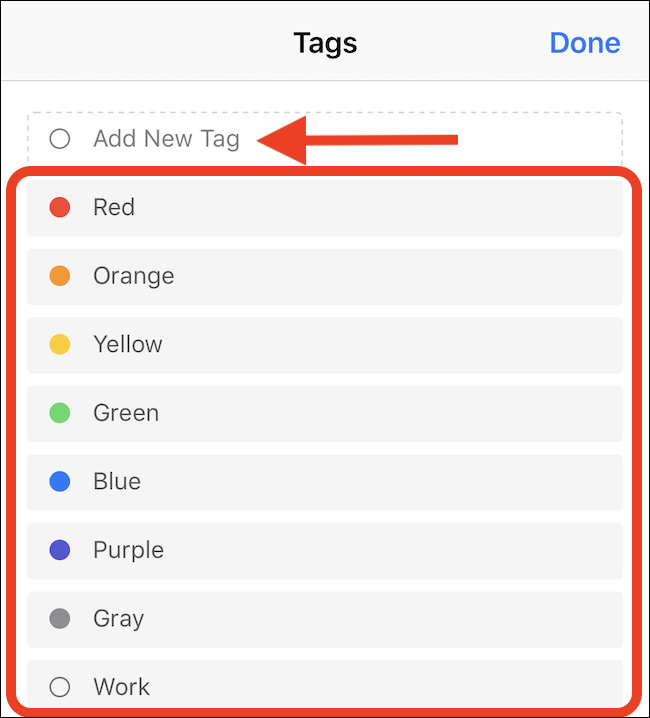
Jak oznaczać pliki na komputerze Mac
Oznaczanie plików na komputerze Mac jest jeszcze łatwiejsze niż na iPhonie lub iPadzie. Aby rozpocząć, otwórz okno Findera i znajdź plik, który chcesz oznaczyć.
Następnie kliknij plik prawym przyciskiem myszy. U dołu menu kontekstowego kliknij tag, który chcesz przypisać. Jeśli masz dużą liczbę tagów, a ten, którego szukasz, nie jest widoczny, kliknij przycisk „Tagi” u dołu. Otworzy się nowe okno, w tym pasek wyszukiwania do zlokalizowania odpowiedniego tagu. W razie potrzeby kliknij przycisk „Pokaż wszystko”, aby wyświetlić wszystkie dostępne tagi.
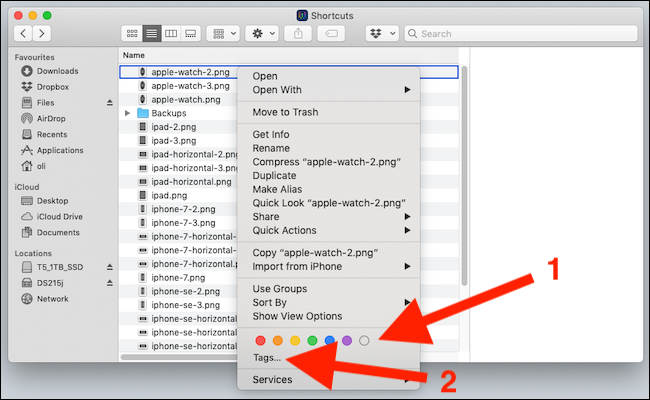
Jeśli przechowujesz plik na iCloud Drive, jego tagi są również synchronizowane między Twoimi urządzeniami. Na przykład, jeśli oznaczysz plik na iCloud Drive czymś na swoim iPhonie, ten sam tag pojawi się na iCloud Drive na twoim Macu i odwrotnie.