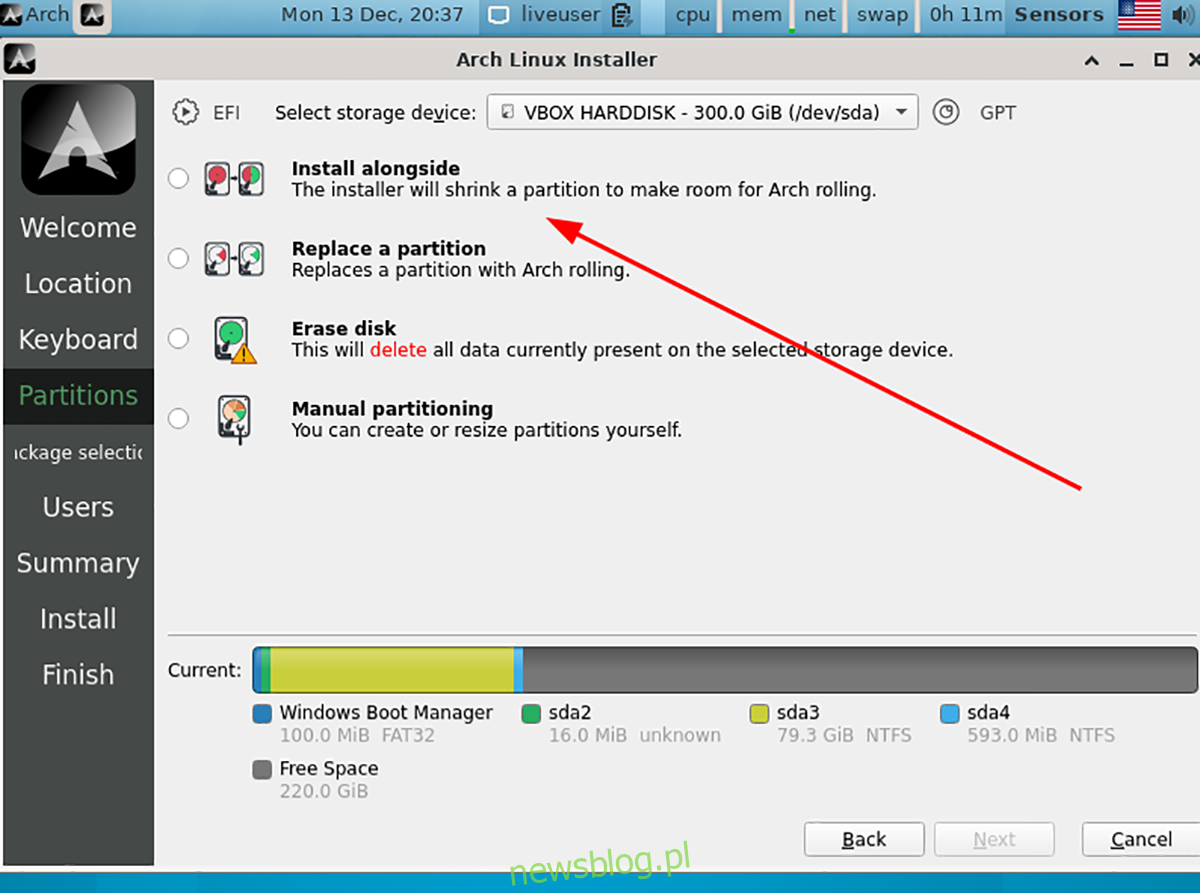Czy masz zainstalowany system Windows 11 na swoim komputerze, ale chcesz także uruchomić Arch Linux z podwójnym rozruchem? Ten przewodnik pokaże Ci, jak uruchomić Arch Linux wraz z Windows 11.
W tym przewodniku założono, że system Windows 11 został już zainstalowany na dysku twardym komputera. Rozważ zainstalowanie systemu Windows 11 na jednym dysku twardym i przeznaczenie drugiego dysku twardego dla Arch Linux, aby uzyskać najlepsze wyniki.
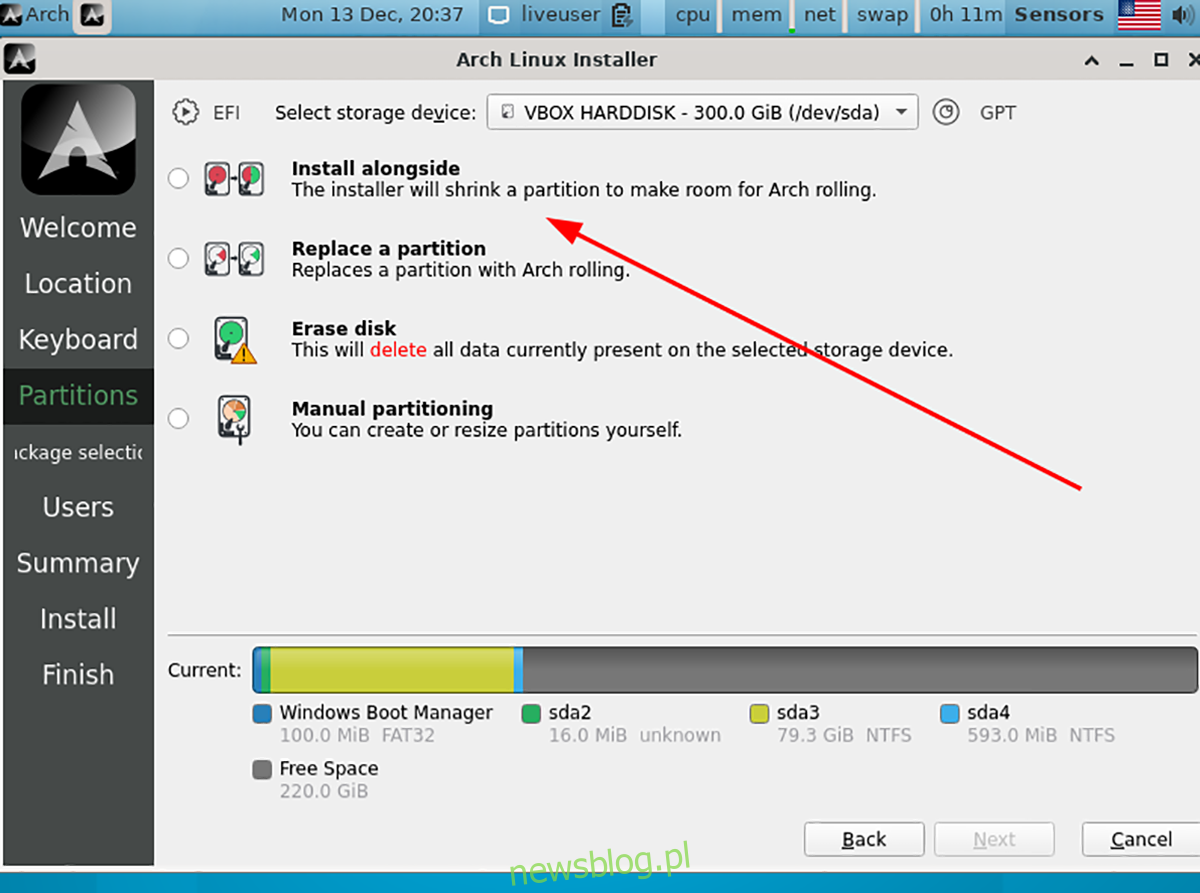
Spis treści:
Zanim zaczniemy
W tym przewodniku użyjemy instalatora Calam Arch Linux do podwójnego rozruchu Arch Linux z Windows 11. Instalator Calam Arch Linux używa łatwego w użyciu GUI do konfiguracji Vanilla Arch Linux.
Używamy Calam Arch Linux w przeciwieństwie do tradycyjnego instalatora Arch Linux, ponieważ automatycznie konfiguruje partycjonowanie i UEFI. Jeśli jednak wolisz ręcznie skonfigurować Arch Linux, postępuj zgodnie z naszym przewodnikiem dotyczącym instalacji Arch Linux.
Pobieranie instalatora Calam Arch Linux i Etcher
Instalator Calam Arch Linux jest dystrybuowany za pośrednictwem pliku ISO. Aby dostać się w swoje ręce, udaj się do projektu Strona SourceForge. Na stronie znajdź „Calam-Arch-Installer-2021-12.iso” i pobierz go.
Uwaga: jeśli istnieje nowsza wersja pliku Calam Arch ISO, pobierz tę wersję zamiast tej wymienionej w tym przewodniku.
Po pobraniu pliku ISO Calam Arch Linux na komputer musisz pobrać najnowszą wersję Etchera na komputer. Udaj się do urzędnika Witryna Etchera aby pobrać najnowszą aplikację Etcher.
Po wejściu na stronę pobierz najnowszą wersję Etchera na swój komputer, zainstaluj ją i uruchom.
Tworzenie Calam Arch Linux USB
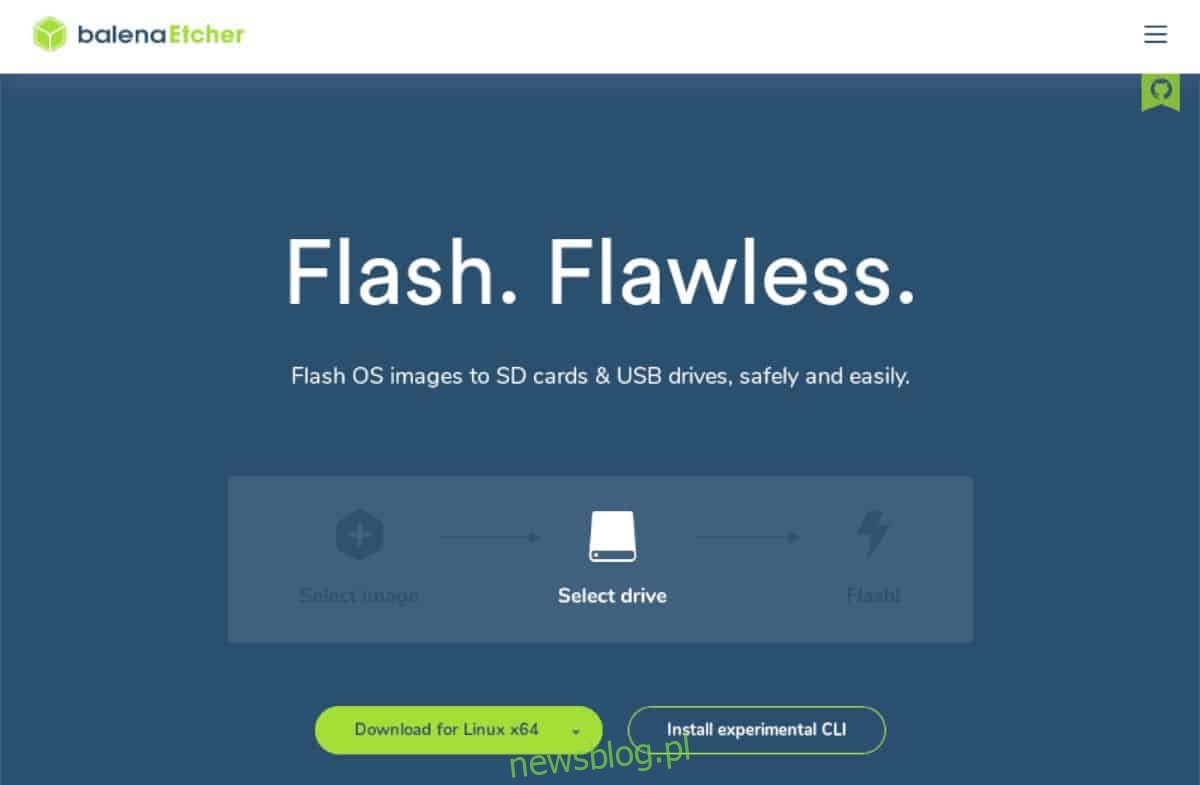
Aby utworzyć Calam Linux USB, postępuj zgodnie z instrukcjami krok po kroku poniżej.
Krok 1: Znajdź przycisk „Flash z pliku” w aplikacji Etcher i kliknij go myszą. Po wybraniu tego przycisku pojawi się wyskakujące okno. Korzystając z tego wyskakującego okna, przejrzyj plik ISO Calam Arch Linux i kliknij go, aby dodać go do aplikacji.
Krok 2: Po dodaniu Calam Arch Linux ISO do Etchera podłącz dysk flash USB do komputera. Następnie znajdź przycisk „Wybierz cel”. Po kliknięciu „Wybierz cel” wybierz w menu dysk flash USB.
Krok 3: Znajdź „Flash!” i kliknij go, aby rozpocząć proces tworzenia USB. Pamiętaj, że ukończenie tego procesu zajmie trochę czasu. Po zakończeniu procesu tworzenia zamknij Etcher.
Krok 4: Po zamknięciu aplikacji Etcher uruchom ponownie komputer. Następnie zaloguj się do BIOS-u komputera. Przejrzyj BIOS i skonfiguruj go do uruchamiania z USB, aby uzyskać dostęp do instalatora Calam Arch Linux.
Instalowanie Arch Linux wraz z Windows 11
Aby zainstalować Arch Linux wraz z Windows 11, zacznij od uruchomienia instalatora USB z BIOS-u. Po uruchomieniu powinieneś zobaczyć pulpit z niebieską tapetą. Następnie zlokalizuj czarne logo Arch Linux i kliknij je, aby uruchomić instalator na pulpicie. Następnie wykonaj poniższe instrukcje krok po kroku.
Krok 1: Na stronie „Witamy w instalatorze Arch Linux Rolling” kliknij myszą przycisk „Dalej”.
Krok 2: Korzystając z interfejsu użytkownika, wybierz swoją strefę czasową. Strefę czasową możesz wybrać, wybierając na mapie swoje miejsce zamieszkania. Po zakończeniu kliknij „Dalej”.
Krok 3: Wybierz układ klawiatury w instalatorze. Następnie wybierz przycisk „Dalej”, aby przejść do następnej strony.
Krok 4: Znajdź opcję „Zainstaluj obok” w instalatorze Arch Linux i kliknij ją myszą, jeśli instalujesz Arch Linux z Windows 11 na tym samym dysku twardym.
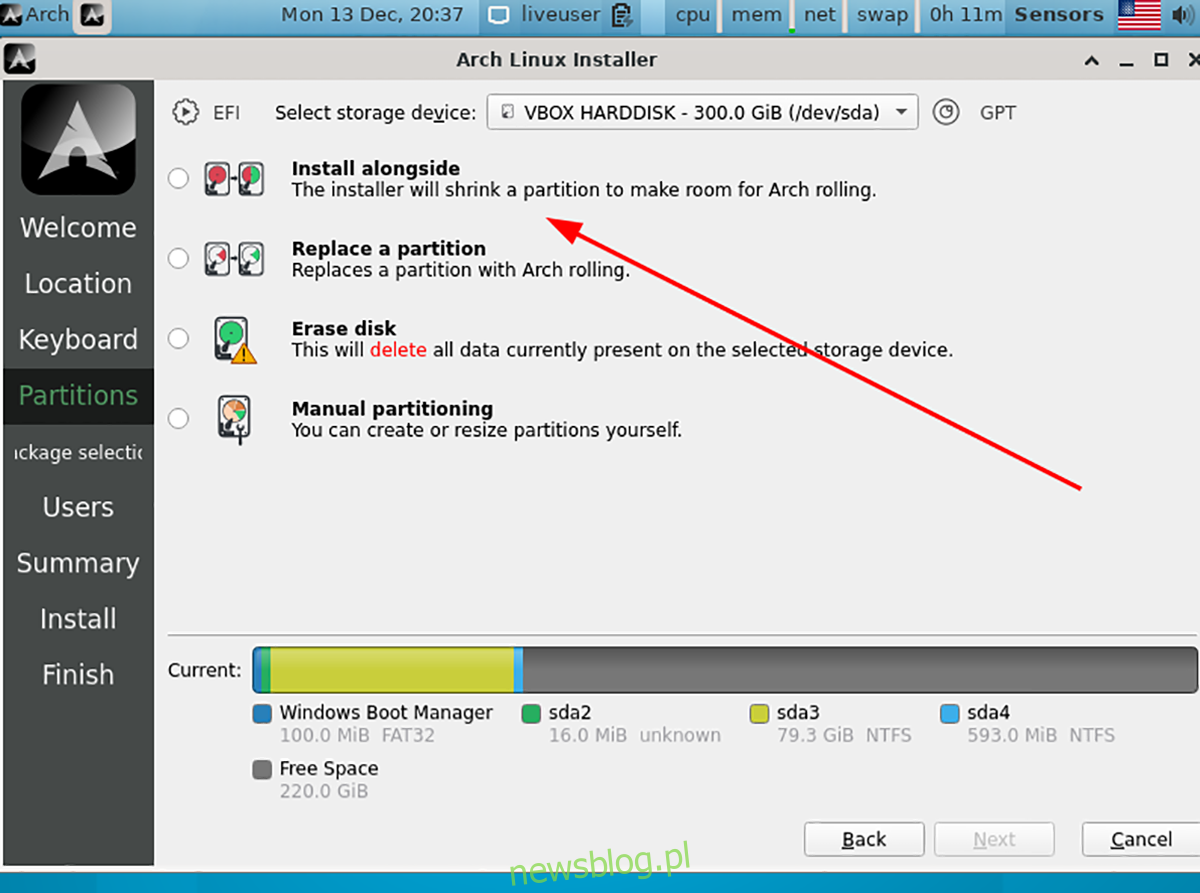
Uwaga: Jeśli masz jeden dysk twardy przeznaczony dla systemu Windows 11 i jeden dysk twardy przeznaczony dla Arch Linux, wykonaj „Wybierz urządzenie magazynujące”, wybierz dysk Arch i zamiast tego wybierz „Wymaż dysk”.
Krok 5: Po wybraniu opcji „Zainstaluj obok” użyj interfejsu użytkownika w obszarze „Po”, aby powiększyć lub zmniejszyć partycję Arch Linux. Po zakończeniu kliknij „Dalej”.
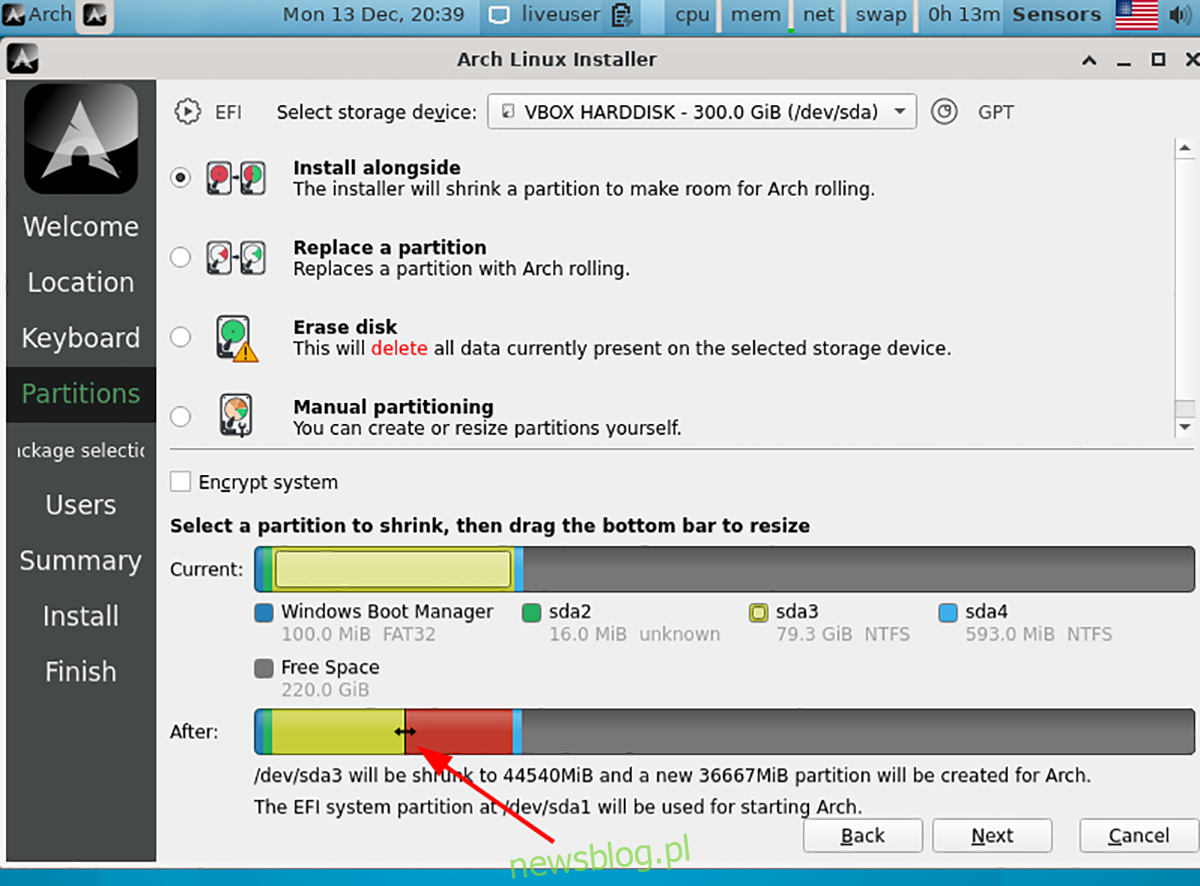
Krok 6: Na stronie po „Zainstaluj obok” znajdziesz się na ekranie wyboru pakietu. Wybierz środowisko komputera stacjonarnego, sterowniki, obsługę drukowania, preferowaną przeglądarkę internetową i wszystko, czego potrzebujesz.
Po dokonaniu wyboru pakietów kliknij przycisk „Dalej”, aby przejść do następnej strony w instalatorze.
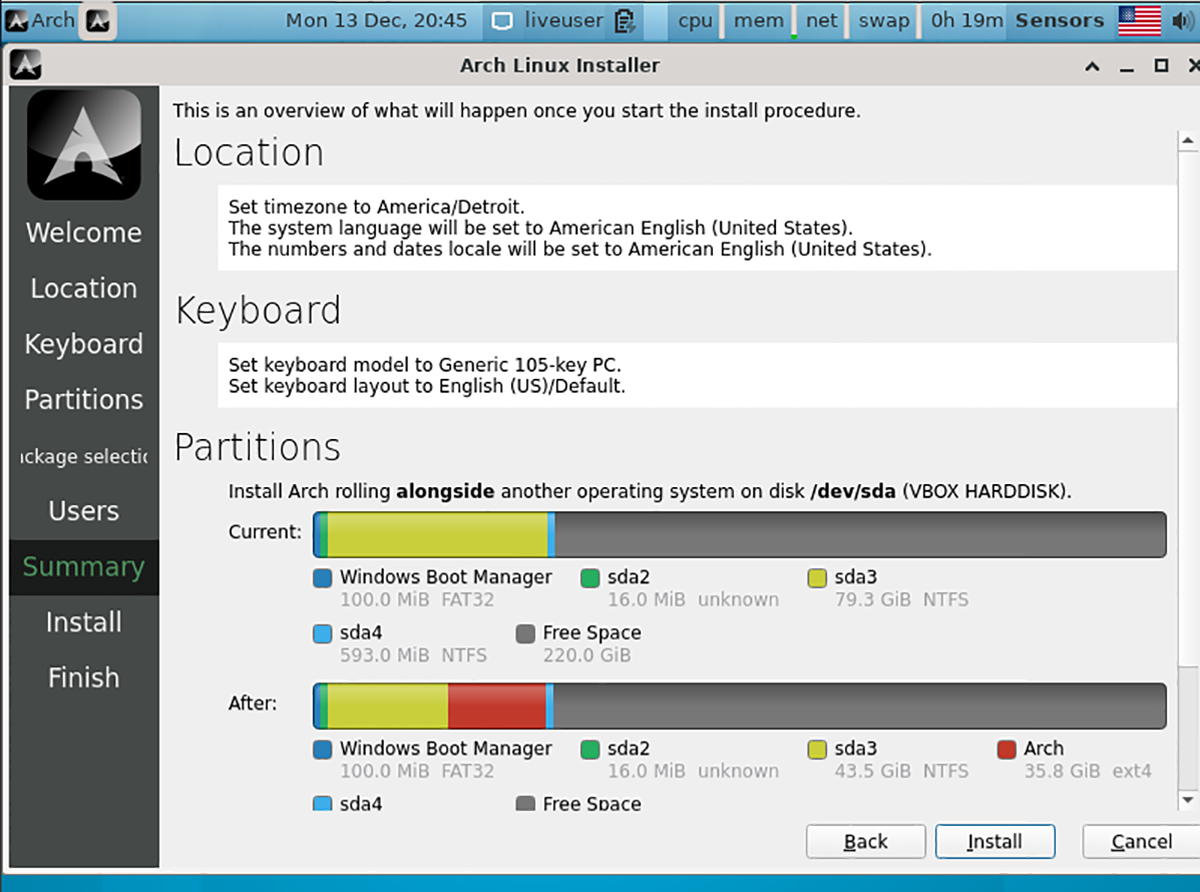
Krok 7: Korzystając z interfejsu instalatora, wprowadź swoje imię i nazwisko, nazwę użytkownika, nazwę komputera, hasło itp. Po zakończeniu wprowadzania wszystkich informacji kliknij przycisk „Dalej”, aby kontynuować.
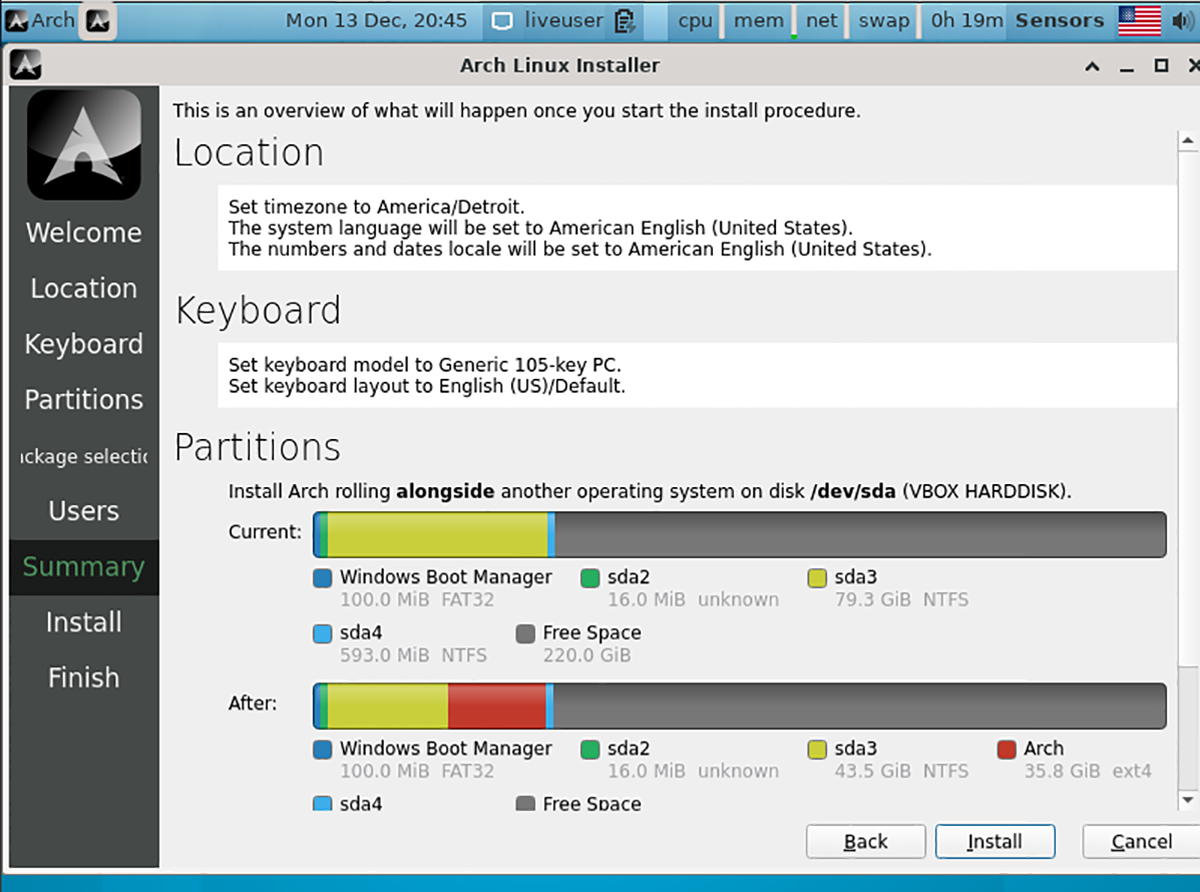
Na następnej stronie zobaczysz przegląd instalacji. Następnie znajdź przycisk „Zainstaluj”, aby rozpocząć proces instalacji.
Krok 8: Po zakończeniu instalacji uruchom ponownie system Arch Linux, wybierając go w menu startowym GRUB. Uruchom okno terminala na pulpicie po załadowaniu Arch Linux.
W oknie terminala otwórz plik tekstowy /etc/default/grub w edytorze tekstu Nano.
Uwaga: jeśli nie masz zainstalowanego Nano, zainstaluj go za pomocą sudo pacman -S nano.
sudo nano -w /etc/default/grub
Krok 9: Utwórz nową, pustą linię w pliku /etc/default/grub i dodaj następujący kod.
GRUB_DISABLE_OS_PROBER=fałsz
Krok 10: Zapisz zmiany w pliku w Nano, naciskając przyciski Ctrl + O na klawiaturze. Następnie zamknij edytor tekstu, naciskając Ctrl + X.
Krok 11: Używając polecenia pacman, zainstaluj pakiet OS Prober. Jeśli korzystasz z UEFI, musisz także zainstalować EFI Boot Manager.
sudo pacman -S efibootmgr os-prober
Krok 12: Używając poniższego polecenia, ponownie wygeneruj konfigurację Gruba. Spowoduje to automatyczne dodanie systemu Windows 11 do menu startowego Gruba, dzięki czemu możesz wybrać system Windows 11 lub Arch Linux.
sudo grub-mkconfig -o /boot/grub/grub.cfg