Chociaż system Windows 11 oferuje opcję włączenia kart w Eksploratorze plików, co zrobić, gdybyś chciał grupować wszystkie aplikacje w formie kart w jednym oknie, niezależnie od tego, czy natywnie obsługują taką funkcję? Z pomocą przychodzi aplikacja o nazwie United Sets, która umożliwia organizowanie wielu okien jako kart w systemie Windows 11. Dzięki niej możesz zamienić dowolną aplikację w kartę i to rozwiązanie działa bardzo sprawnie. Ten program open source wykorzystuje ukrytą funkcję „zestawów”, która po raz pierwszy została zauważona w jednej z testowych kompilacji Windows 10 jeszcze w 2017 roku. Jeżeli więc zależy Ci na tym, aby grupować powiązane aplikacje w pojedynczym oknie, to ten poradnik jest dla Ciebie idealny.
Grupowanie wielu aplikacji jako zakładek w Windows 11 (2022)
W niniejszym artykule krok po kroku pokażemy, jak pogrupować otwarte okna, tworząc z nich zestaw kart w systemie Windows 11. Dodatkowo, podzielimy się naszymi wrażeniami na temat oprogramowania United Sets oraz wskażemy obszary, w których można je jeszcze ulepszyć. Przejdźmy zatem do sedna.
Aktywacja kart dla wielu okien w Windows 11
1. Na początek zainstaluj aplikację United Sets ze sklepu Microsoft Store (Bezpłatne). Możesz ją również pobrać z serwisu GitHub, korzystając z tego linku.
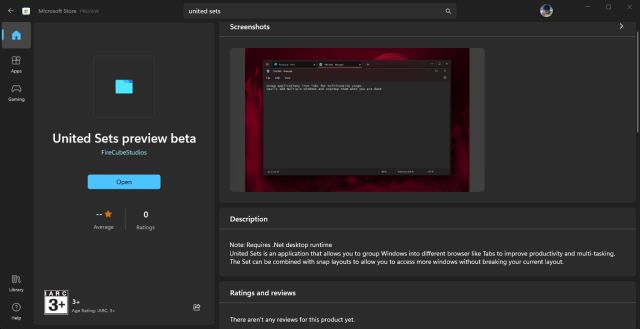
2. Po uruchomieniu programu może pojawić się komunikat o braku wymaganej platformy .NET. W takim przypadku kliknij przycisk „Pobierz”, który przeniesie Cię na oficjalną stronę, gdzie automatycznie rozpocznie się pobieranie pliku. Następnie zainstaluj platformę .NET na swoim komputerze z systemem Windows 11.
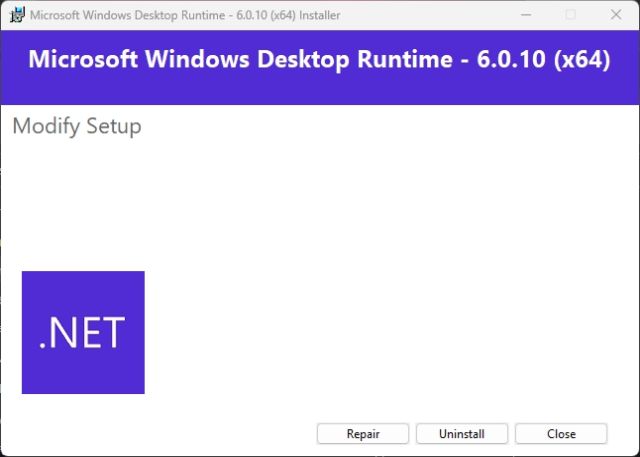
3. Po pomyślnej instalacji, uruchom United Sets i przejdź przez proces pierwszej konfiguracji.
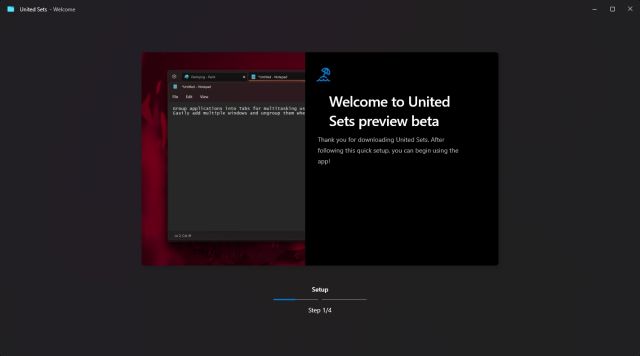
4. Po zakończeniu konfiguracji United Sets będzie gotowe do pracy. Kliknij przycisk „+” w lewym górnym rogu, aby rozpocząć korzystanie z aplikacji.
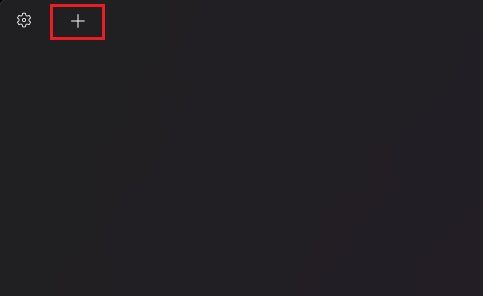
5. Aby zgrupować okno jako kartę, uaktywnij je, a następnie naciśnij klawisz „Tab”. Wybrane okno automatycznie zostanie przeniesione do zakładki w United Sets. Na załączonym przykładzie widać, jak Notatnik został dodany do aplikacji jako karta.
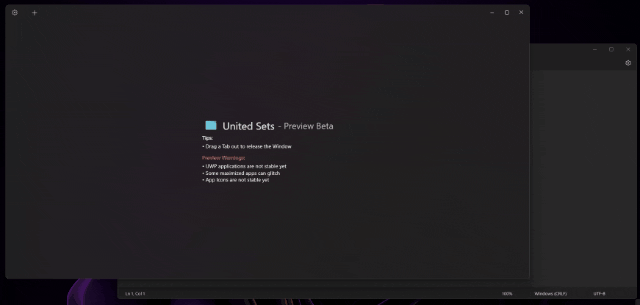
6. Możesz powtórzyć ten proces, aby dodać kolejne programy do United Sets. Dzięki temu masz teraz dostęp do wielu aplikacji w obrębie jednego okna, bez konieczności przełączania się pomiędzy nimi. Powinno to znacznie zwiększyć produktywność wielu użytkowników.
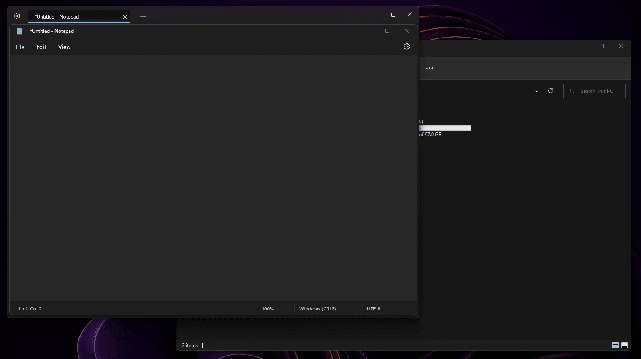
7. Aby usunąć okno z grupy kart, po prostu przeciągnij kartę poza okno United Sets – powróci ono do swojego normalnego, samodzielnego trybu. Dodatkowo, możesz swobodnie przesuwać karty w lewo lub w prawo, aby dopasować ich kolejność do swoich preferencji.
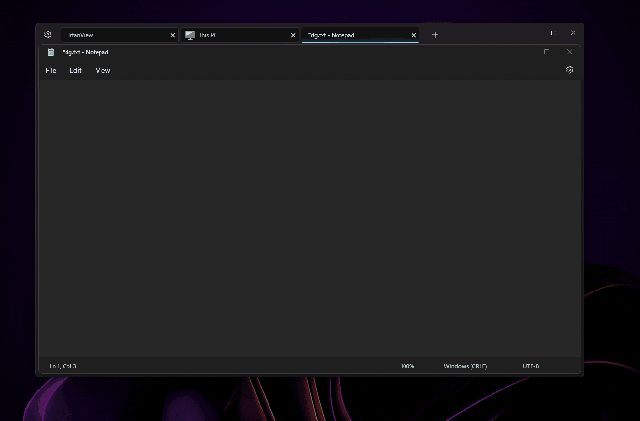
8. Testowałem United Sets nawet z nowym, zakładkowym Eksploratorem plików i wszystko działało bez zarzutu. Mogłem otworzyć wiele kart Eksploratora, a wszystkie one były zgrupowane w jedną kartę w United Sets. Całkiem sprytne, prawda?
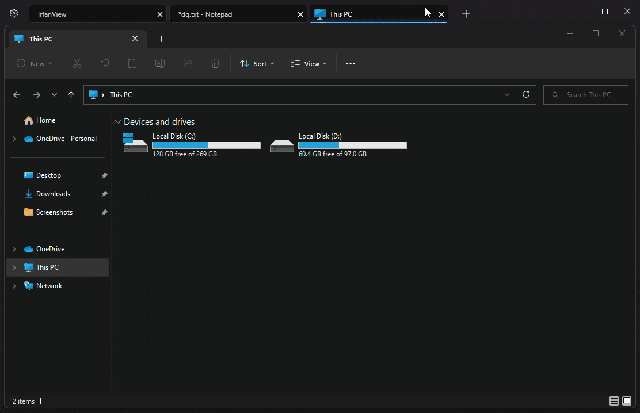
United Sets dla Windows 11: Pierwsze wrażenia
United Sets jest w fazie beta, dlatego można się spodziewać pewnych niedociągnięć. Natomiast gdy wszystko działa prawidłowo, jest to po prostu fantastyczne rozwiązanie. Możliwość grupowania wielu okien i programów w jednym oknie w formie kart to prawdziwy przełom.
Nie musisz już lawirować między wieloma oknami, możesz dodać je do United Sets i używać ich obok siebie, razem z innymi programami. Byłbym jeszcze bardziej zadowolony, gdyby można było przeciągać okna bezpośrednio do United Sets, aby dodać program jako zakładkę. Obecne rozwiązanie, czyli wciskanie klawisza „Tab”, nie jest zbyt intuicyjne.
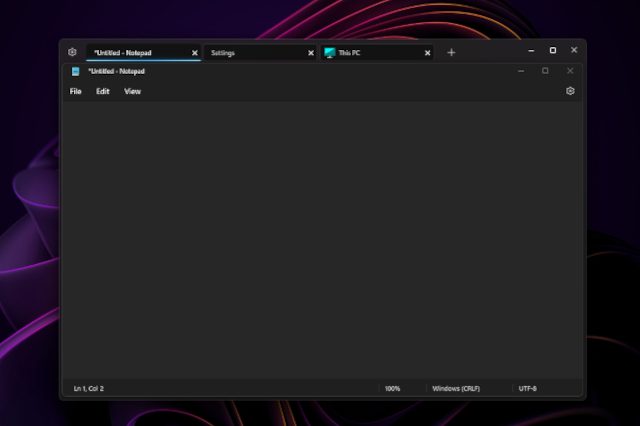
Ponadto, zdarzyło się kilka zawieszeń, lecz aplikacja działała poprawnie z popularnymi programami, takimi jak Notatnik, Eksplorator plików, Microsoft Store, Wiersz polecenia i inne. Trzeba jednak pamiętać, że aplikacje platformy UWP mogą napotkać problemy w połączeniu z United Sets. Co więcej, niektóre ikony mogą nie wyświetlać się na kartach, ale nie jest to zbyt duży problem. Podsumowując, United Sets to obiecująca nowa aplikacja, która zwiększa możliwości wielozadaniowości i produktywności, ale wymaga dopracowania i usunięcia usterek, zanim stanie się niezawodnym narzędziem do codziennego użytku.
Korzystaj z wszystkich programów jako kart w systemie Windows 11
W ten sposób możesz włączyć funkcję kart dla dowolnego programu w systemie Windows 11. Jak wspomniano wcześniej, aplikacja w większości działa bez problemów, jednak wymaga jeszcze poprawek, aby zapewnić płynne działanie bez żadnych zakłóceń. Tak czy inaczej, to kolejne ciekawe narzędzie dla Windows 11, które pojawiło się niedawno. Mowa o Menedżerze PC od Microsoft. Jeśli chcesz go zainstalować w Windows 11/10, zapoznaj się z naszym poradnikiem. Mamy też instrukcję, jak szybko wyodrębnić tekst z obrazów w systemie Windows 11/10, podobnie jak robi to Google Lens i Apple Live Text. Na koniec, jeśli masz jakiekolwiek pytania, napisz do nas w sekcji komentarzy poniżej.
newsblog.pl
Maciej – redaktor, pasjonat technologii i samozwańczy pogromca błędów w systemie Windows. Zna Linuxa lepiej niż własną lodówkę, a kawa to jego główne źródło zasilania. Pisze, testuje, naprawia – i czasem nawet wyłącza i włącza ponownie. W wolnych chwilach udaje, że odpoczywa, ale i tak kończy z laptopem na kolanach.