Warstwy stanowią kluczowy element edycji obrazów w programie Photoshop, pozwalając na oddzielne manipulowanie różnymi elementami, takimi jak tekst czy kształty. Czasami jednak zachodzi potrzeba ich połączenia. Oto jak to zrobić.
Jeśli nie widzisz panelu Warstwy po prawej stronie interfejsu Photoshop, musisz go aktywować. Możesz to zrobić, wybierając z menu „Okno” opcję „Warstwy” lub naciskając klawisz F7 na klawiaturze.
Jak scalać warstwy w Photoshopie
Scalanie warstw w Photoshopie można wykonać na kilka sposobów, jednak najłatwiejszym jest połączenie wybranych warstw. Proces ten łączy aktualnie zaznaczone warstwy, co oznacza, że wszelkie zmiany wprowadzone w tej warstwie będą dotyczyć wszystkich scalonych komponentów.
Jeśli panel Warstwy nie jest widoczny, użyj klawisza F7 lub wybierz „Okno” i następnie „Warstwy”.
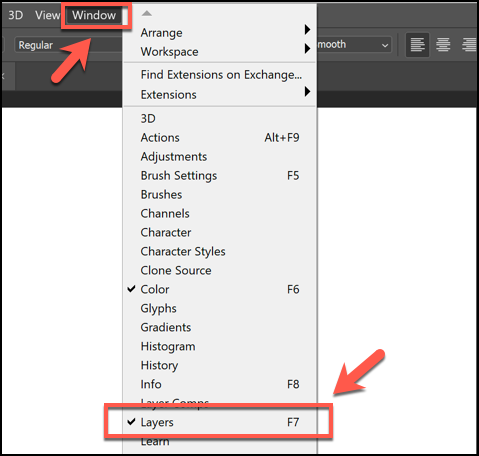
Aby połączyć wybrane warstwy, zaznacz je w panelu Warstwy, przytrzymując klawisz Ctrl, aby wybrać więcej niż jedną z nich jednocześnie.
Po zaznaczeniu warstw kliknij prawym przyciskiem myszy na jednej z nich i wybierz opcję „Scal warstwy” lub „Scal kształty”, w zależności od typu warstw, które łączysz.
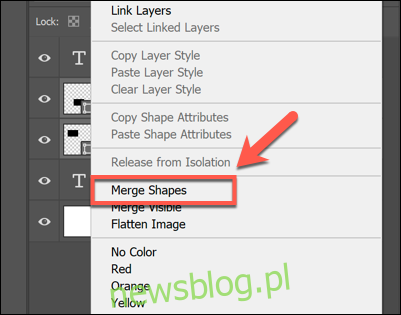
Możesz również użyć skrótu klawiaturowego Ctrl + E.
Warto zaznaczyć, że niektóre warstwy, takie jak obiekty tekstowe, nie będą miały opcji scalania dostępnej po kliknięciu prawym przyciskiem myszy. W takim przypadku skorzystaj z menu opcji w prawym górnym rogu panelu Warstwy.
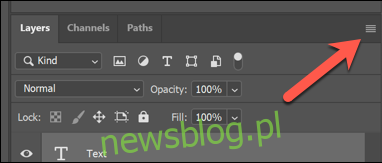
Następnie wybierz „Scal warstwy” lub „Scal kształty”, aby połączyć zaznaczone warstwy.
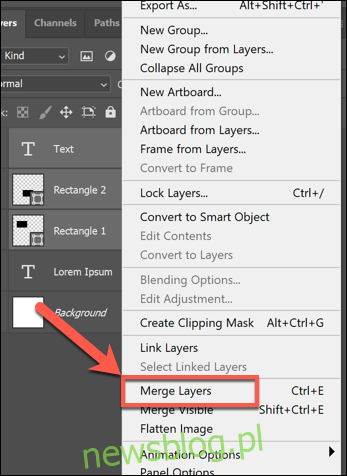
Scalanie wszystkich widocznych warstw
W Photoshopie istnieje możliwość ukrycia niektórych warstw. Aby to zrobić, kliknij ikonę oka obok warstwy w panelu Warstwy po prawej stronie.
Jeśli panel Warstwy nie jest widoczny, wybierz „Okno” i następnie „Warstwy” lub naciśnij klawisz F7.
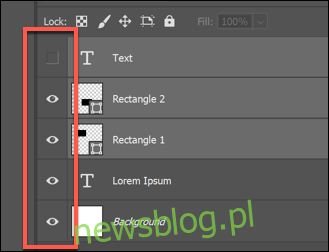
Warstwy ukryte będą oznaczone ikoną czarnego kwadratu, natomiast widoczne z symbolem oka. Po ukryciu wybranych warstw możesz scalić wszystkie pozostałe widoczne.
Aby to zrealizować, ukryj warstwy, które chcesz pozostawić nietknięte, a następnie kliknij prawym przyciskiem myszy jedną z widocznych warstw (lub użyj menu opcji w prawym górnym rogu panelu Warstwy) i wybierz „Scal widoczne”.
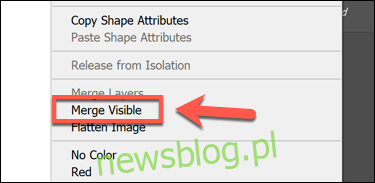
Możesz również użyć skrótu Shift + Ctrl + E, aby szybko wykonać to scalanie.
Spłaszczanie wszystkich warstw w Photoshopie
Tylko niektóre formaty plików graficznych obsługują warstwy. Pliki PSD programu Photoshop pozwalają na ich stosowanie, podczas gdy inne, takie jak JPG czy PNG, nie mają tej możliwości.
Choć korzystanie z warstw upraszcza edycję, jeśli wolisz, możesz scalić wszystkie warstwy. Photoshop automatycznie to zrobi, jeśli zapiszesz obraz w formacie PNG lub JPG, ale możesz również przeprowadzić ten proces ręcznie.
Aby to zrobić, upewnij się, że panel Warstwy jest widoczny, naciskając F7 lub wybierając „Okno” > „Warstwy”. Upewnij się także, że wszystkie warstwy są widoczne – w przeciwnym razie te ukryte zostaną zignorowane.
Aby odkryć ukryte warstwy, kliknij ikonę kwadratu obok danej warstwy w panelu Warstwy.
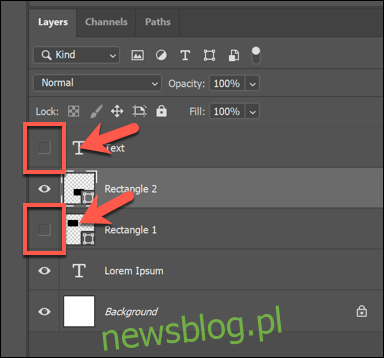
Gdy warstwy są widoczne (lub decyzja o ukryciu ich nie jest brana pod uwagę), kliknij prawym przyciskiem myszy dowolną warstwę w panelu Warstwy lub użyj menu opcji w prawym górnym rogu.
Następnie kliknij „Spłaszcz obraz”.
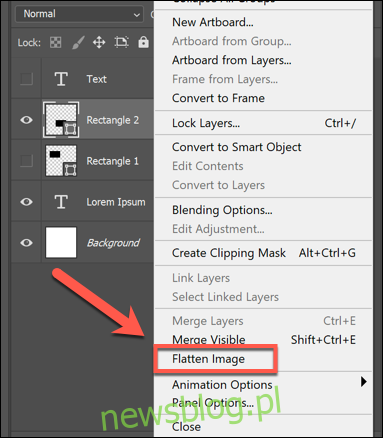
Jeśli masz jakiekolwiek ukryte warstwy, zostaniesz poproszony o potwierdzenie ich odrzucenia. Kliknij „OK”, aby potwierdzić, lub „Anuluj”, aby przerwać proces.
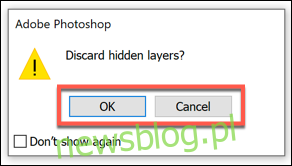
Po wybraniu „OK” lub jeśli wszystkie warstwy były widoczne przed rozpoczęciem, zostaną one scalone, co uniemożliwi dalszą edycję poszczególnych elementów.
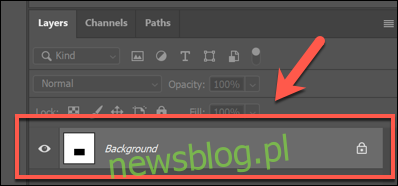
Aby cofnąć scalanie, wystarczy nacisnąć Ctrl + Z na klawiaturze zaraz po scaleniu warstw lub skorzystać z opcji „Cofnij” w menu „Edycja”.
newsblog.pl
Maciej – redaktor, pasjonat technologii i samozwańczy pogromca błędów w systemie Windows. Zna Linuxa lepiej niż własną lodówkę, a kawa to jego główne źródło zasilania. Pisze, testuje, naprawia – i czasem nawet wyłącza i włącza ponownie. W wolnych chwilach udaje, że odpoczywa, ale i tak kończy z laptopem na kolanach.