Nie można bezpośrednio scalić kont Google, co utrudnia przenoszenie danych z punktu A do B. Jeśli chcesz scalić dane z wielu kont Dysku Google i Zdjęć Google, oto jak to zrobić.
Ponieważ nie można bezpośrednio „scalać” kont, należy zastosować pewne obejścia. Google umożliwia użytkownikom Zdjęć Google udostępnianie ich bibliotek zdjęć innym kontom „partnerów”, co pozwala na synchronizację zdjęć na każdym koncie.
W przeciwieństwie do Zdjęć Google, automatyczna synchronizacja danych z Dysku Google w celu utworzenia „kopii lustrzanej” danych na wielu kontach nie jest możliwa. Po „scaleniu” danych na jednym koncie możesz jednak skupić się na używaniu tego indywidualnego konta do przechowywania danych w chmurze.
Łączenie kont Dysku Google
Nie ma łatwej metody przenoszenia danych z jednego konta Dysku Google na drugie. Najłatwiejszym sposobem, zwłaszcza jeśli masz wiele kont, jest użycie narzędzia do eksportowania danych Google, aby pobrać dane z każdego z kont Google.
Stamtąd możesz użyć Kopii zapasowej i synchronizacji Google, aby połączyć wyeksportowane dane z wielu kont w jedno konto Google.
Konfigurowanie Kopii zapasowej i synchronizacji Google
Najpierw musisz skonfigurować Kopię zapasową i synchronizację Google na komputerze PC lub Mac. Zacznij od pobrania Kopii zapasowej i synchronizacji Google i uruchomienia instalatora. Program pobierze potrzebne pliki i zainstaluje się bez dodatkowego wkładu.
Po zainstalowaniu Kopii zapasowej i synchronizacji Google, otwórz ją i kliknij „Rozpocznij” na ekranie powitalnym. Musisz zalogować się na konto Google, na które chcesz skopiować swoje dane.
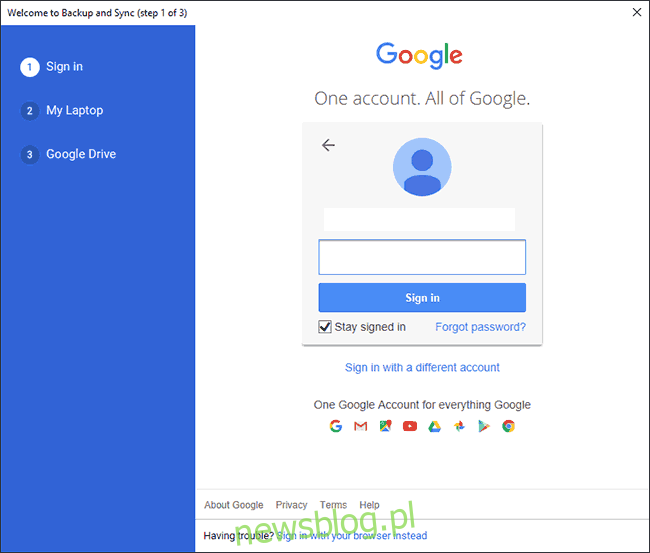
W następnym etapie możesz wybrać foldery z komputera, które chcesz zarchiwizować na koncie Dysku Google. Domyślnie Kopia zapasowa i synchronizacja Google synchronizuje foldery na pulpicie, dokumenty i zdjęcia w systemie Windows. Jeśli nie masz nic przeciwko, zostaw je zaznaczone, w przeciwnym razie odznacz je.
Jeśli chcesz ułatwić sobie pracę, utwórz nowy folder na komputerze, w którym będziesz przechowywać pliki i foldery z kopii zapasowych innych kont Dysku Google. Jeśli synchronizujesz jeden z domyślnych folderów, możesz zamiast tego zapisać zarchiwizowane pliki w jednym z nich.
Jeśli utworzyłeś nowy folder, kliknij „Wybierz folder”. Zlokalizuj nowy folder „scalony”, wybierz go, a następnie kliknij „Wybierz folder”. Kiedy będziesz gotowy, kliknij „Dalej”.
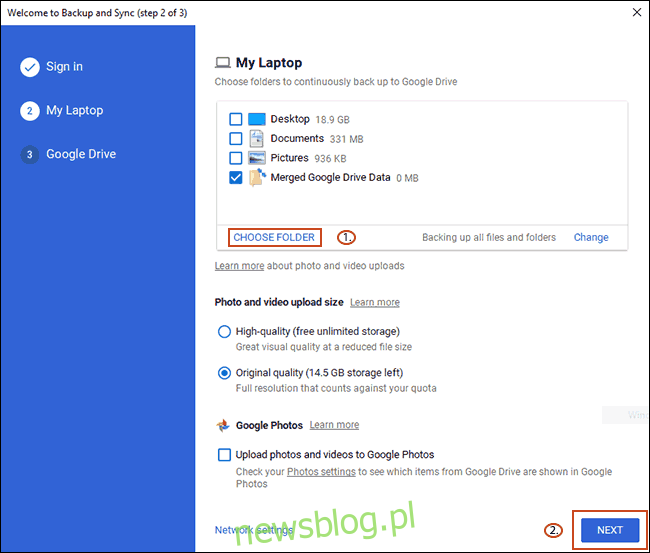
Jeśli chcesz scalić pliki z Dysku Google na komputer, możesz to zrobić na następnym etapie. Wybierz „Synchronizuj wszystko na Moim dysku”, jeśli chcesz zsynchronizować wszystko, co aktualnie znajduje się na Dysku Google, lub „Synchronizuj tylko te foldery”, jeśli wolisz pominąć niektóre foldery.
Nie ma znaczenia, którą opcję wybierzesz – wystarczy kliknąć „Start”, aby zakończyć konfigurację.
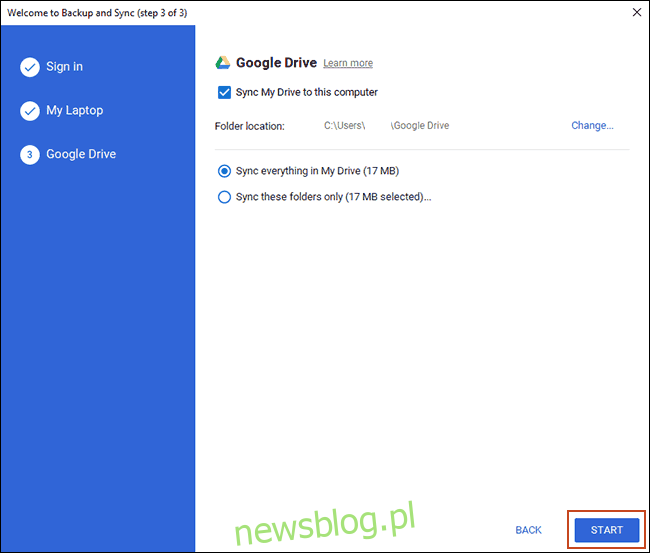
Po przygotowaniu Kopii zapasowej i synchronizacji Google możesz teraz rozpocząć pobieranie danych z innych kont Google w celu ich scalenia.
Pobieranie danych Google
Jedną z zalet najnowszych przepisów dotyczących danych osobowych jest to, że firma Google ułatwiła pobranie „archiwum” Twojego konta Google. Wszystkie dane, które firma Google połączyła z Twoim kontem, można pobrać w jednym pliku archiwalnym, aby można było je przejrzeć lub przenieść w inne miejsce.
Możesz użyć tego narzędzia do pobrania danych z Dysku Google z wielu kont, które następnie możesz zsynchronizować z nowym miejscem na Dysku Google.
Na początek upewnij się, że jesteś zalogowany na konto (lub jedno z kont), z którego chcesz pobierać dane. Po zalogowaniu przejdź do Strony pobierania danych Google i kliknij „Odznacz wszystko”.
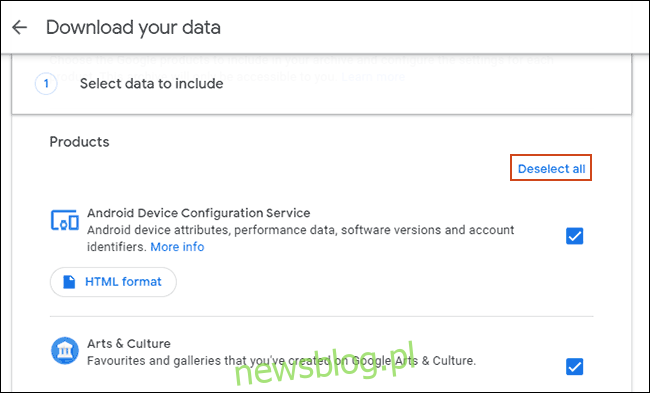
Przewiń w dół, aż znajdziesz opcję Dysk Google i upewnij się, że pole wyboru jest zaznaczone. Przewiń w prawo na sam dół i kliknij „Następny krok”, aby kontynuować.
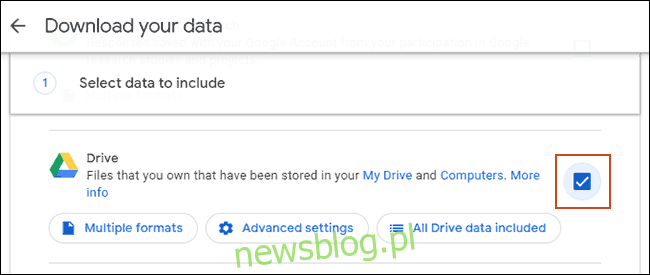
Potwierdź, w jaki sposób chcesz otrzymać swoje dane (domyślnie jest to link do pobrania w wiadomości e-mail). Musisz także potwierdzić typ i rozmiar pliku archiwum. Jeśli masz dużo plików lub folderów, Google podzieli Twoje archiwum na Dysku na wiele plików ZIP lub TGZ.
Możesz też ustawić Google tak, aby eksportował pliki z Dysku jako jednorazowe lub zaplanować regularne archiwizowanie. Jeśli nie chcesz regularnie powtarzać tego procesu, pozostaw „Typ eksportu” z domyślną opcją „Archiwum jednorazowe”.
Kiedy będziesz gotowy, kliknij „Utwórz archiwum”.
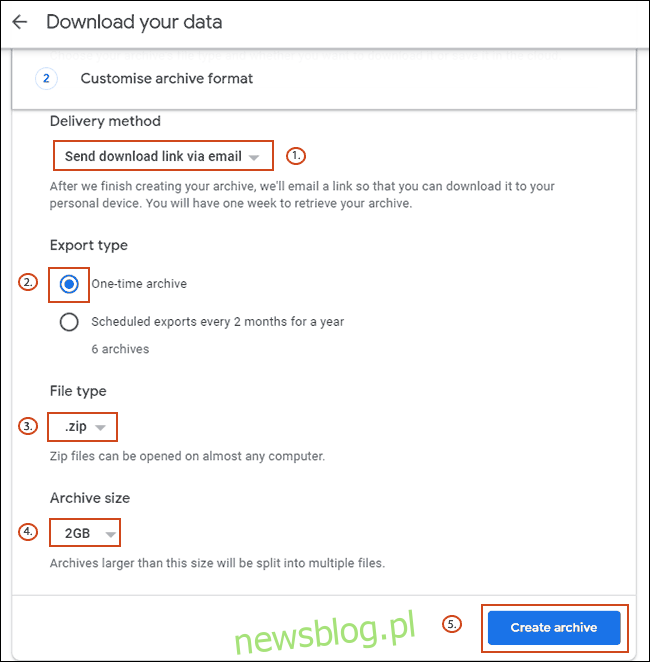
Rozpocznie się proces archiwizacji plików Google. Być może trzeba będzie poczekać na zakończenie procesu archiwizacji, zwłaszcza jeśli masz dużą liczbę plików już zapisanych na Dysku Google.
Miej oko na swojego Gmaila, dopóki nie otrzymasz e-maila umożliwiającego pobranie plików archiwum. Po jego otrzymaniu postępuj zgodnie z instrukcjami, aby pobrać pliki na komputer PC lub Mac.
Rozpakowywanie archiwów danych na Dysku Google
Dzięki monitorowaniu przez Google Kopii zapasowej i synchronizacji utworzonego folderu „scalania”, wystarczy rozpakować pliki archiwum do tego folderu.
Możesz powtórzyć ten proces dla każdego konta Dysku Google. Otwórz plik archiwum i kliknij „Wyodrębnij wszystko” w prawym górnym rogu w systemie Windows lub za pomocą narzędzia Archive Utility w systemie macOS.
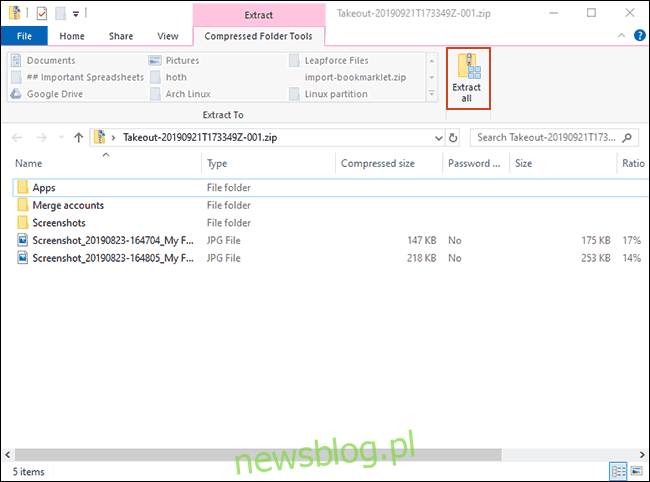
Zmień folder docelowy na utworzony przez siebie folder „scal”, a następnie kliknij „Wyodrębnij”.
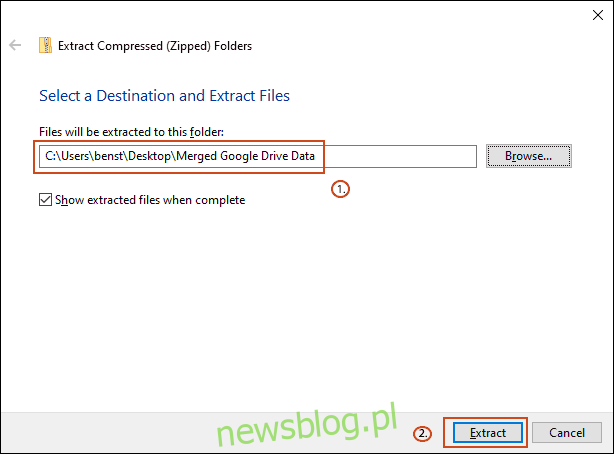
Po rozpakowaniu plików, Kopia zapasowa i synchronizacja Google automatycznie rozpocznie synchronizację plików z centralnym kontem Google.
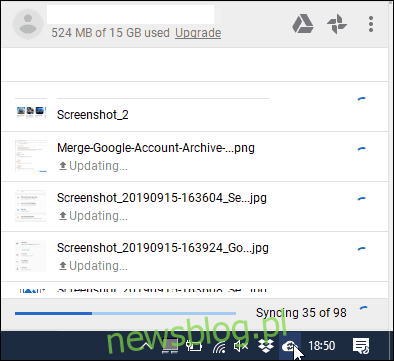
Jeśli chcesz sprawdzić postęp synchronizacji, znajdź ikonę Kopia zapasowa i synchronizacja Google na pasku zadań i kliknij ją. Z tego miejsca będziesz mógł monitorować postęp synchronizacji.
Scalanie kont Zdjęć Google
Znacznie łatwiej jest scalić swoje treści z jednego konta Zdjęć Google do drugiego dzięki funkcji „udostępnionych bibliotek” Zdjęć Google. To narzędzie umożliwia udostępnianie całej biblioteki zdjęć wielu kontom „partnerów”.
Po zakończeniu transferu masz dwie możliwości. Możesz przestać korzystać ze starszych kont i skupić się wyłącznie na jednym, „połączonym” koncie. Jeśli to nie jest idealne, możesz nadal używać ich wszystkich i zamiast tego udostępniać zdjęcia na każdym koncie.
Udostępnianie swojej biblioteki zdjęć Google
Aby rozpocząć, udaj się do Zdjęcia Google i zaloguj się. Po zalogowaniu kliknij menu z hamburgerami w lewym górnym rogu.
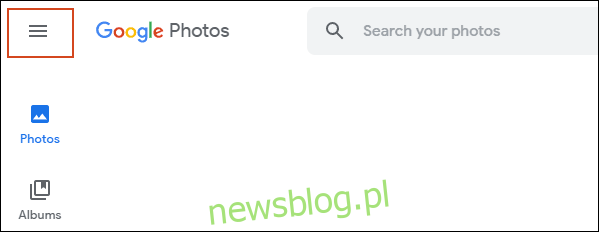
W menu Zdjęcia Google kliknij „Ustawienia”.
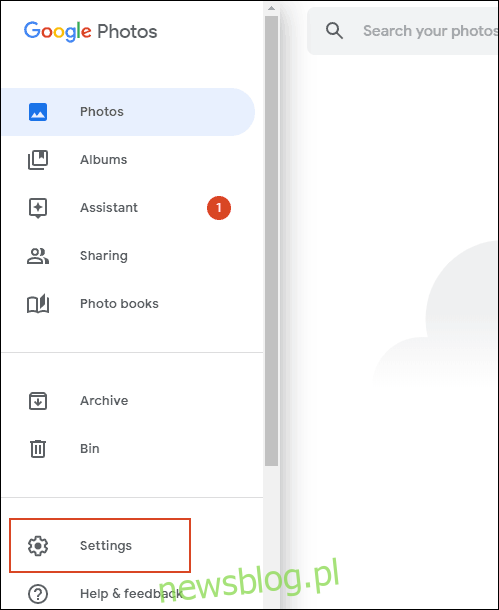
Kliknij „Biblioteki współdzielone” w obszarze ustawień.
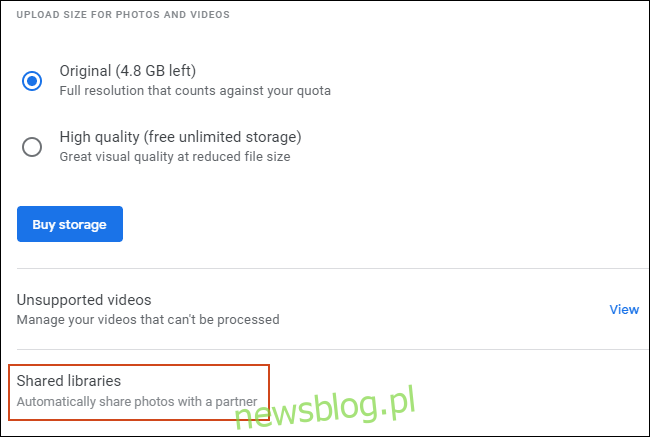
Pojawi się wyskakujące okienko „Udostępnij swoją bibliotekę”. Kliknij „Rozpocznij”, aby rozpocząć.
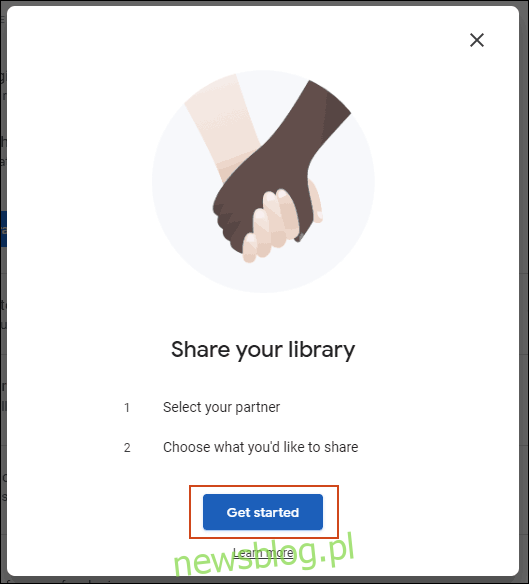
Wpisz adres e-mail drugiego konta Google (konta, na które chcesz skopiować zdjęcia) i kliknij „Dalej”.
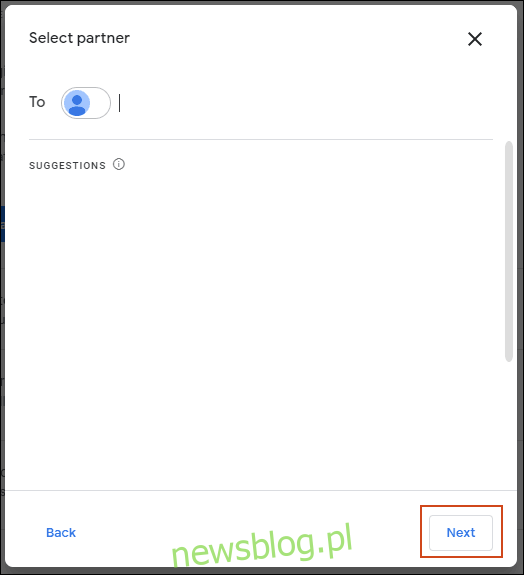
Upewnij się, że opcja „Pokaż zdjęcia tylko od tego dnia” jest ustawiona na „Wył.” Na następnym ekranie, a następnie kliknij „Dalej”.
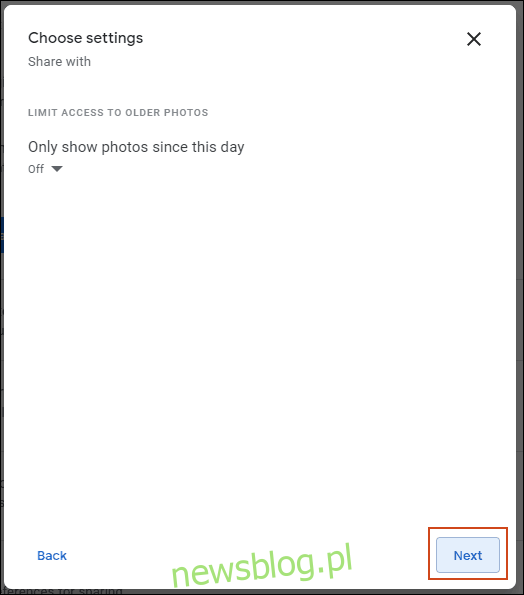
Na ostatnim ekranie potwierdzenia kliknij „Wyślij zaproszenie”, aby dać drugiemu kontu dostęp do zdjęć przechowywanych na oryginalnym koncie Zdjęć Google.
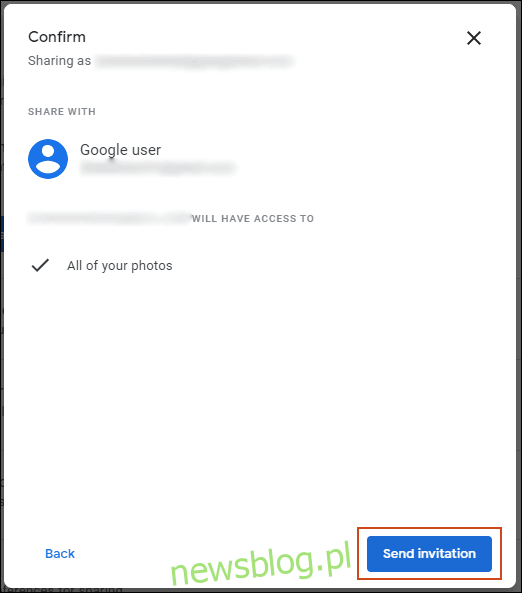
W tym momencie wyloguj się z pierwotnego konta Google i zaloguj się na zaproszone konto Google.
Łączenie biblioteki zdjęć
Przejdź do Gmail, gdzie powinno czekać zaproszenie. W e-mailu z zaproszeniem kliknij „Otwórz Zdjęcia Google”.
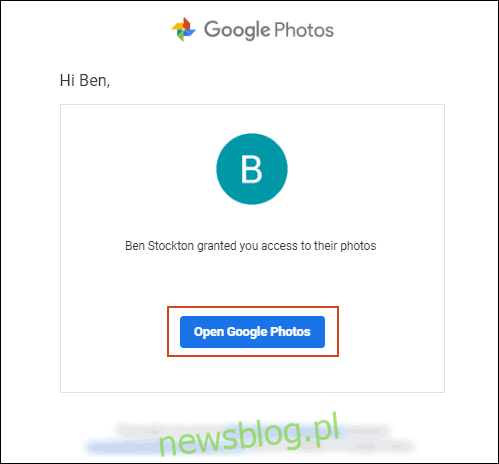
Kliknij „Akceptuj” w wyskakującym okienku „Zaproszenie do biblioteki udostępnionej”, które się pojawi.
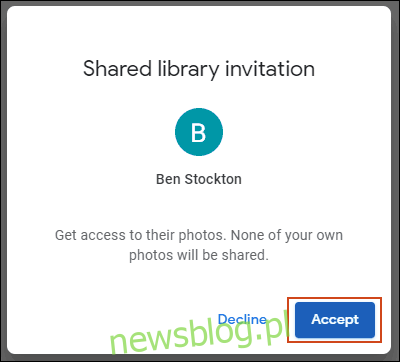
Jeśli chcesz mieć pewność, że zdjęcia udostępnione na wszystkich Twoich kontach Google zostaną scalone, upewnij się, że zdjęcia z innych kont zostaną ponownie udostępnione Twojemu pierwszemu. Będziesz musiał również wykonać tę samą procedurę dla wszystkich innych posiadanych kont.
Aby to zrobić, w wyskakującym okienku „Udostępnij z powrotem do” z boku kliknij „Rozpocznij”.
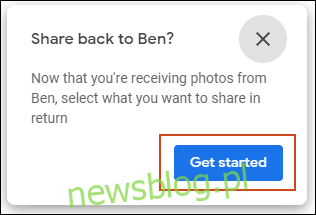
Upewnij się, że „Pokazuj zdjęcia tylko od tego dnia” jest wyłączone, kliknij „Dalej”, a następnie wybierz „Wyślij zaproszenie”.
Po tym najważniejszym ustawieniu, które automatycznie zapisuje zdjęcia z innych kont na nowym koncie, w wyskakującym okienku „Zapisz w bibliotece”, które pojawi się po zaproszeniu na oryginalne konto (lub po zamknięciu tego wyskakującego okienka), kliknij „Rozpocznij”.
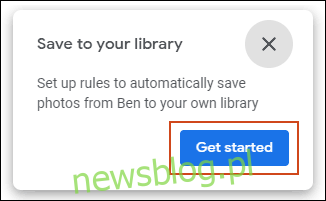
Zmień opcję „Zapisz w bibliotece” z „Brak” na „Wszystkie zdjęcia”, a następnie kliknij „Gotowe”.
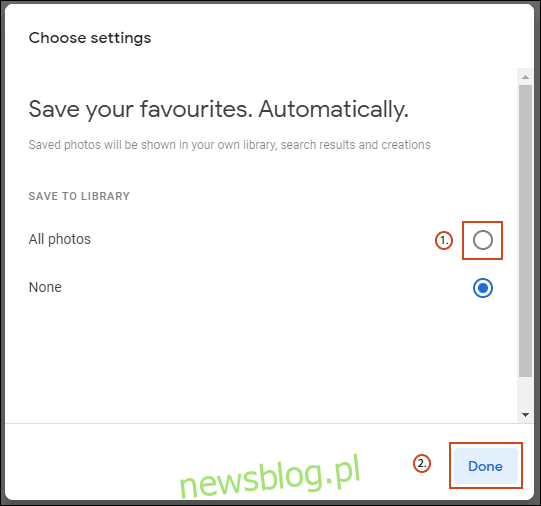
Gdy klikniesz „Gotowe”, Twoje Zdjęcia Google zaczną się kopiować z pierwotnego konta na nowe konto.
Aby stale udostępniać zdjęcia na wielu kontach, zakończ proces zaproszenia, otwierając wiadomość e-mail z zaproszeniem wysłaną na oryginalne konto i wykonując te same instrukcje co powyżej.
newsblog.pl
Maciej – redaktor, pasjonat technologii i samozwańczy pogromca błędów w systemie Windows. Zna Linuxa lepiej niż własną lodówkę, a kawa to jego główne źródło zasilania. Pisze, testuje, naprawia – i czasem nawet wyłącza i włącza ponownie. W wolnych chwilach udaje, że odpoczywa, ale i tak kończy z laptopem na kolanach.