Konta Google są kluczem do produktywności. Możesz mieć więcej niż jeden z różnych powodów, czy to z powodów zawodowych, czy osobistych. Ale zarządzanie nimi może być kłopotliwe, zwłaszcza jeśli ciągle je logujesz i wylogowujesz oraz żonglujesz oknami w różnych przeglądarkach.
Na szczęście możesz dodać wiele kont Google do swojej przeglądarki i przełączać się między nimi w razie potrzeby. Oto jak możesz to zrobić we wszystkich przeglądarkach.
Spis treści:
Profile Chrome a konta Google
Po pierwsze, powinieneś wiedzieć, że profil Google Chrome to nie to samo, co dodanie konta Google do przeglądarki. Tak, możesz utworzyć profil Chrome i używać go do oddzielania pracy od życia osobistego. Możesz także przypisać konto Google do każdego profilu, ale dodanie konta do przeglądarki jest inne, ponieważ nie otwiera nowego okna do Twojej pracy. Dodanie konta umożliwia wykonywanie całej pracy w jednym oknie profilu.
Zalecamy jednak skonfigurowanie niestandardowych profili Chrome, aby podzielić swoje działania i stworzyć granice. Aby uzyskać dostęp do profili Chrome, kliknij ikonę swojego profilu na pasku adresu Chrome. Stamtąd możesz dodawać lub przełączać się na inne profile Chrome.
Musisz uzyskać dostęp do kont Google podczas logowania do usługi opartej na Google, która różni się od profili Chrome. Te profile nie istnieją poza Google Chrome, więc musisz zalogować się na swoje konta w dowolnej innej przeglądarce.
Jak dodać nowe konto Google
Na potrzeby tego przewodnika pokażemy, jak dodać nowe konto Google za pomocą Gmaila. Ale możesz to zrobić za pomocą dowolnej innej usługi Google, takiej jak Zdjęcia Google, Dysk Google lub Dokumenty Google. Aby rozpocząć, wykonaj poniższe czynności:
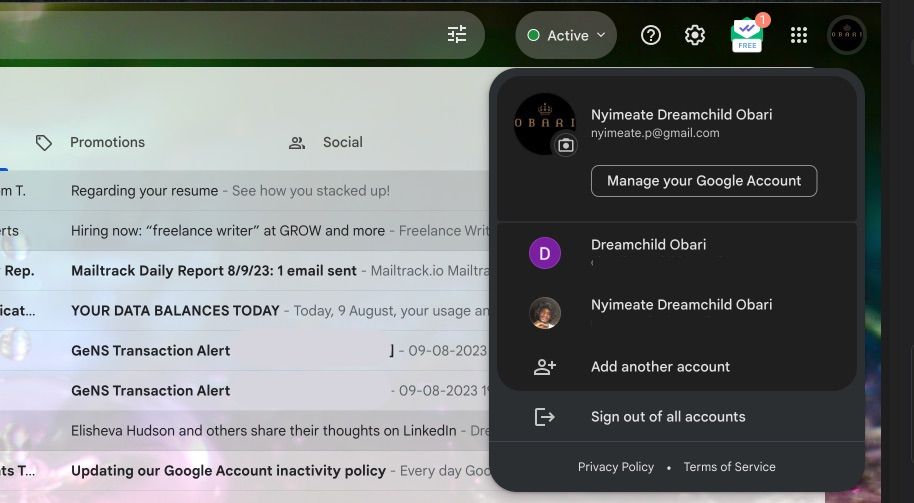
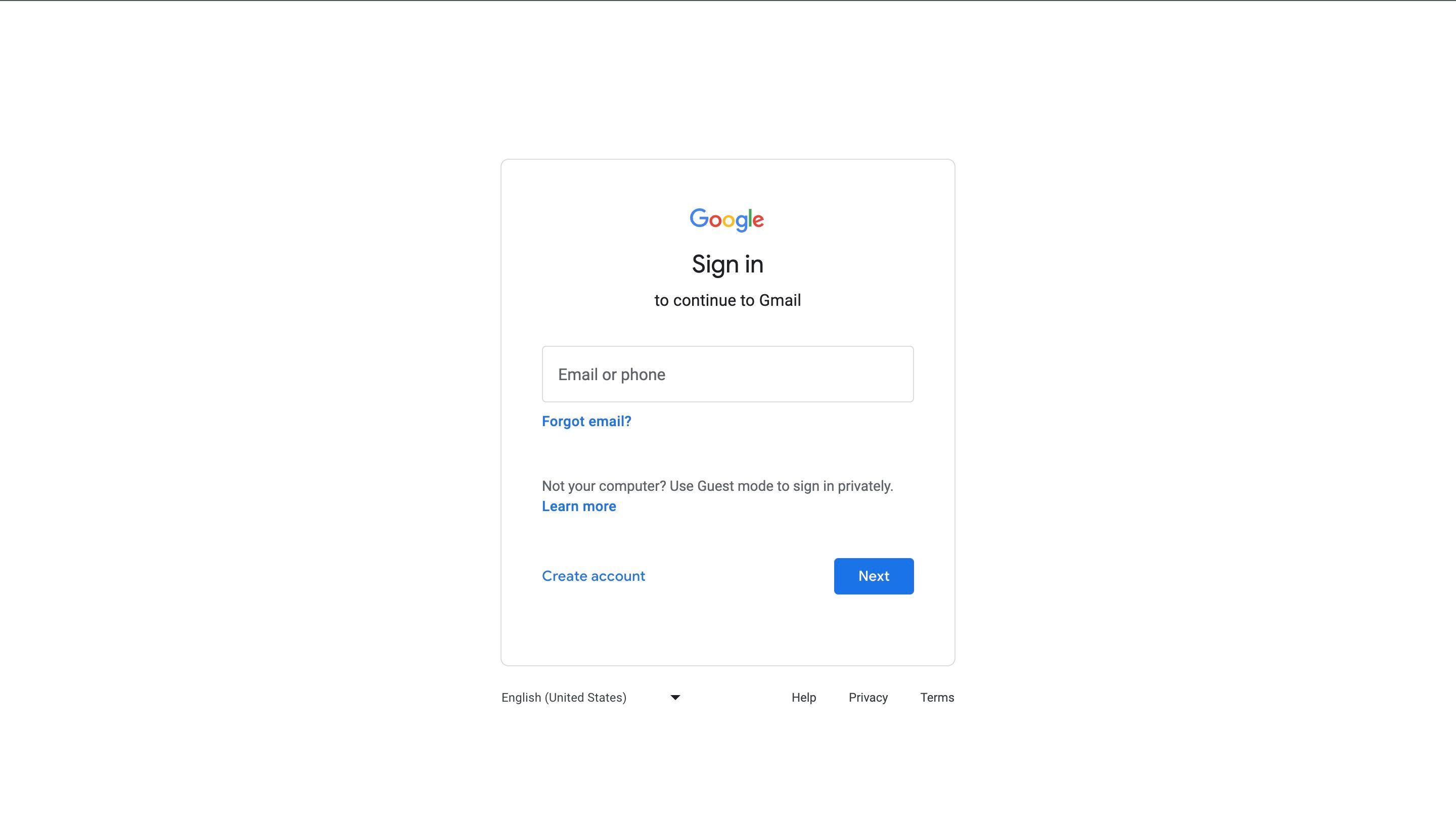
Te kroki działają również w Safari, Edge, Brave, Opera, Firefox i każdej innej przeglądarce.
Możesz dodawać konta i utrzymywać je zalogowane w ten sposób, aby uniknąć utraty kont. Google może usuwać nieaktywne konta, więc nawet jeśli nie potrzebujesz ich regularnie, dobrze jest zachować konta zalogowane na wypadek, gdybyś ich potrzebował.
Jak przełączać się między kontami Google
Przełączanie między kontami Google jest identyczne z dodawaniem nowego. Poszukaj ikony swojego profilu w dowolnej usłudze Google i wybierz konto, na które chcesz się przełączyć, a otworzy się z nim nowa karta.
Ale jest kilka rzeczy do rozważenia:
- Google będzie automatycznie uzyskiwać dostęp do dokumentów (formularzy, dokumentów, arkuszy itp.) na koncie twórcy. Załóżmy na przykład, że użyłeś konta A do utworzenia dokumentu Dokumentów Google. Za każdym razem, gdy klikniesz link, aby otworzyć dokument, Google automatycznie zaloguje Cię na konto A, nawet jeśli użyjesz konta B do kliknięcia linku. Jeśli chcesz, możesz ręcznie przełączyć się z powrotem.
- Niektóre usługi Google, takie jak YouTube, mają inne menu. Tam musisz kliknąć ikonę swojego profilu, a następnie Przełącz konto, aby otworzyć menu konta Google. YouTube ma również informacje o kanałach powiązanych z tym kontem.
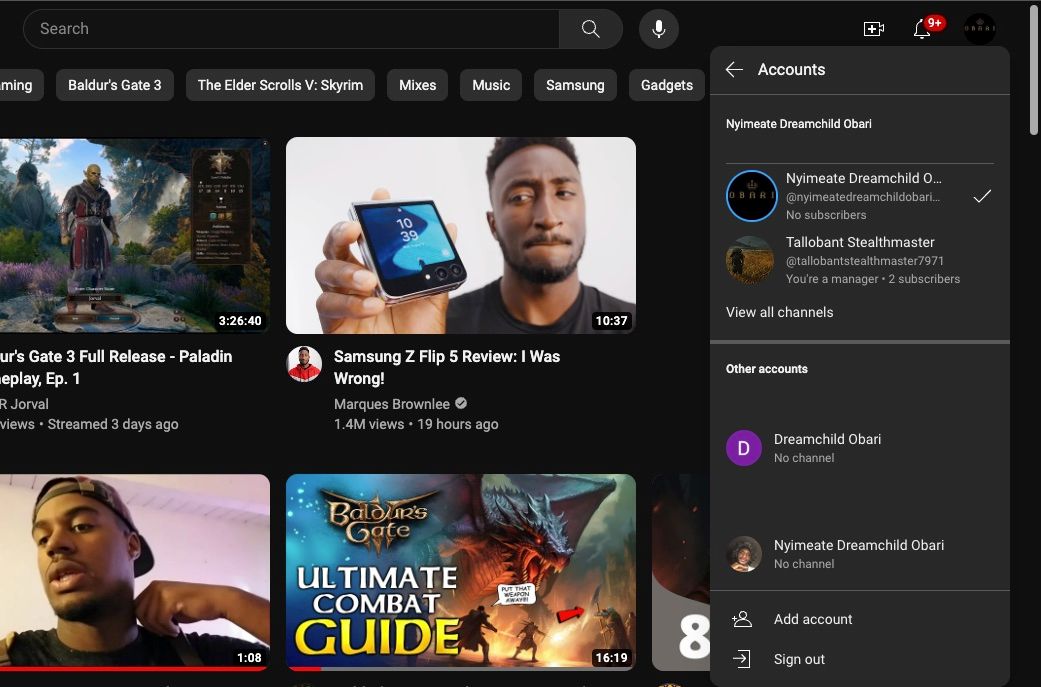
Google rozumie, że wielu jego użytkowników ma wiele kont i stara się to uwzględnić w swoich usługach.
Z łatwością zarządzaj wieloma kontami Google
Po tym nie będziesz musiał żonglować przeglądarkami ani oknami, aby uzyskać dostęp do różnych kont. Dzięki łatwej integracji zarządzania kontem Google możesz zrobić wszystko z tego samego okna i tego samego profilu przeglądarki. Ale ta funkcja nie jest ograniczona tylko do przeglądarek; możesz to również skonfigurować na telefonie lub tablecie z Androidem.

