Valorant, dynamiczna strzelanka FPS, cieszy się ogromną popularnością wśród graczy komputerowych. Niestety, czasami podczas uruchamiania tej gry, użytkownicy mogą napotkać komunikat o błędzie, który sugeruje ponowne uruchomienie klienta Valorant. Problem ten często pojawia się podczas pierwszej instalacji lub po aktualizacji. W tym tekście znajdziesz wyczerpujący poradnik, który krok po kroku wyjaśni, jak skutecznie zrestartować klienta Riot dla gry Valorant w systemie Windows 10. Zapraszamy do lektury.
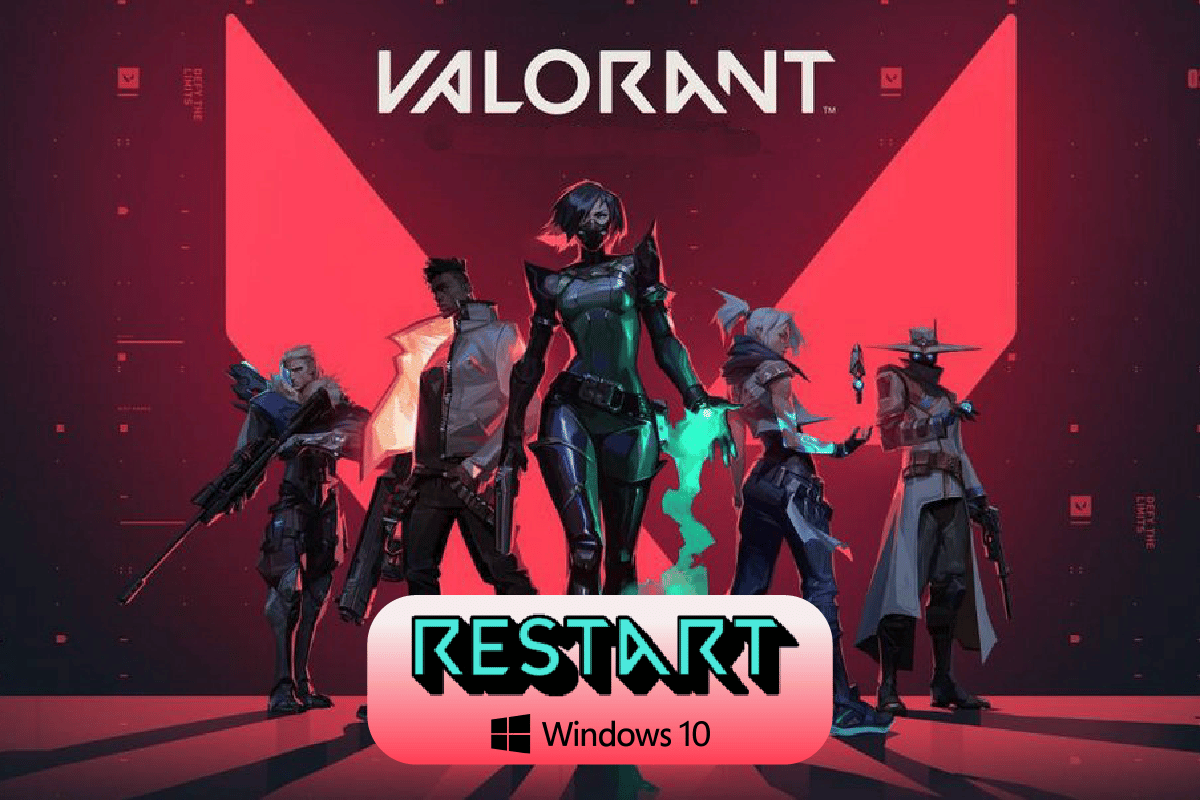
Jak skutecznie zrestartować klienta Valorant Riot na Windows 10?
Valorant, stworzony przez Riot Games, to jedna z czołowych gier FPS, gdzie rywalizują ze sobą pięcioosobowe drużyny. Gra oferuje bogaty wybór map i broni, co sprawia, że rozgrywka jest niezwykle ekscytująca. Mimo to, przy pierwszym uruchomieniu gry, a także po jej aktualizacji, może pojawić się irytujący błąd z informacją o konieczności restartu klienta Riot. Komunikat ten sugeruje, że gra wymaga ponownego uruchomienia systemu.
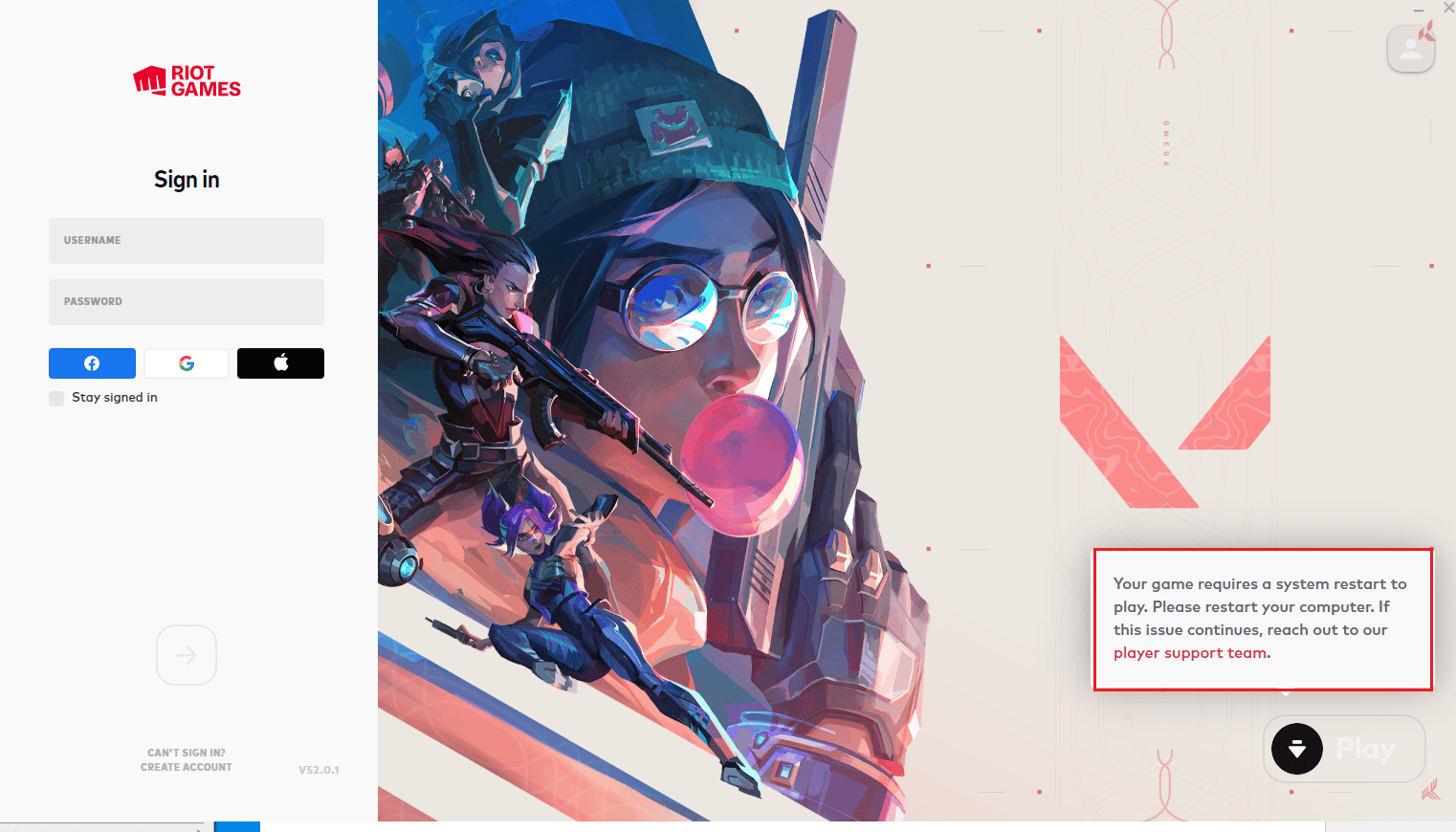
Ważne: Zanim przystąpisz do instalacji Valoranta na swoim komputerze, upewnij się, że twój sprzęt spełnia minimalne wymagania gry. Zachęcamy do zapoznania się z naszym artykułem o wymaganiach sprzętowych dla laptopów.
Sposób 1: Wymuszone zamknięcie klienta Riot
Najprostszym działaniem, jakie możesz podjąć, jest zamknięcie aplikacji. Być może błąd ma charakter tymczasowy. Zamknięcie aplikacji i ponowne uruchomienie systemu może rozwiązać problem. Poniżej znajdziesz instrukcję, jak wymusić zamknięcie klienta Riot w systemie Windows 10.
1. Aby zamknąć klienta Riot, wciśnij jednocześnie klawisze Alt + F4.
2. Następnie, zrestartuj swój komputer.
3. Po ponownym uruchomieniu systemu, spróbuj uruchomić grę Valorant z uprawnieniami administratora.
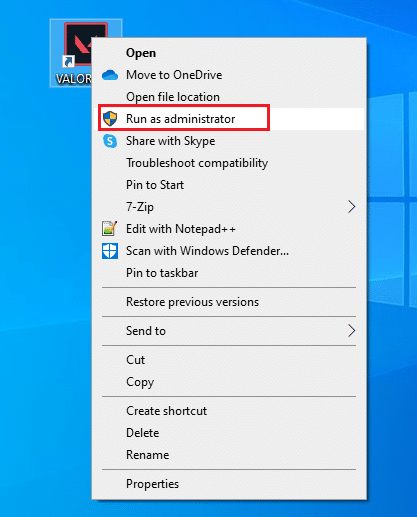
Sposób 2: Zakończenie procesów klienta Riot
Inna metoda restartu klienta Riot polega na zakończeniu jego działających procesów w Menedżerze zadań i ponownym uruchomieniu komputera. Poniżej przedstawiamy instrukcję, jak to zrobić. Po zamknięciu procesów, możesz ponownie uruchomić klienta Riot po restarcie systemu. Oto poszczególne kroki:
1. Wciśnij jednocześnie klawisze Ctrl + Alt + Delete.
2. Z listy opcji, wybierz Menedżer zadań.
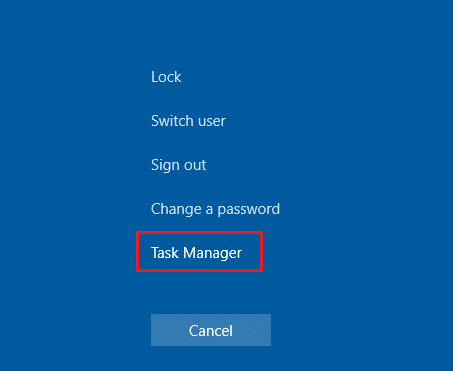
3. Następnie przejdź do zakładki „Procesy”.
4. Kliknij prawym przyciskiem myszy na proces klienta Riot.
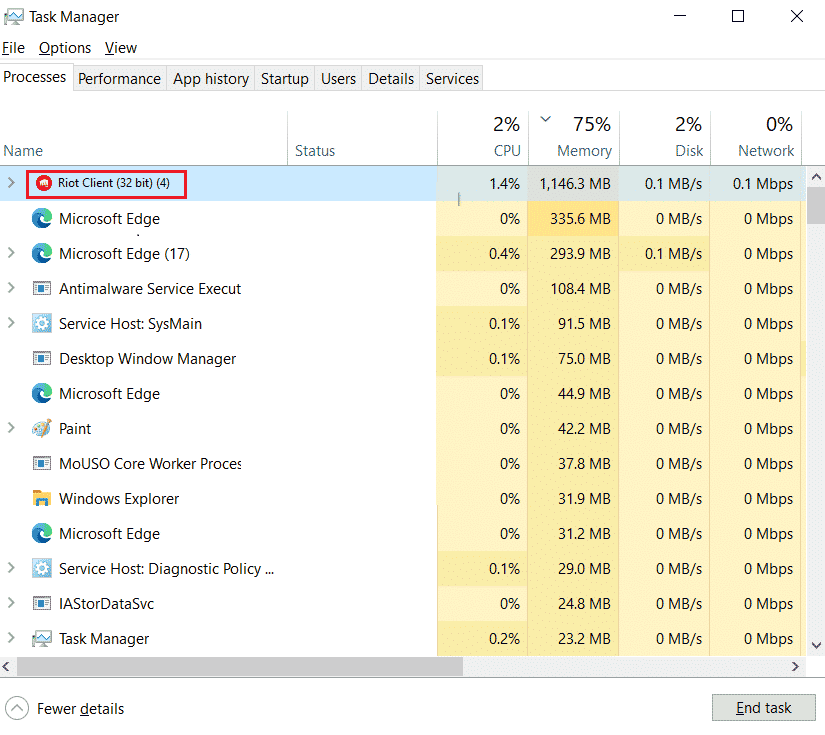
5. Z dostępnych opcji, wybierz „Zakończ zadanie”.
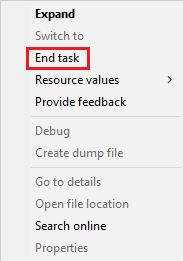
6. Na koniec, zrestartuj komputer i spróbuj ponownie uruchomić grę, tym razem jako administrator.
Sposób 3: Aktualizacja sterowników
Jeśli problem ze zgodnością klienta Riot nadal występuje, warto zaktualizować sterowniki urządzeń. Aktualizacje te pomagają naprawić błędy i nieprawidłowości w funkcjonowaniu sterowników. Postępuj zgodnie z naszym przewodnikiem, który krok po kroku wyjaśni, jak zaktualizować sterowniki w systemie Windows 10.
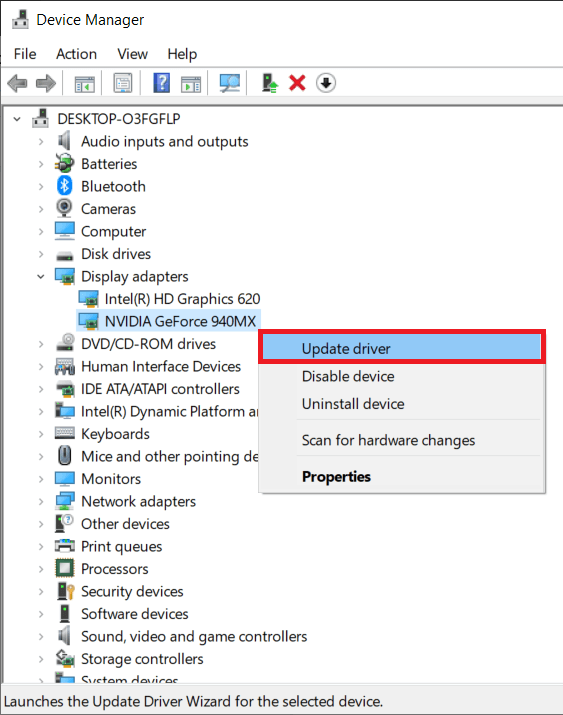
Sposób 4: Kontakt z pomocą techniczną Riot Games
W przypadku, gdy żadna z opisanych metod nie przynosi rezultatu, warto skontaktować się z pomocą techniczną Riot Games. Na ich stronie internetowej znajdziesz wsparcie, które pomoże rozwiązać problem związany z grą.
1. Przejdź do strony wsparcia technicznego Riot Games.
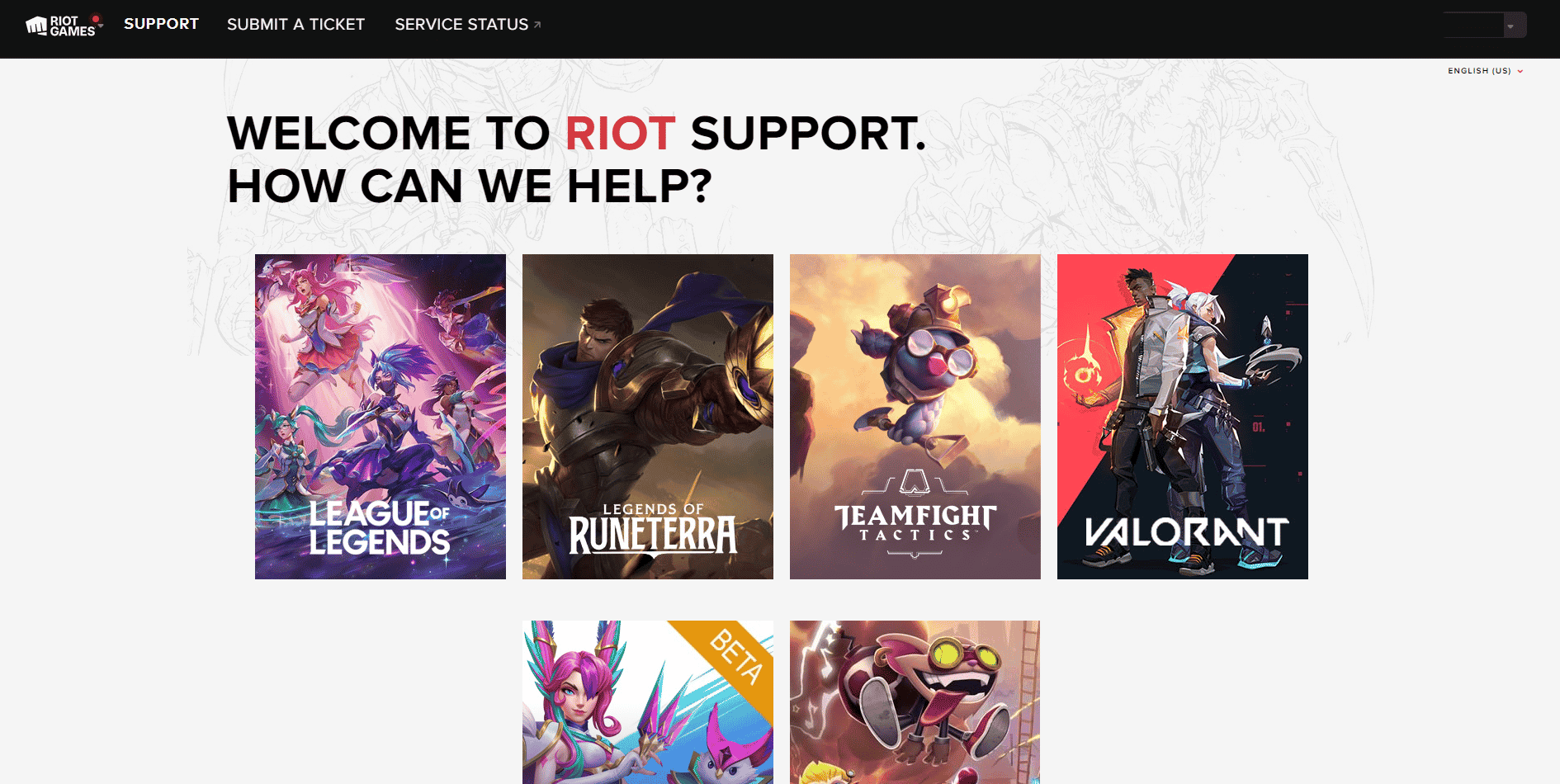
2. Wybierz grę Valorant, a następnie kliknij opcję „PRZEŚLIJ ZGŁOSZENIE”.
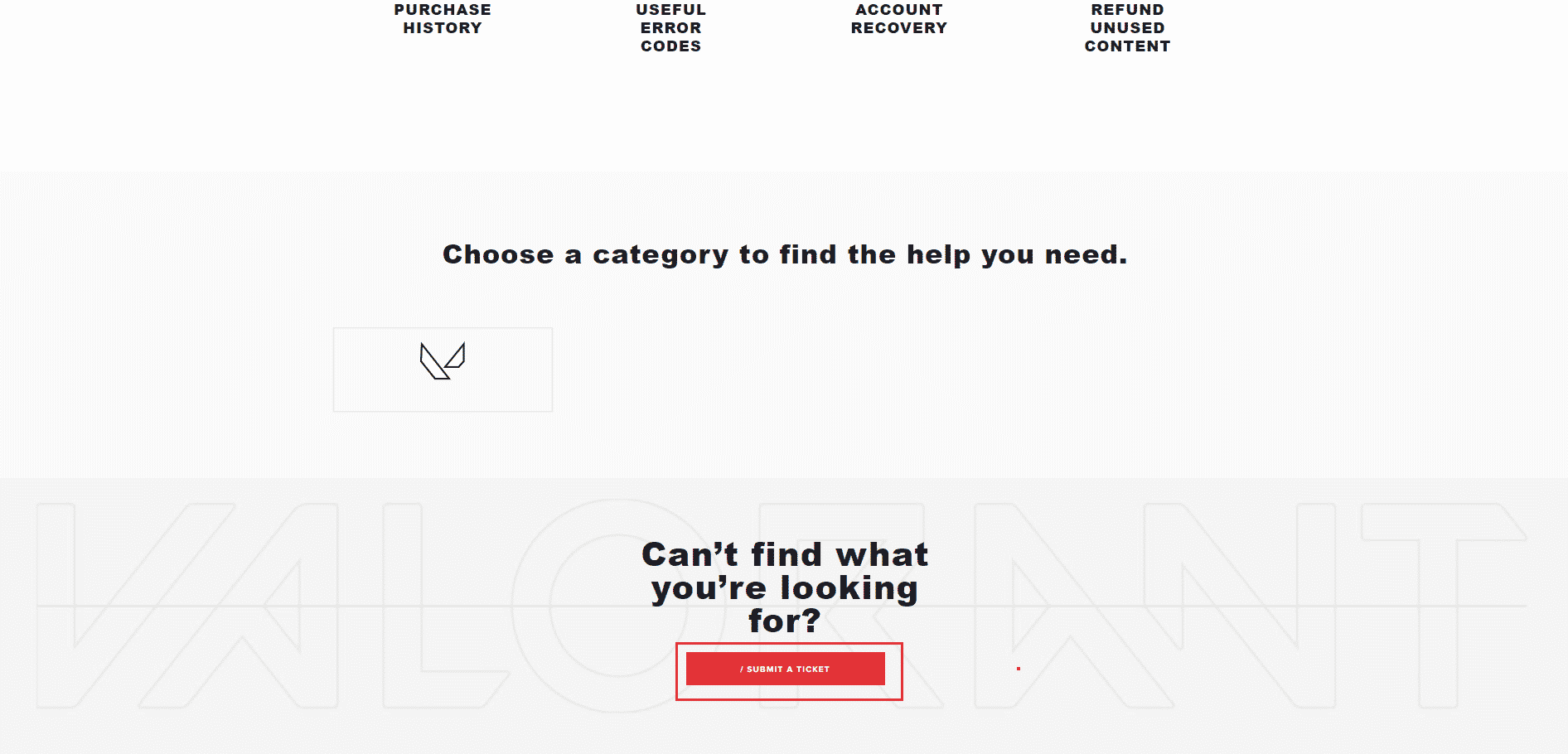
3. Na stronie wsparcia Valorant, wypełnij formularz zgłoszeniowy.
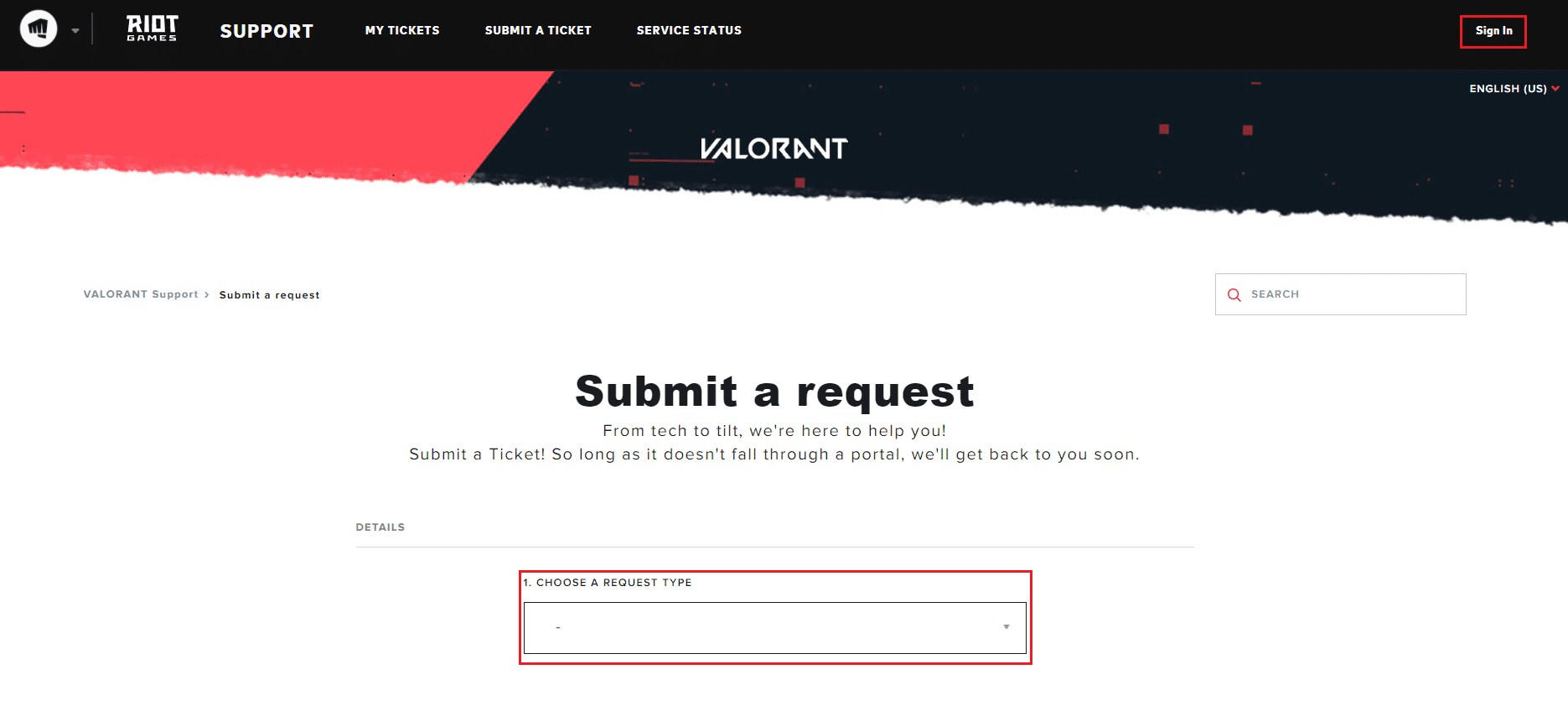
4. Z rozwijanego menu, wybierz „TYP ZGŁOSZENIA”.
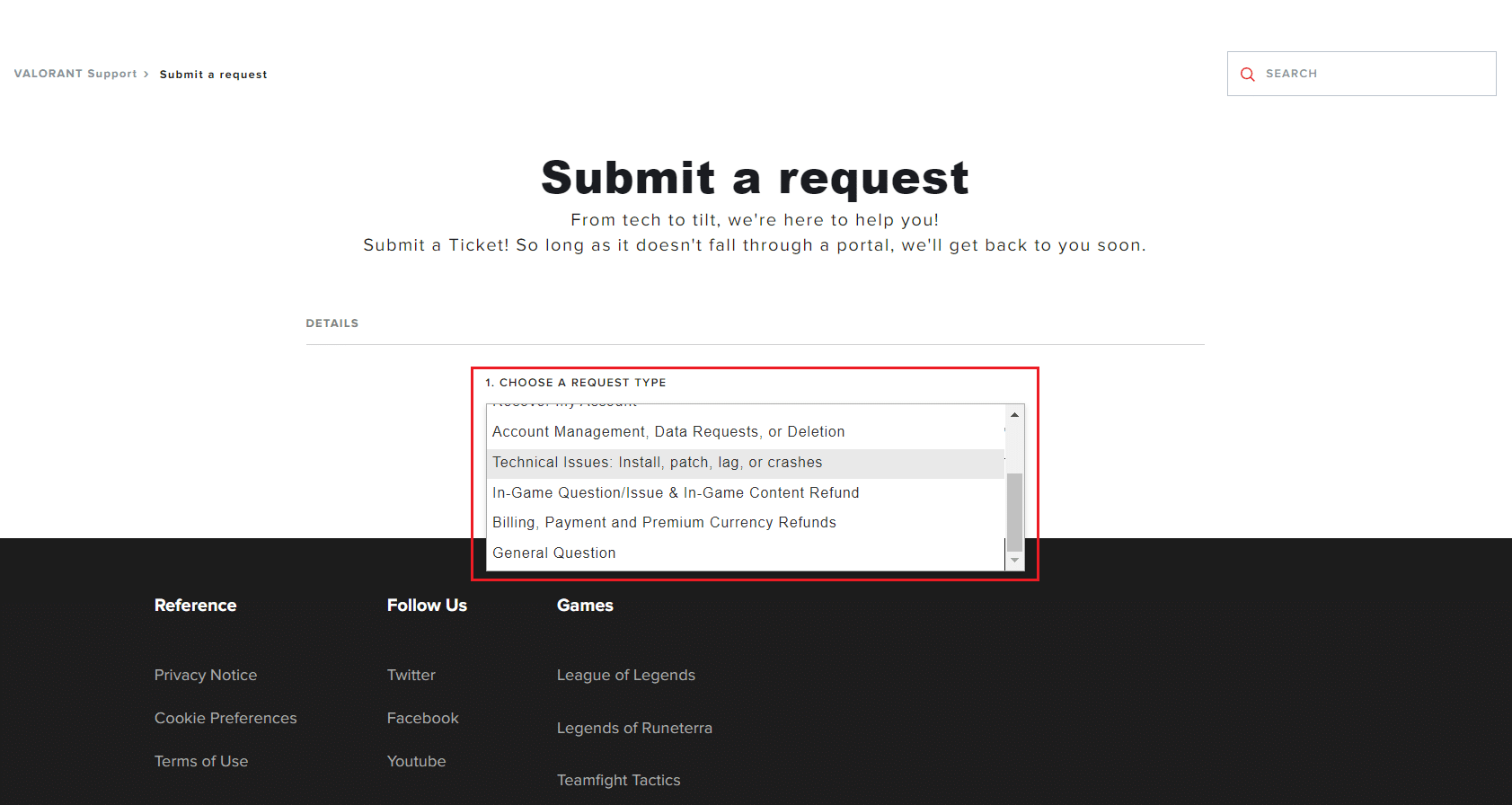
5. Wprowadź wszystkie wymagane dane w formularzu.
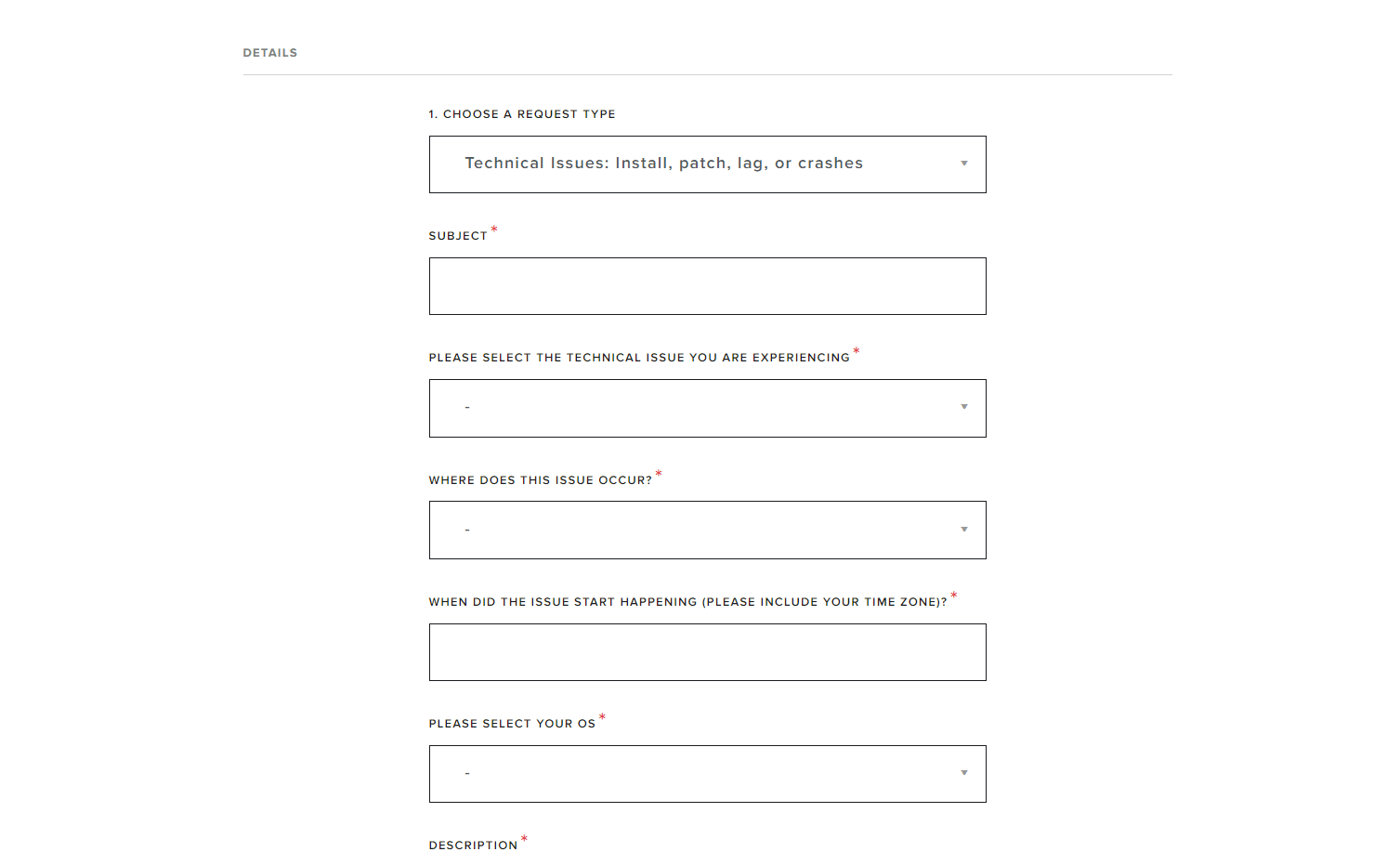
6. Na koniec kliknij przycisk „WYŚLIJ”.
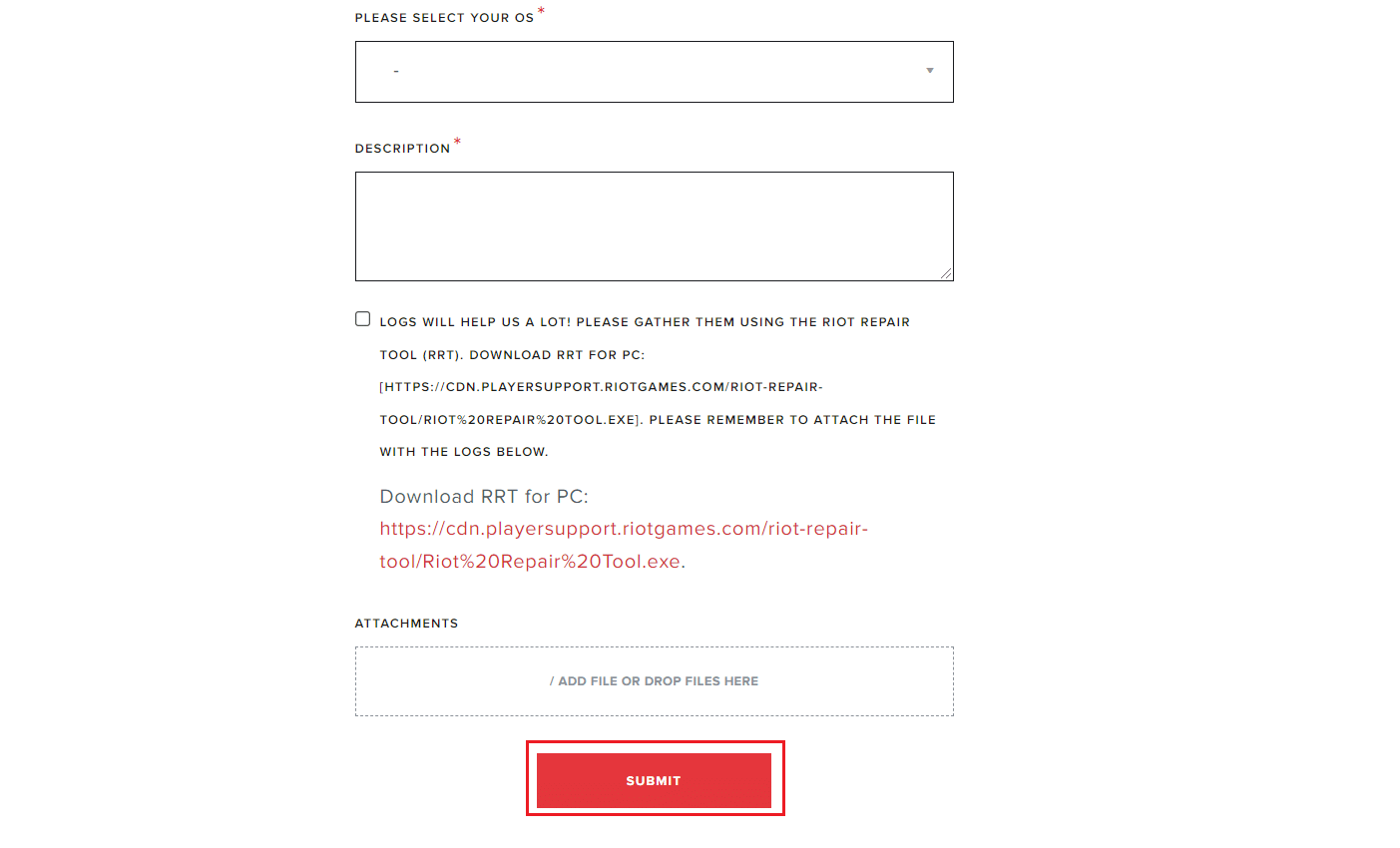
***
Mamy nadzieję, że nasz poradnik okazał się pomocny i potrafisz już zrestartować klienta Riot, aby cieszyć się grą Valorant. Zachęcamy do zadawania pytań i dzielenia się sugestiami w sekcji komentarzy. Daj nam znać, jakie tematy związane z grami chciałbyś zgłębić w przyszłości.
newsblog.pl
Maciej – redaktor, pasjonat technologii i samozwańczy pogromca błędów w systemie Windows. Zna Linuxa lepiej niż własną lodówkę, a kawa to jego główne źródło zasilania. Pisze, testuje, naprawia – i czasem nawet wyłącza i włącza ponownie. W wolnych chwilach udaje, że odpoczywa, ale i tak kończy z laptopem na kolanach.