Najważniejsze wskazówki dotyczące restartowania Steam
- Często ponowne uruchomienie aplikacji Steam to najprostsza metoda, by wyeliminować pojawiające się błędy.
- Aby poprawnie zamknąć i ponownie uruchomić Steam, użyj menu aplikacji lub ikony na pasku zadań.
- Restart Steam może być pomocny w rozwiązywaniu problemów związanych z aktualizacjami gier, weryfikacją instalacji, błędami synchronizacji z Chmurą Steam oraz z siecią znajomych.
Platforma Steam jest od lat uwielbiana przez graczy komputerowych, lecz jak każdy program, nie jest wolna od usterek. Zdarza się, że napotykamy trudności, które można łatwo usunąć, poprzez szybkie ponowne uruchomienie aplikacji. Poniżej przedstawiamy kilka prostych sposobów, jak to zrobić.
1. Jak zrestartować aplikację Steam na komputerze
Jeśli program Steam jest otwarty, najszybszym sposobem na jego zamknięcie jest wybranie opcji Steam > Wyjdź, znajdującej się w górnym menu aplikacji. Steam automatycznie wstrzyma aktywne pobieranie i zakończy działanie.
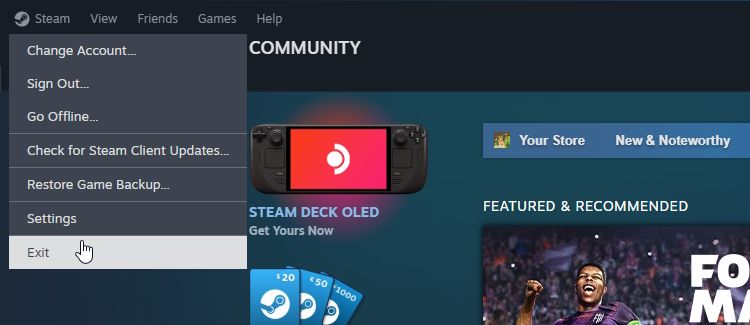
Możesz być skłonny do kliknięcia ikony „X” w prawym górnym rogu, aby zamknąć program. Jednakże, ta czynność nie powoduje prawidłowego zakończenia pracy aplikacji, a jedynie minimalizuje ją do paska zadań. Zamknięcie Steam poprzez menu aplikacji zapewnia całkowite zakończenie procesu i umożliwia poprawne ponowne uruchomienie.
2. Jak zrestartować Steam za pomocą paska zadań Windows
Gdy dostęp do klienta Steam jest utrudniony, można go zrestartować, korzystając z paska zadań. W razie potrzeby rozwiń pasek zadań, kliknij prawym przyciskiem myszy ikonę Steam i z menu wybierz „Wyjdź ze Steam”.
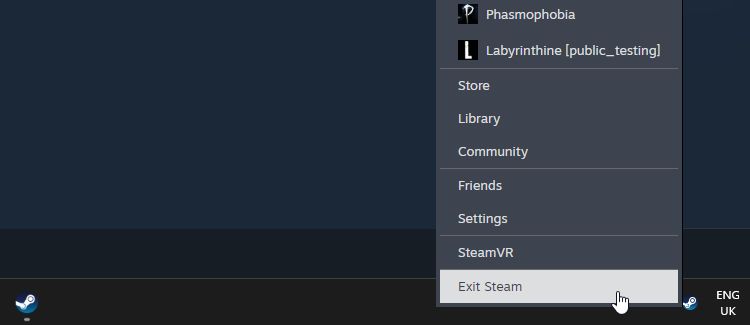
3. Jak zrestartować Steam za pomocą Menedżera zadań
Jeśli procesy Steam nadal działają w tle, nawet po zamknięciu aplikacji, możesz je zatrzymać za pomocą Menedżera zadań.
W systemie Windows, aby otworzyć Menedżera zadań, wciśnij kombinację klawiszy Ctrl + Shift + Esc, a następnie odszukaj proces Steam. Kliknij go prawym przyciskiem myszy i wybierz opcję „Zakończ zadanie”.
Ta metoda jest również przydatna, gdy aplikacja Steam zawiesza się lub przestaje odpowiadać.
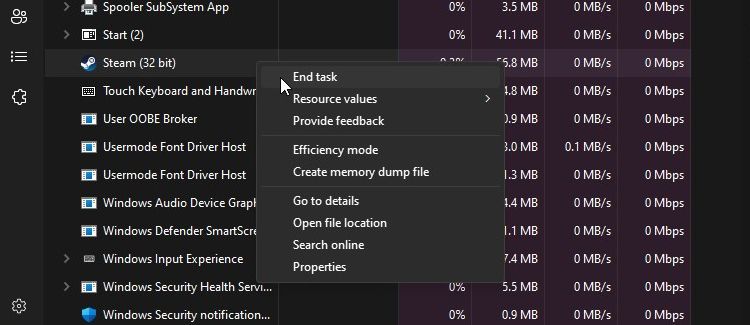
Dlaczego warto zrestartować Steam?
W przypadku wystąpienia nieoczekiwanego błędu w programie Steam, jego ponowne uruchomienie jest często pierwszym i najskuteczniejszym krokiem w celu jego naprawy. Chociaż może się to wydawać prostym rozwiązaniem, restart Steam może pomóc w eliminacji wielu problemów związanych z działaniem aplikacji.
Restart Steam może pomóc w inicjacji aktualizacji
Od czasu do czasu Steam otrzymuje aktualizacje, które wprowadzają nowe funkcje lub naprawiają błędy. Zazwyczaj program automatycznie wykrywa dostępną aktualizację i prosi o ponowne uruchomienie, aby ją zainstalować. Jeśli aktualizacja nie jest wykrywana, ponowny rozruch Steam wymusza ponowne jej sprawdzenie.
Restart Steam może pomóc w aktualizacji gier
Steam zazwyczaj bardzo sprawnie aktualizuje gry. W większości przypadków automatycznie wyszukuje dostępne aktualizacje i pobiera je.
Czasami jednak, Steam potrzebuje dodatkowego bodźca, aby załatać grę. Weryfikacja integralności plików gry na platformie Steam może uświadomić jej, że gra jest nieaktualna. Jednakże, w przypadku większych gier, weryfikacja plików może zająć sporo czasu.
Z tego względu, zanim podejmiesz bardziej zaawansowane działania, warto szybko zrestartować Steam. Po ponownym uruchomieniu, Steam sprawdzi dostępność aktualizacji i, miejmy nadzieję, znajdzie brakującą łatkę.
Restart Steam może naprawić zawieszony proces „weryfikacji instalacji”
Podczas uruchamiania, Steam sprawdza, czy któraś z gier ma oczekujące aktualizacje. Gdy Steam to robi, na ekranie wyświetla się komunikat „weryfikacja instalacji”.
Jeżeli Steam utknie w tym procesie, warto go ponownie uruchomić. Zwykle wystarcza to, aby naprawić problem, który uniemożliwia zakończenie weryfikacji. Jeśli jednak tak się nie stanie, istnieją inne metody naprawy, gdy Steam utknie podczas sprawdzania instalacji.
Restart Steam może naprawić błędy Chmury Steam
Chmura Steam przechowuje kopie kompatybilnych plików zapisu i synchronizuje je pomiędzy różnymi urządzeniami. Jednak proces synchronizacji czasami może wywołać pojawienie się komunikatów o błędach i uniemożliwić przesłanie najnowszego zapisu do chmury.
Na szczęście istnieje wiele sposobów na naprawienie błędu Chmury Steam, a ponowne uruchomienie aplikacji to jedna z pierwszych metod, którą warto wypróbować.
Restart Steam może naprawić błędy z siecią znajomych Steam
Zdarza się, że Steam ma trudności z połączeniem się z siecią znajomych. W takim przypadku, nie widzisz, którzy znajomi są online i nie możesz wykorzystać listy znajomych, by dołączyć do ich gier.
Zazwyczaj błąd jest spowodowany awarią serwerów Valve i niewiele można zrobić, by go naprawić. Istnieją jednak sposoby na naprawienie błędu „Sieć znajomych Steam nieosiągalna”, gdy dotyczy tylko Twojego urządzenia. Ponowne uruchomienie Steam to prosty pierwszy krok.
Restart Steam to dobry pierwszy krok w diagnozowaniu dziwnych problemów z platformą. Jest to prosta czynność, która czasem wystarczy, by Steam znów zaczął prawidłowo działać. Pamiętaj, aby poprawnie zamknąć Steam, korzystając z wymienionych metod, a nie poprzez kliknięcie „X” w prawym górnym rogu aplikacji.
newsblog.pl
Maciej – redaktor, pasjonat technologii i samozwańczy pogromca błędów w systemie Windows. Zna Linuxa lepiej niż własną lodówkę, a kawa to jego główne źródło zasilania. Pisze, testuje, naprawia – i czasem nawet wyłącza i włącza ponownie. W wolnych chwilach udaje, że odpoczywa, ale i tak kończy z laptopem na kolanach.