Steam dla Windows ma przydatne narzędzie, które może zweryfikować integralność plików gry, aby upewnić się, że wszystkie są na swoim miejscu i są w dobrym stanie. Ułatwia to naprawianie awarii i problemów z wydajnością gier zainstalowanych za pośrednictwem Steam.
Ale co, jeśli Steam wyświetli komunikat „Nie udało się sprawdzić poprawności plików i zostaną one odzyskane” podczas sprawdzania plików gry? Oto kilka sposobów rozwiązania tego problemu.
Jeśli ten sam błąd denerwuje Cię, oto kilka kroków, które pomogą Ci szybko go rozwiązać.
Spis treści:
1. Zamknij i ponownie otwórz Steam
Steam, jak każda inna aplikacja, może czasami napotykać problemy podczas działania na komputerze. Kiedy tak się stanie, Steam może nie sprawdzić poprawności plików nawet po kilku próbach. Możesz zacząć od całkowitego zamknięcia klienta Steam i otwarcia go ponownie, aby sprawdzić, czy to rozwiąże problem.
Naciśnij Ctrl + Shift + Esc, aby otworzyć Menedżera zadań. Na karcie Procesy kliknij prawym przyciskiem myszy Steam i wybierz opcję Zakończ zadanie z menu kontekstowego. Następnie otwórz ponownie Steam za pomocą menu wyszukiwania.
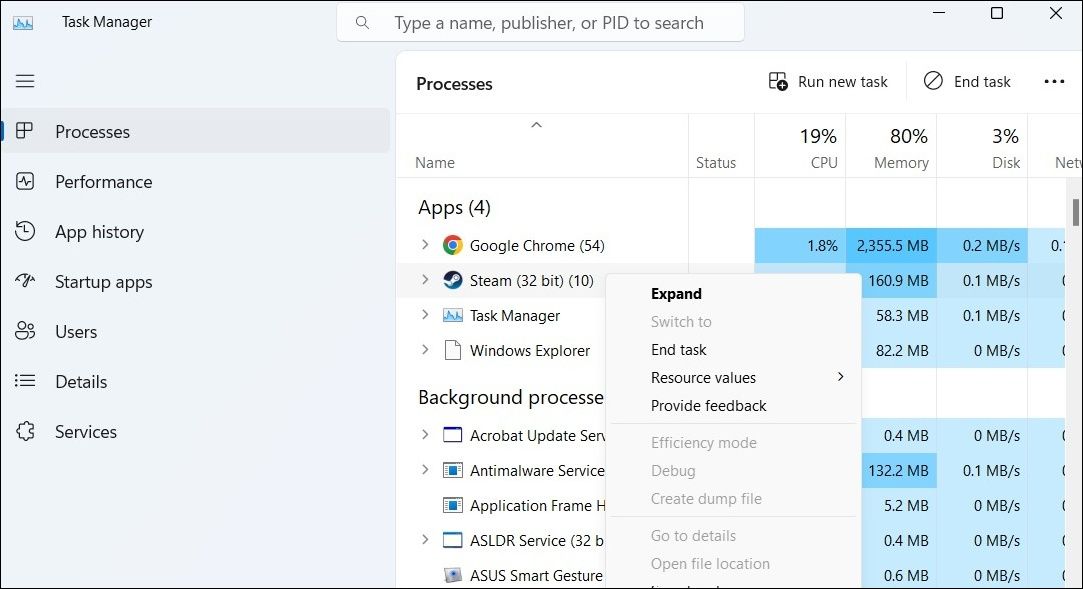
2. Ponownie sprawdź integralność plików gry
Po ponownym uruchomieniu Steam na swoim komputerze dobrym pomysłem jest jeszcze raz sprawdzić integralność plików gry i sprawdzić, czy nadal pojawia się błąd „Pliki nie zostały zweryfikowane i zostaną odzyskane”.
Aby sprawdzić integralność plików gry na platformie Steam:
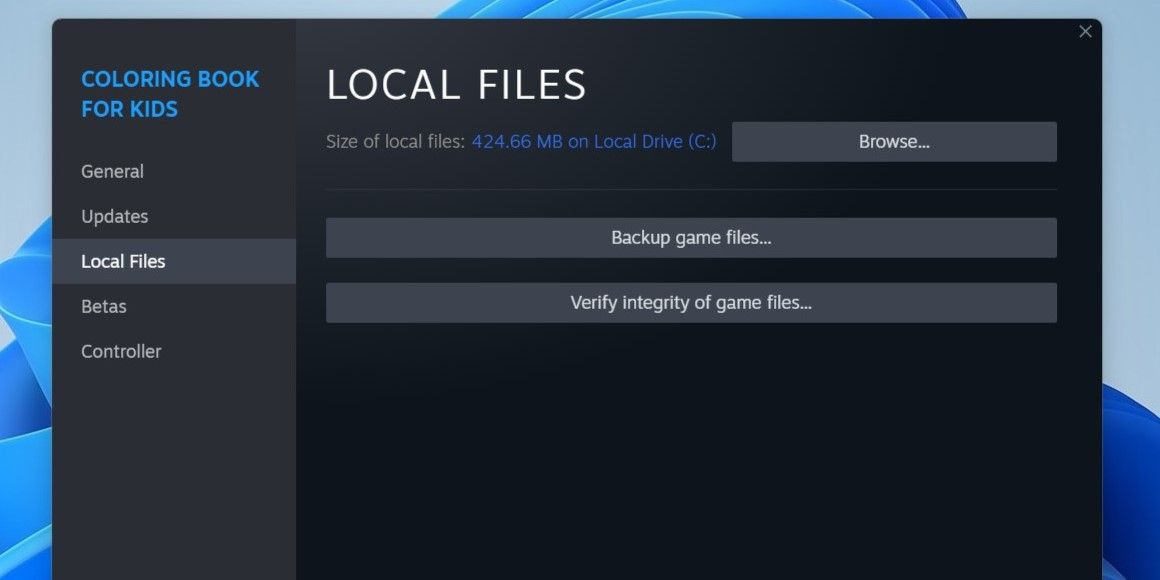
3. Odłącz kontroler gier
Kontrolery gier innych firm podłączone do Twojego systemu mogą również zakłócać procesy Steam i prowadzić do takich błędów. Zwykle dzieje się tak, gdy Twój kontroler do gier nie jest kompatybilny ze Steam. Spróbuj tymczasowo odłączyć kontroler i sprawdź, czy to sprawi, że błąd zniknie.
4. Wyczyść pamięć podręczną pobierania Steam
Steam może utknąć w błędzie „Nie udało się sprawdzić poprawności plików i zostaną one odzyskane”, jeśli istniejąca pamięć podręczna pobierania została uszkodzona lub niedostępna. W takim przypadku będziesz musiał wyczyścić pamięć podręczną pobierania Steam na swoim komputerze, aby naprawić błąd. Aby to zrobić, wykonaj następujące kroki:
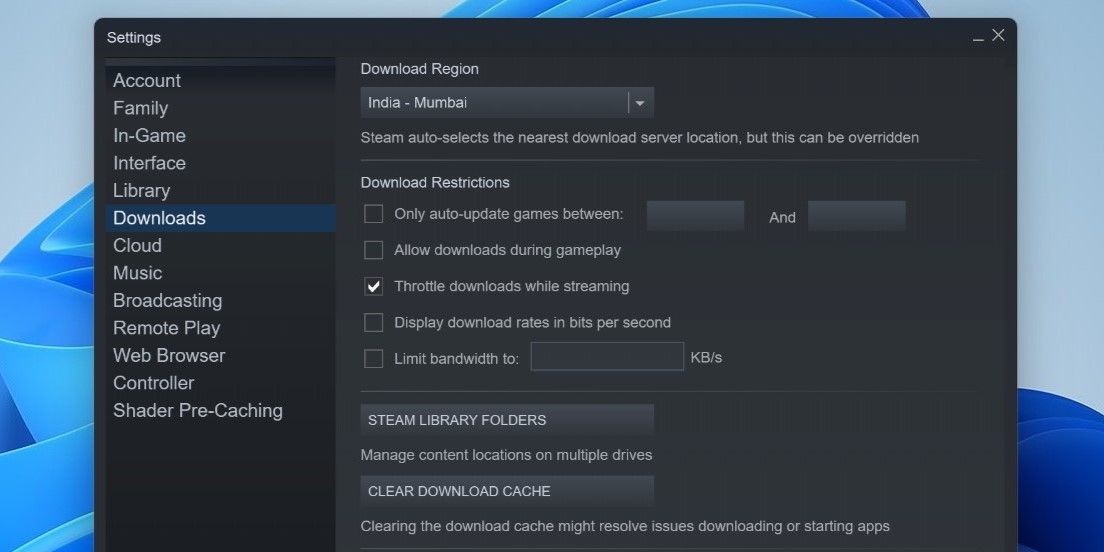
5. Wyłącz modyfikacje gry
Chociaż modyfikacje innych firm mogą pomóc w dodaniu nowych funkcji do gry, nie zawsze mogą być niezawodne. Jeśli Steam nie może zweryfikować plików gry, przyczyną problemu może być jeden z modów. Aby to przetestować, możesz tymczasowo wyłączyć wszystkie mody, a następnie ponownie uruchomić Steam. Jeśli to rozwiąże problem, możesz pojedynczo ponownie włączać tryby, aby zidentyfikować ten, który powoduje problem.
6. Uruchom skanowanie CHKDSK
Problemy z dyskiem przechowującym grę Steam mogą również powodować takie błędy. Możesz spróbować uruchomić skanowanie CHKDSK, aby sprawdzić i naprawić dysk pod kątem uszkodzonych sektorów i błędów systemu plików.
Aby uruchomić skanowanie CHKDSK:
chkdsk /f /r
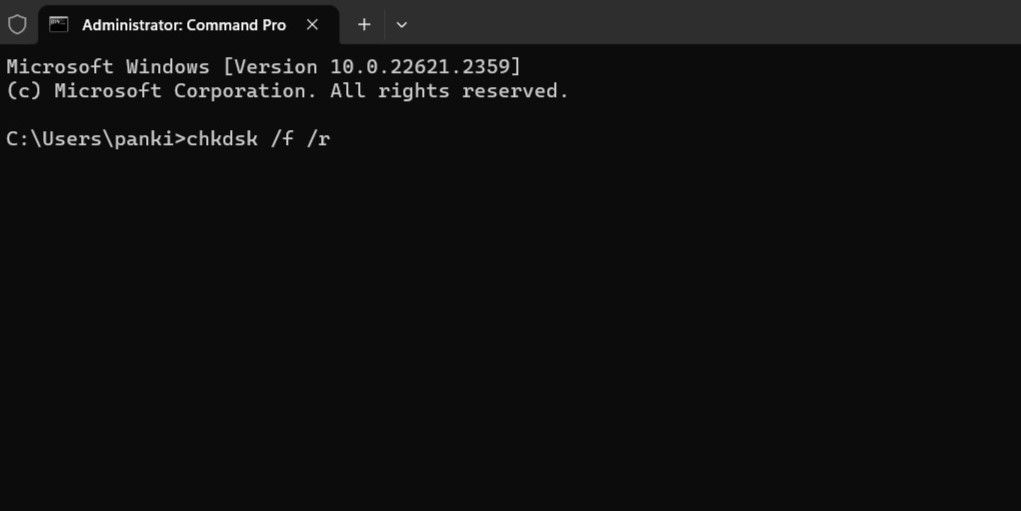
Uruchom ponownie komputer po uruchomieniu powyższych poleceń, a następnie spróbuj ponownie użyć Steam.
7. Odinstaluj i ponownie zainstaluj Steam
Możliwe, że niektóre pliki podstawowej aplikacji Steam na Twoim komputerze są uszkodzone. W takim przypadku najlepszą opcją jest odinstalowanie aplikacji Steam i zainstalowanie jej ponownie. Mamy szczegółowy przewodnik na temat różnych sposobów odinstalowywania oprogramowania w systemie Windows. Zapoznaj się z nim i użyj preferowanej metody odinstalowania Steam.
Po usunięciu pobierz i zainstaluj ponownie aplikację Steam. Jest to również jedna z potencjalnych poprawek, jeśli tryb Big Picture Steam nie działa.
Przywróć dostęp do swoich gier Steam w systemie Windows
Jeśli Steam nie sprawdzi poprawności plików Twojej gry, możesz mieć problemy z graniem w ulubione gry. Mamy nadzieję, że tak już nie jest, a zastosowanie powyższych wskazówek pomogło rozwiązać błąd Steam „Nie udało się sprawdzić poprawności plików i zostaną one ponownie uzyskane” na komputerze z systemem Windows.

