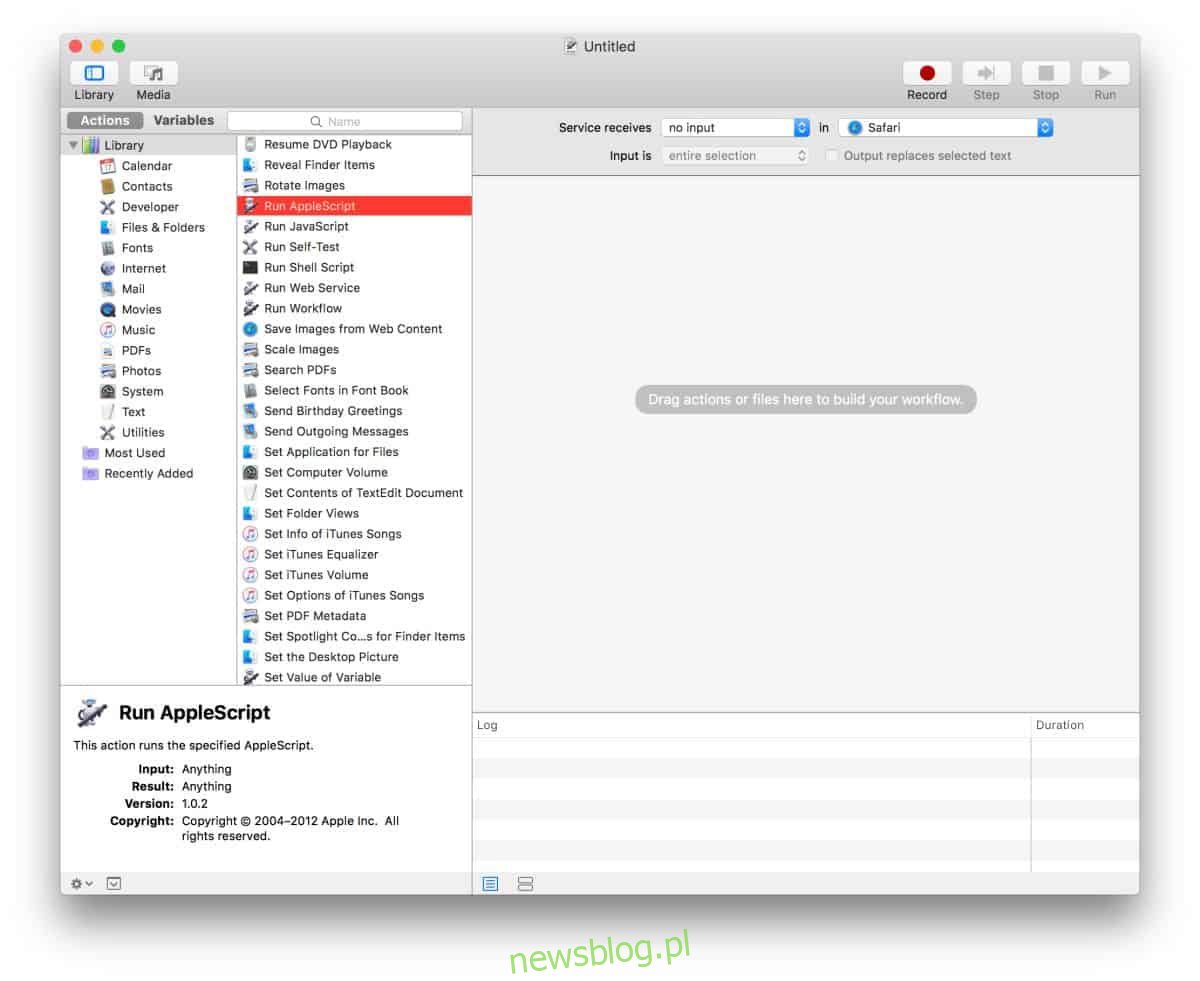Kilka lat temu Safari ma opcję, która umożliwia użytkownikom ponowne załadowanie wszystkich aktualnie otwartych kart. Ta opcja pojawiła się, gdy użytkownicy kliknęli kartę prawym przyciskiem myszy. W kolejnych wersjach macOS ta opcja została wycofana. Oczywiście nie pojawił się na liście nowych funkcji w macOS, które Apple prezentuje na WWDC, ale ci, którzy go używali, nie mają żadnych alternatyw. To powiedziawszy, jeśli chcesz ponownie załadować wszystkie karty w Safari i musisz to robić często, możesz użyć prostego skryptu Apple.
Załaduj ponownie wszystkie karty w Safari
Otwórz aplikację Automator w systemie macOS. Kliknij przycisk Nowy dokument u dołu. Z wyświetlonych opcji wybierz opcję Usługi. Na następnym ekranie otwórz menu „Usługa odbiera wybrane” i wybierz „Brak danych wejściowych”. Następnie otwórz menu rozwijane „W” i wybierz Safari z listy aplikacji. Na koniec z biblioteki po lewej stronie wybierz Uruchom AppleScript.
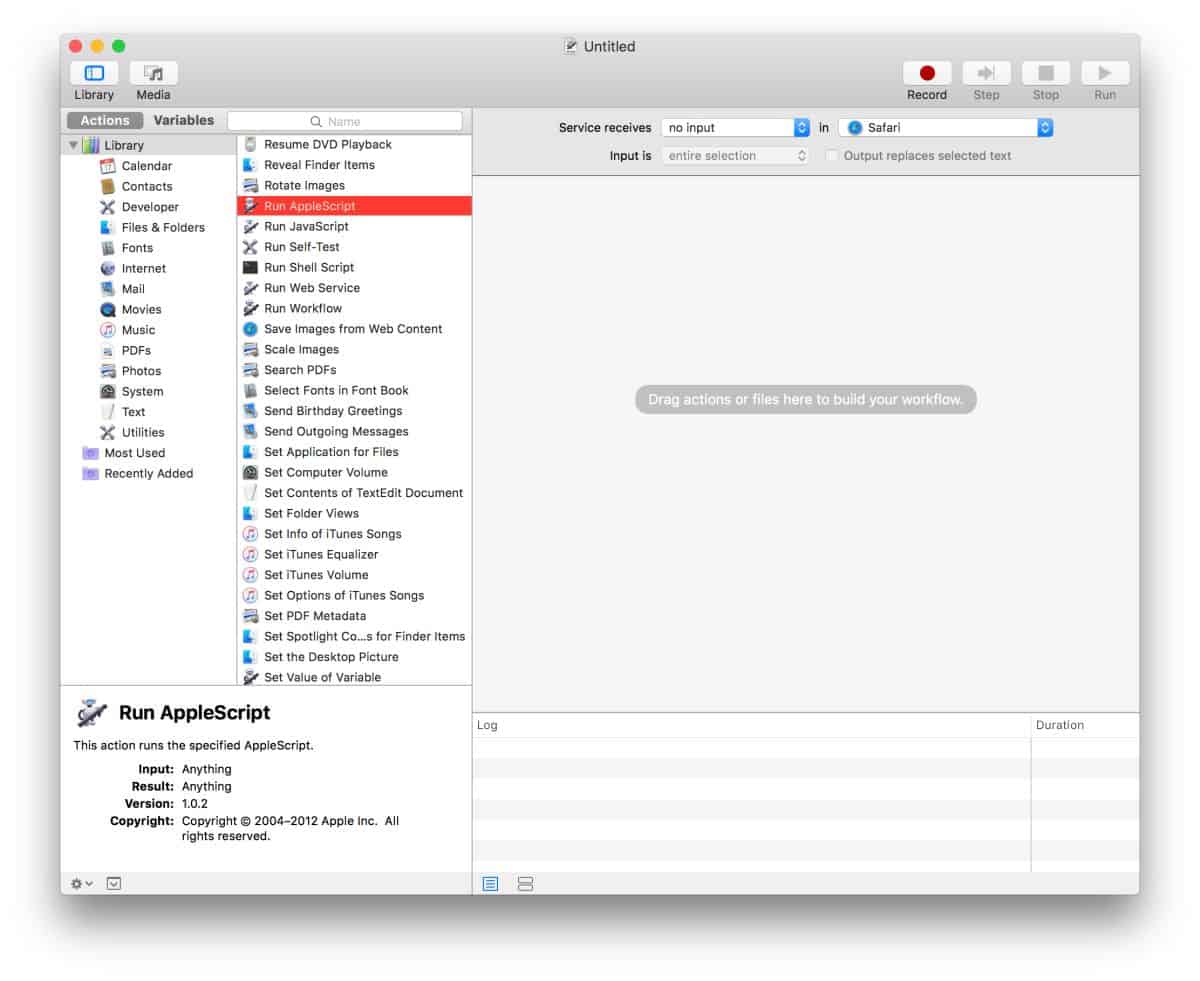
Otworzy się okienko. Wklej w nim następujący skrypt, aby zastąpić domyślny tekst.
tell application "Safari" set a to tabs of the front window repeat with x in a set docUrl to URL of x set URL of x to docUrl end repeat end tell
Zapisz usługę pod nazwą, która mówi, do czego służy. Następnie musisz zezwolić na uruchomienie skryptu w Safari. Otwórz Safari i przejdź do Safari> Preferencje> Zaawansowane> Pokaż menu Programowanie na pasku menu.
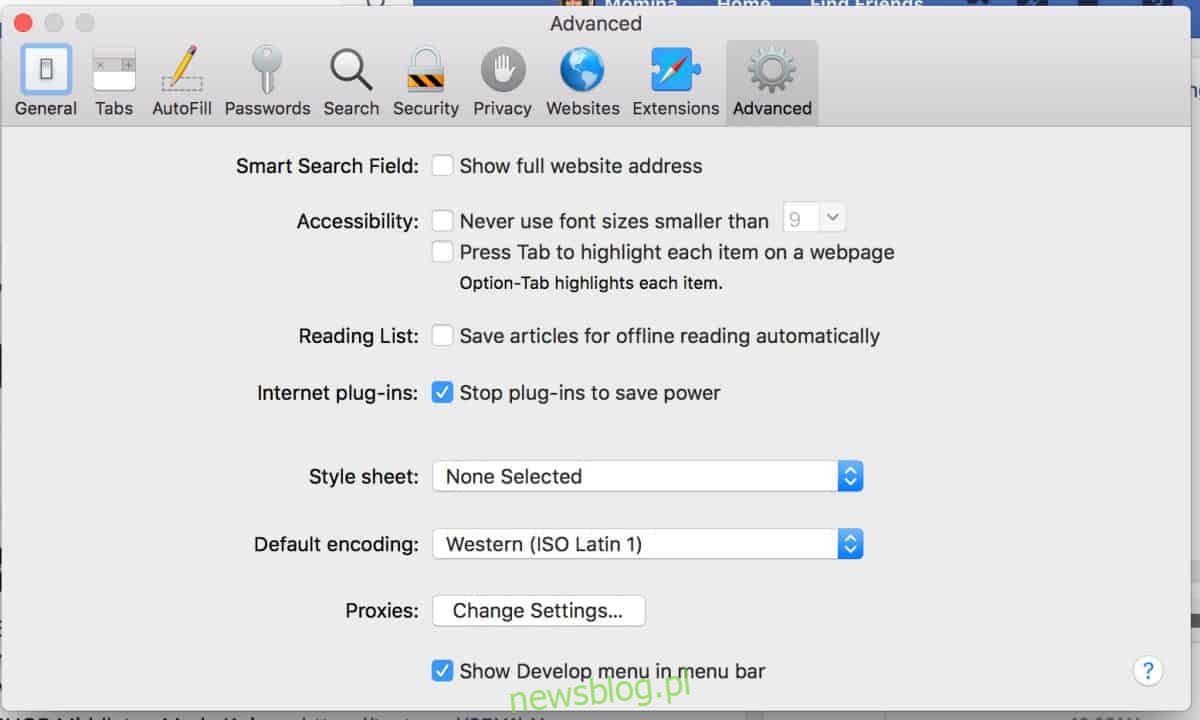
Otwórz menu Programowanie w Safari i włącz opcję „Zezwalaj na skrypty JavaScript z wydarzeń Apple”.
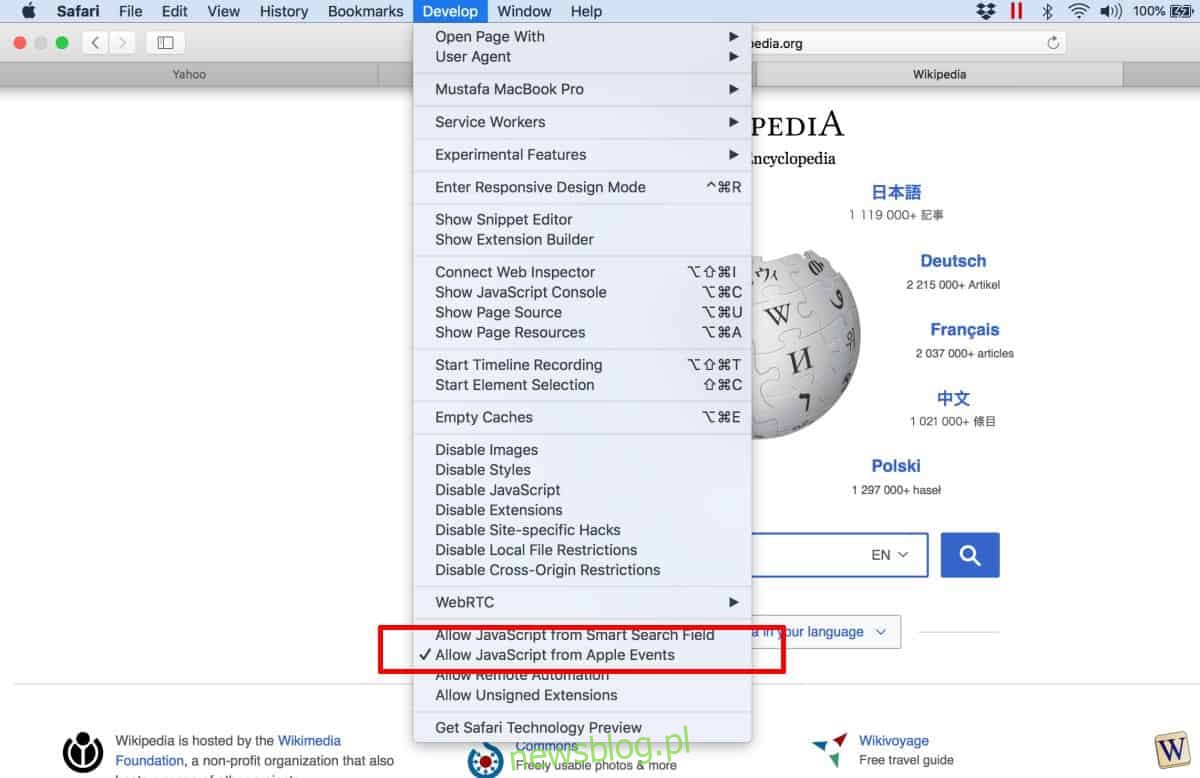
Do tej pory utworzyłeś usługę i włączyłeś wszystko, co chcesz, aby usługa działała. Teraz przychodzi część faktycznego korzystania z usługi i dlaczego ważne jest, aby nadać im właściwą nazwę.
Aby uruchomić usługę, otwórz Safari i przejdź do menu Safari. W sekcji Usługi zobaczysz ten, który właśnie utworzyłeś na liście. Kliknij, aby uruchomić usługę i ponownie załadować wszystkie karty w Safari.
To rozwiązanie oczywiście nie jest tak dobre, jak oryginalna opcja, która została usunięta z Safari. To powiedziawszy, nie zmusza Cię do wykonywania dodatkowych kroków ani większej liczby kliknięć niż wcześniej. Ponieważ ta usługa została stworzona specjalnie dla Safari, nie będzie widoczna w podmenu Usługi innych aplikacji. Nawet jeśli uważasz, że to rozwiązanie jest nieco prymitywne, nadal jest o wiele lepsze niż indywidualne ponowne ładowanie każdej otwartej karty w Safari.
Jeśli korzystasz z Chrome w systemie macOS, możesz po prostu zaznaczyć wszystkie karty, które chcesz ponownie załadować, kliknąć prawym przyciskiem myszy dowolną z nich i wybrać opcję Odśwież z menu kontekstowego.