Snip & Sketch to nowa aplikacja, która zastępuje tradycyjne narzędzie Wycinanie w systemie Windows 10. Jeśli spróbujesz uruchomić Wycinanie, zobaczysz komunikat, który zachęca do przetestowania nowej aplikacji. Chociaż Snip & Sketch oferuje ciekawe funkcje, jego działanie różni się od swojego poprzednika. Na przykład, jeśli chcesz uchwycić menu za pomocą Snip & Sketch, zauważysz, że po otwarciu aplikacji menu znikają. Istnieje jednak prosty sposób, aby to obejść.
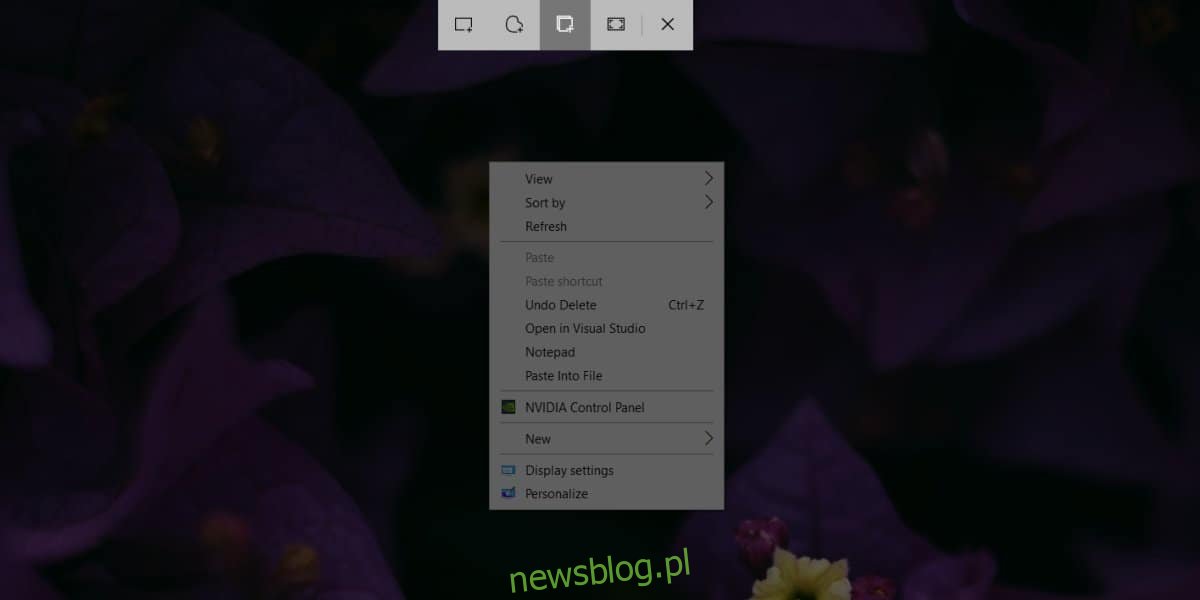
Jak przechwycić menu przy użyciu Snip & Sketch
Po uruchomieniu Snip & Sketch na górze ekranu pojawi się pasek wyboru zrzutu ekranu, a reszta ekranu zostanie zamrożona. Kluczowe jest, aby otworzyć menu, które chcesz uchwycić, zanim użyjesz narzędzia. Ważne jest również, aby po otwarciu menu nie naciskać dodatkowych klawiszy, ponieważ spowoduje to jego zamknięcie.
Aby wykonać zrzut ekranu z opóźnieniem w Snip & Sketch, masz kilka opcji. Aplikacja ma wbudowaną funkcjonalność, która to umożliwia. Oto trzy różne metody, które możesz wybrać.
Uruchom aplikację Snip & Sketch i kliknij strzałkę obok opcji „Nowy” w lewym górnym rogu. Wybierz opóźnienie 3 lub 10 sekund, co da Ci czas na otwarcie menu, które chcesz uchwycić. Kiedy pasek będzie aktywny, ekran zostanie zamrożony w danym stanie, co pozwoli na jego zrzut, w tym również menu.
Możesz również przypiąć Snip & Sketch do paska zadań, a następnie kliknąć prawym przyciskiem myszy na jego ikonę. W menu kontekstowym znajdziesz opcje umożliwiające zrobienie zrzutu ekranu z opóźnieniem, wybierając 3 lub 10 sekund. Ustaw odpowiednie opcje przed upływem czasu i wykonaj zrzut.
Inną możliwością jest przypięcie Snip & Sketch do menu Start. Po kliknięciu prawym przyciskiem myszy na kafelek aplikacji, zobaczysz opcje dotyczące zrzutu ekranu z opóźnieniem 3 lub 10 sekund. Wybierz preferowaną opcję, ustaw zrzut, a następnie wykonaj go, gdy pasek pojawi się na górze.
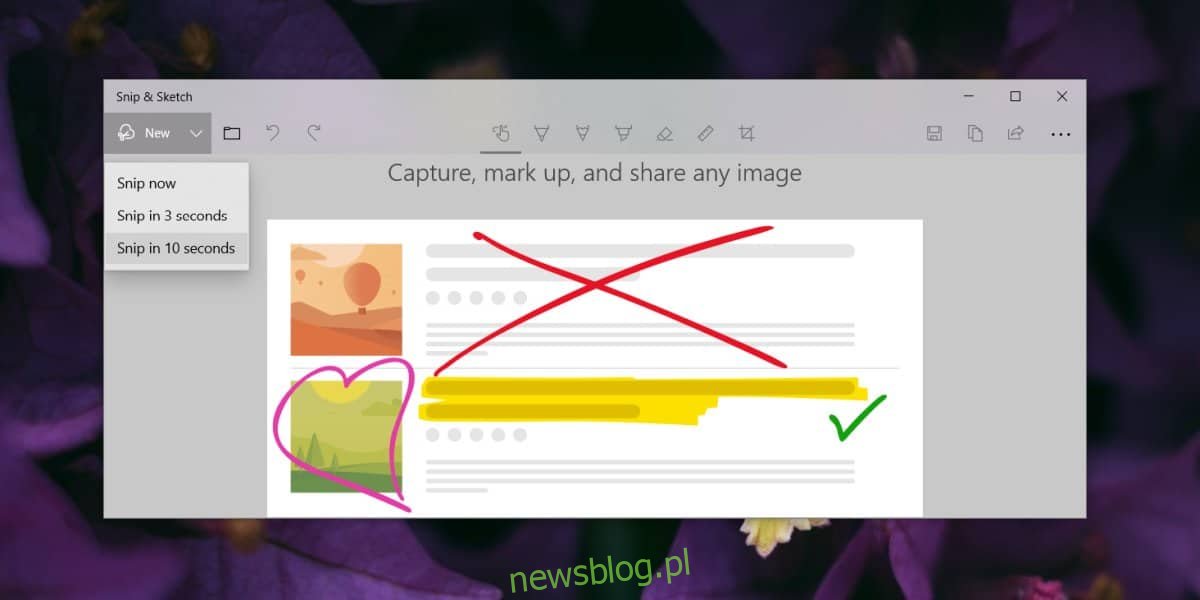
Alternatywna metoda: Win + PrntScrn
Jeżeli chcesz po prostu wykonać zrzut ekranu całego ekranu, bez potrzeby korzystania z Snip & Sketch, możesz użyć skrótu klawiszowego Win + PrntScrn. Zrzut zostanie zapisany w folderze „Zrzuty ekranu” w bibliotece Obrazy. Jeśli chcesz edytować zrzut, możesz otworzyć go w aplikacji Snip & Sketch, korzystając ze skrótu Ctrl + O, aby otworzyć okno wyboru pliku.
Jeśli chcesz, aby kursor myszy był widoczny na zrzucie ekranu, oto jak to zrobić.
newsblog.pl
Maciej – redaktor, pasjonat technologii i samozwańczy pogromca błędów w systemie Windows. Zna Linuxa lepiej niż własną lodówkę, a kawa to jego główne źródło zasilania. Pisze, testuje, naprawia – i czasem nawet wyłącza i włącza ponownie. W wolnych chwilach udaje, że odpoczywa, ale i tak kończy z laptopem na kolanach.