Snip & Sketch zastępuje narzędzie Wycinanie w systemie Windows 10. Jeśli chcesz teraz uruchomić narzędzie Wycinanie, na dole zobaczysz komunikat z informacją, aby wypróbować to nowe narzędzie. To dobre narzędzie, ale nie działa tak samo jak narzędzie Snipping. W przypadku, gdy musisz przechwytywać menu za pomocą Snip & Sketch, okaże się, że znikają one po otwarciu aplikacji. Jest bardzo prosty sposób na obejście tego.
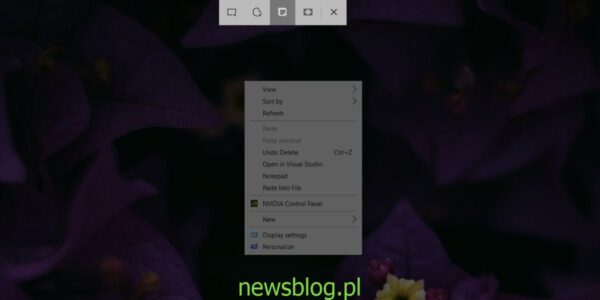
Przechwytuj menu za pomocą Snip & Sketch
Po aktywacji Snip & Sketch, zobaczysz pasek wyboru zrzutów ekranu u góry ekranu, a wszystko na ekranie jest zamrożone. Musisz wyświetlić pasek, gdy masz już otwarte menu, które chcesz przechwycić. Nie chcesz również naciskać żadnych innych klawiszy po otwarciu menu, ponieważ zostaną one zamknięte.
Aby przechwytywać menu za pomocą Snip & Sketch, wystarczy zrobić zrzut ekranu z opóźnieniem. Jest to funkcja obsługiwana przez aplikację po wyjęciu z pudełka. Istnieją trzy sposoby wykonania zrzutu ekranu z opóźnieniem za pomocą Snip & Sketch. Używaj tego, co ci odpowiada.
- Otwórz Snip & Sketch i kliknij strzałkę menu rozwijanego obok „Nowy” w lewym górnym rogu. Wybierz opcję opóźnienia 3 lub 10 sekund. Skorzystaj z tego czasu, aby otworzyć menu, które chcesz wykonać zrzut ekranu. Kiedy pasek pojawi się u góry, ekran zostanie zamrożony w obecnym stanie i możesz przechwycić go, menu i wszystko.
- Przypnij Snip & Sketch do paska zadań i kliknij go prawym przyciskiem myszy. Lista zadań aplikacji zawiera opcje wykonania zrzutu ekranu z opóźnieniem 3 lub 10 sekund. Wybierz, co ci odpowiada, skonfiguruj zrzut ekranu przed upływem czasu i zrób zdjęcie.
- Przypnij Snip & Sketch do menu Start. Kliknij kafelek prawym przyciskiem myszy, a zobaczysz opcje zrobienia zrzutu ekranu z opóźnieniem 3 lub 10 sekund. Wybierz, ustaw zrzut ekranu i zrób zdjęcie, gdy pojawi się pasek u góry.
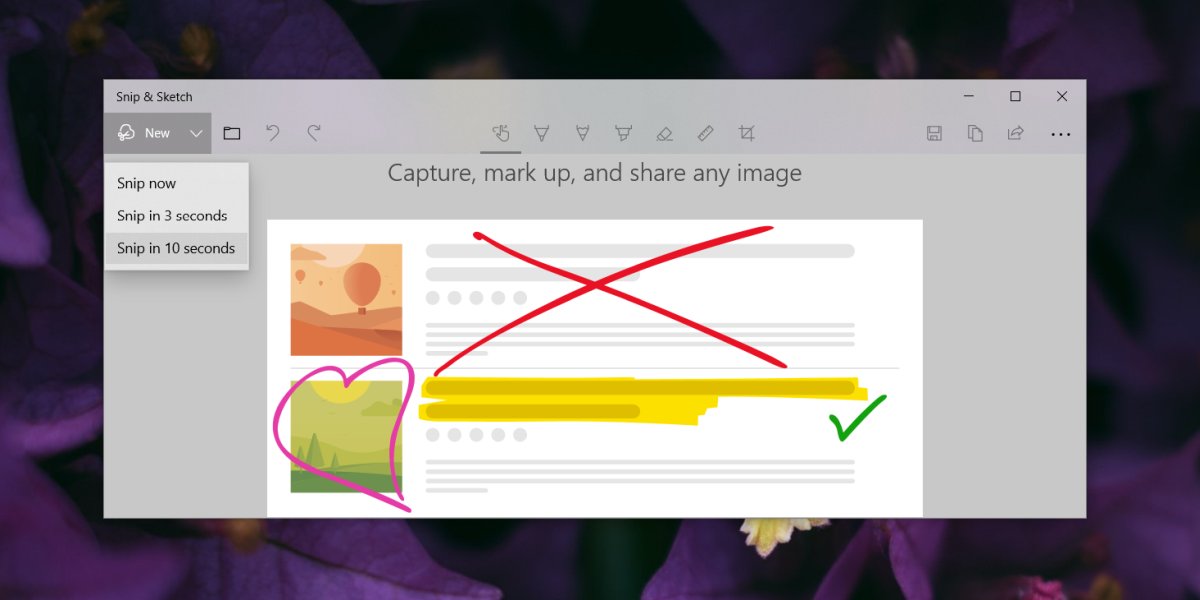
Metoda bonusowa: Win + PrntScrn
Jeśli chcesz tylko zrzut ekranu menu na ekranie, a nie zależy ci na Snip & Sketch, możesz po prostu użyć Win + PrntScrn. Zrzut ekranu z całego ekranu zostanie przechwycony i zapisany w folderze „Screenshots” w bibliotece zdjęć. Możesz go otworzyć w Snip & Sketch, jeśli chcesz korzystać z narzędzi do adnotacji w aplikacji. Otwórz aplikację i użyj skrótu klawiaturowego Ctrl + O, aby przejść do pola wyboru pliku.
Chcesz uchwycić kursor myszy na zrzucie ekranu? Oto jak.
newsblog.pl
Maciej – redaktor, pasjonat technologii i samozwańczy pogromca błędów w systemie Windows. Zna Linuxa lepiej niż własną lodówkę, a kawa to jego główne źródło zasilania. Pisze, testuje, naprawia – i czasem nawet wyłącza i włącza ponownie. W wolnych chwilach udaje, że odpoczywa, ale i tak kończy z laptopem na kolanach.