Kiedy grasz w grę wideo, często jest taki moment, który chcesz zapamiętać. Niezależnie od tego, czy jest to oszałamiająca sceneria, zabawny błąd czy epickie osiągnięcie, zdjęcie może wyrazić tysiąc słów.
To jeden z powodów, dla których Steam jest taki świetny. Dzięki temu robienie zrzutów ekranu w grze jednym naciśnięciem przycisku jest niezwykle proste i są one natychmiast zapisywane.
Oto wszystko, co musisz wiedzieć o robieniu zrzutów ekranu z gier na platformie Steam.
Spis treści:
Jak zrobić zrzut ekranu za pomocą Steam
Chociaż system Windows oferuje wiele sposobów przechwytywania zrzutów ekranu z gier, jeśli grasz w grę na platformie Steam, najłatwiejszym sposobem na przechwycenie migawki jest naciśnięcie klawisza F12. Rozlegnie się dźwięk migawki, a w prawym dolnym rogu pojawi się powiadomienie potwierdzające wykonanie zrzutu ekranu.

Aby wyświetlić wszystkie zrzuty ekranu, które wykonałeś do tej pory podczas sesji gry, naciśnij Shift + Tab, aby otworzyć nakładkę Steam i kliknij Zrzuty ekranu (ikona obrazu) w dolnym menu.
Kiedy zamkniesz grę, w Twojej bibliotece Steam zobaczysz podsumowanie po grze, które zawiera wszystkie zrzuty ekranu zrobione podczas tej sesji.
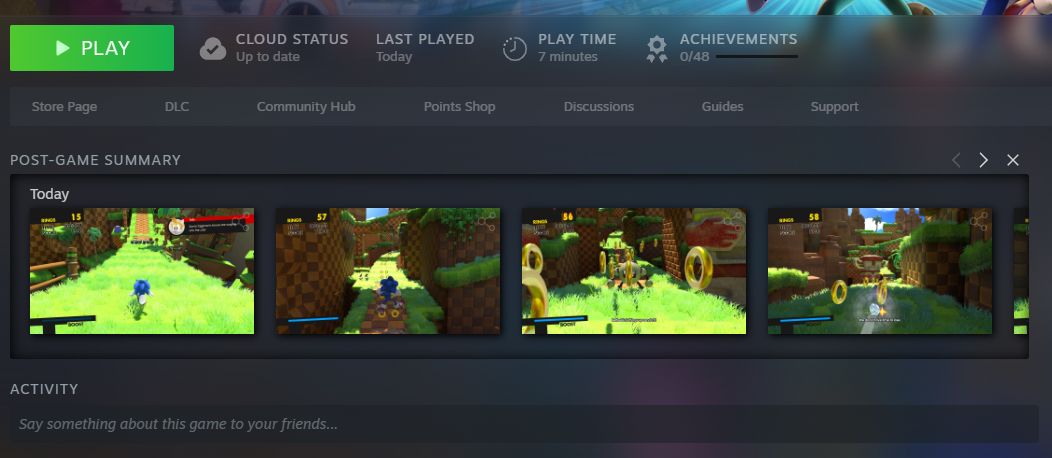
Jak zarządzać zrzutami ekranu Steam
W górnym menu Steam kliknij Widok > Zrzuty ekranu, aby otworzyć Menedżera zrzutów ekranu. Domyślnie są one sortowane według najnowszych zrzutów ekranu; użyj tego menu, aby wybrać konkretną grę. Wybierz zrzut ekranu po lewej stronie, aby wyświetlić go w powiększeniu w głównym panelu wraz ze szczegółami, takimi jak data wykonania i rozmiar pliku.
Zrzuty ekranu są przechowywane lokalnie na Twoim komputerze. Za pomocą Menedżera zrzutów ekranu możesz dostosować widoczność i wybrać opcję przesyłania zrzutów ekranu, aby udostępnić je w Społeczności Steam, aby inni gracze mogli je oglądać. Możesz także dodać podpis i oznaczyć obraz jako spoiler.
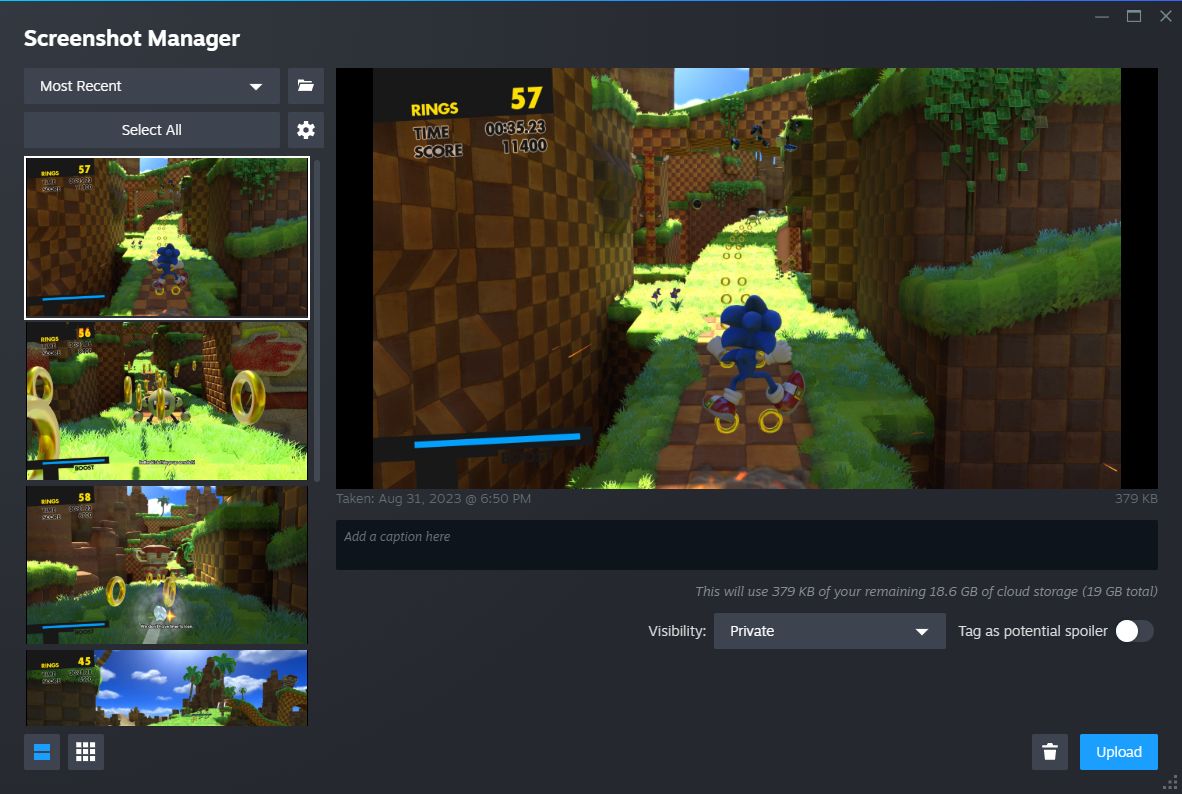
Aby wybrać wiele zrzutów ekranu, przytrzymaj klawisz Ctrl i kliknij każdy z nich po kolei lub przytrzymaj klawisz Shift i kliknij, aby podświetlić wszystkie zrzuty ekranu w zakresie. Możesz także kliknąć opcję Zaznacz wszystko.
Aby usunąć obraz z komputera, kliknij Usuń (ikona kosza na śmieci) i ponownie Usuń, aby potwierdzić.
Jeśli chcesz przeglądać pliki obrazów RAW na swoim komputerze, kliknij Pokaż na dysku (ikona folderu). Spowoduje to otwarcie folderu w systemie, w którym przechowywane są zrzuty ekranu. Zauważysz, że ścieżka folderu jest zawiła, a każda gra jest przechowywana w osobnym folderze o myląco nazwanej nazwie, więc lepiej będzie przejść do lokalnych zrzutów ekranu za pomocą tej metody, niż ręcznie przeglądać Eksplorator plików.
Jak dostosować ustawienia zrzutów ekranu Steam
Możesz zmienić skrót Steam do robienia zrzutów ekranu, wyłączyć efekt dźwiękowy przechwytywania i kilka innych ustawień. Aby to zrobić:
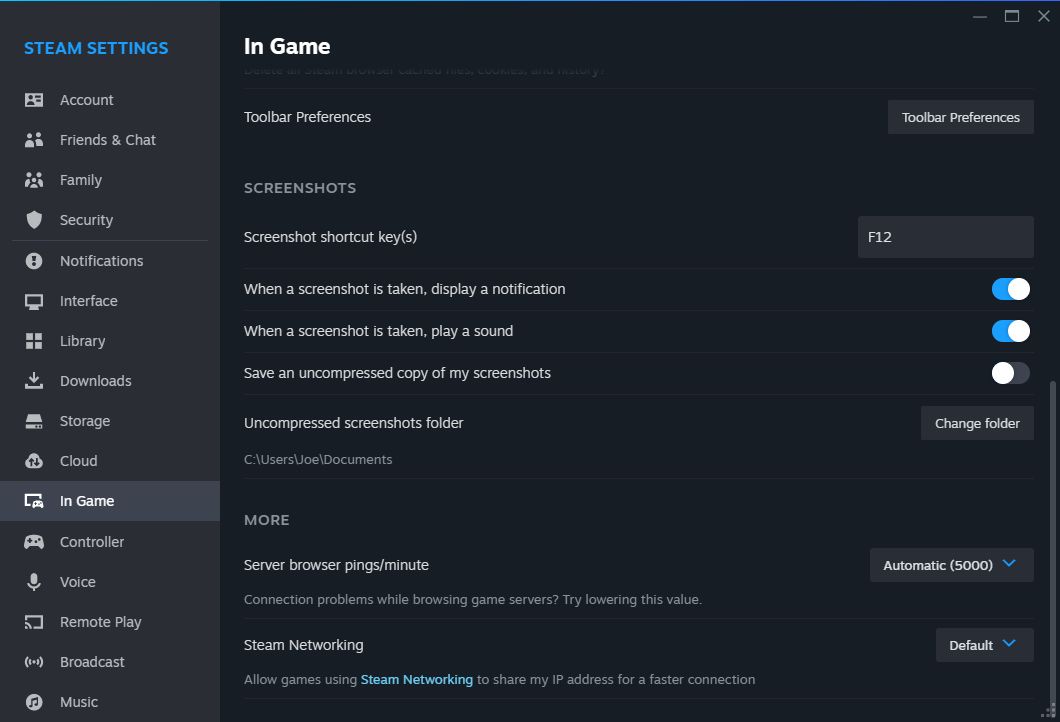
Tutaj możesz ustawić klawisze skrótu zrzutu ekranu, a także wybrać, czy zrzut ekranu powinien wyświetlać powiadomienie i odtwarzać dźwięk.
Jeśli chcesz, aby Twoje zrzuty ekranu były zapisywane w najwyższej możliwej jakości, włącz opcję Zapisz nieskompresowaną kopię moich zrzutów ekranu, jednak pamiętaj, że zajmie to więcej miejsca na dysku. Aby zmienić lokalizację przechowywania nieskompresowanych zrzutów ekranu, kliknij Zmień folder.
Zrzuty ekranu można łatwo robić także na platformie Steam
Dzięki Steamowi przechwytywanie zrzutów ekranu z gier i zarządzanie nimi jest dziecinnie proste. To prawda, nawet jeśli używasz doskonałego urządzenia przenośnego Steam Deck firmy Valve — naciśnij Steam + R1, aby zrobić zrzut ekranu. Jest to jeden z wielu przydatnych skrótów systemu.

