Telefony Google Pixel są znane z oferowania najczystszej formy systemu Android. Jednakże, nie musisz kupować Pixela, aby doświadczyć standardowego Androida. Możesz go odtworzyć na praktycznie każdym smartfonie.
Kluczem jest pobranie odpowiedniego launchera i zestawu aplikacji, które razem zapewnią ci wrażenia zbliżone do „waniliowego” Androida. Cały proces jest prosty i nie wymaga zaawansowanej wiedzy technicznej. Zatem, jeśli pragniesz przekształcić swój telefon w urządzenie z czystym Androidem, bez konieczności rootowania, ten poradnik jest dla ciebie.
Najlepszy Launcher w Stylu Czystego Androida
Google oferuje własny launcher Pixel, ale jest on ekskluzywny dla telefonów Pixel. Na szczęście, niezależni programiści stworzyli znakomite alternatywy, które naśladują wygląd czystego Androida, a nawet oferują dodatkowe funkcje. Aby rozpocząć przygodę z imitacją standardowego Androida, pobierz Action Launcher: Pixel Edition.
Po instalacji, ustaw Action Launcher: Pixel Edition jako domyślny launcher twojego urządzenia. Możesz to zrobić wybierając opcję: Strona główna > Zapamiętaj mój wybór > Action Launcher: Pixel Edition. Alternatywnie, możesz przejść do Ustawienia > Aplikacje > Aplikacje domyślne > Aplikacja domowa i tam dokonać zmiany.
Ścieżki w ustawieniach mogą się nieznacznie różnić w zależności od producenta twojego telefonu. Jednak ogólna struktura jest podobna. Użyj wyszukiwarki w ustawieniach, aby znaleźć opcję „launcher” lub „dom”, jeśli masz problem z jej odnalezieniem.
Action Launcher: Pixel Edition naśladuje wygląd i działanie launchera z Pixeli (choć nie jest jego idealną kopią). Pasek wyszukiwania Google jest umieszczony na dole, data na górze, a ikony zachowują standardowy wygląd. Dostęp do szuflady aplikacji uzyskasz przez przesunięcie palcem od dołu ekranu.
Aktywacja Kanału Google
W czystym Androidzie masz dostęp do Kanału Google poprzez przesunięcie palcem w prawo na ekranie głównym. W Action Launcher: Pixel Edition początkowo po tym geście wyświetli się szybka lista aplikacji. Aby jednak aktywować Kanał Google, musisz przejść do ustawień Action Launchera > Kanał Google Discover (Beta).
Zostaniesz przekierowany do wyników wyszukiwania Google. Pierwszy link w wynikach powinien dotyczyć wtyczki Action Launchera. Kliknij w niego, pobierz wtyczkę (plik APK) i zainstaluj ją na swoim urządzeniu, aby Kanał Google był dostępny w Action Launcherze.
Wtyczka zazwyczaj uruchamia się automatycznie, ale w przypadku problemów, ponowne uruchomienie telefonu powinno pomóc. Jeśli po przesunięciu palcem zobaczysz wyszukiwarkę Google zamiast Kanału Google, dotknij ikony Google w lewym górnym rogu, aby uzyskać dostęp do Kanału.
Ikony, Motywy i Styl Google
Wygląd i pakiet ikon to kluczowe elementy standardowego launchera. Mimo że Action Launcher: Pixel Edition oferuje solidny zestaw ikon, możesz je urozmaicić za pomocą pakietów takich jak Pakiet ikon Pix lub Material You Dynamiczny pakiet ikon. Są kompatybilne z Action Launcherem i odzwierciedlają różne style ikon dostępne w Pixelach – Plain i Material You.
Po pobraniu i instalacji wybranego pakietu ikon, przejdź do Ustawienia Action Launchera > Ikony > Pakiet ikon i wybierz ten, który ci się podoba.
Możliwości personalizacji ikon nie kończą się tutaj. Action Launcher oferuje wiele innych opcji, takich jak plakietki powiadomień, adaptacyjny styl ikon, który ujednolica ich kształty i wiele więcej.
Zmiana Wyglądu Cienia Powiadomień
Action Launcher: Pixel Edition, mimo że jest świetny, nie zmieni wyglądu cienia powiadomień. Do tego celu najlepiej użyć aplikacji Power Shade, która jest jedną z najlepszych w tej kategorii.
Zainstaluj Power Shade i przyznaj jej odpowiednie uprawnienia. Android wymaga pewnych pozwoleń, aby aplikacja mogła działać poprawnie. W niektórych przypadkach trzeba zezwolić na interakcję Power Shade z poszczególnymi aplikacjami. Konfiguracja może być nieco skomplikowana, ale jest niezbędna, jeśli zależy ci na wiernym odtworzeniu standardowego Androida.
Domyślny kolor Power Shade niekoniecznie musi pasować do twojego motywu. Na szczęście, aplikacja daje dużą swobodę personalizacji, pozwalając na zmianę koloru tła.
Przejdź do opcji Power Shade > Kolory > Kolor tła i wprowadź kod koloru w formacie szesnastkowym. Na przykład, niebieski kolor Androida to #4885ED. Kody szesnastkowe można łatwo znaleźć online.
Tapety w Stylu Google i Pixel
Action Launcher: Pixel Edition nie oferuje tapet, dlatego potrzebujesz oficjalnych tapet od Google lub Pixel, aby dopełnić dzieła. Masz do wyboru dwie opcje: Tapety (od Google) oraz Tapety Pixa. Obie oferują kolekcję tapet przypominających te z Pixeli.
Telefony z czystym Androidem posiadają również animowane tapety. Jeśli cię interesują, najlepszą imitację animowanych tapet z Pixeli znajdziesz w aplikacji Doodle: Tapety na żywo. To darmowa aplikacja o otwartym kodzie źródłowym.
Standardowe Aplikacje Google na Androida
Ostatnim elementem układanki są aplikacje Google. Nie wszystkie z nich są dostępne w Sklepie Play, więc niektóre będziesz musiał zainstalować ręcznie z plików APK. Pamiętaj, by korzystać z zaufanych źródeł.
Google udostępnia aplikację Telefon od Google dla wszystkich telefonów z Androidem. Warto także zainstalować Kontakty Google, która pozwala na tworzenie kopii zapasowych i synchronizację kontaktów z usługami Google. Aplikacja Wiadomości od Google, to wydajna aplikacja do SMS-ów.
Gboard, czyli klawiatura Google, jest dostępna dla wszystkich. Prawdopodobnie jest to jedna z najlepszych klawiatur dostępnych na rynku. Jeśli jeszcze z niej nie korzystasz, wypróbuj ją.
Aparat Google na Dowolnym Androidzie
Nowoczesne telefony Pixel znane są ze swoich trybów nocnej fotografii. Zasługą tego jest aplikacja Aparat Google. Jest ona zaprojektowana tak, aby wycisnąć maksimum z aparatu w telefonie.
Podobnie jak inne aplikacje Google, możesz pobrać Aparat Google’a ze Sklepu Play. Jednak, aby działał równie dobrze, jak na Pixelach, potrzebujesz dodatkowej modyfikacji.
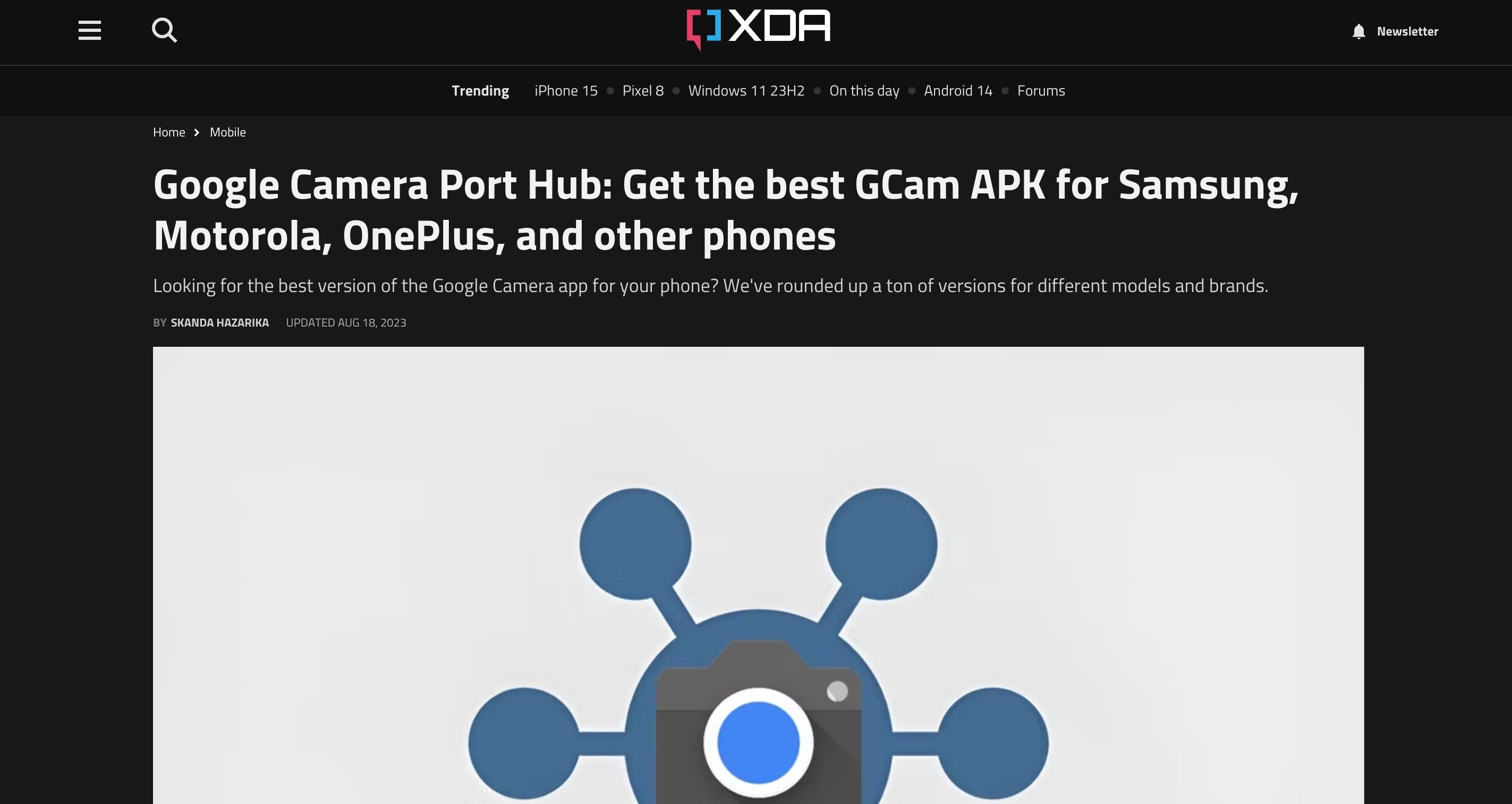
Najlepszym rozwiązaniem jest modyfikacja GCam. Odwiedź Koncentrator portu aparatu Google na XDA. Programiści dostosowują aplikację GCam, aby działała z różnymi modelami telefonów. Znajdź odpowiedni mod dla twojego telefonu i go pobierz. Niestety, nie wszystkie funkcje mogą być dostępne.
Ogólnie zalecamy korzystanie z aplikacji aparatu dostarczonej przez producenta telefonu. Jest ona zoptymalizowana pod kątem jego podzespołów. Jeśli jednak zależy ci na pełnym doświadczeniu Google, Port Hub jest dobrym miejscem do rozpoczęcia poszukiwań.
Ekran Blokady Pozostaje Bez Zmian
Action Launcher i Power Shade nie zmieniają ekranu blokady. Czasy, w których aplikacje mogły zastępować ekran blokady, dawno minęły. Android wprowadził restrykcje, które ograniczają możliwość ingerencji aplikacji w ekran blokady, ze względu na zabezpieczenia takie jak skanery linii papilarnych i rozpoznawanie twarzy.
Istnieją jeszcze aplikacje, które obiecują zmianę ekranu blokady, na przykład Ava Lockscreen. Jednak w naszych testach i z opinii użytkowników wynika, że po krótkim czasie telefon wraca do domyślnego ekranu blokady. Problem ten występuje najczęściej na telefonach z nakładkami systemowymi, takimi jak Samsung, Xiaomi, Huawei.
Najlepiej więc zanurzyć się w ustawienia systemowe i ręcznie zmodyfikować ustawienia ekranu blokady. Możliwości będą ograniczone, ale jeśli reszta systemu będzie wyglądać jak w czystym Androidzie, to i tak będzie to krok w dobrym kierunku.
Czy Czysty Android Jest Lepszy?
Wykonanie powyższych kroków pozwoli ci na uzyskanie wrażenia standardowego Androida bez konieczności rootowania. Oczywiście, nie wszystko będzie idealne, ale w dużej mierze zbliżysz się do funkcjonalności telefonu Pixel. W niektórych aspektach, takich jak personalizacja launchera i cienia powiadomień, dzięki aplikacjom Action Launcher i Power Shade możesz nawet uzyskać lepsze efekty niż na domyślnym systemie Pixela.
Pamiętaj, że te zmiany są jedynie imitacją. Jeśli chcesz w pełni doświadczyć systemu Pixela na telefonie innej marki, możesz rozważyć instalację niestandardowego ROM-u, np. Pixel Experience, ale jest to ryzykowna opcja.
newsblog.pl
Maciej – redaktor, pasjonat technologii i samozwańczy pogromca błędów w systemie Windows. Zna Linuxa lepiej niż własną lodówkę, a kawa to jego główne źródło zasilania. Pisze, testuje, naprawia – i czasem nawet wyłącza i włącza ponownie. W wolnych chwilach udaje, że odpoczywa, ale i tak kończy z laptopem na kolanach.