Spis treści:
- Administrator i Użytkownik standardowy to dwa główne typy kont na komputerach z systemem Windows. Pierwsza daje uprawnienia administratora, druga ma ograniczony dostęp.
- Korzystanie z aplikacji Ustawienia w systemie Windows to najprostszy sposób przełączania między typami kont Administratora i Użytkownika standardowego. Jednak Netplwiz zapewnia dostęp do bardziej ukrytych typów kont.
- Możesz także szybko przyznać lub odebrać uprawnienia administratora dla konta Windows, wpisując proste polecenie w wierszu poleceń.
Jeśli utworzyłeś wiele kont użytkowników w celu współdzielenia komputera, możesz zmienić typ konta innych użytkowników z Administratora na Użytkownik standardowy, aby ograniczyć ich dostęp. Przeprowadzimy Cię przez kolejne kroki, aby to zrobić zarówno w systemie Windows 10, jak i 11.
Użytkownik standardowy a administrator w systemie Windows: jaka jest różnica?
Konto administratora zapewnia nieograniczony dostęp do wszystkiego w systemie. Natomiast konta Użytkownika Standardowego nie można używać do zarządzania plikami systemowymi ani instalowania nowych aplikacji na komputerze.
Na tym nie kończą się różnice pomiędzy kontami Standard i Administrator. Istniejące programy wymagające uprawnień administratora również nie mogą być obsługiwane przy użyciu konta Standard. Nie można dostosować żadnych ustawień mających wpływ na cały komputer, np. utworzenia nowego konta użytkownika.
Jeśli dzielisz swój komputer z kimś innym, rozsądne jest wprowadzenie tych ograniczeń. Oczywiście, jeśli ufasz im wystarczająco, możesz przyznać uprawnienia administratora także ich kontom w systemie Windows 10 lub 11.
Dodatkowi użytkownicy utworzeni w systemie Windows są domyślnie kontami standardowymi. Łatwo jest sprawdzić, czy konto Windows ma uprawnienia administratora. Jednakże, jeśli jesteś zalogowany jako administrator, możesz zapewnić podwyższone uprawnienia, po prostu zmieniając typ konta.
1. Użyj Ustawień, aby zmienić konto administratora lub konto standardowe w systemie Windows
Aplikacja Ustawienia w systemie Windows to miejsce, w którym możesz spersonalizować swój komputer. Daje dostęp do większości podstawowych potrzebnych ustawień, w przeciwieństwie do Panelu sterowania, który może przytłoczyć nowych użytkowników. Dlatego ta metoda jest preferowana w przypadku szybkiej zmiany konta administratora na konto standardowe (i odwrotnie) w systemie Windows 10 lub 11.
Wykonaj poniższe czynności na komputerze z systemem Windows 10. Jeśli na Twoim komputerze działa system Windows 11, możesz przejść do następnego zestawu instrukcji:
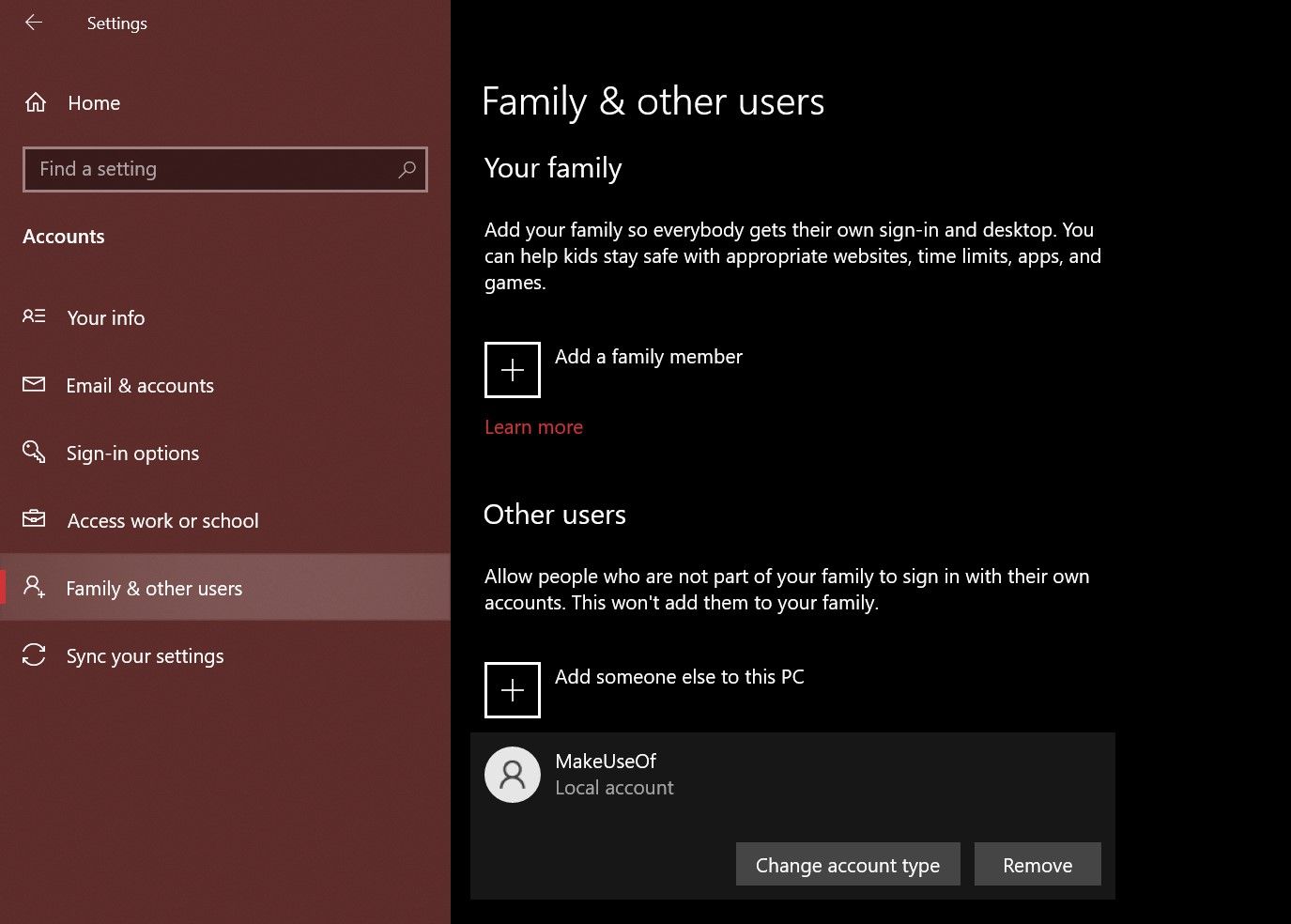
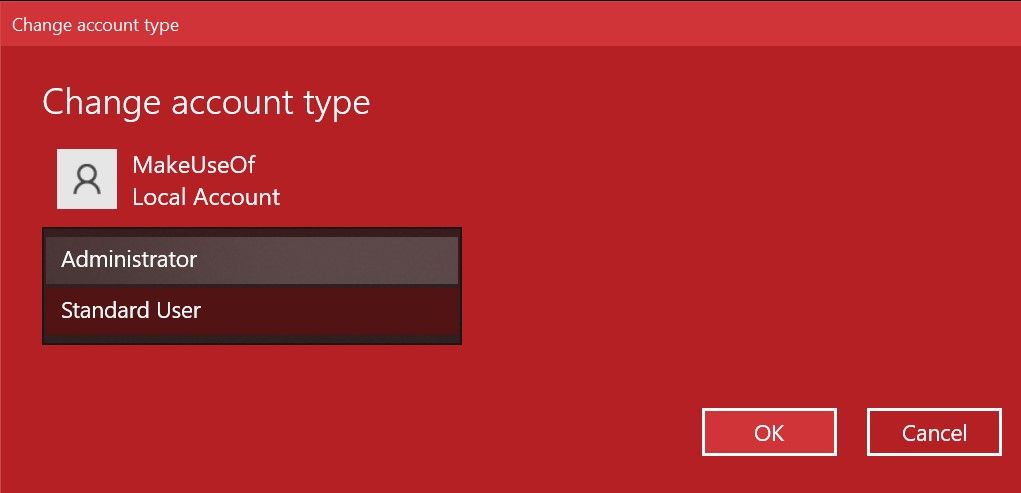
Czynności, które należy wykonać na komputerze z systemem Windows 11, są podobne, ale interfejs użytkownika aplikacji Ustawienia jest zupełnie inny. Oto, co musisz zrobić:
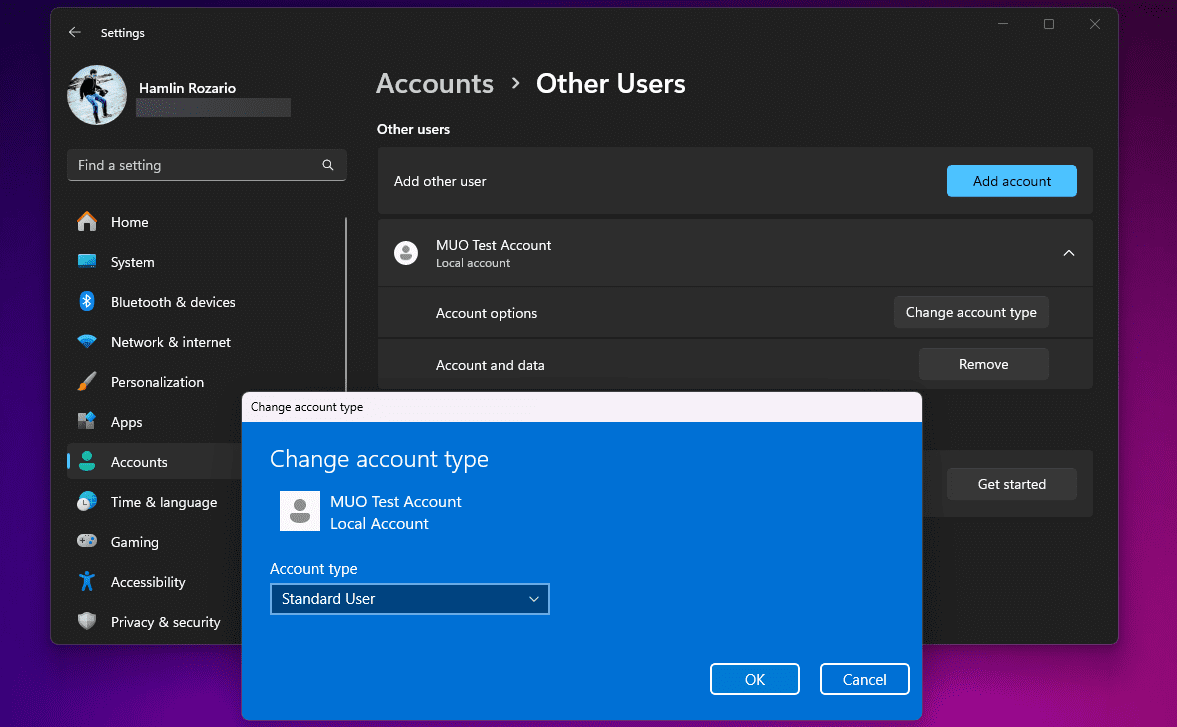
Jeśli drugie konto należy do Twojej grupy rodzinnej, zamiast opcji Inni użytkownicy wybierz Ustawienia > Konta > Rodzina i powtórz pozostałe kroki, aby zrobić to samo. Rozważ także przejrzenie naszych poprawek, jeśli nie możesz ustawić konta Windows jako administratora.
2. Użyj Netplwiz, aby zmienić konto administratora lub konto standardowe w systemie Windows
Netplwiz to dedykowany panel do zarządzania wszystkimi kontami użytkowników na Twoim komputerze. Jest to systemowy plik wykonywalny, do którego dostęp można uzyskać tylko po zalogowaniu się jako administrator. W czasach, gdy system Windows nie miał dedykowanej aplikacji Ustawienia, Netplwiz był popularnym wyborem do przełączania między grupami kont, tj. Użytkownikiem standardowym i Administratorem.
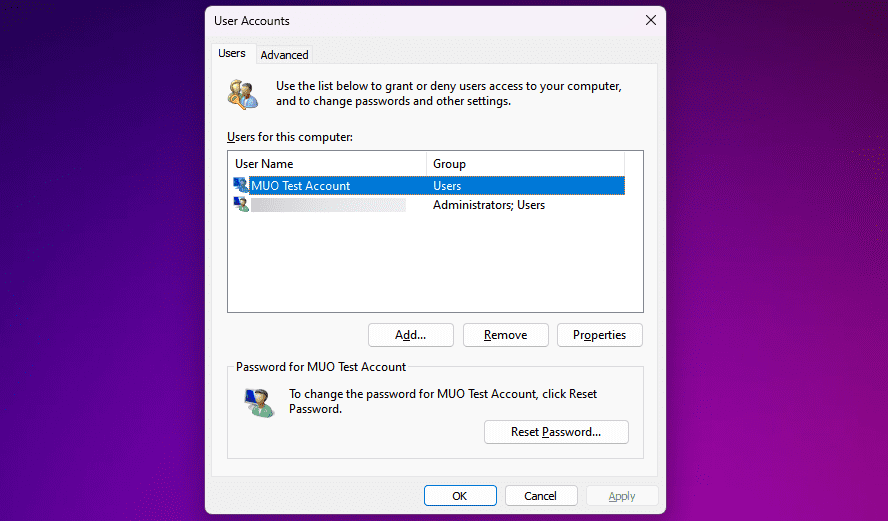
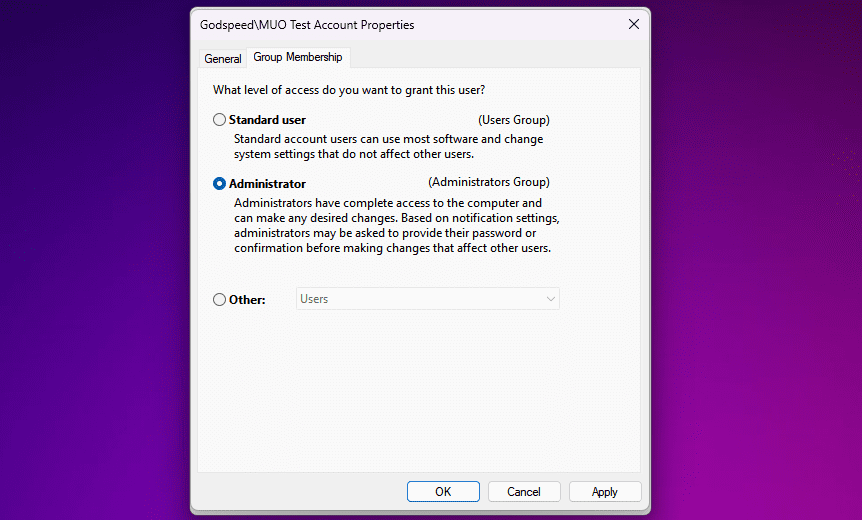
W przeciwieństwie do aplikacji Ustawienia, Netplwiz wyświetla trzecią opcję, która dodatkowo rozszerza typy kont. Dotyczą one bardzo konkretnych uprawnień, które chcesz przyznać innemu użytkownikowi.
Można na przykład wybrać opcję Użytkownicy zaawansowani, która nadaje kontu ograniczone uprawnienia administracyjne. Możesz też wybrać opcję Gość, jeśli chcesz, aby system Windows ograniczył je jeszcze bardziej niż konto użytkownika standardowego.
3. Zmień konto administratora lub standardowe w Panelu sterowania systemu Windows
Panel sterowania był integralną częścią systemu Windows odkąd pamiętamy. Był to de facto panel ustawień dla komputerów z systemem Windows, aż do wprowadzenia dedykowanej aplikacji Ustawienia w systemie Windows 10.
Nadal ma swoje miejsce, ponieważ można go używać do wprowadzania zaawansowanych zmian na poziomie systemu, których aplikacja Ustawienia nie może obecnie wykonać. Postępuj zgodnie z poniższymi instrukcjami, aby poznać tradycyjny sposób zmiany ustawień administratora w systemie Windows:
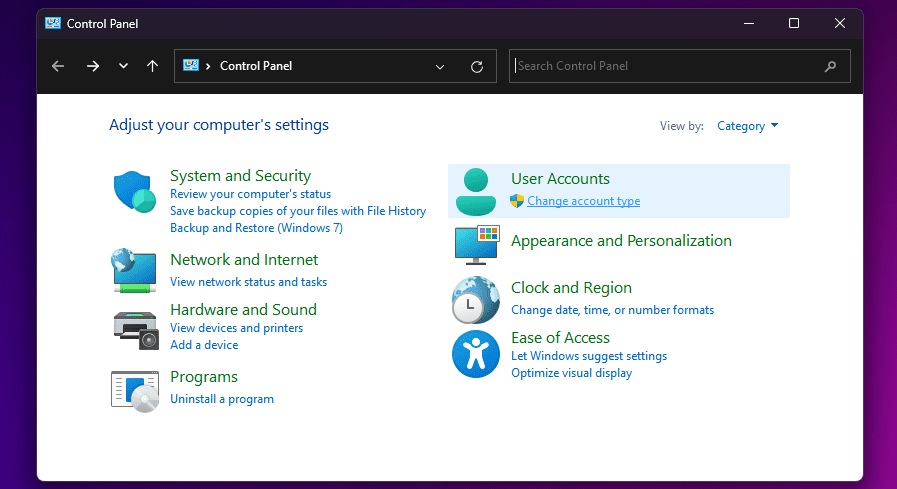
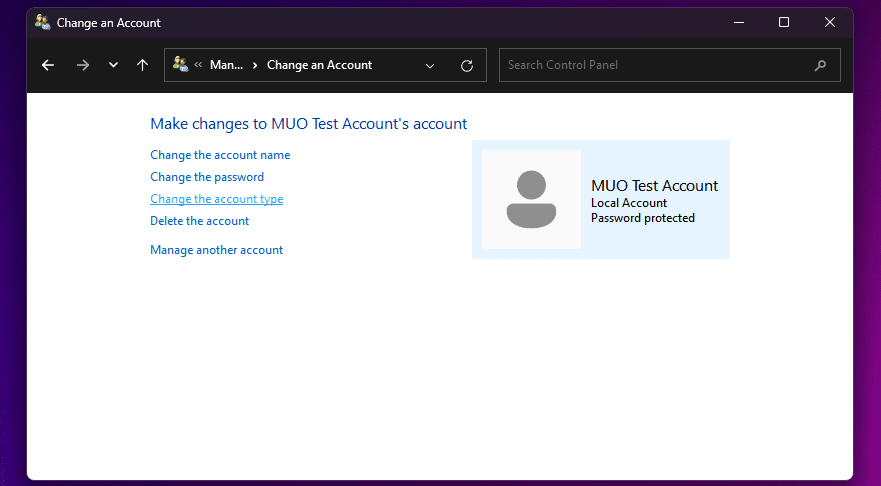
Być może znasz wszystkie te elementy menu, jeśli korzystasz ze starszych wersji systemu Windows. Niezależnie od tego, jest to przeważnie prosty proces.
4. Użyj wiersza poleceń, aby zmienić ustawienia administratora systemu Windows
Wiersz poleceń (CMD) to wbudowany interpreter wiersza poleceń na komputerach z systemem Windows. Możesz wykonywać różne zadania na swoim komputerze za pomocą odpowiednich poleceń CMD.
Chociaż program jest rajem dla zaawansowanych użytkowników, nie potrzebujesz umiejętności kodowania, aby zmienić ustawienia administratora systemu Windows za pomocą prostego polecenia:
net localgroup administrators [USERNAME] /add
net localgroup administrators [USERNAME] /del
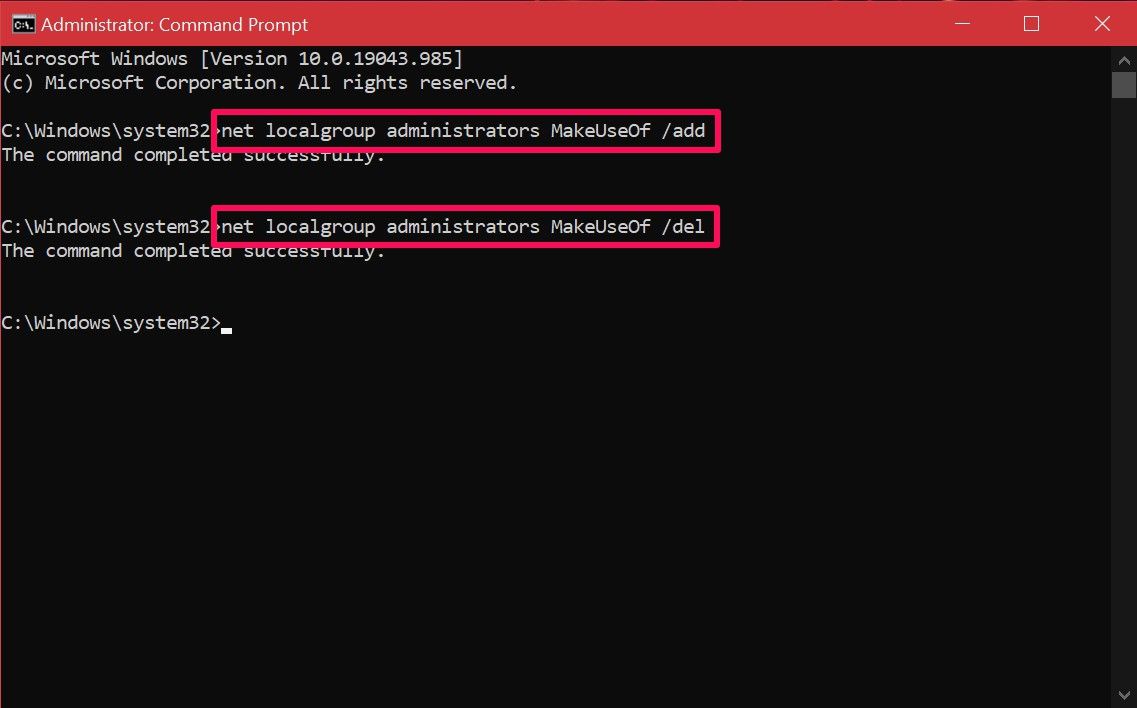
Jeśli po wykonaniu polecenia pojawi się błąd informujący o odmowie dostępu, prawdopodobnie nie używasz CMD jako administrator. Tak długo, jak znasz to polecenie, nie musisz bawić się menu systemowymi, jak inne metody. Miejmy nadzieję, że szybko sobie z tym poradzisz.
Jak widać, możliwości nie są ograniczone. Teraz, gdy znasz już wszystkie różne metody, Twoim zadaniem jest wypróbowanie ich indywidualnie i znalezienie najlepszej. Niektórzy użytkownicy mogą nadać priorytet metodzie Netplwiz, ponieważ pozwala im ona na dalsze dostosowanie uprawnień, podczas gdy inni byliby bardziej niż zadowoleni z którejkolwiek z tych metod.
