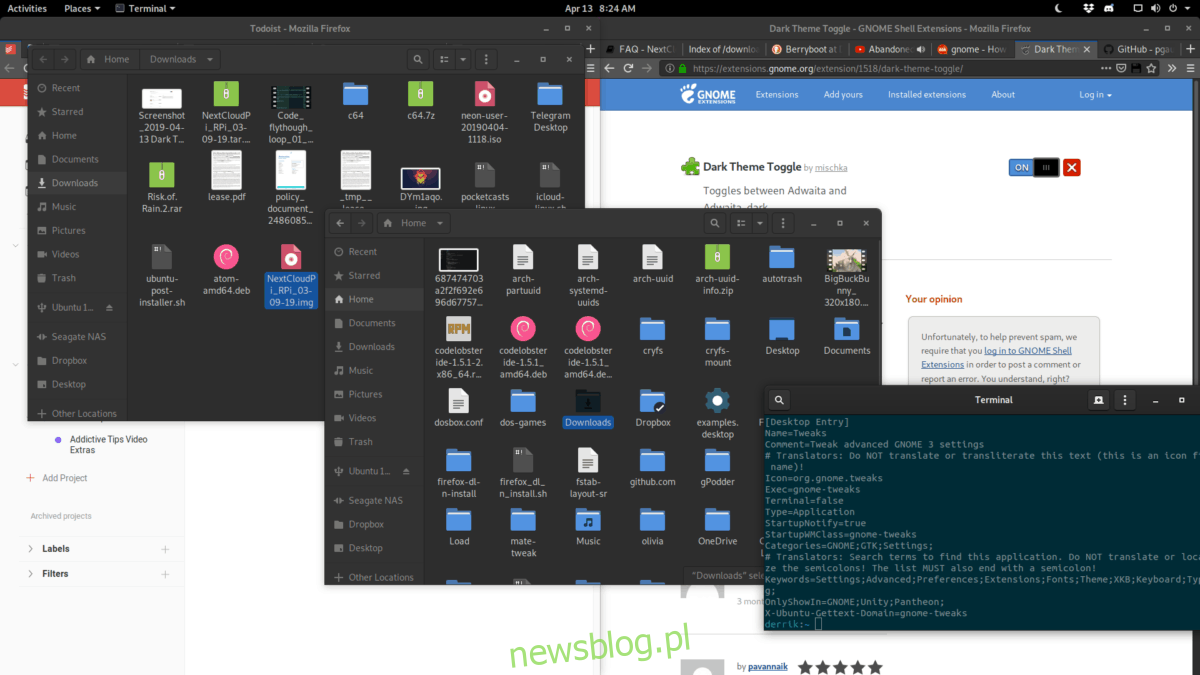Gnome Shell oferuje wbudowany ciemny motyw, który umożliwia użytkownikom dostosowanie wyglądu pulpitu, menedżera plików oraz wszystkich okien i aplikacji związanych z Gnome, aby były bardziej komfortowe dla oczu podczas nocnego użytkowania. Ta opcja jest dostępna od kilku wydań Gnome i zyskuje na popularności wśród osób preferujących ciemniejsze interfejsy w swoim środowisku Gnome 3.
Aby włączyć tryb ciemny w Gnome Shell, można skorzystać z narzędzia Gnome Tweak. Warto jednak zaznaczyć, że nie zawsze jest ono preinstalowane w różnych dystrybucjach systemu Linux. Dlatego najpierw wyjaśnimy, jak zainstalować aplikację Gnome Tweak, zanim przejdziemy do procesu jej wykorzystania.
Instalacja Gnome Tweaks
Aplikacja Gnome Tweaks jest dostępna w niektórych dystrybucjach Linux, ale nie we wszystkich, ponieważ twórcy Gnome preferują, aby użytkownicy nie dokonywali zbyt wielu zmian w ustawieniach domyślnych. Aby zainstalować Tweaks, otwórz terminal, używając skrótu klawiaturowego Ctrl + Alt + T lub Ctrl + Shift + T, a następnie wykonaj polecenia zależne od używanego systemu operacyjnego.
Ubuntu
W systemie Ubuntu aplikacja Tweaks często jest preinstalowana, jednak jeśli jej nie masz, możesz zainstalować ją za pomocą poniższego polecenia Apt.
sudo apt install gnome-tweak-tool
Debian
Aby zainstalować Gnome Tweaks na systemie Debian, użyj polecenia Apt-get w terminalu.
sudo apt-get install gnome-tweak-tool
Arch Linux
Aby zainstalować Gnome Tweaks na Arch Linux, otwórz terminal i skorzystaj z poniższego polecenia Pacman.
sudo pacman -S gnome-tweak-tool
Fedora
W systemie Fedora Gnome Tweaks powinno być już zainstalowane. W przeciwnym razie możesz zainstalować najnowszą wersję, używając polecenia Dnf.
sudo dnf install gnome-tweak-tool
OpenSUSE
Gnome Tweaks jest dostępne dla wszystkich wersji OpenSUSE. Aby je zainstalować, otwórz terminal i wpisz polecenie Zypper.
sudo zypper install gnome-tweak-tool
Aktywacja trybu ciemnego w Gnome Shell
Po zainstalowaniu Gnome Tweaks na swoim pulpicie, możesz z łatwością przełączyć się na tryb ciemny. Aby to zrobić, naciśnij klawisz Win na klawiaturze, wpisz „Tweaks”, a następnie otwórz aplikację. Możesz też użyć skrótu Alt + F2 i wpisać „gnome-tweaks” w oknie poleceń.
Po uruchomieniu aplikacji Tweaks, zwróć uwagę na lewy pasek boczny i znajdź sekcję „Wygląd”. Kliknij ją, aby przejść do opcji dostosowywania Gnome Shell.
W obszarze dostosowywania znajdź menu rozwijane „Aplikacje”. Kliknij je, aby zobaczyć dostępne opcje.
Na liście „Aplikacji” wybierz „Adwaita Dark”, który jest motywem trybu ciemnego.
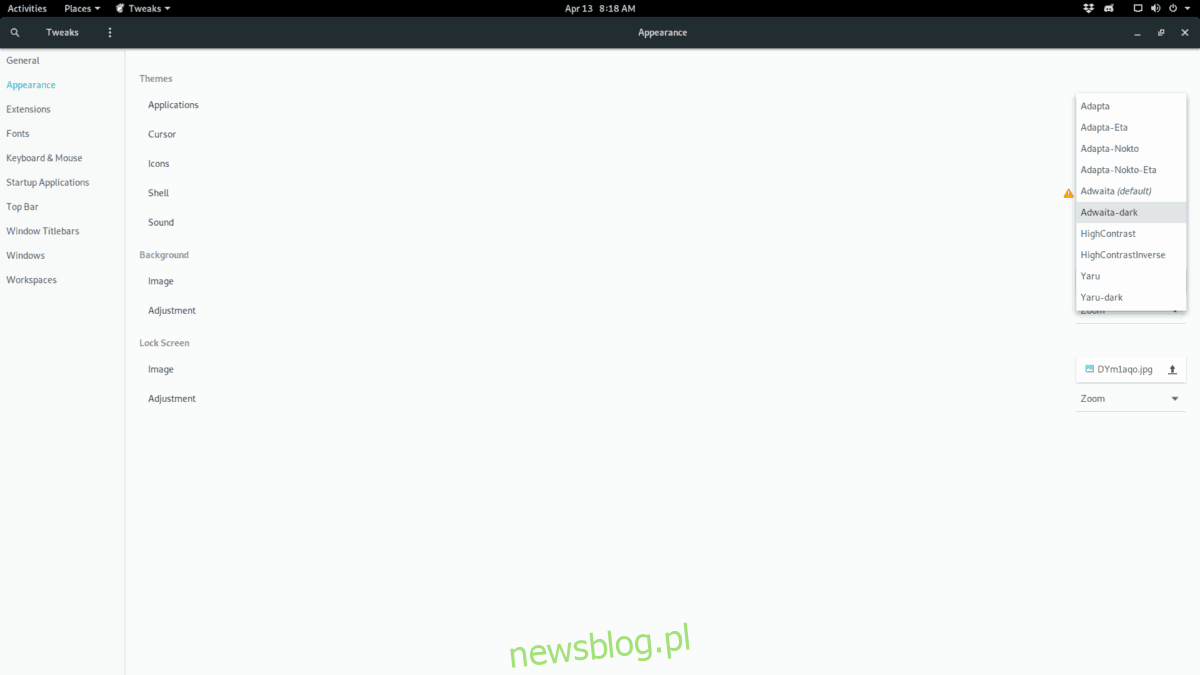
Po dokonaniu wyboru motywu „Adwaita Dark”, Gnome Shell natychmiast przełączy się na tryb ciemny. Jeśli tak się nie stanie, naciśnij Alt + F2, wpisz „r” i naciśnij Enter.
Przełącznik motywu ciemnego
Motyw Adwaita Dark jest doskonałym rozwiązaniem, które znacznie ułatwia korzystanie z Gnome Shell w nocy. Jeśli jednak chcesz stosować ten motyw wyłącznie po zmroku, rozważ zainstalowanie rozszerzenia Dark Mode Toggle. To praktyczne narzędzie umożliwia szybkie przełączanie między jasnym a ciemnym motywem z poziomu panelu.
Aby zainstalować rozszerzenie Dark Mode Toggle w Gnome Shell, wykonaj poniższe kroki.
Krok 1: Upewnij się, że Twoje środowisko Gnome Linux pozwala na instalację rozszerzeń z Internetu. Jeśli nie wiesz, jak to skonfigurować, zapoznaj się z naszym przewodnikiem, który opisuje instalację wymaganych pakietów do korzystania z rozszerzeń Gnome w systemie Linux.
Krok 2: Zainstaluj rozszerzenie „Dark Theme Toggle” z oficjalnej strony Gnome.
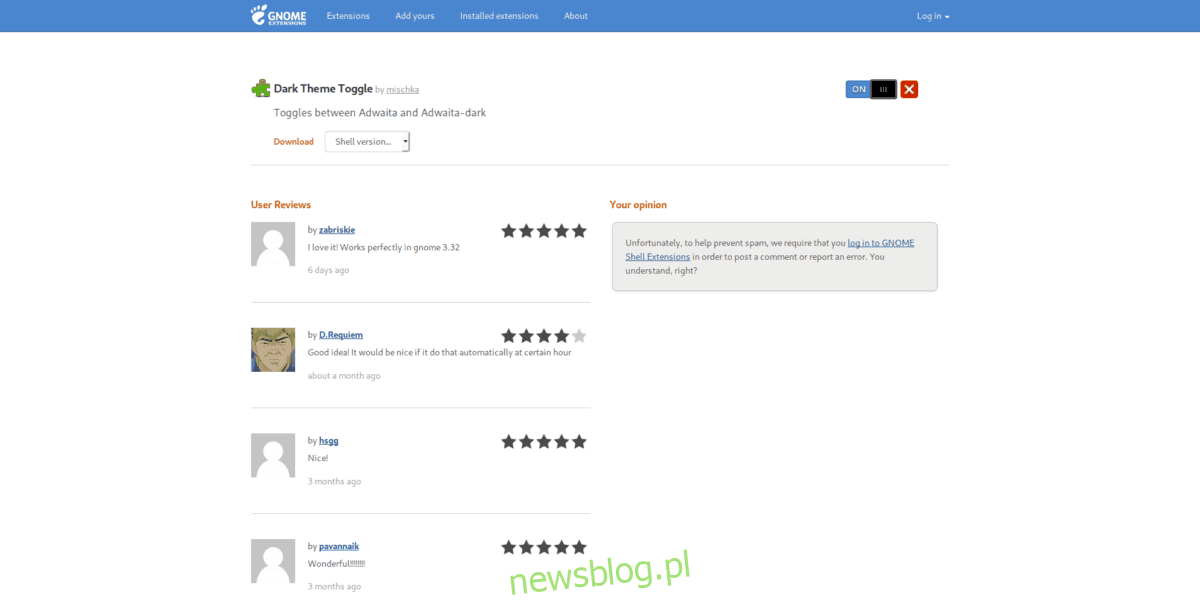
Krok 3: Kliknij ikonę księżyca na panelu, aby szybko przełączać się między motywami Adwaita i Adwaita Dark.
Alternatywa – instalacja motywu Dark GTK
Tryb ciemny w Gnome Shell jest możliwy dzięki możliwościom GTK. Zmieniając na wbudowany motyw Adwaita Dark, sygnalizujesz aplikacjom w systemie, że preferujesz ciemniejszy interfejs, co zazwyczaj działa bardzo dobrze. Niemniej jednak, wygląd Gnome Shell w tej konfiguracji może nie być najbardziej atrakcyjny.
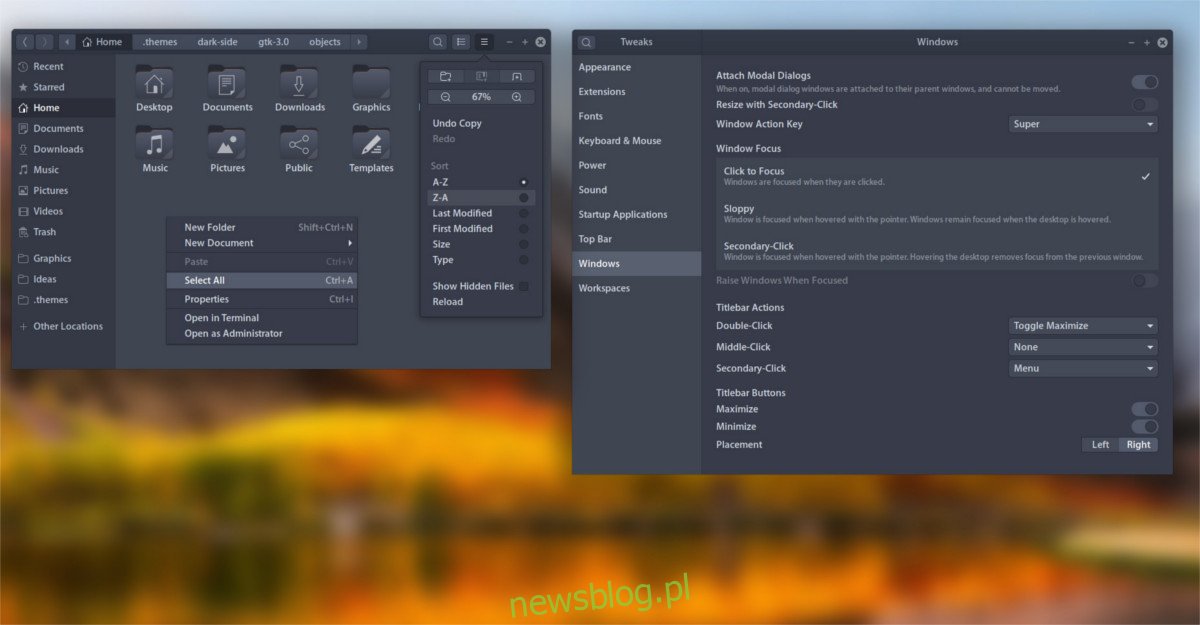
Jeśli potrzebujesz ciemnego motywu w Gnome, ale nie jesteś zadowolony z wbudowanego, rozważ zapoznanie się z naszą listą najlepszych ciemnych motywów GTK dla systemu Linux. Każdy z wymienionych motywów współpracuje z Gnome i zapewnia estetyczne oraz przyjazne dla oczu konfiguracje.
newsblog.pl
Maciej – redaktor, pasjonat technologii i samozwańczy pogromca błędów w systemie Windows. Zna Linuxa lepiej niż własną lodówkę, a kawa to jego główne źródło zasilania. Pisze, testuje, naprawia – i czasem nawet wyłącza i włącza ponownie. W wolnych chwilach udaje, że odpoczywa, ale i tak kończy z laptopem na kolanach.