System Windows 10 oferuje funkcję, która pozwala na ukrycie paska zadań, gdy nie jest on używany. Gdy ta opcja jest aktywna, pasek zadań pozostaje niewidoczny, dopóki nie najedziesz kursorem na obszar, w którym zwykle się znajduje. Pojawia się on z krótkim opóźnieniem, co zapobiega jego przypadkowemu wyświetlaniu, gdy nie jest potrzebny. Dla większości użytkowników to ustawienie wystarcza, jednak jeśli pragniesz mieć większą kontrolę nad tym, kiedy pasek zadań jest widoczny, możesz skorzystać z skryptu AutoHotKey, aby włączyć lub wyłączyć pasek zadań za pomocą skrótu klawiaturowego.
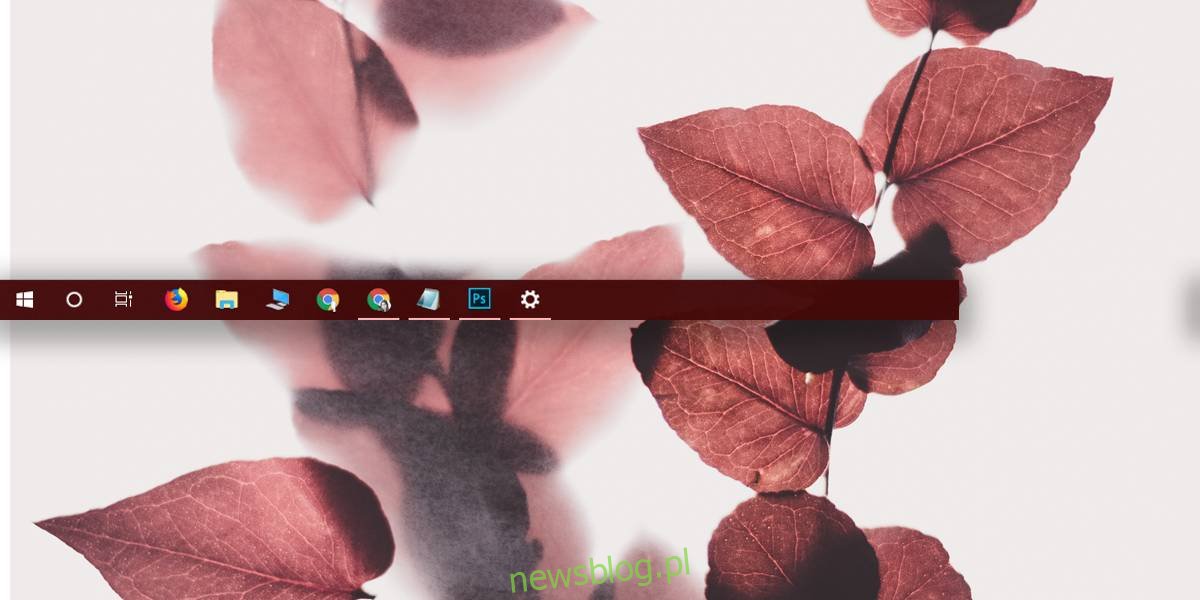
AutoHotKey
Aby móc korzystać ze skryptu AHK, zainstaluj aplikację AutoHotKey na swoim komputerze. Jest to darmowe oprogramowanie, które możesz ściągnąć tutaj, a jego instalacja nie zajmuje dużo czasu ani wysiłku.
Skrypt przełączania paska zadań
Otwórz nowy plik w Notatniku i wklej poniższe linie. Zapisz plik pod nazwą, która odzwierciedla jego funkcję, używając rozszerzenia AHK.
Ten skrypt pozwala na przełączanie widoczności paska zadań za pomocą kombinacji klawiszy Spacja + t.
VarSetCapacity(APPBARDATA, A_PtrSize=4 ? 36:48)
Space & t::
NumPut(DllCall("Shell32SHAppBarMessage", "UInt", 4 ; ABM_GETSTATE
, "Ptr", &APPBARDATA
, "Int")
? 2:1, APPBARDATA, A_PtrSize=4 ? 32:40) ; 2 - ABS_ALWAYSONTOP, 1 - ABS_AUTOHIDE
, DllCall("Shell32SHAppBarMessage", "UInt", 10 ; ABM_SETSTATE
, "Ptr", &APPBARDATA)
KeyWait, % A_ThisHotkey
Return
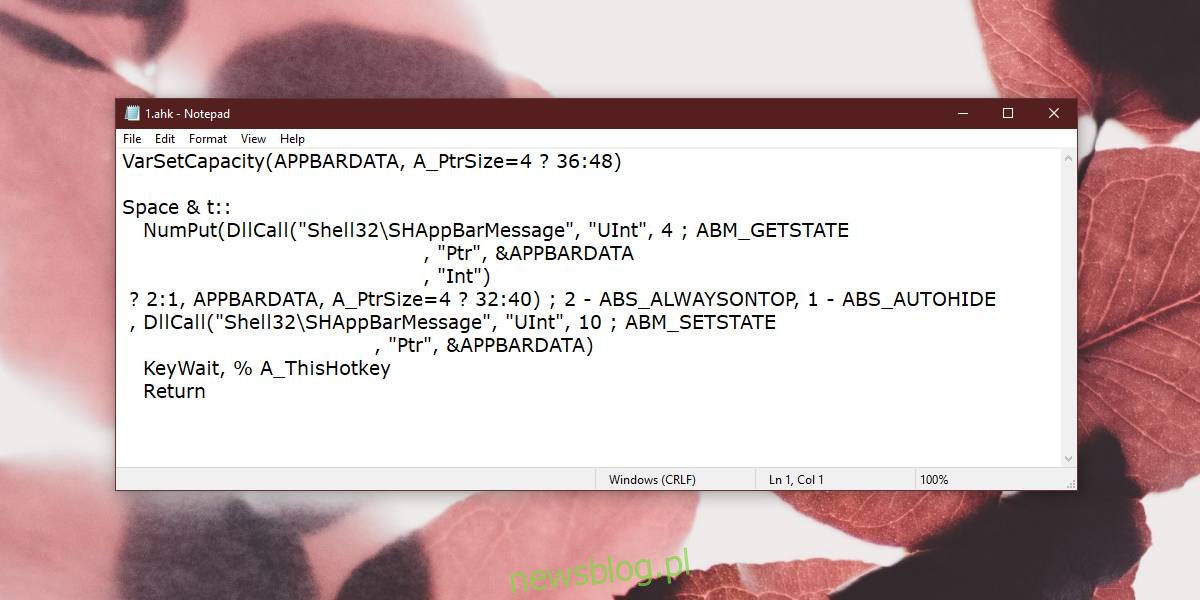
Możesz zmienić skrót klawiaturowy używany do przełączania paska zadań. W tym celu należy edytować odpowiednią linię w skrypcie:
Space & t::
Wszystko, co znajduje się przed dwoma znakami dwukropka, definiuje skrót klawiaturowy. W przypadku klawiszy modyfikujących, takich jak Ctrl, wykorzystaj symbol ^. Dokumentacja AutoHotKey jest obszerna, więc nie powinno być problemów z wprowadzeniem zmian.
Aby móc korzystać ze skryptu, zarówno on, jak i aplikacja AutoHotKey muszą być uruchomione w tle. Upewnij się, że wybrany skrót klawiaturowy nie koliduje z innymi programami. Skrót Spacja + t jest bezpieczny, ale możesz go dostosować do własnych potrzeb.
Jeśli zamierzasz korzystać z tego skryptu, zalecamy ustawienie paska zadań na „zawsze widoczny” w aplikacji Ustawienia. Aby to zrobić, otwórz Ustawienia i przejdź do sekcji Personalizacja, a następnie znajdź zakładkę dotyczącą paska zadań, w której możesz wprowadzić odpowiednie zmiany.
newsblog.pl
Maciej – redaktor, pasjonat technologii i samozwańczy pogromca błędów w systemie Windows. Zna Linuxa lepiej niż własną lodówkę, a kawa to jego główne źródło zasilania. Pisze, testuje, naprawia – i czasem nawet wyłącza i włącza ponownie. W wolnych chwilach udaje, że odpoczywa, ale i tak kończy z laptopem na kolanach.