Wielu użytkowników, którzy zaktualizowało swoje systemy Windows 10 do wersji Windows 11, wyraża pozytywne opinie na temat estetyki i spójności nowego interfejsu. Niemniej jednak, jednym z elementów, który wywołuje frustrację, jest pasek zadań, a konkretnie jego ograniczenia. Chcąc na przykład rozgrupować ikony na pasku zadań, konieczne jest korzystanie z oprogramowania firm trzecich. Dodatkowo, przed aktualizacją Windows 11 2022, funkcjonalność przeciągania i upuszczania elementów na pasku zadań została wyłączona. Co więcej, system operacyjny nie oferuje wbudowanej opcji umożliwiającej przeniesienie paska zadań na górę ekranu. W odpowiedzi na te trudności, przedstawiamy kompleksowy przewodnik, w którym pokażemy, jak przenieść pasek zadań na górną lub boczną krawędź ekranu w systemie Windows 11. Dzięki kilku prostym modyfikacjom, zmiana lokalizacji paska zadań staje się zadaniem łatwym do wykonania. Zapraszamy do zapoznania się z naszym szczegółowym przewodnikiem.
Zmiana położenia paska zadań w Windows 11 (2022): Przenoszenie na górę lub bok ekranu
Poniżej znajdziesz instrukcję, która krok po kroku wyjaśnia, jak przenieść pasek zadań na górę ekranu, a także na lewą lub prawą stronę w systemie Windows 11. Przedstawiamy trzy różne metody zmiany położenia paska, aby każdy mógł znaleźć rozwiązanie idealne dla siebie. Przejdźmy zatem do konkretów.
Przenoszenie paska zadań na górę ekranu w systemie Windows 11
1. Aby przesunąć pasek zadań na górną krawędź ekranu w systemie Windows 11, konieczne będzie dokonanie zmian w Rejestrze systemu. W pierwszej kolejności, użyj klawisza Windows, aby otworzyć pasek wyszukiwania i wpisz „rejestr”. Następnie, spośród wyników wyszukiwania, wybierz „Edytor rejestru”.
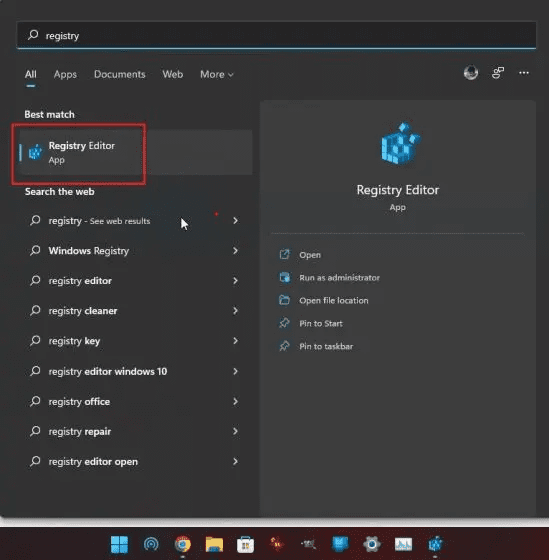
2. Następnie, skopiuj poniższą ścieżkę i wklej ją w pasku adresu Edytora Rejestru, po czym naciśnij klawisz Enter. Spowoduje to bezpośrednie przeniesienie do odpowiedniego wpisu.
ComputerHKEY_CURRENT_USERSoftwareMicrosoftWindowsCurrentVersionExplorerStuckRects3
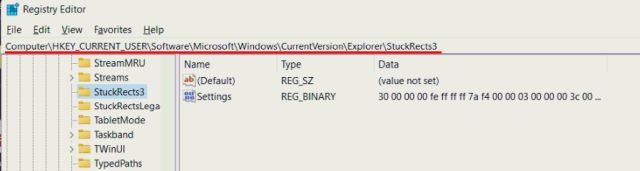
3. W prawym okienku znajdź i kliknij dwukrotnie klucz „Ustawienia”. Następnie zlokalizuj wiersz 00000008 (zazwyczaj jest to drugi wiersz).
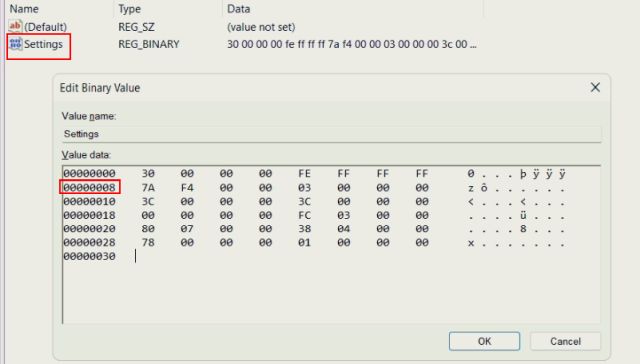
4. W piątej kolumnie tego wiersza, pod wartością FE, zmień wartość 03 na 01. Zatwierdź zmiany, klikając „OK”.
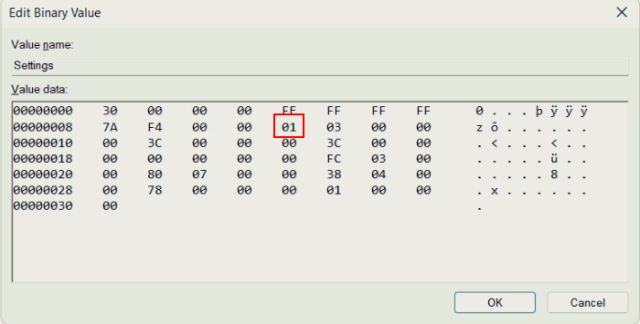
5. Aby dokończyć proces, użyj skrótu klawiszowego „Ctrl + Shift + Esc” w systemie Windows 11, co otworzy Menedżera Zadań. W sekcji „Procesy” wyszukaj „Eksplorator Windows”, kliknij go prawym przyciskiem myszy i wybierz „Uruchom ponownie”.
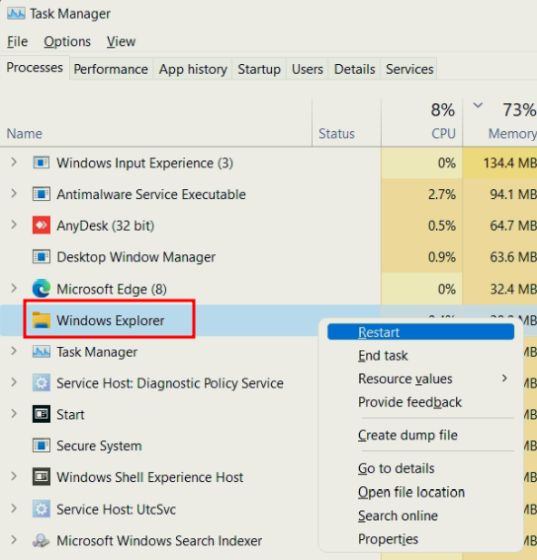
6. Pasek zadań powinien natychmiast przenieść się na górę ekranu w systemie Windows 11. Jeśli zmiana nie nastąpi, konieczne może być ponowne uruchomienie komputera.

7. Poniżej prezentujemy wartości odpowiadające położeniu paska zadań dla każdej ze stron ekranu. W zależności od preferowanej lokalizacji, użyj odpowiedniej wartości.
- Pasek zadań po lewej stronie: 00
- Pasek zadań na górze: 01
- Pasek zadań po prawej stronie: 02
- Pasek zadań na dole: 03
8. Jeśli zdecydujesz się na przywrócenie domyślnego położenia paska zadań na dole ekranu, zmień wartość w rejestrze na 03 i ponownie uruchom Eksplorator Windows.
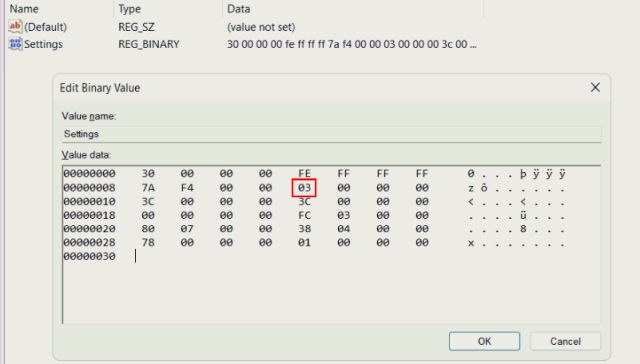
Przenoszenie ikon paska zadań na lewą stronę w systemie Windows 11
Niektórzy użytkownicy systemu Windows 11 nie są zadowoleni z wyśrodkowania ikon na pasku zadań i preferują ustawienia znane z systemu Windows 10. Na szczęście, Windows 11 oferuje wbudowaną funkcję umożliwiającą zmianę wyrównania ikon paska zadań na lewą stronę. Nie ma potrzeby modyfikowania ustawień Rejestru. Poniżej znajdziesz instrukcję, jak tego dokonać.
1. Kliknij prawym przyciskiem myszy pasek zadań i z menu kontekstowego wybierz „Ustawienia paska zadań”.
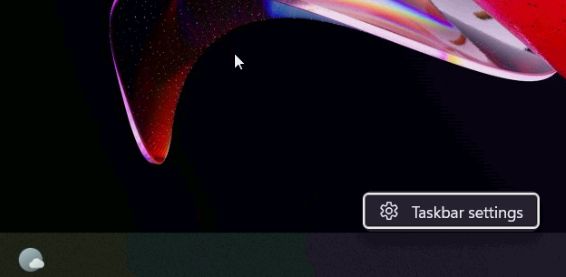
2. Następnie wybierz „Zachowania paska zadań”, aby rozwinąć menu ustawień.
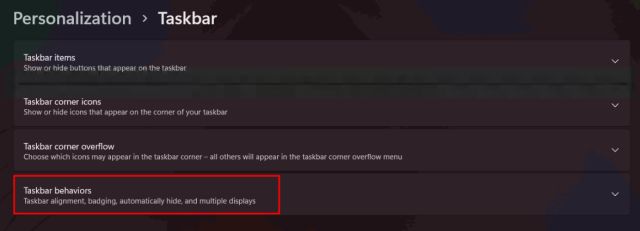
3. W menu rozwijanym „Wyrównanie paska zadań” wybierz opcję „W lewo”.
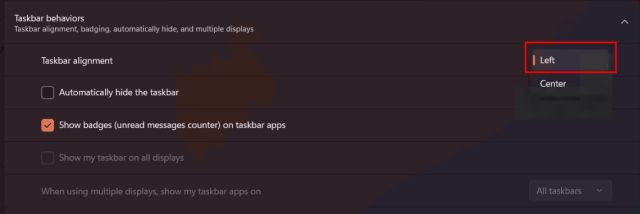
4. To wszystko. Ikony na pasku zadań zostaną natychmiast przesunięte na lewą stronę ekranu w systemie Windows 11.
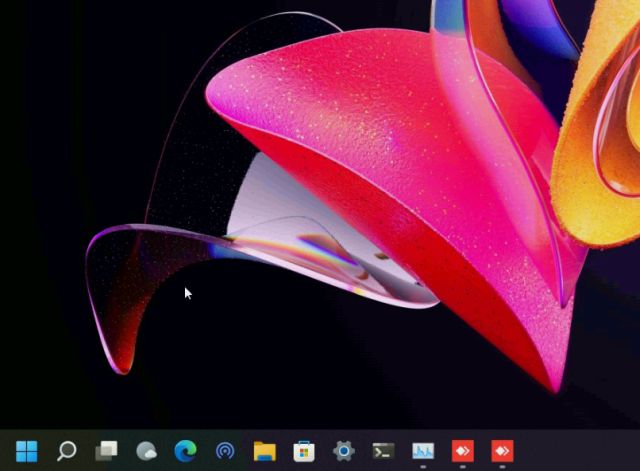
Zmiana położenia paska zadań w Windows 11 za pomocą ExplorerPatcher
Jeżeli poszukujesz oprogramowania firm trzecich, które umożliwia szybką zmianę położenia paska zadań oraz jego personalizację, polecamy aplikację ExplorerPatcher. To bezpłatne narzędzie o otwartym kodzie źródłowym pozwala na łatwą modyfikację wszystkich aspektów paska zadań. Poniżej znajduje się instrukcja, jak z niego korzystać.
1. Pobierz aplikację ExplorerPatcher z tego linku.
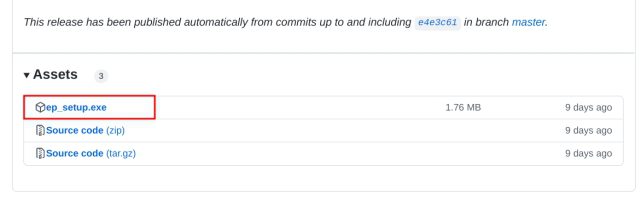
2. Po uruchomieniu programu, wygląd paska zadań zostanie automatycznie zmieniony na styl znany z systemu Windows 10. Aby dostosować jego wygląd, kliknij prawym przyciskiem myszy na pasku zadań i wybierz „Właściwości”.
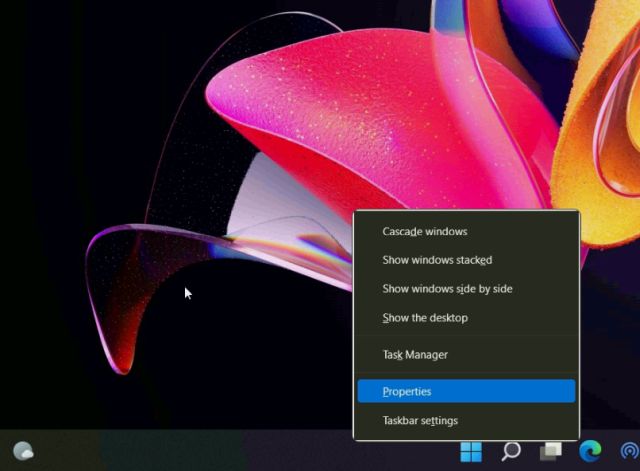
3. W ustawieniach „Pasek zadań”, w prawym okienku, zmień styl na „Windows 11”. Następnie, w opcji „Główna lokalizacja paska zadań na ekranie” wybierz „Góra”. Na koniec, w lewym dolnym rogu kliknij „Uruchom ponownie Eksploratora plików”.
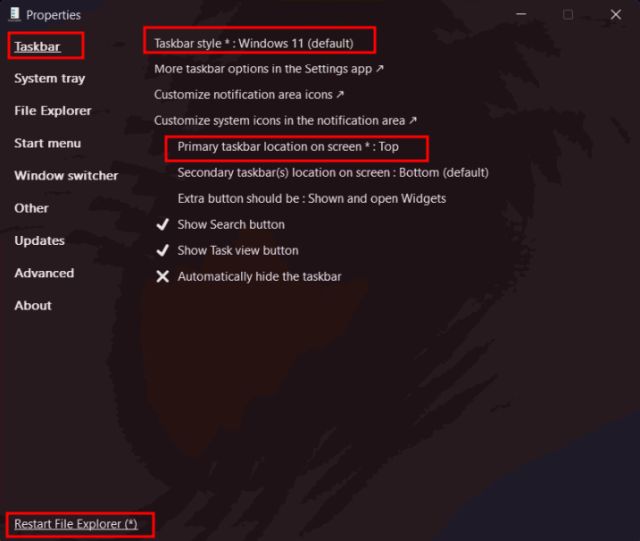
4. Pasek zadań zostanie przeniesiony na górę, zachowując jednocześnie styl Windows 11.

5. Jeżeli zdecydujesz się na odinstalowanie ExplorerPatcher i powrót do domyślnych ustawień paska zadań systemu Windows 11, przejdź do sekcji „Informacje” i kliknij „Przywróć ustawienia domyślne”. Następnie postępuj zgodnie z instrukcjami, potwierdzając swoje wybory, klikając „Tak” w wyświetlonych oknach dialogowych.
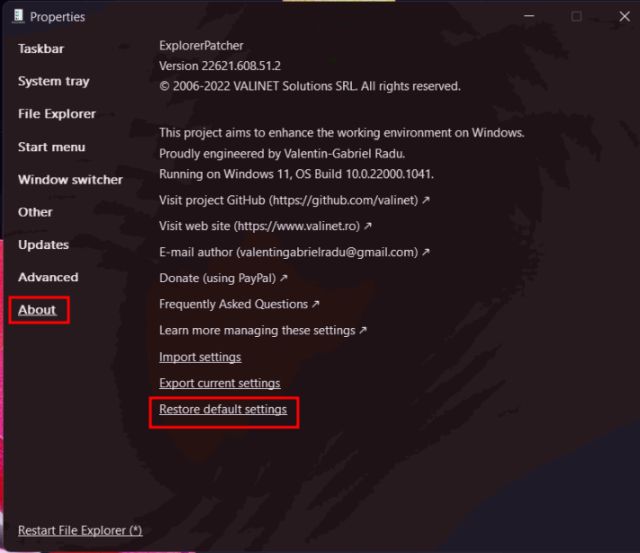
6. Na koniec, otwórz Panel sterowania i odinstaluj program. Ekran może na chwilę zgasnąć, ale wszystko wróci do normy automatycznie.
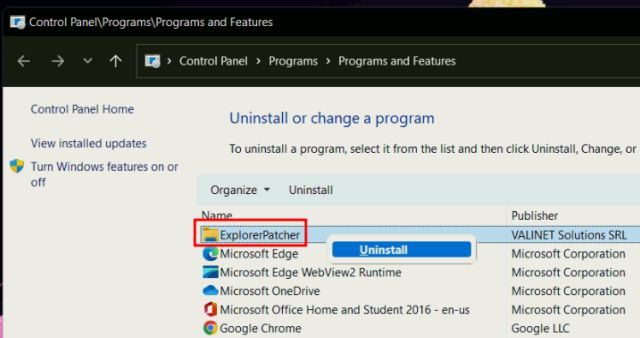
Dostosuj położenie paska zadań w Windows 11 do własnych preferencji
Przedstawiliśmy trzy metody, które umożliwiają zmianę położenia paska zadań na górę, lewo, prawo lub na dowolną preferowaną krawędź ekranu. Jeśli masz doświadczenie w pracy z Rejestrem systemu, możesz manualnie edytować wartości, aby precyzyjnie dostosować położenie paska zadań. Jeżeli jednak preferujesz prostsze rozwiązania, możesz skorzystać z polecanej przez nas aplikacji firmy trzeciej. Mamy nadzieję, że nasze wskazówki okazały się pomocne. Jeśli szukasz więcej porad dotyczących Rejestru w systemie Windows 11, zapraszamy do naszego artykułu o tej tematyce. Jeśli brakuje ci ikon na pasku zadań, znajdziesz u nas również rozwiązanie tego problemu. W razie jakichkolwiek pytań, zachęcamy do zadawania ich w sekcji komentarzy poniżej.
newsblog.pl
Maciej – redaktor, pasjonat technologii i samozwańczy pogromca błędów w systemie Windows. Zna Linuxa lepiej niż własną lodówkę, a kawa to jego główne źródło zasilania. Pisze, testuje, naprawia – i czasem nawet wyłącza i włącza ponownie. W wolnych chwilach udaje, że odpoczywa, ale i tak kończy z laptopem na kolanach.