Pasek zadań jest jednym z najstarszych elementów interfejsu użytkownika w systemie Windows 10 i nie zmienił się zbytnio przez lata. Microsoft mógł próbować wypchnąć menu Start w systemie Windows 8 / 8.1 jako alternatywny program do uruchamiania aplikacji, ale większość użytkowników woli korzystać z paska zadań, gdy muszą otworzyć często używany program.
Pasek zadań zawiera dwa typy ikon; przypięte ikony aplikacji i ikony aplikacji, które są obecnie otwarte. W przypadku niektórych aplikacji, takich jak Chrome, ikona może również wskazywać aktywność, np. pobieranie, które jest w toku lub znaczek informujący o nieprzeczytanych wiadomościach.
Pasek zadań może również wyświetlać inne paski narzędzi, a zasobnik systemowy, mimo że ma własną oddzielną nazwę, jest tak naprawdę tylko częścią paska zadań, a nie oddzielnym elementem interfejsu użytkownika.

Spis treści:
Ikony na pasku zadań migają i migają w systemie Windows 10
Ikony na pasku zadań mogą pokazywać aktywność aplikacji, ale generalnie są statyczne, co oznacza, że same ikony nigdy nie są animowane, chyba że aplikacja ma jakieś działanie. Jeśli ikony na pasku zadań migają lub migają, nie jest to normalne. Oto kilka rzeczy, które możesz spróbować rozwiązać.
1. Sprawdź aplikację
Możliwe, że ikona aplikacji miga, ponieważ aplikacja wyświetla ważny alert.
Kliknij ikonę aplikacji, aby przenieść ją na wierzch. Sprawdź, czy nie ma oczekujących wiadomości lub migających pól alertów. Rozwiąż komunikat / alert. Ikona aplikacji przestanie migać.
2. Usuń aplikacje modyfikujące interfejs użytkownika
Windows 10 pozwala użytkownikom modyfikować swój interfejs użytkownika, instalując aplikacje innych firm i mogą powodować miganie i migotanie ikon na pasku zadań.
Otwórz Panel sterowania. Wybierz opcję Program> Odinstaluj program. Przejrzyj listę zainstalowanych aplikacji. Wybierz aplikację, która modyfikuje interfejs użytkownika lub pasek zadań. Kliknij przycisk Odinstaluj. Powtórz te czynności dla wszystkich aplikacji, które modyfikują interfejs użytkownika. Uruchom ponownie system.
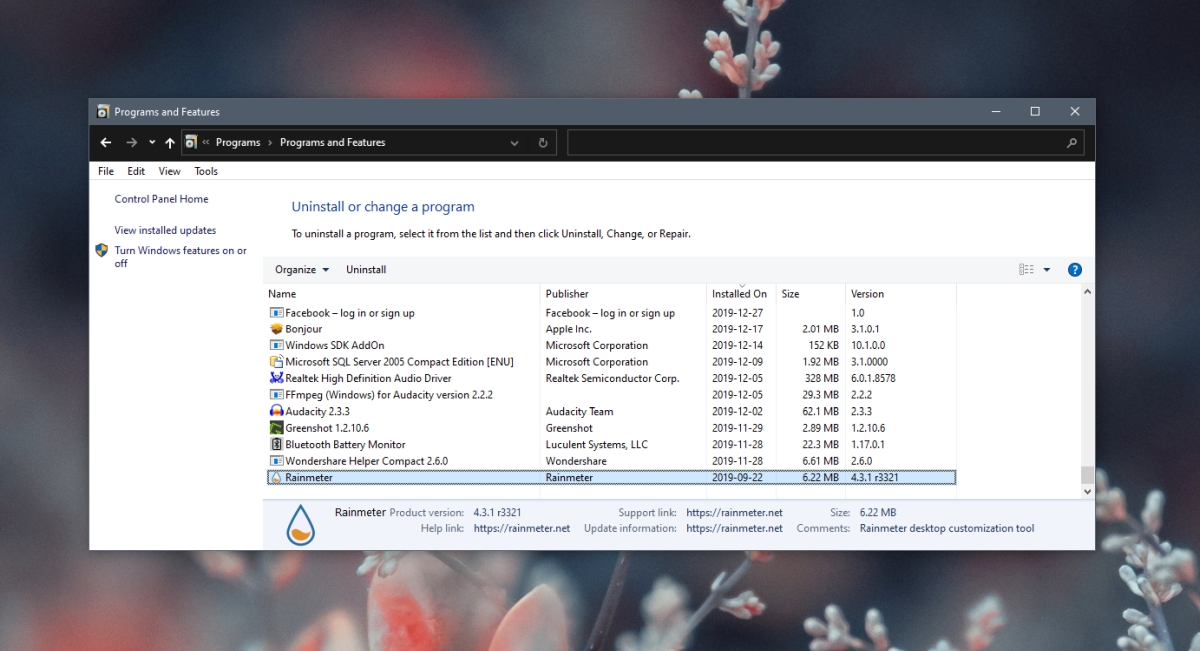
3. Uruchom skanowanie systemu
Spróbuj przeprowadzić skanowanie systemu w poszukiwaniu uszkodzonych lub uszkodzonych plików. Skanowanie będzie w stanie rozwiązać niektóre problemy.
Otwórz wiersz polecenia z uprawnieniami administratora. Uruchom to polecenie: sfc / scannow Zezwól na zakończenie polecenia i sprawdź, czy migotanie i miganie ustają.
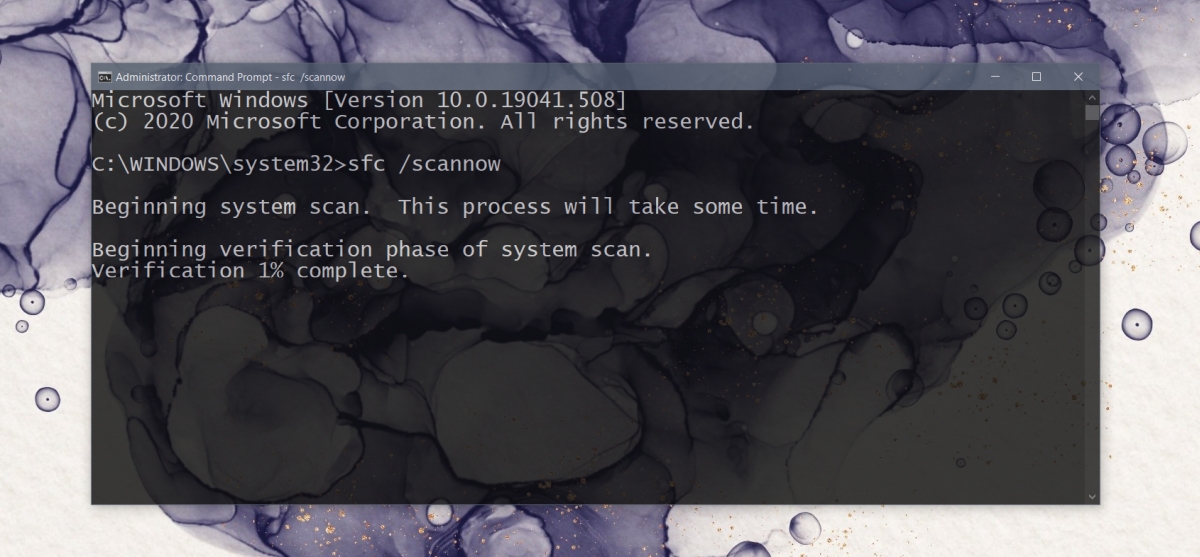
4. Uruchom sprawdzanie obrazu dysku
Może występować problem z plikami systemowymi systemu Windows, które powodują migotanie. Narzędzie DISM może skanować pliki systemowe w poszukiwaniu takich błędów i je naprawiać.
Otwórz wiersz polecenia z uprawnieniami administratora. Uruchom to polecenie: DISM.exe / Online / Cleanup-image / Checkhealth Po zakończeniu wykonywania polecenia uruchom to polecenie jako następne: DISM.exe / Online / Cleanup-image / Restorehealth Zezwól na zakończenie obu poleceń i zrestartuj system.
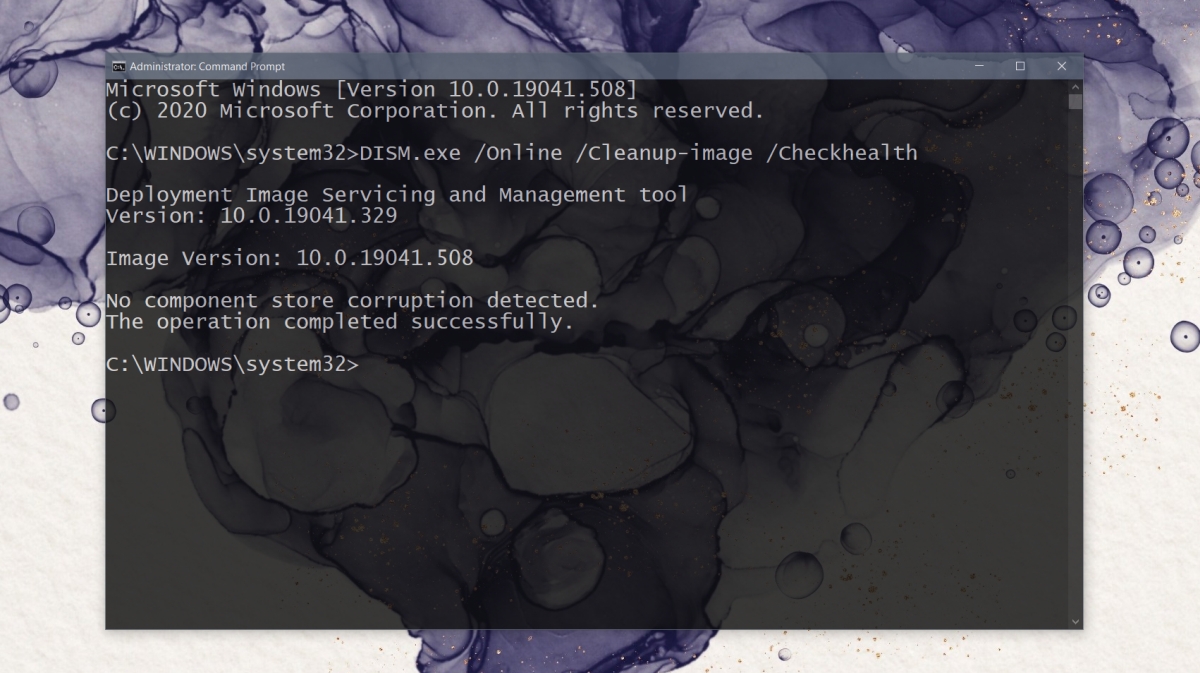
5. Sprawdź sterowniki ekranu
Migotanie i miganie może mieć związek ze sterownikiem ekranu. Jeśli jest nieaktualny lub został niedawno zaktualizowany, może powodować problemy.
Otwórz Menedżera urządzeń. Rozwiń Karty graficzne. Kliknij prawym przyciskiem myszy ekran i wybierz Właściwości. Przejdź do zakładki Sterownik. Sprawdź, kiedy sterownik był ostatnio aktualizowany. Jeśli została niedawno zaktualizowana, kliknij przycisk Przywróć, aby wrócić do starszej wersji i sprawdzić, czy problem zniknie. Jeśli sterownik jest stary, kliknij przycisk Aktualizuj sterownik i zainstaluj wszystkie dostępne aktualizacje. Uruchom ponownie system i sprawdź, czy problem został rozwiązany.
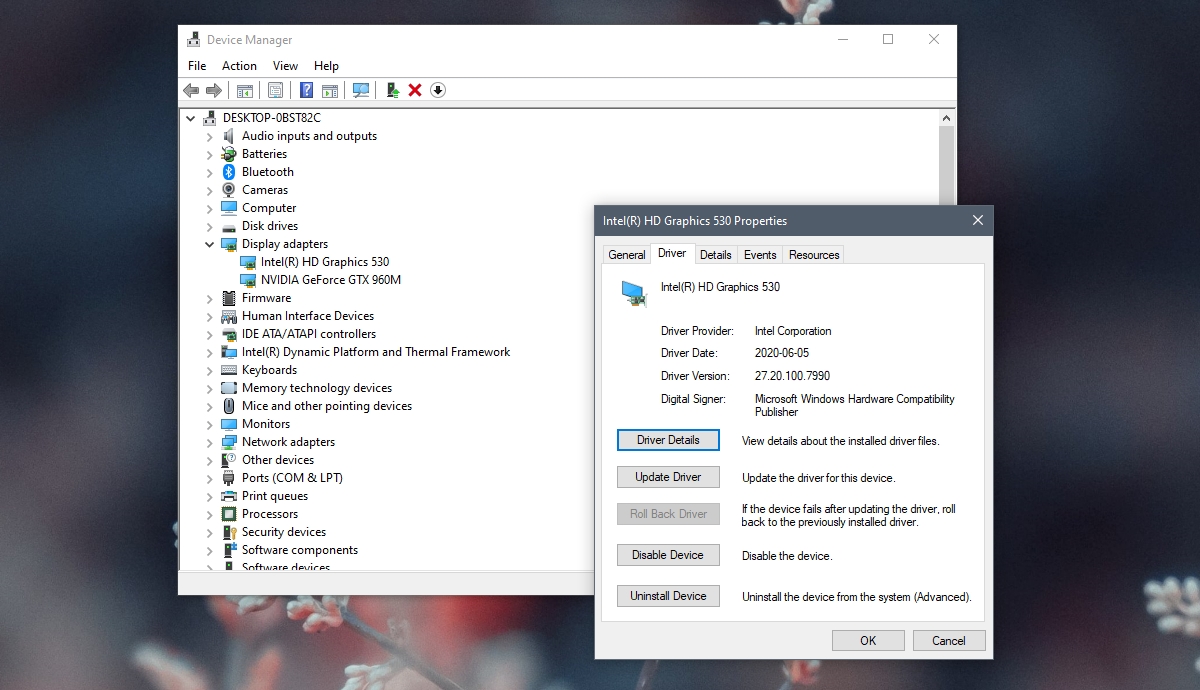
6. Zaktualizuj system Windows 10
Jest to błąd w systemie Windows 10 1709. Ta wersja systemu Windows jest nieaktualna, dlatego warto zaktualizować ją do najnowszej wersji. Aktualizacja rozwiąże problem.
Otwórz aplikację Ustawienia (skrót klawiaturowy Win + I). Przejdź do Aktualizacje i zabezpieczenia. Wybierz kartę Windows Update. Kliknij Sprawdź aktualizacje. Zainstaluj dostępne aktualizacje funkcji.
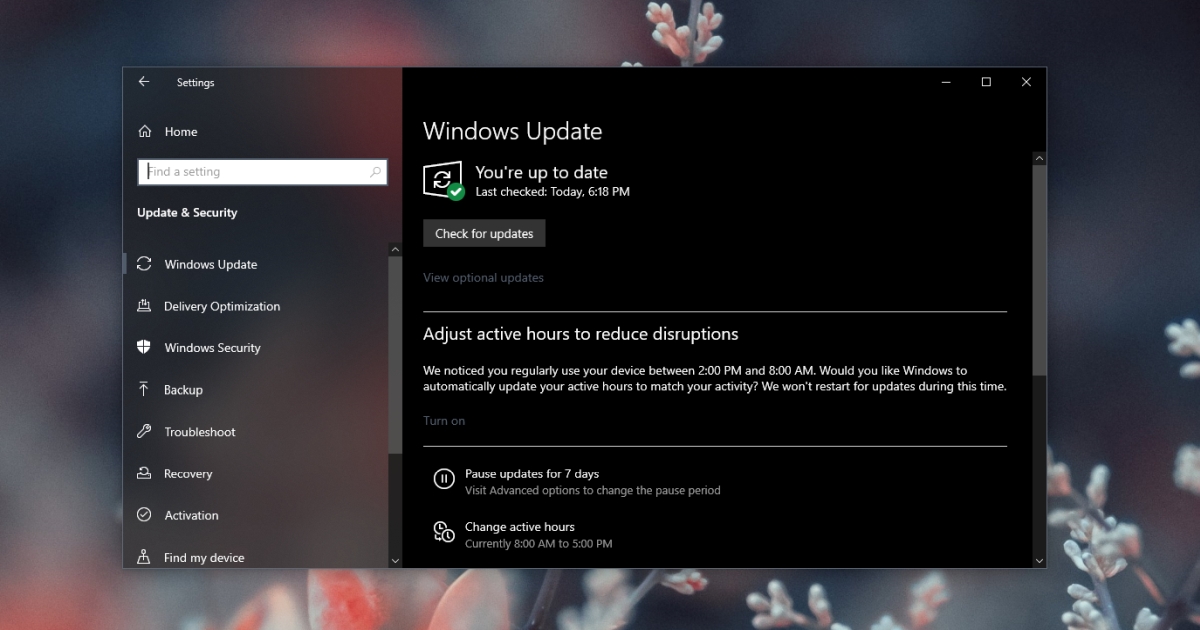
7. Utwórz nowe konto użytkownika
Jeśli nie masz ochoty aktualizować systemu Windows 10, zawsze możesz spróbować utworzyć nowe konto użytkownika. Nowe konto jest znacznie mniej podatne na ten błąd.
Otwórz aplikację Ustawienia (skrót klawiaturowy Win + I). Przejdź do kont. Wybierz kartę Rodzina i inni użytkownicy. Kliknij „Dodaj użytkownika”. Skonfiguruj nowego użytkownika lokalnego. Zaloguj się jako nowy użytkownik.
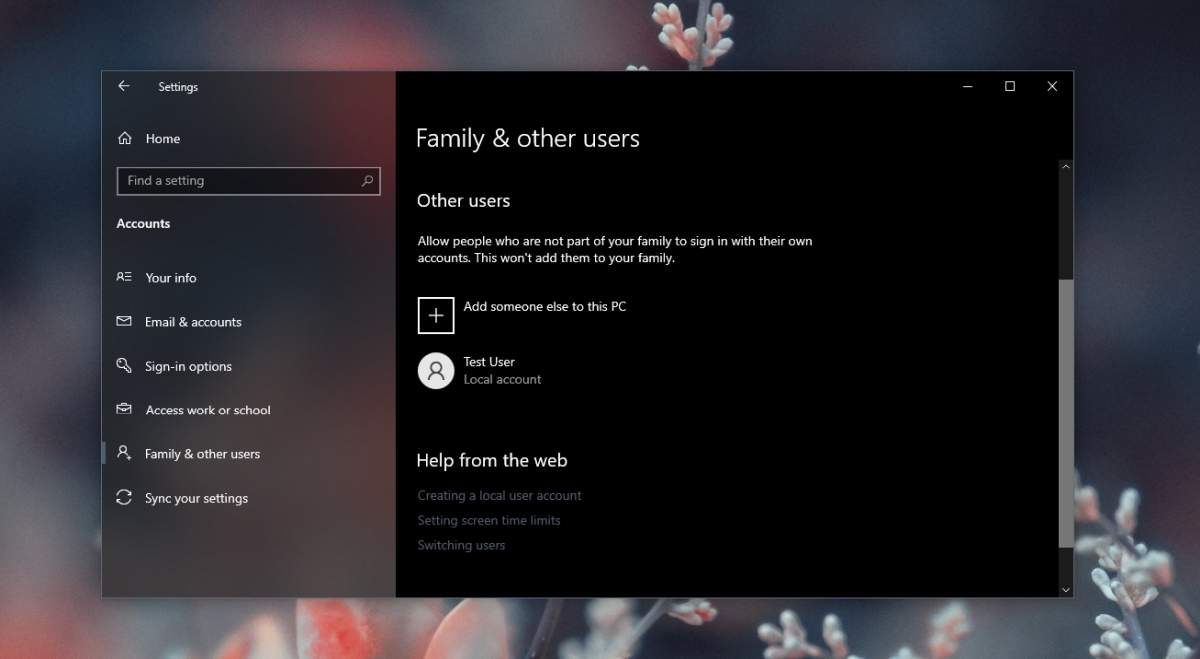
Wniosek
Migające i migające ikony na pasku zadań mogą pojawić się po aktualizacji systemu Windows lub nawet po nowej instalacji. Przyczyną jest prawdopodobnie coś nie tak z plikami systemu Windows, dlatego wielu użytkowników jest w stanie rozwiązać ten problem, tworząc nowego użytkownika lub aktualizując system Windows 10. Ostatecznie może to zadziałać również w Twoim przypadku.

