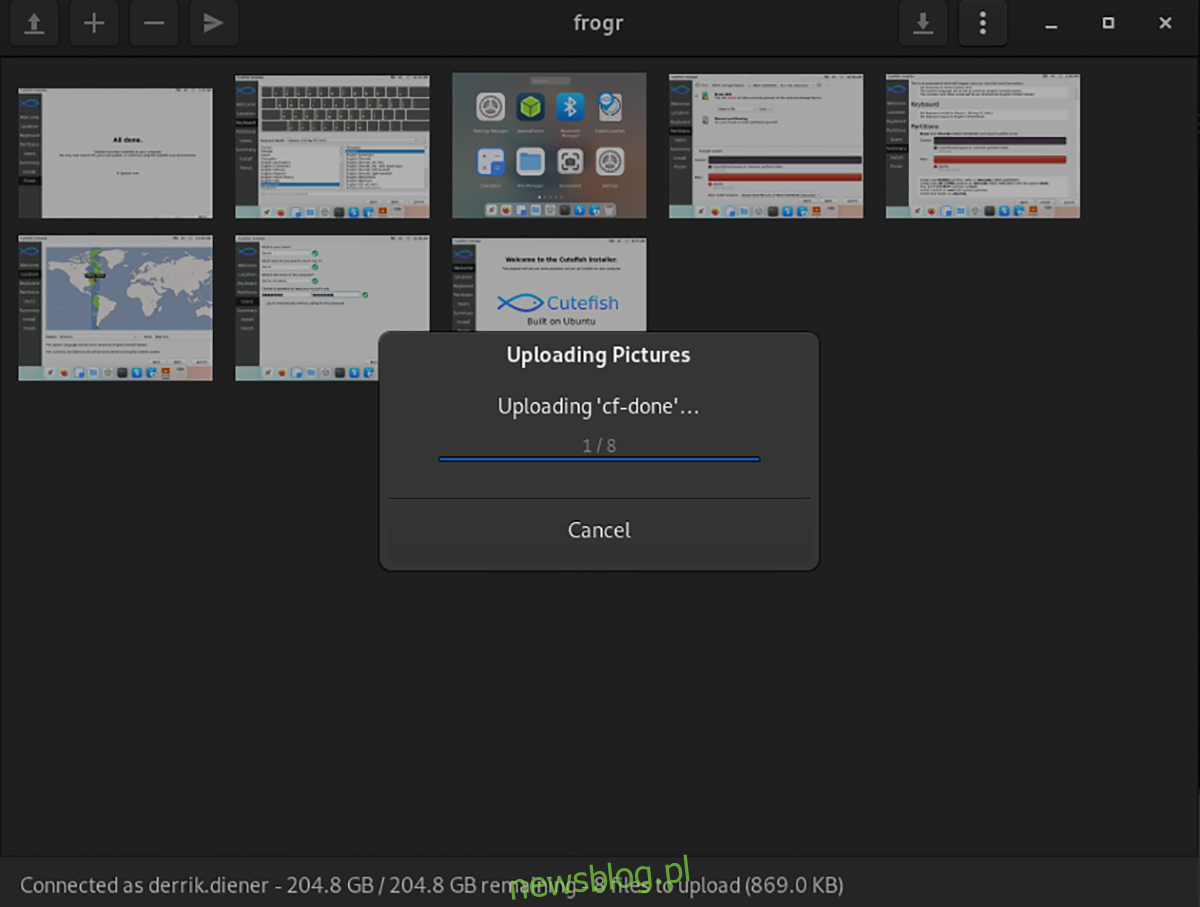Czy jesteś maniakiem fotografii używającym Linuksa? Uwielbiasz przesyłać zdjęcia na swoje konto Flickr, ale nie lubisz zajmować się interfejsem użytkownika na stronie? Jeśli tak, sprawdź Frogr. To zgrabna mała aplikacja, która pozwala użytkownikom przesyłać obrazy z pulpitu systemu Linux do Flickr.
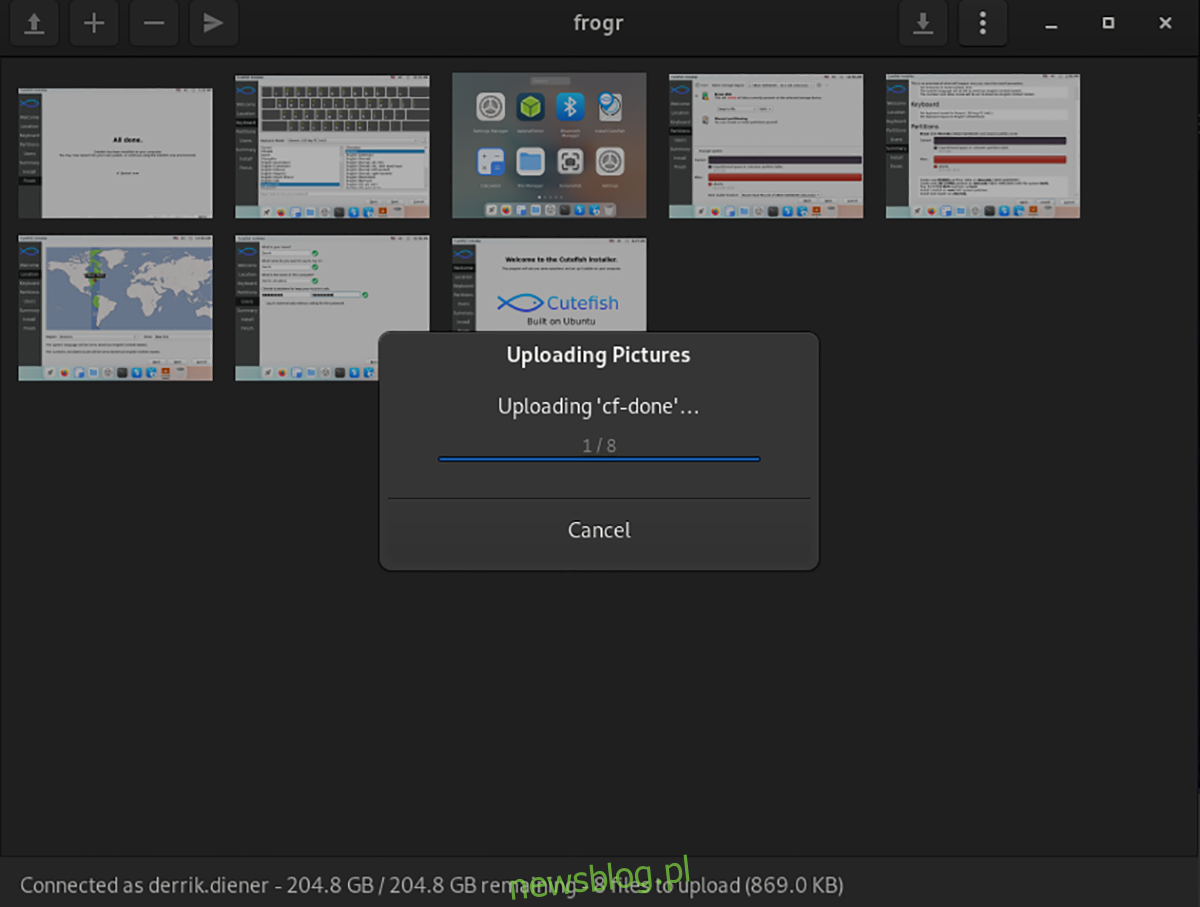
Spis treści:
Instalowanie aplikacji Frogr w systemie Linux
Aplikację należy skonfigurować w systemie Linux, zanim będzie można użyć aplikacji Frogr do przesyłania zdjęć do serwisu Flickr. Aby skonfigurować aplikację Frogr w systemie Linux, musisz uruchomić okno terminala.
Nie masz pewności, jak uruchomić okno terminala na pulpicie systemu Linux? Możesz go uruchomić, naciskając Ctrl + Alt + T na klawiaturze. Lub wyszukaj „Terminal” w menu aplikacji i uruchom go w ten sposób.
Gdy okno terminala jest otwarte i gotowe do użycia, można rozpocząć instalację Frogr. Korzystając z poniższych instrukcji, które odpowiadają używanej dystrybucji Linuksa, skonfiguruj Frogr na swoim komputerze.
Ubuntu
W systemie Ubuntu Linux aplikację Frogr można zainstalować za pośrednictwem repozytorium oprogramowania „Universe”. Jednak najpierw musisz włączyć repozytorium. Aby włączyć repozytorium „Universe”, wprowadź poniższe polecenie add-apt-repository.
sudo add-apt-repository universe
Uruchom apt update polecenie, aby odświeżyć źródła oprogramowania Ubuntu, postępując zgodnie z poleceniem add-apt-repository. Następnie uruchom apt install polecenie, aby skonfigurować Frogr w swoim systemie.
sudo apt update
sudo apt install frogr
Debiana
Aplikacja Frogr jest dostępna dla użytkowników Debiana 10, Debian 11 i Debian Sid. Aby działał w twoim systemie, użyj następującego polecenia apt-get install poniżej.
sudo apt-get install frogr
Chcesz mieć nowszą wersję aplikacji Frogr w swoim systemie Debian? Jeśli nie jesteś zadowolony z tego, ile czasu zajmuje Debianowi aktualizacja pakietów, zamiast tego rozważ zainstalowanie Frogr za pomocą instrukcji Flatpak.
Arch Linux
Niestety narzędzie Frogr nie jest dostępne w oficjalnych repozytoriach oprogramowania Arch Linux. Możesz jednak uruchomić go za pośrednictwem repozytorium użytkowników Arch Linux. Użyj polecenia pacman -S, aby zainstalować pakiety „git” i „base-devel”, aby rozpocząć instalację.
sudo pacman -S git base-devel
Po skonfigurowaniu dwóch pakietów na komputerze uruchom polecenie git clone, aby pobrać narzędzie pomocnicze Trizen AUR. Następnie użyj poleceń CD i makepkg, aby zainstalować go w swoim systemie.
git clone https://aur.archlinux.org/trizen.git
cd trizen/
makepkg -sri
Po skonfigurowaniu aplikacji Trizen będziesz mógł zainstalować Frogr na swoim komputerze za pomocą trizen -S.
trizen -S frogr
Fedora
Aplikacja Frogr jest dostępna do instalacji przy użyciu poniższego polecenia dnf install, jeśli używasz Fedory.
sudo dnf install frogr
OpenSUSE
W OpenSUSE Leap oraz OpenSUSE Tumbleweed narzędzie Frogr jest dostępne w repozytorium oprogramowania „Oss”. Aby działał na komputerze, uruchom następujące polecenie instalacji zypper.
sudo zypper install frogr
Flatpak
Aby Frogr działał przez Flatpak, najpierw skonfiguruj środowisko wykonawcze. Po skonfigurowaniu środowiska wykonawczego Flatpak będziesz mógł skonfigurować Frogr za pomocą dwóch poniższych poleceń.
flatpak remote-add --if-not-exists flathub https://flathub.org/repo/flathub.flatpakrepo
flatpak install flathub org.gnome.frogr
Przesyłanie obrazów do Flickr za pomocą Frogr
Postępuj zgodnie z instrukcjami krok po kroku poniżej, aby przesłać obrazy na swoje konto Flickr za pomocą Frogr.
Krok 1: Uruchom aplikację Frogr na pulpicie systemu Linux, wyszukując ją w menu aplikacji. Po otwarciu zobaczysz okno „Autoryzuj żabę”. Kliknij przycisk „OK”, aby rozpocząć autoryzację.
Krok 2: Frogr otworzy nową kartę w domyślnej przeglądarce. W tej nowej karcie pojawi się strona Flickr. W tym miejscu kliknij przycisk „OK, autoryzuję to”. Następnie skopiuj kod autoryzacyjny podany przez Flickr i wklej go do Frogr.
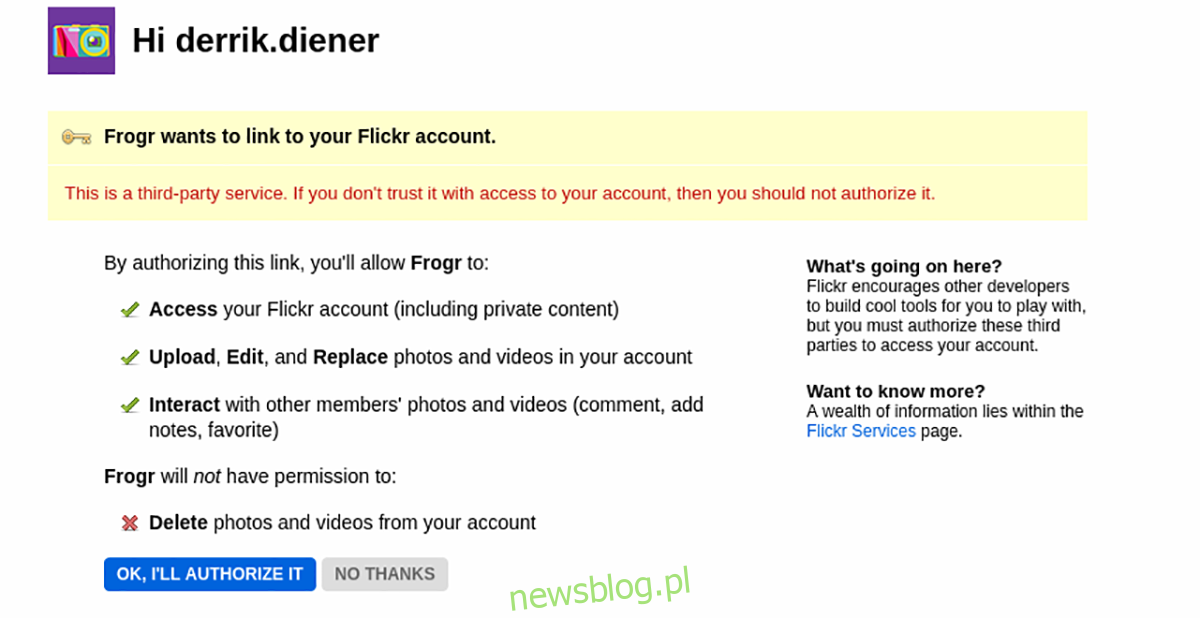
Krok 3: Gdy Frogr połączy się z Flickr, zobaczysz „Połączono jako”, a następnie swoją nazwę użytkownika. Stąd znajdź przycisk „+” i kliknij go myszą.
Krok 4: Wybranie przycisku „+” w aplikacji Frogr otworzy okno „Wybierz zdjęcie”. W tym oknie wyszukaj zdjęcie, które chcesz przesłać na swoje konto Flickr.
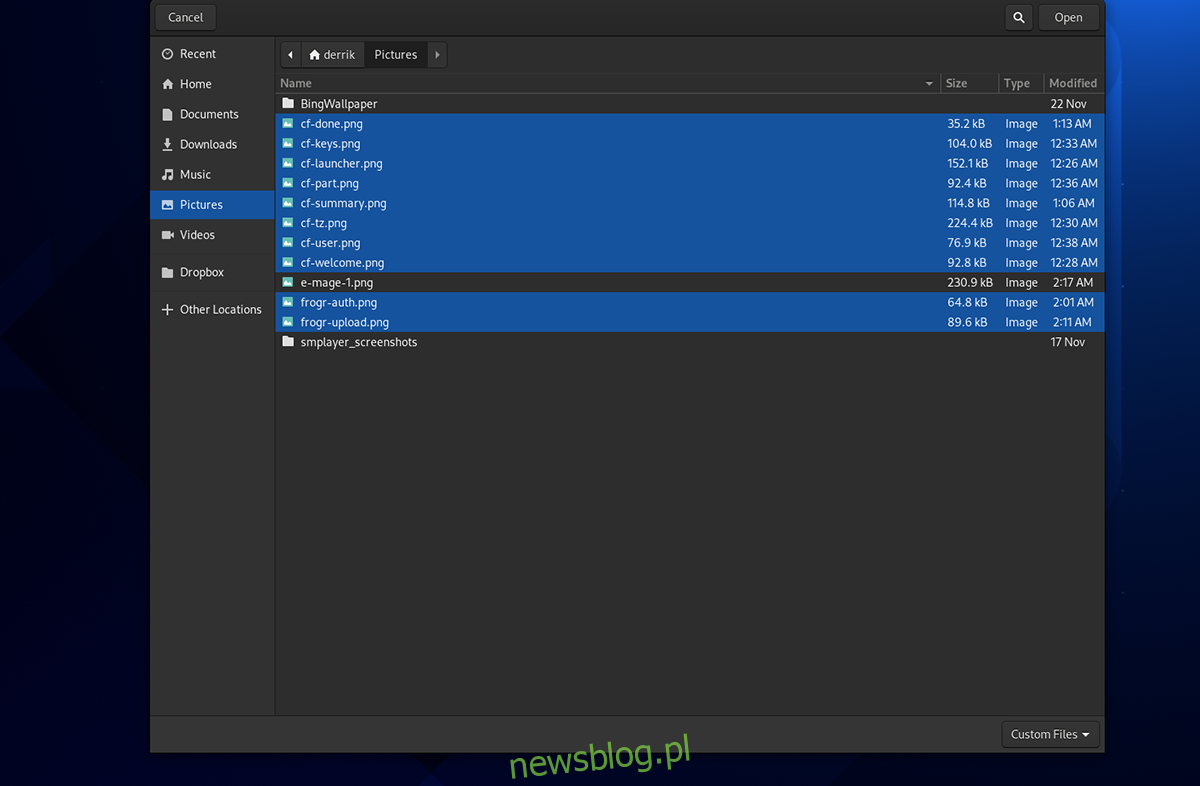
Pamiętaj, że jeśli chcesz przesłać więcej niż jedno zdjęcie na swoje konto Flickr, przytrzymaj przycisk Ctrl podczas klikania myszą. Spowoduje to jednoczesne wybranie wielu zdjęć na komputerze z systemem Linux.
Krok 5: Gdy wszystkie zdjęcia zostaną dodane do aplikacji Frogr i gotowe do przesłania, wybierz swoje zdjęcia. Aby wybrać jeden obraz na raz w Frogr, użyj myszy. Alternatywnie, jeśli chcesz zaznaczyć wszystkie zdjęcia naraz, naciśnij Ctrl + A na klawiaturze.
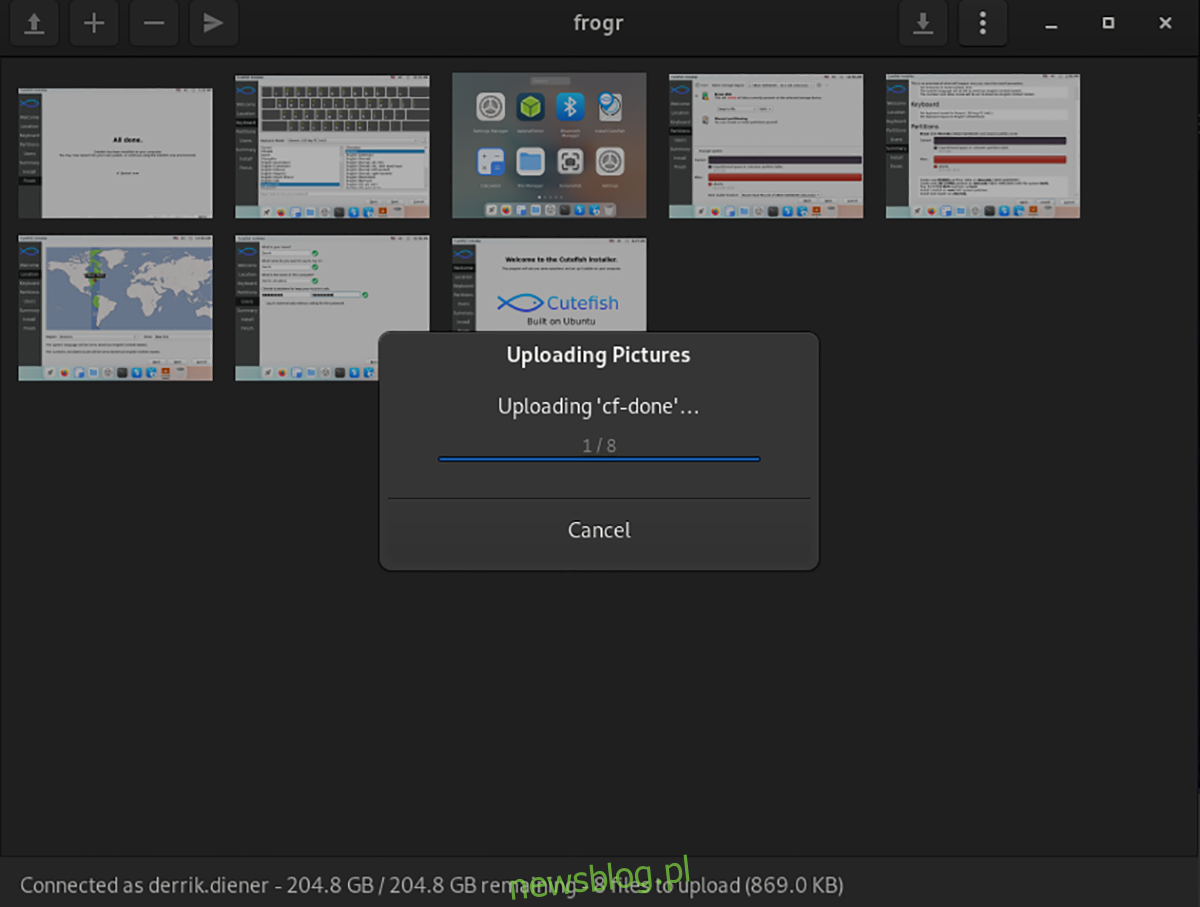
Po wybraniu wszystkich plików graficznych kliknij przycisk przesyłania, aby rozpocząć proces przesyłania. Przesyłanie nie powinno trwać tak długo. Po zakończeniu przesyłania będziesz mógł zobaczyć nowo przesłane zdjęcia na swoim koncie Flickr.