Inteligentne głośniki Google Home stanowią doskonałe narzędzie do uzyskiwania informacji poprzez polecenia głosowe. Co jednak zrobić, jeśli chcesz odtworzyć utwór zapisany na iCloud Drive lub w innym miejscu? W tym przewodniku dowiesz się, jak wykorzystać przeglądarkę Chrome do przesyłania treści z komputera do Google Home.
Jedną z zalet przesyłania z Chrome jest to, że możesz to robić z każdego urządzenia posiadającego przeglądarkę internetową. Należy jednak pamiętać, że nie jest możliwe przesyłanie treści z wielu kart jednocześnie. Aby zmienić źródło, trzeba załadować nową stronę na aktywnej karcie lub najpierw odłączyć aktualnie przesyłane media, a następnie połączyć się ponownie na innej karcie.
Jak zacząć
Przede wszystkim upewnij się, że urządzenie Google Home jest podłączone do internetu. Możesz to zweryfikować, sprawdzając prognozę pogody lub wykonując inne zadanie wymagające połączenia z siecią.
Możesz także skorzystać z aplikacji Google Home na swoim urządzeniu mobilnym, aby potwierdzić połączenie. Wybierz swoje urządzenie Google Home, a następnie kliknij ikonę koła zębatego w prawym górnym rogu. Na następnym ekranie zobaczysz nazwę aktualnie używanej sieci Wi-Fi (SSID).
Jeśli potrzebujesz pomocy przy konfiguracji urządzenia Google Home lub rozwiązywaniu problemów, zapoznaj się z naszym szczegółowym przewodnikiem.
Następnie sprawdź, czy komputer, smartfon lub tablet z przeglądarką Chrome są w tej samej sieci co Twoje urządzenie Google Home. Instrukcje mogą się różnić w zależności od systemu operacyjnego.
Na koniec upewnij się, że korzystasz z najnowszej wersji przeglądarki Chrome. Aby to sprawdzić w systemach Windows, macOS lub Chrome OS, kliknij trzy kropki w prawym górnym rogu, wybierz „Pomoc” z rozwijanego menu, a następnie kliknij „Informacje o Google Chrome”. Przeglądarka poinformuje Cię, czy jest aktualna, lub poprosi o ponowne uruchomienie w celu wykonania aktualizacji.
W tym przewodniku korzystamy z wersji 78.0.3904.108.
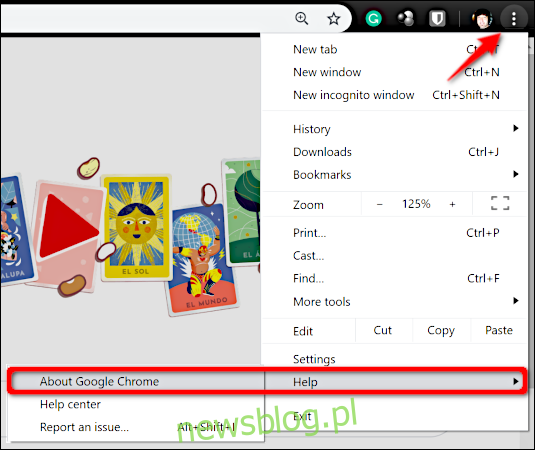
Jak przesyłać multimedia z Chrome
Najpierw warto dodać przycisk Cast do paska narzędzi przeglądarki. Choć ten krok nie jest obowiązkowy, znacznie ułatwia proces przesyłania multimediów do Google Home, eliminując konieczność korzystania z menu rozwijanego za każdym razem.
Aby to zrobić, kliknij trzy kropki w prawym górnym rogu, a następnie wybierz „Przesyłaj” z rozwijanego menu. Ikona Cast pojawi się tymczasowo obok zdjęcia Twojego konta. Kliknij ją prawym przyciskiem myszy i wybierz opcję „Zawsze pokazuj ikonę” z menu kontekstowego.
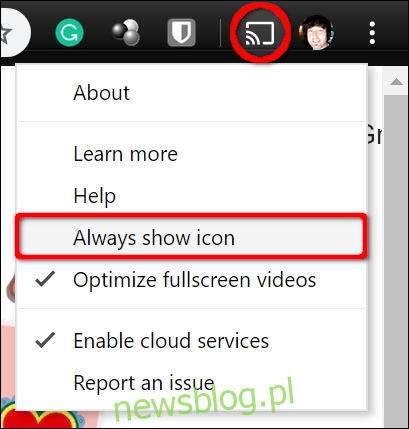
Teraz załaduj swoje multimedia w przeglądarkę Chrome. Na przykład możesz przesyłać muzykę przechowywaną na iCloud Drive lub Dropbox. Następnie kliknij przycisk Cast i z listy wybierz swoje urządzenie Google Home. Po tym usłyszysz dźwięk potwierdzający, że urządzenie jest w trybie przesyłania. Ikona Cast na pasku narzędzi zmieni kolor na niebieski.
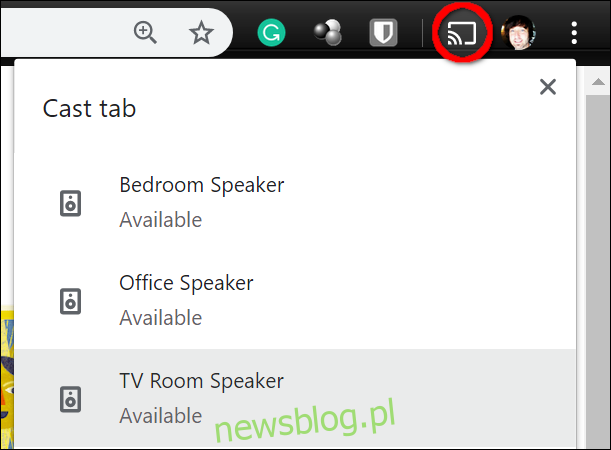
Możesz również przesyłać lokalne pliki, przeciągając je na kartę Chrome, która działa jako odtwarzacz audio lub wideo. Więcej informacji znajdziesz w naszym przewodniku po przesyłaniu lokalnym.
Jeśli nie dodałeś przycisku Cast do paska narzędzi Chrome, możesz po prostu kliknąć trzy kropki w prawym górnym rogu, wybrać „Przesyłaj” w menu, a następnie wskazać urządzenie Google Home.
Aby sterować odtwarzaniem na Google Home, możesz używać następujących komend głosowych:
Hej, Google, zatrzymaj
Hej, Google, jaka jest głośność?
Hej, Google, zwiększ głośność
Hej, Google, wyłącz to
Hej, Google, maksymalna głośność
Hej, Google, minimalna głośność
Hej, Google, poziom głośności [1-10]
Hej, Google, głośność [1-100] procent
Hej, Google, zwiększ głośność o 10 procent
Hej, Google, zmniejsz głośność o 10 procent
Aby zakończyć przesyłanie, kliknij niebieski przycisk Cast obok swojego zdjęcia profilowego. Gdy pojawi się menu, wybierz urządzenie Google Home.
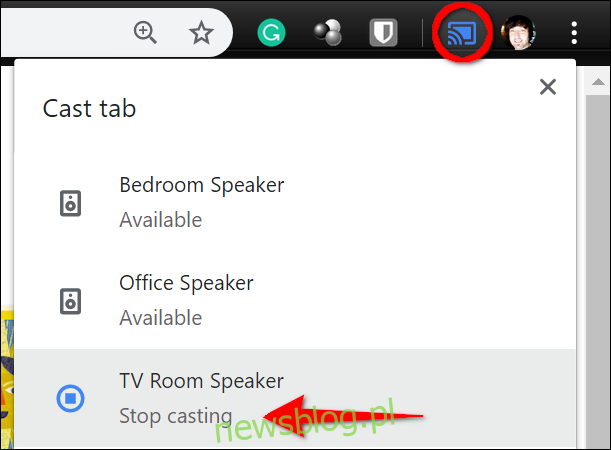
newsblog.pl
Maciej – redaktor, pasjonat technologii i samozwańczy pogromca błędów w systemie Windows. Zna Linuxa lepiej niż własną lodówkę, a kawa to jego główne źródło zasilania. Pisze, testuje, naprawia – i czasem nawet wyłącza i włącza ponownie. W wolnych chwilach udaje, że odpoczywa, ale i tak kończy z laptopem na kolanach.