Masz problemy z przesyłaniem plików do przeglądarki Google Chrome? To może być dość irytujące, prawda? Niezależnie od tego, czy załączasz dokumenty do wiadomości e-mail, udostępniasz zdjęcia w mediach społecznościowych, czy przesyłasz pliki niezbędne do pracy lub szkoły, niezbędny jest sprawny proces przesyłania plików. Dlatego może być frustrujące, jeśli przesyłanie plików w przeglądarce Chrome na komputerze z systemem Windows nadal kończy się niepowodzeniem.
Jeśli nie chcesz jeszcze rezygnować ze swojej ulubionej przeglądarki, oto kilka wskazówek, które powinny przywrócić Ci możliwość przesyłania plików w Google Chrome
Spis treści:
1. Zacznij od poprawek ogólnych
Zanim przejdziemy do zaawansowanych wskazówek dotyczących rozwiązywania problemów, warto najpierw wypróbować kilka podstawowych rozwiązań wymienionych poniżej.
- Wyklucz problemy z połączeniem internetowym: Słabe lub niestabilne połączenie internetowe może być przyczyną braku możliwości przesyłania plików w przeglądarce Chrome. Aby przetestować połączenie, otwórz nową kartę w przeglądarce Chrome i przejdź do niezawodnej strony z testem szybkości Internetu. Jeśli występuje problem z Internetem, rozważ ponowne uruchomienie routera lub przełączenie się na inne połączenie sieciowe, a następnie spróbuj ponownie.
- Uruchom ponownie Chrome: czasami najprostsze rozwiązania są najskuteczniejsze. Możliwe, że tymczasowa usterka przeglądarki powoduje problemy z przesyłaniem plików w przeglądarce Chrome. W takim przypadku ponowne uruchomienie przeglądarki Chrome powinno rozwiązać problem.
- Wyczyść pamięć podręczną i pliki cookie: nieaktualne lub uszkodzone dane przeglądania mogą również powodować takie problemy. Możesz spróbować wyczyścić pamięć podręczną i pliki cookie w przeglądarce Google Chrome, aby sprawdzić, czy to rozwiąże problem.
2. Użyj okna incognito
Jedną z kluczowych zalet korzystania z przeglądarki Chrome jest szeroka gama obsługiwanych rozszerzeń. Jednak nie wszystkie rozszerzenia innych firm są niezawodne. Istnieje prawdopodobieństwo, że jedno z Twoich rozszerzeń powoduje, że Chrome przestanie odpowiadać lub ulegnie awarii podczas przesyłania plików z komputera z systemem Windows.
Aby wykluczyć taką możliwość, możesz spróbować użyć przeglądarki Chrome w trybie incognito, który ładuje przeglądarkę bez żadnych rozszerzeń innych firm. Aby otworzyć okno incognito w przeglądarce Chrome, kliknij ikonę menu z trzema kropkami w prawym górnym rogu i wybierz Nowe okno incognito.
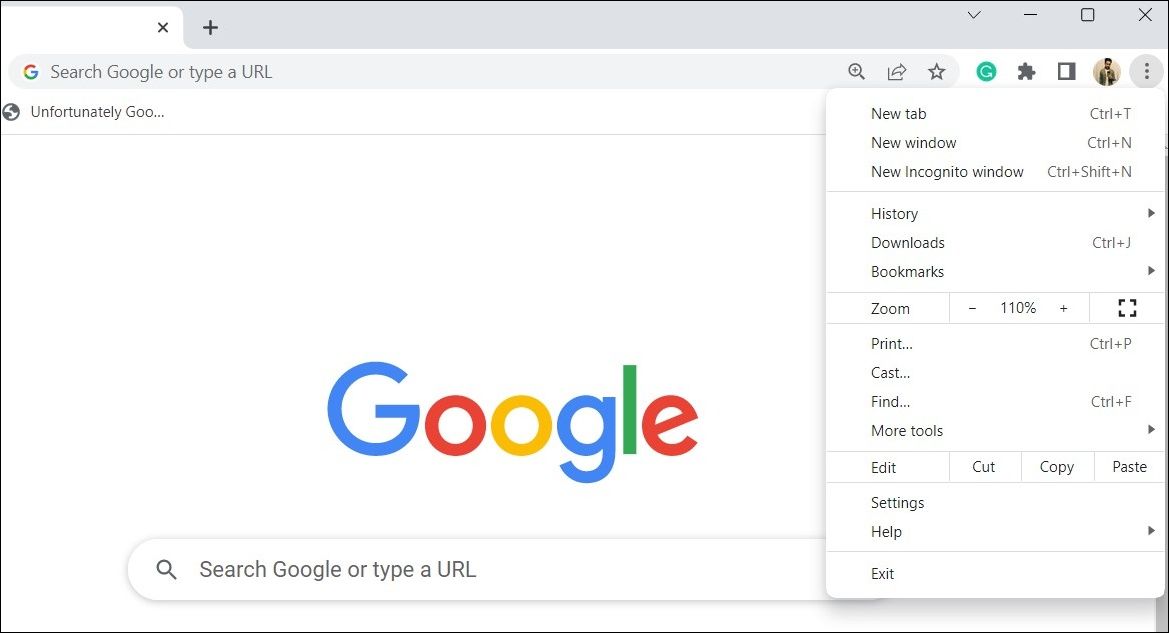
Następnie spróbuj przesłać pliki i sprawdź, czy problem wystąpi ponownie.
3. Wyłącz rozszerzenia przeglądarki
Jeśli możesz bez problemu przesyłać pliki w oknie incognito, prawdopodobnie przyczyną problemu jest jedno z rozszerzeń. Aby to zidentyfikować, musisz wyłączyć wszystkie rozszerzenia, a następnie włączyć je pojedynczo.
Aby wyłączyć rozszerzenia w przeglądarce Google Chrome, wykonaj następujące kroki:
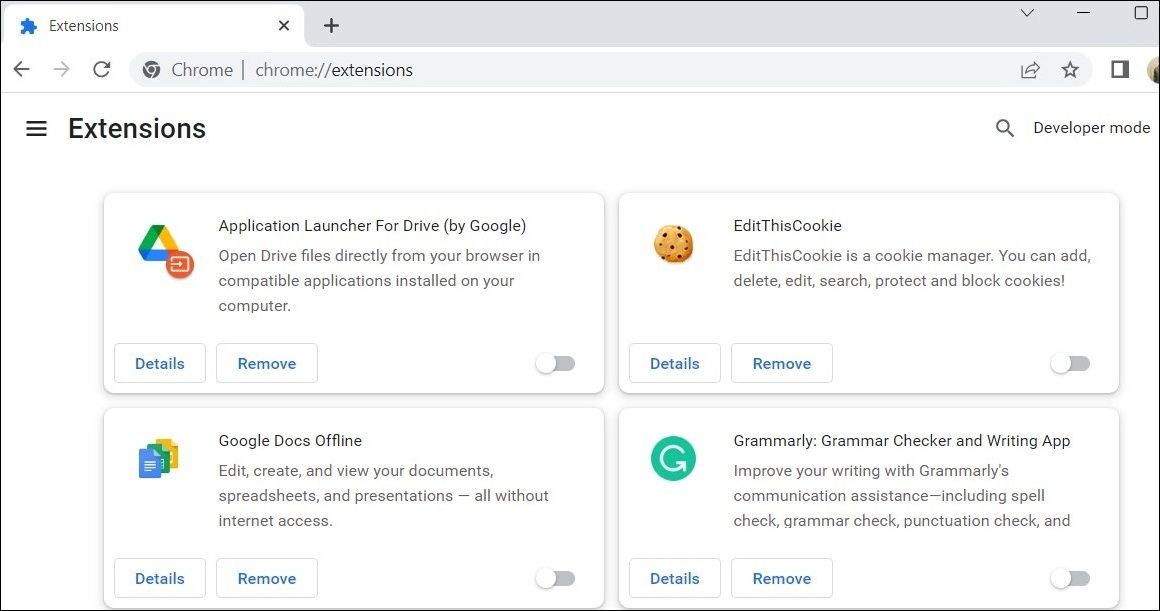
Następnie uruchom ponownie Chrome, a następnie włączaj rozszerzenia pojedynczo. Po włączeniu każdego rozszerzenia będziesz musiał przesłać plik testowy, aż problem wystąpi ponownie. Po znalezieniu rozszerzenia powodującego problem rozważ jego usunięcie.
4. Wyłącz tryb oszczędzania energii w przeglądarce Chrome
Włączenie trybu oszczędzania energii w przeglądarce Chrome ogranicza niektóre procesy w tle i efekty wizualne, aby oszczędzać baterię. Jednak ta funkcja może powodować niepowodzenie przesyłania plików w przeglądarce Chrome, zwłaszcza jeśli przesyłasz duże pliki.
Dlatego najlepiej wyłączyć tryb oszczędzania energii w przeglądarce Chrome, jeśli występują problemy. Oto kroki w tym samym celu.
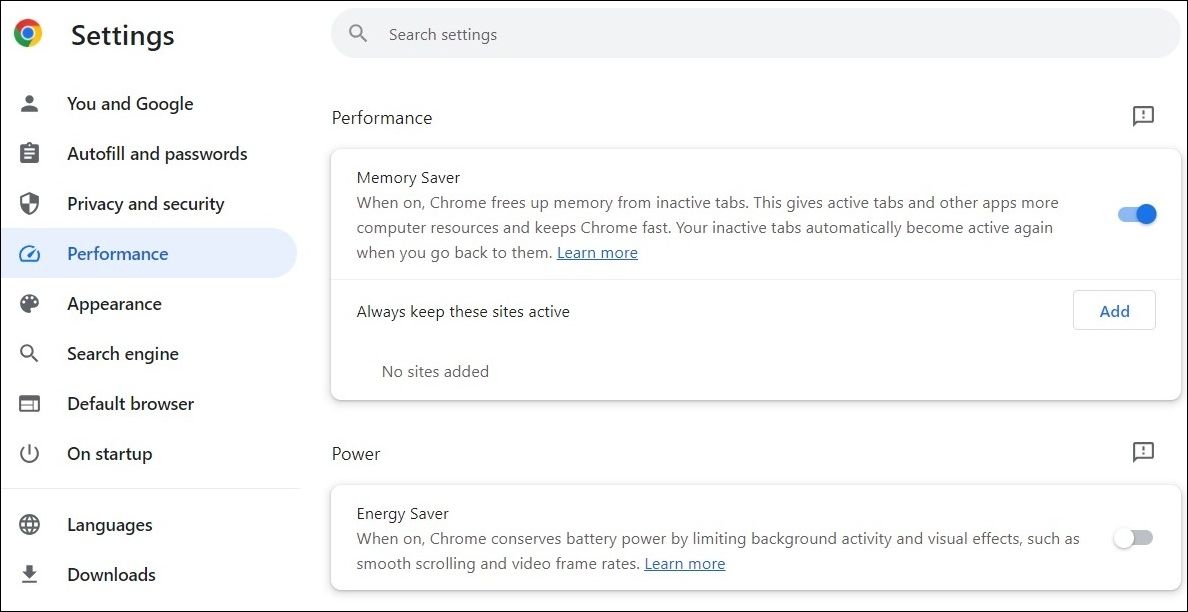
Po wykonaniu powyższych kroków sprawdź, czy możesz przesyłać pliki bez żadnych problemów.
5. Wyłącz program antywirusowy
Wiele programów antywirusowych innych firm posiada funkcje ochrony sieci, których zadaniem jest ochrona użytkownika podczas przeglądania Internetu. Jednak te programy antywirusowe mogą czasami być natrętne i uniemożliwiać przesyłanie plików w przeglądarce Chrome.
Aby sprawdzić tę możliwość, możesz tymczasowo wyłączyć program antywirusowy w systemie Windows. Aby to zrobić, kliknij prawym przyciskiem myszy ikonę programu antywirusowego na pasku zadań i wybierz Wyłącz > Wyłącz do następnego ponownego uruchomienia.
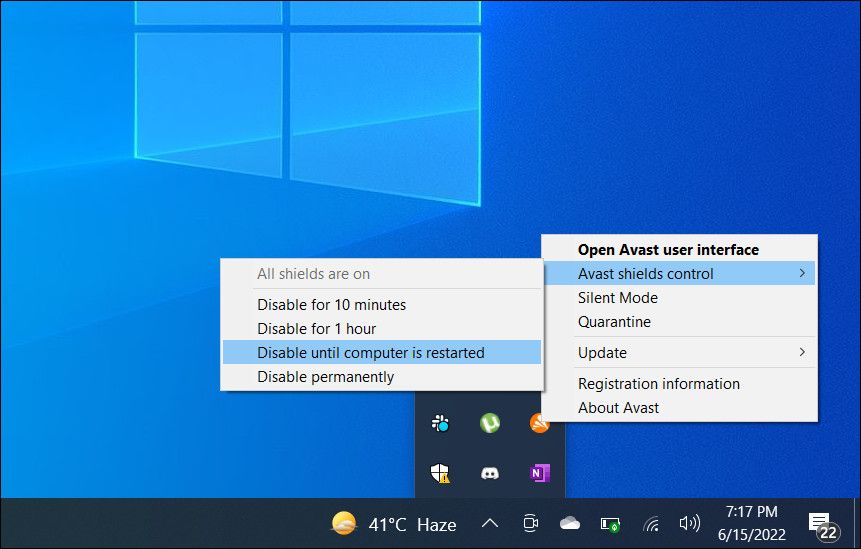
Jeśli to rozwiąże problem, będziesz musiał przejrzeć ustawienia ochrony sieci w swoim programie antywirusowym i wprowadzić niezbędne zmiany, aby uniknąć jakichkolwiek problemów.
6. Zainstaluj wszystkie oczekujące aktualizacje przeglądarki Google Chrome
Innym powodem, dla którego nie możesz przesyłać plików do przeglądarki Google Chrome, jest korzystanie z przestarzałej lub błędnej wersji przeglądarki. Chociaż przeglądarka Google Chrome zazwyczaj aktualizuje się automatycznie, może się to nie zdarzyć, jeśli przeglądarka nie została zamknięta od jakiegoś czasu.
Aby sprawdzić i zainstalować oczekujące aktualizacje przeglądarki Google Chrome, wykonaj następujące kroki:
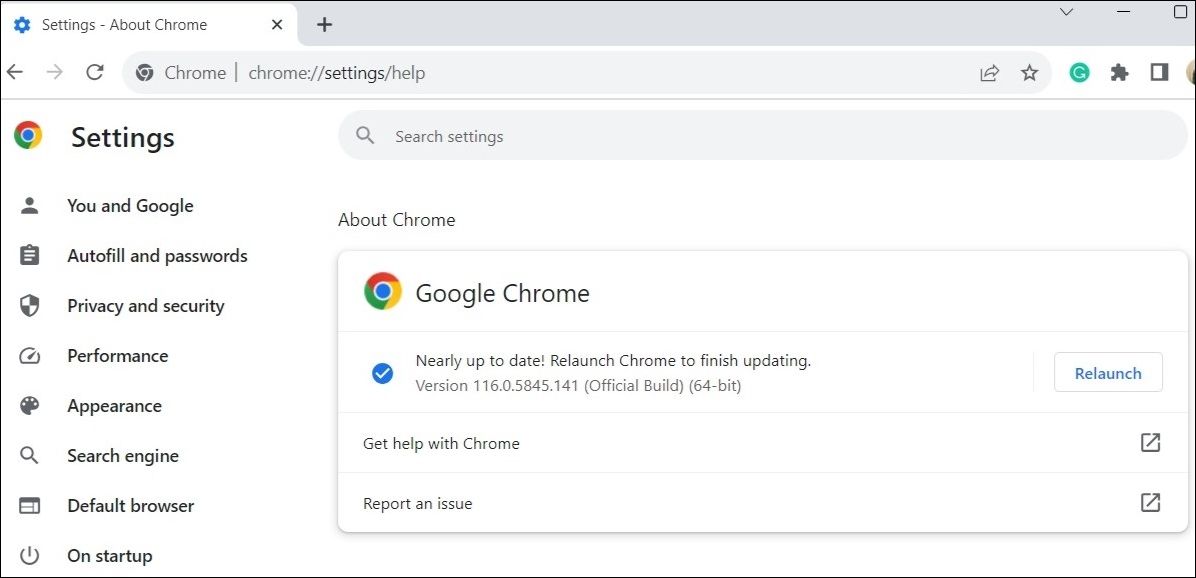
Po zaktualizowaniu przeglądarki Chrome przesyłanie plików powinno działać zgodnie z oczekiwaniami.
7. Utwórz nowy profil Chrome
Problemy z profilem Chrome mogą również powodować nieprawidłowe działanie przeglądarki. Może się to zdarzyć, jeśli Twój profil Chrome został uszkodzony. Możesz spróbować utworzyć nowy profil użytkownika w przeglądarce Chrome i sprawdzić, czy to rozwiąże problem. Oto jak to zrobić.
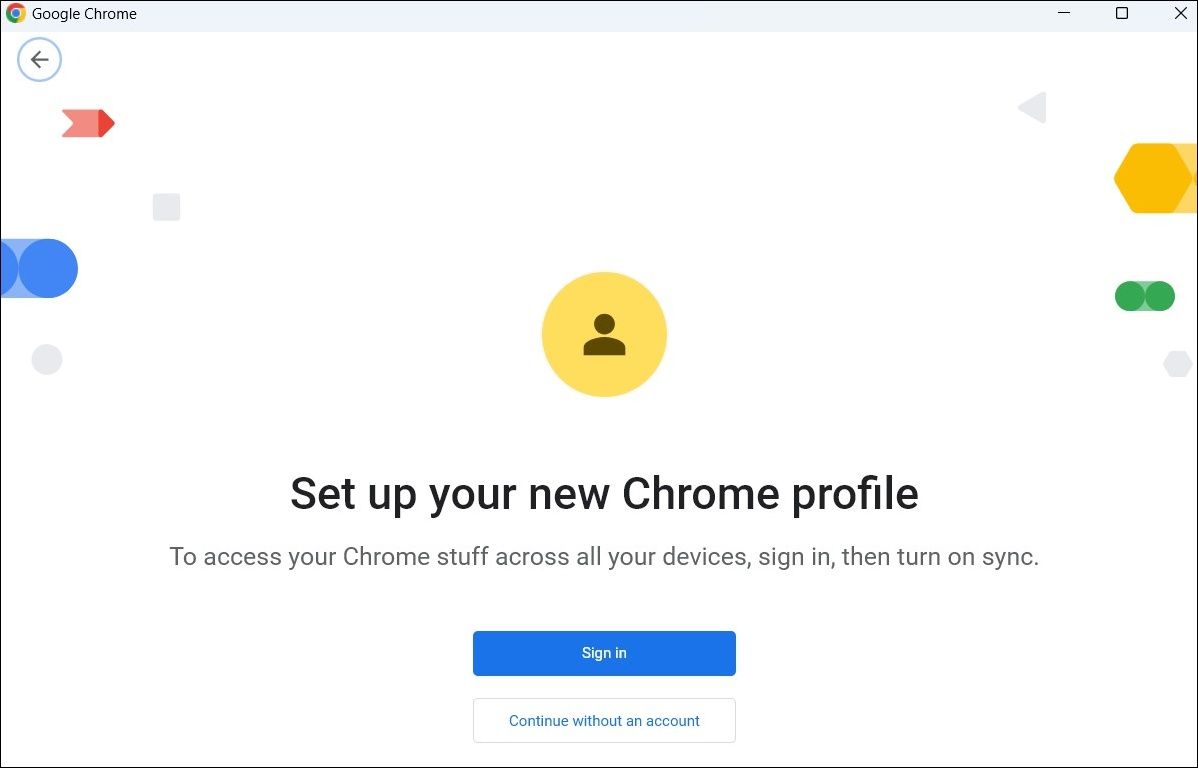
Przejdź do nowo utworzonego profilu i spróbuj ponownie przesłać pliki. Jeśli to rozwiąże problem, możesz rozważyć usunięcie starego profilu Google Chrome.
8. Zresetuj ustawienia Chrome
Jeśli nadal nie możesz przesyłać plików w przeglądarce Google Chrome, w ostateczności możesz zresetować przeglądarkę. Spowoduje to usunięcie wszystkich ustawień niestandardowych, wyłączenie rozszerzeń i usunięcie innych danych tymczasowych. Nie ma to jednak wpływu na zapisane zakładki i hasła, więc nie musisz się nimi martwić.
Aby zresetować przeglądarkę Google Chrome w systemie Windows:
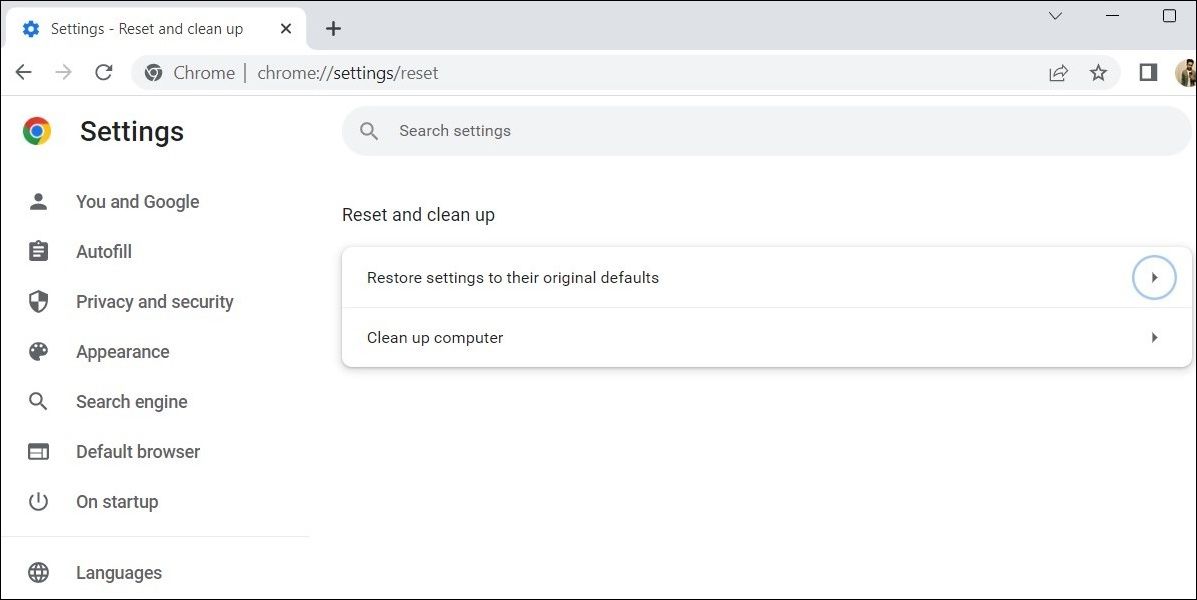
Po zresetowaniu przeglądarki Chrome uruchom ją ponownie, a problem powinien Cię niepokoić.
Znowu możesz cieszyć się łatwym przesyłaniem plików w przeglądarce Chrome w systemie Windows
Google Chrome może być popularną przeglądarką, ale nie jest pozbawiona wad. Czasami Chrome może Cię zawieść, nie pozwalając na przesyłanie plików z komputera z systemem Windows. Mamy nadzieję, że już tak nie jest i jedna z powyższych wskazówek pomogła rozwiązać problem.

