Google Chrome oferuje funkcję umożliwiającą zapisywanie adresów odwiedzonych stron internetowych. Jednak w przypadku rzadkiego czyszczenia historii, lista ta może szybko stać się trudna do zarządzania. Jeśli próbujesz odnaleźć konkretną stronę i pamiętasz tylko datę, w której ją odwiedziłeś, kategoryzowanie historii może okazać się bardzo pomocne.
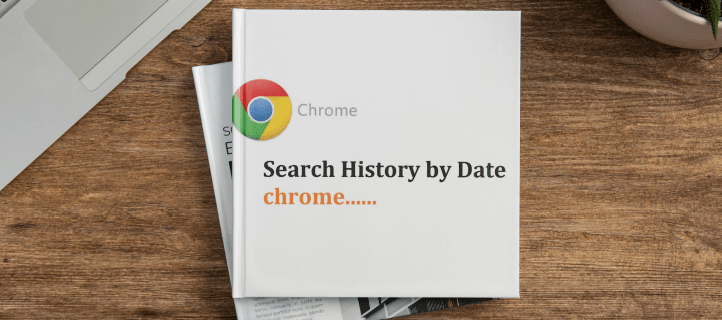
W niniejszym artykule przedstawimy, jak przeszukiwać historię Chrome według daty oraz podzielimy się innymi przydatnymi wskazówkami dotyczącymi przeglądarki.
Jak przeszukiwać historię Chrome według daty na komputerze?
Wyszukiwanie historii Google Chrome na komputerze jest znacznie prostsze niż na innych urządzeniach, ponieważ przeglądarka została w tym celu zoptymalizowana. Aby znaleźć konkretną witrynę, którą odwiedziłeś w danym dniu, postępuj zgodnie z poniższymi krokami:
- Uruchom Google Chrome na swoim komputerze.

- Zaloguj się na swoje konto Google. Historia przeglądania jest zapisywana tylko wtedy, gdy jesteś zalogowany oraz masz włączoną synchronizację Chrome. Jeśli nie jesteś zalogowany, historia nie będzie dostępna.

- W pasku adresu wpisz „myactivity.google.com” (bez cudzysłowów) i naciśnij Enter.

- Na stronie głównej kliknij na „Aktywność w Internecie i aplikacjach”.

- Przewiń w dół i kliknij „Zarządzaj całą aktywnością w internecie i aplikacjach”.

- W sekcji „Wyszukaj swoją aktywność” naciśnij „Filtruj według daty i produktu”.

- Pojawi się okno z listą stron, które odwiedziłeś w Chrome. Możesz ustawić filtry dat w celu zawężenia wyników. Włącz Chrome, Wyszukiwarkę, Wyszukiwarkę grafiki oraz Wyszukiwarkę wideo, aby zobaczyć wszystkie wyniki. Wprowadź datę, aby zawęzić okres, lub pozostaw puste, aby zobaczyć wszystkie wyniki.

- Naciśnij „Zastosuj”.

- Zobaczysz listę wszystkich wyszukiwanych terminów oraz odwiedzonych stron, z podanymi datami i godzinami.

- Kliknięcie „Szczegóły” przy każdym wyniku pozwala uzyskać dodatkowe informacje na jego temat.

- Kliknięcie w link otworzy stronę w nowym oknie. Ikona z trzema kropkami umożliwia usunięcie historii wyszukiwania lub konkretnej strony internetowej.

- Aby wprowadzić nowe filtry wyszukiwania, przewiń w górę i ponownie kliknij „Filtruj według daty i produktu”.
Jak przeszukiwać historię Chrome według daty na iPhonie
Choć dostępna jest aplikacja Google w App Store, łatwiej jest uzyskać dostęp do historii Chrome poprzez stronę Moja aktywność na iPhonie. Oto kroki, które należy wykonać:
- Zaloguj się na swoje konto Google.

- Otwórz stronę Moja aktywność w przeglądarce na iPhonie.

- Przewiń do sekcji „Aktywność w internecie i aplikacjach”.

- Dotknij „Zarządzaj całą aktywnością w Internecie i aplikacjach”.

- Stuknij w „Filtruj według daty i produktu”.

- Wprowadź daty, aby odfiltrować wyniki, oraz włącz Chrome, Wyszukiwarkę, Wyszukiwanie grafiki i Wyszukiwanie wideo, aby zobaczyć odwiedzone strony.

- Naciśnij „Zastosuj”.

- Przewiń w górę i w dół, aby zobaczyć wyniki wyszukiwania. Możesz ponownie dotknąć „Filtruj według daty i produktu”, aby wprowadzić nowe filtry.

Jak przeszukiwać historię Chrome według daty na Androidzie
Na urządzeniach z systemem Android dostępna jest dedykowana aplikacja Google, która ułatwia przeszukiwanie historii Google. Wykonaj następujące kroki:
- Upewnij się, że jesteś zalogowany na swoje konto Google.
- Na urządzeniu z Androidem przesuń palcem w górę, aby otworzyć menu aplikacji.

- Wyszukaj i dotknij „Ustawienia”.

- Przewiń w dół i dotknij „Google”.

- Stuknij „Zarządzaj swoim kontem Google”.

- Wybierz „Prywatność i personalizacja”.

- Przewiń w dół do „Ustawienia historii” i wybierz „Aktywność w Internecie i aplikacjach”.

- Przewiń w dół i wybierz „Zarządzaj całą aktywnością w Internecie i aplikacjach”.

- Przewiń w dół i dotknij „Filtruj według daty i produktu”.

- Wprowadź filtry, aby zawęzić wyniki. Włącz Chrome, Wyszukiwarkę, Wyszukiwanie grafiki oraz Wyszukiwarkę wideo, aby zobaczyć wszystkie wyszukane strony. Możesz dodać daty „przed” i „po”, aby ograniczyć okres aktywności, lub pozostawić je puste, aby zobaczyć wszystkie wyniki.

- Naciśnij „Zastosuj”.

- Przewiń w dół, aby zobaczyć dostępne wyniki. Możesz ponownie dotknąć „Filtruj według daty i produktu”, aby wprowadzić nowe kryteria wyszukiwania.

Rozszerzenia stron trzecich
Google Chrome ma wiele przydatnych rozszerzeń, które można zainstalować, aby poprawić funkcjonalność przeglądarki. Rozszerzenia do historii Chrome ułatwiają dostęp do Twoich aktywności bez konieczności przeglądania wszystkich linków na stronie Moja aktywność Google.
Aby zainstalować rozszerzenie, wystarczy przejść na jego stronę internetową i kliknąć „Dodaj do Chrome”. Po zainstalowaniu, dostęp do każdego rozszerzenia uzyskasz, klikając ikonę rozszerzenia w prawym górnym rogu przeglądarki. Ikona rozszerzenia przypomina układankę.
Aby usunąć rozszerzenie, kliknij jego ikonę, a następnie przejdź do konkretnego rozszerzenia, które chcesz usunąć. Kliknij trzy kropki po prawej stronie i wybierz „Usuń z Chrome” z menu. Możesz także przełączyć ikonę pinezki, aby ułatwić dostęp do rozszerzenia, które będzie widoczne na górze menu Chrome.
Poniżej przedstawiamy kilka popularnych rozszerzeń:
Menedżer historii

To rozszerzenie poprawia użyteczność strony aktywności, umożliwiając użytkownikom dodawanie konkretnych terminów dla każdej daty. Dzięki temu można łatwiej zawęzić wyniki, co jest przydatne, gdy szukasz informacji sprzed dłuższego czasu.
Wyszukiwanie historii

Domyślne wyszukiwanie historii Google pokazuje jedynie nazwy ostatnio odwiedzanych stron. Rozszerzenie Wyszukiwanie Historii pozwala na wyszukiwanie terminów na dowolnej stronie internetowej, co jest przydatne, gdy nie pamiętasz konkretnej strony ani daty, ale masz na myśli temat poruszany na tej stronie. Umożliwia to łatwiejsze odnalezienie powiązanych treści.
Historia Trendy Nieograniczone

Standardowo Google usuwa wszystkie wyszukiwane hasła po 90 dniach. Rozszerzenie History Trends Unlimited pozwala na dłuższe przechowywanie historii wyszukiwania. Jest to przydatne, gdy często wracasz do stron internetowych po dłuższym czasie, na przykład podczas pisania pracy semestralnej.
Jednakże, jeśli zdecydujesz się usunąć to rozszerzenie, wszystkie zapisane dane również znikną, więc musisz je mieć, aby zachować tę funkcjonalność.
Lepsza historia

Better History zwiększa możliwości wyszukiwania w historii, oferując dodatkowe filtry, poprawiając interfejs oraz dodając więcej opcji zarządzania. Umożliwia także zapisanie preferowanych ustawień wyszukiwania do późniejszego użycia.
Terminy zawężające
Próba odnalezienia wcześniej odwiedzonej strony staje się znacznie łatwiejsza, gdy można skutecznie zawęzić terminy. Wiedza o tym, jak przeszukiwać historię Chrome według daty, pozwala na ograniczenie wyników, co ułatwia znalezienie poszukiwanej informacji.
Czy masz inne metody na przeszukiwanie historii Chrome według daty? Zachęcamy do podzielenia się swoimi uwagami w sekcji komentarzy poniżej.
newsblog.pl
Maciej – redaktor, pasjonat technologii i samozwańczy pogromca błędów w systemie Windows. Zna Linuxa lepiej niż własną lodówkę, a kawa to jego główne źródło zasilania. Pisze, testuje, naprawia – i czasem nawet wyłącza i włącza ponownie. W wolnych chwilach udaje, że odpoczywa, ale i tak kończy z laptopem na kolanach.