W systemie Windows 10, jeśli znasz ścieżkę do klucza w rejestrze, możesz łatwo wkleić ją w górnym pasku adresu i nacisnąć Enter. System automatycznie przeniesie cię do wskazanej lokalizacji, co jest znacznie prostsze niż ręczne przeszukiwanie. Choć jest to bardzo przydatna funkcjonalność, działa jedynie w przypadku, gdy posiadasz pełną ścieżkę do klucza. Jeśli dysponujesz jedynie nazwą klucza, niestety nie będziesz mógł skorzystać z paska adresu. Na szczęście, Windows oferuje wbudowaną funkcję wyszukiwania, która pozwala na przeszukiwanie rejestru.
Funkcja ta, nieco myląco nazwana „Znajdź”, jest podobna do opcji o tej samej nazwie dostępnej w Notatniku. Aby rozpocząć przeszukiwanie rejestru, przejdź do sekcji Edycja i wybierz opcję Znajdź.
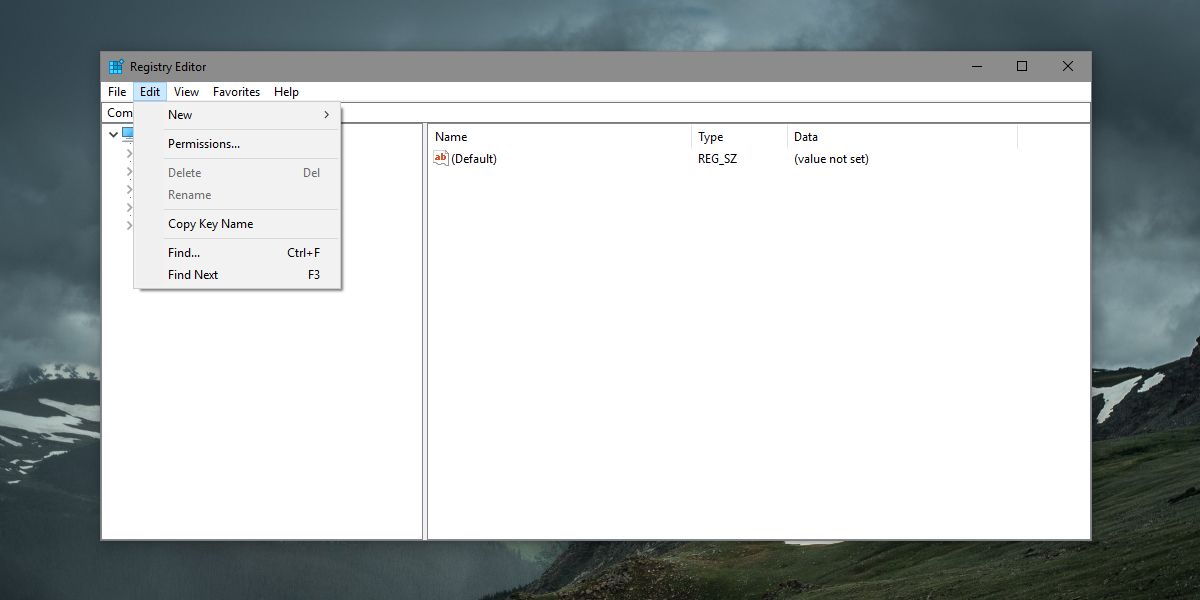
Okno dialogowe „Znajdź” pozwala na zawężenie wyników wyszukiwania do klucza, wartości lub danych. Możesz wyszukiwać pełne ciągi lub ich części.
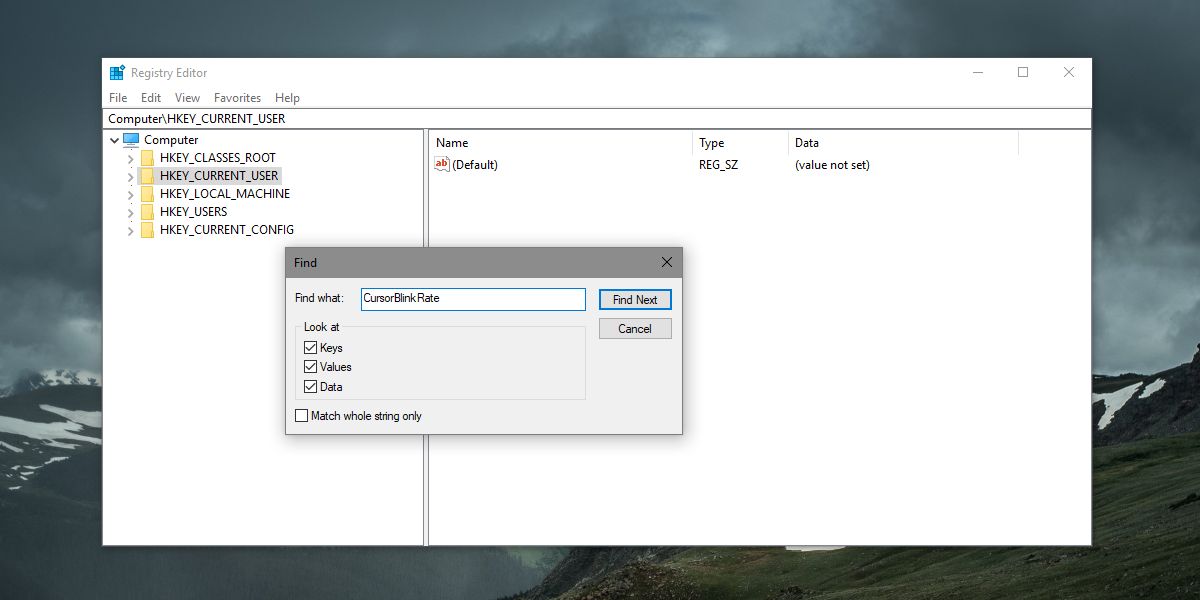
Przeszukiwanie rejestru może zająć chwilę, więc warto uzbroić się w cierpliwość. Gdy system znajdzie odpowiadający klucz, wartość lub dane, automatycznie przeniesie cię do odpowiedniej lokalizacji i podświetli ją.
Ta funkcja wyszukiwania jest dostępna we wszystkich wersjach systemu Windows od wersji 7 do 10. Pasek adresu w rejestrze pojawił się dopiero w aktualizacji Windows 10 Creators Update, dlatego nie wszyscy użytkownicy tej wersji systemu mają do niego dostęp. Opcja wyszukiwania stanowi doskonałą alternatywę do dotarcia do konkretnego klucza lub wartości.
Warto zauważyć, że ten sam klucz lub wartość może występować w rejestrze wielokrotnie. Aby przejść do następnego wyniku, który odpowiada twojemu zapytaniu, wystarczy nacisnąć klawisz F3. Nie musisz ponownie wpisywać wyszukiwanych terminów, ponieważ system zapamięta Twoje wcześniejsze kryteria i będzie kontynuować wyszukiwanie.
Wyszukiwanie w obrębie klucza
Główna funkcja wyszukiwania pozwala na rozróżnienie między kluczem, wartością a danymi, jednak nie umożliwia ograniczenia wyszukiwania do konkretnej lokalizacji. Na przykład, jeśli szukasz klucza ControlPanel, przeszuka on zarówno HKEY_CLASSES_ROOT, HKEY_CURRENT_USER, jak i inne lokalizacje kluczy głównych.
Aby przeprowadzić wyszukiwanie w określonym kluczu, kliknij go prawym przyciskiem myszy i wybierz opcję „Znajdź” z menu kontekstowego. Wprowadź poszukiwany termin, wybierz, czy chcesz szukać klucza, wartości czy danych, a także możesz ograniczyć wyszukiwanie do pełnego dopasowania. Po naciśnięciu Enter, system Windows przeszuka tylko ten klucz, który został kliknięty prawym przyciskiem myszy.
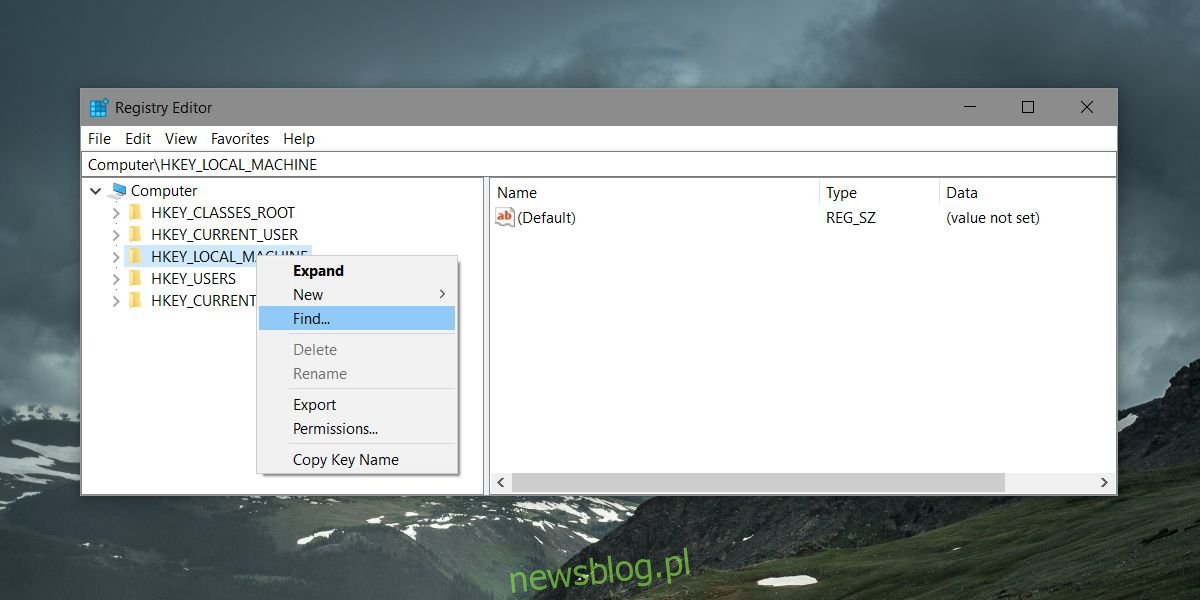
newsblog.pl
Maciej – redaktor, pasjonat technologii i samozwańczy pogromca błędów w systemie Windows. Zna Linuxa lepiej niż własną lodówkę, a kawa to jego główne źródło zasilania. Pisze, testuje, naprawia – i czasem nawet wyłącza i włącza ponownie. W wolnych chwilach udaje, że odpoczywa, ale i tak kończy z laptopem na kolanach.