Windows 11 to najnowszy system operacyjny firmy Microsoft, a gigant technologiczny obiecuje graczom, że oferuje kilka nowych funkcji, które im się spodobają. Jak dotąd nie ma przekonującego powodu, aby uaktualnić system do najnowszego systemu operacyjnego, ponieważ istnieją pewne problemy, a wiele obiecanych funkcji nie zostało jeszcze udostępnionych. Jeśli jednak wykonałeś już skok, nadal możesz go jak najlepiej wykorzystać.

Użytkownicy mogą wykonać kilka kroków, aby poprawić wrażenia z gry, zwłaszcza w trybie gry, który przez długi czas był bezwzględnie dopracowywany. Czytaj dalej, aby uzyskać więcej informacji.
Spis treści:
Aktywuj tryb gry
W przeszłości tryb gry był bardziej przeszkodą niż wzmacniaczem wrażeń z gry. Mogłoby to powodować problemy, takie jak zacinanie się i zwiększanie opóźnień wejściowych. Problemy te dotyczyły graczy, od zwykłych graczy po profesjonalistów, ponieważ nawet małe problemy mogą mieć znaczenie w błyskawicznej rywalizacji.
Jednak Microsoft wysłuchał ludzi i dopracował tryb gry. Dziś można śmiało powiedzieć, że nie przeszkadza to już w czerpaniu przyjemności z gier. Najlepiej byłoby, gdybyś go włączył przed graniem w gry.


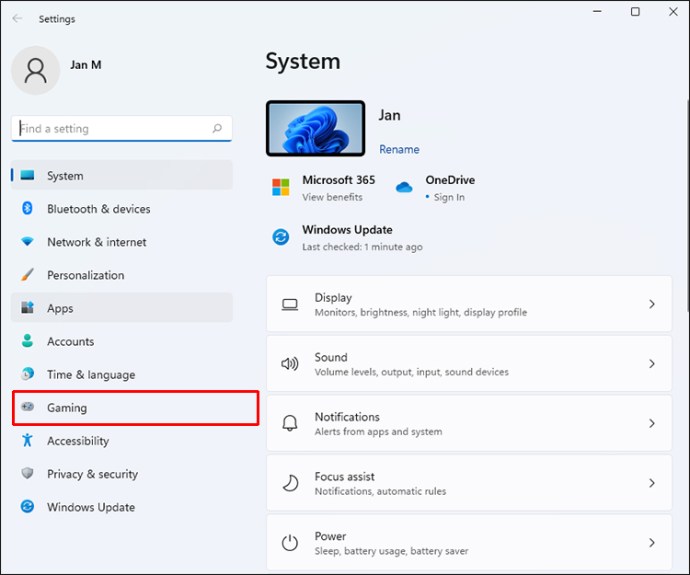
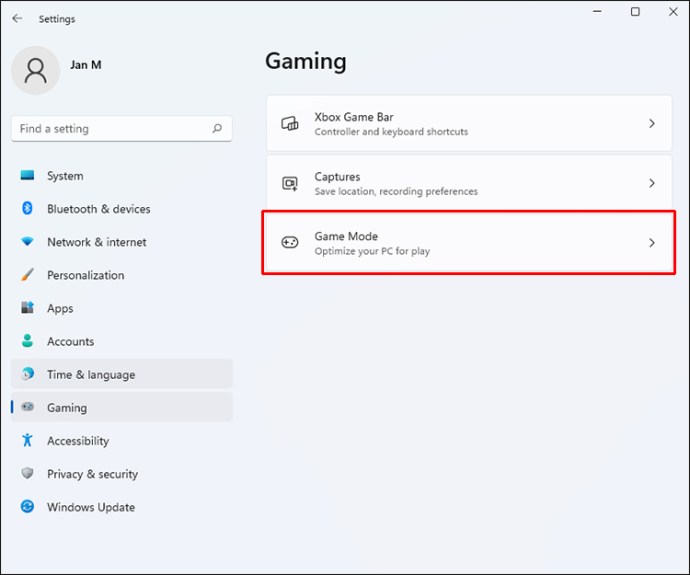
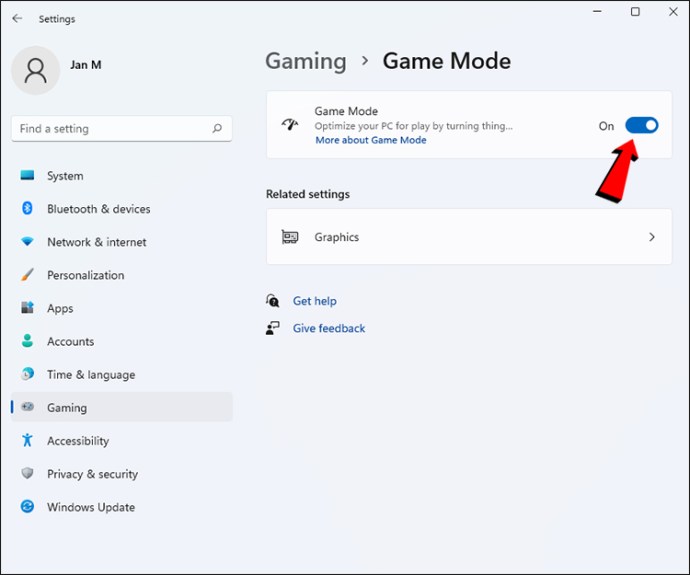
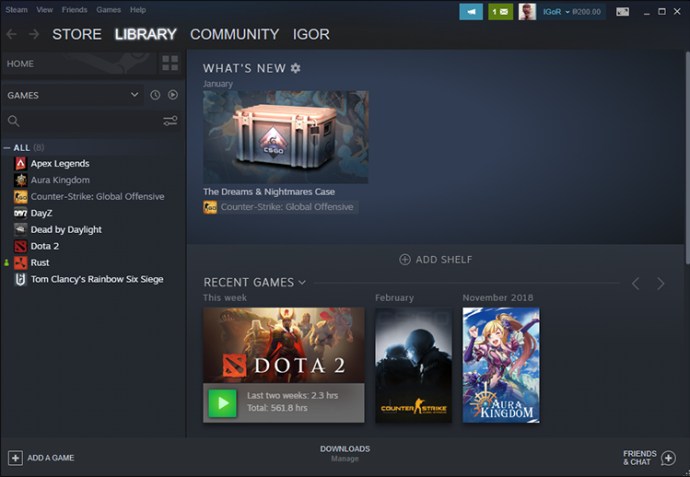
Włączenie trybu gry zwykle powoduje wzrost wydajności, ale wyniki będą się różnić w zależności od tytułu, ponieważ każda gra jest inna. Możesz porównywać i kontrastować wydajność oraz szukać istotnych ulepszeń.
Użyj najnowszej wersji systemu Windows 11
Najnowsza wersja systemu operacyjnego zazwyczaj oferuje nieco lepszą wydajność, ale to nie wszystko. Nowsze wersje wprowadzają również nowe łatki bezpieczeństwa, które mogą pomóc chronić osoby grające w gry online i towarzysko.
Aby zoptymalizować wrażenia z gry, zalecamy jak najczęstsze aktualizowanie systemu Windows 11.


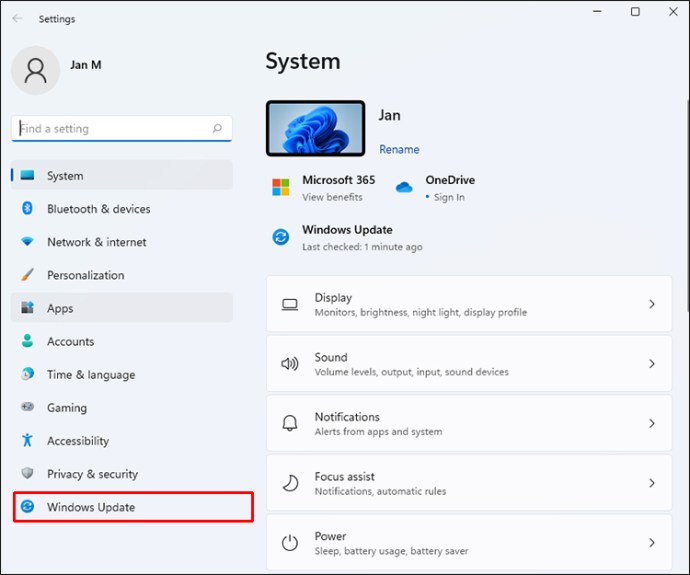
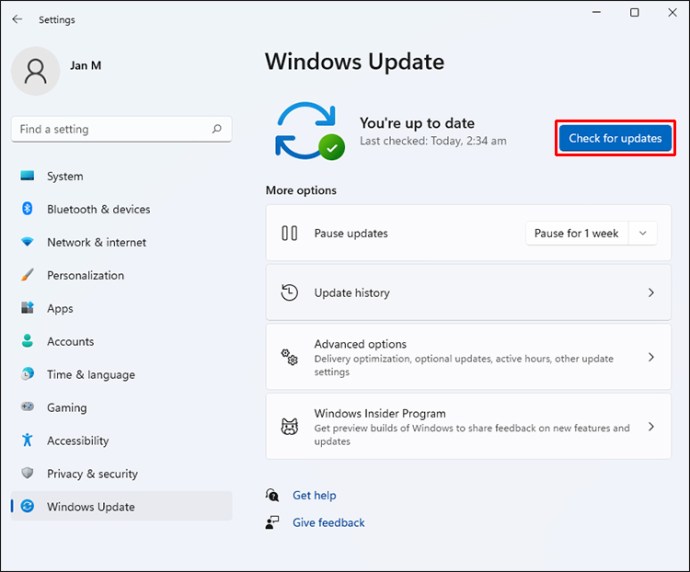
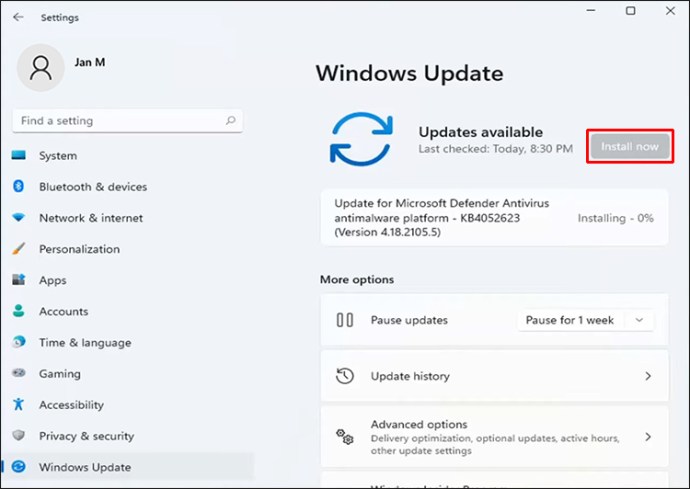

Najlepszym sposobem obsługi najnowszych kompilacji systemu Windows 11 jest włączenie automatycznych aktualizacji. System automatycznie je zainstaluje, a wszystko, co musisz zrobić, to ponownie uruchomić komputer, aby zmiany zaczęły działać.
Zaktualizuj sterowniki graficzne
Każdy wart swojej soli komputer do gier będzie zawierał dedykowany procesor graficzny, który poradzi sobie z ciężarem zadań związanych z grami. Jednak laptopy ze zintegrowaną grafiką lub APU otrzymują aktualizacje z witryny Windows Update.
Bez względu na to, czy Twój komputer jest wyposażony w procesor graficzny AMD, czy NVIDIA, musisz użyć odpowiedniego dedykowanego oprogramowania.
Oto jak zaktualizować sterowniki NVIDIA.
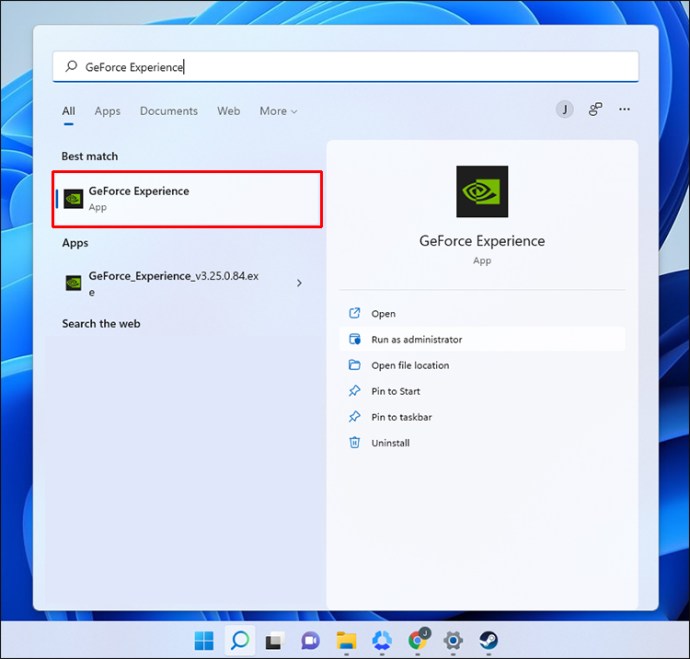
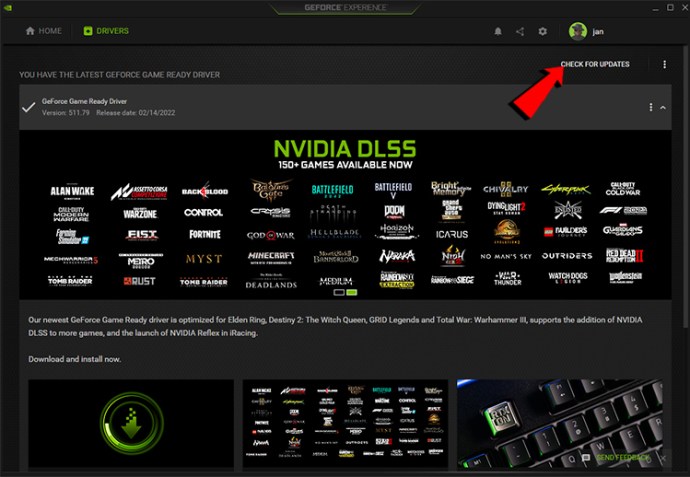
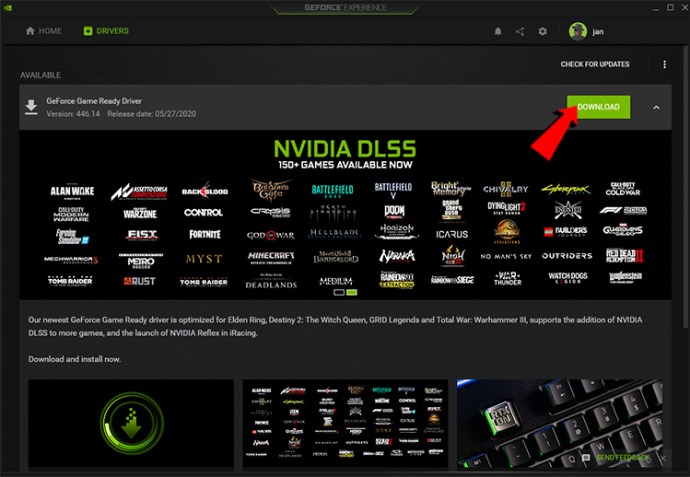
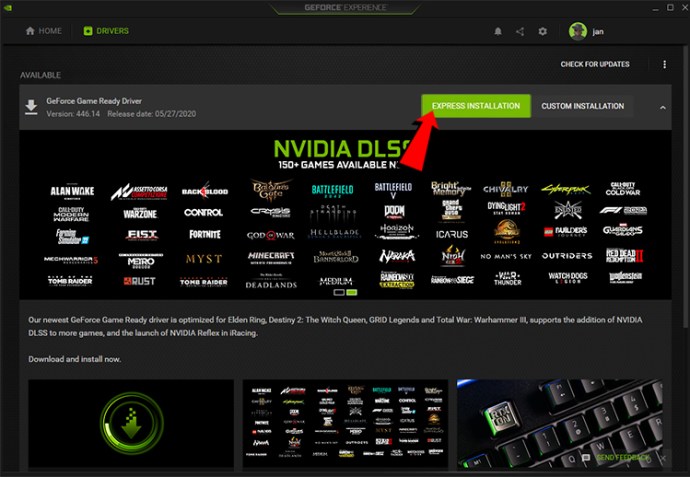
W przypadku procesorów graficznych AMD potrzebujesz oprogramowania AMD Radeon.
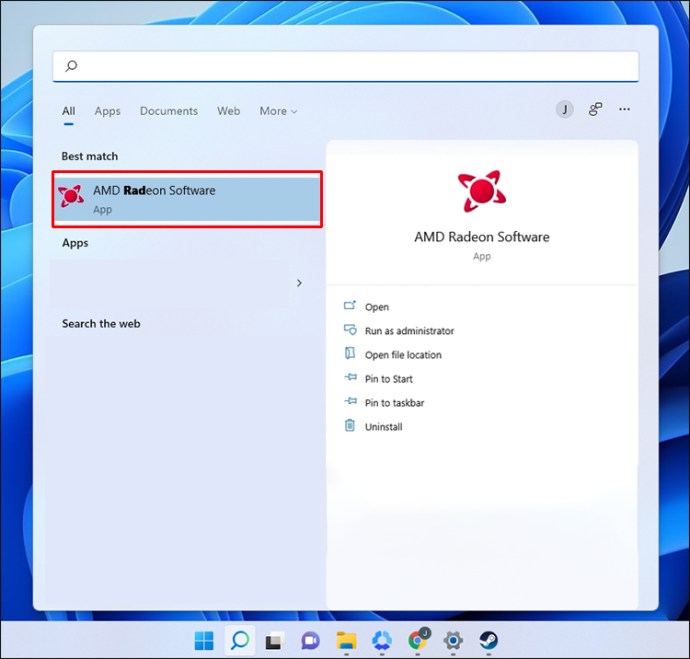
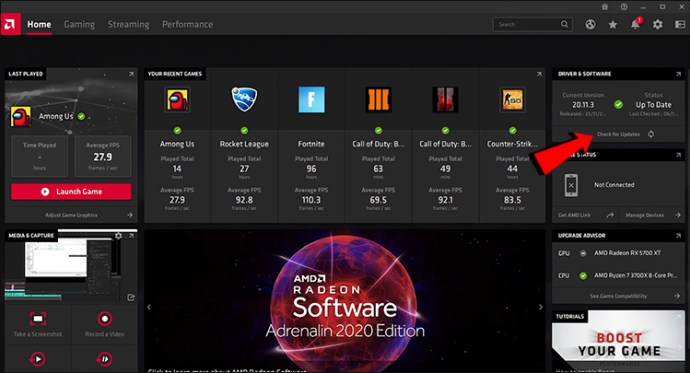
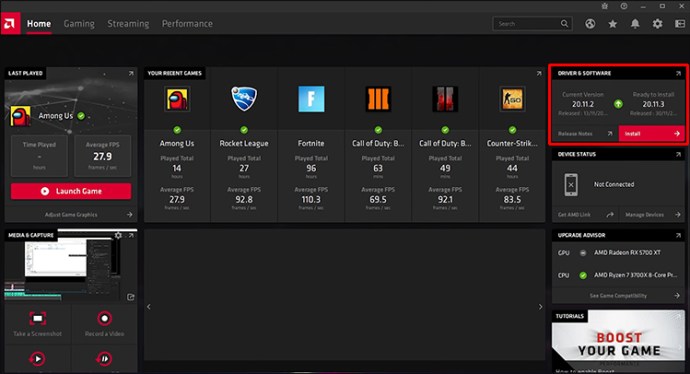
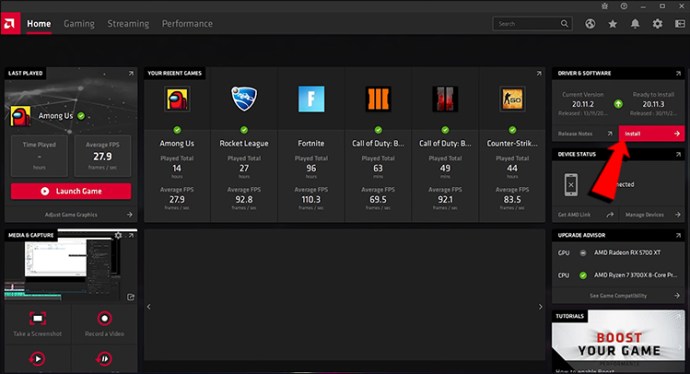
Wykonaj poniższe czynności, jeśli używasz komputera stacjonarnego lub laptopa ze zintegrowaną grafiką.

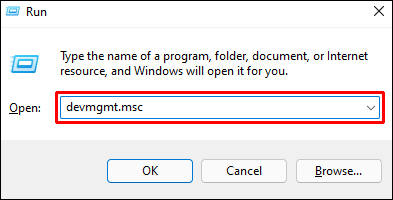
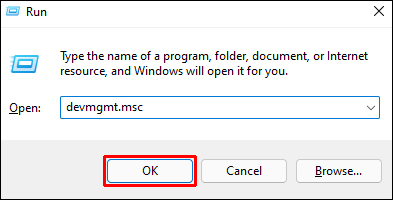
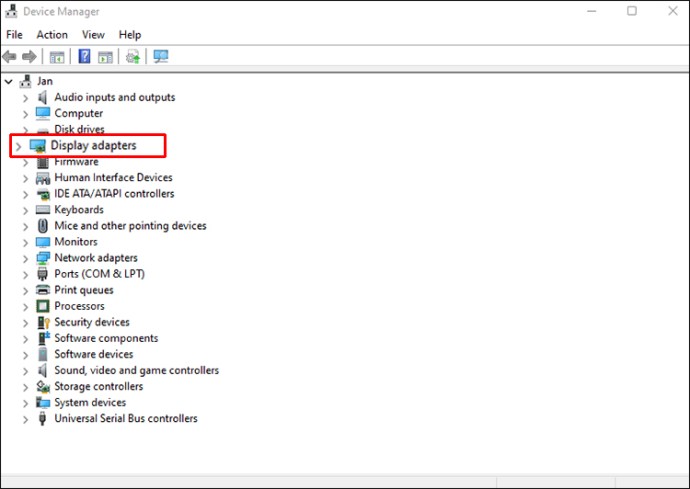
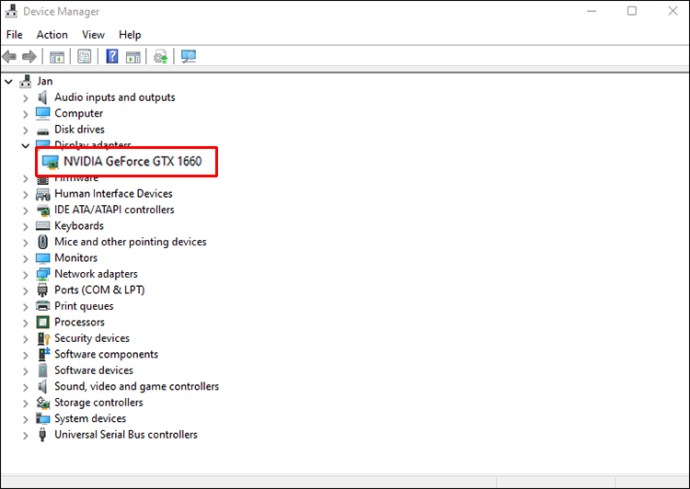
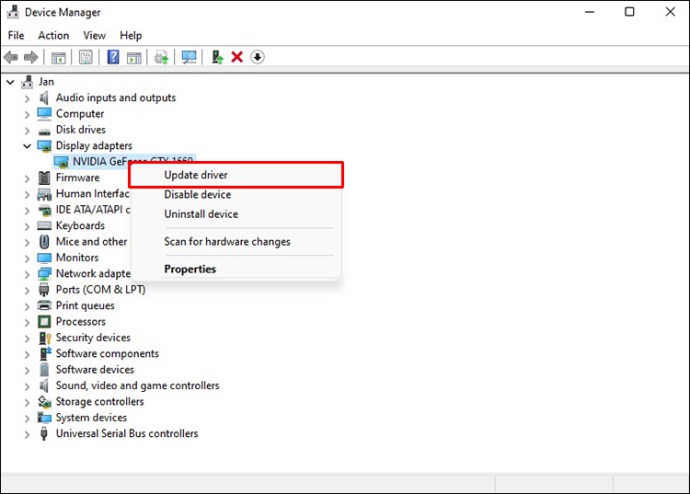
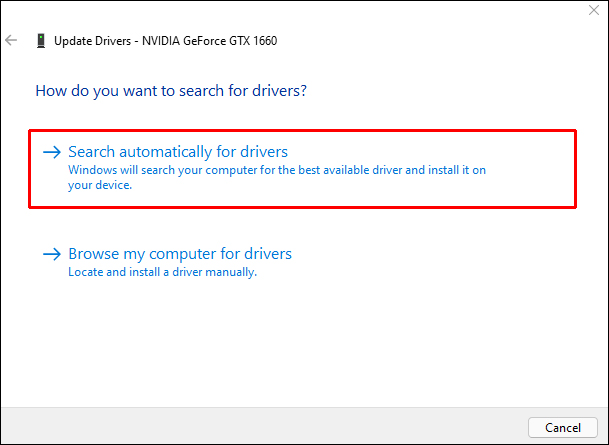

Aktualizowanie sterowników graficznych jest standardową praktyką dla wszystkich komputerów do gier, a system Windows 11 odniesie więcej korzyści, jeśli upewnisz się, że wszystko jest zaktualizowane.
Włącz ustawienia wyboru GPU dla aplikacji
Ta funkcja jest dostępna w komputerach z systemem Windows od wersji Windows 10 i umożliwia użytkownikom ręczne przypisanie GPU do dowolnej aplikacji. Przy odpowiednim zarządzaniu przydzielisz lepszą kartę graficzną do najbardziej wymagających zadań, jednocześnie zapewniając wystarczającą ilość mniej ważnym procesom. Po zakończeniu ustawień może nastąpić wzrost wydajności.


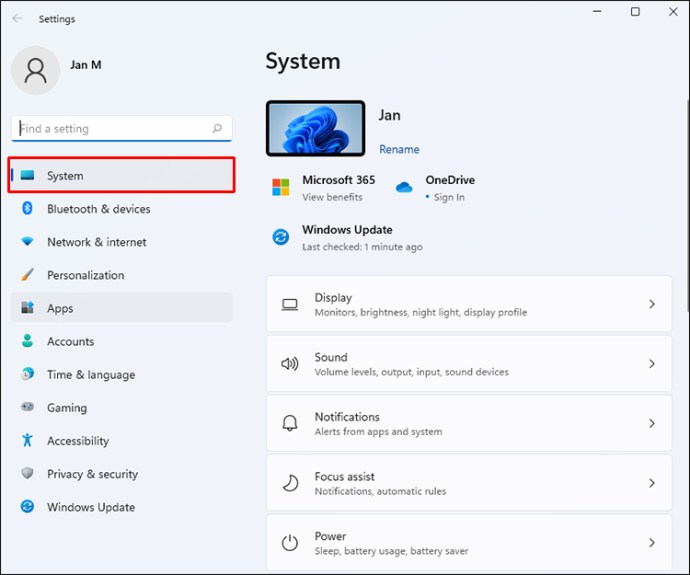
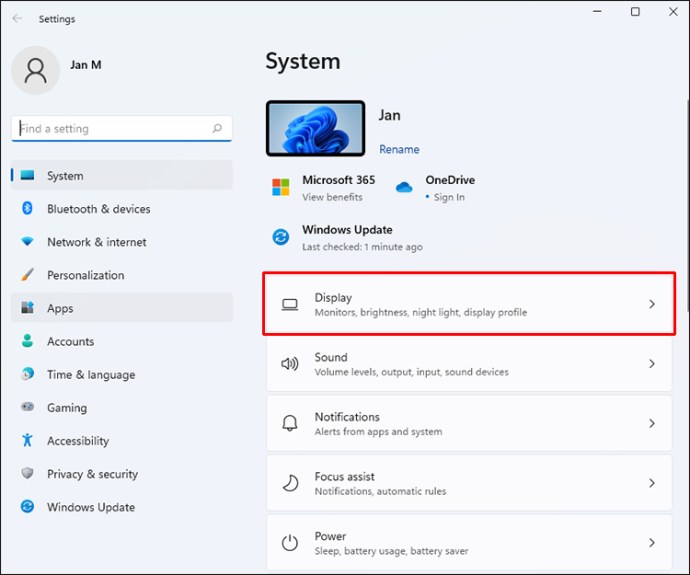
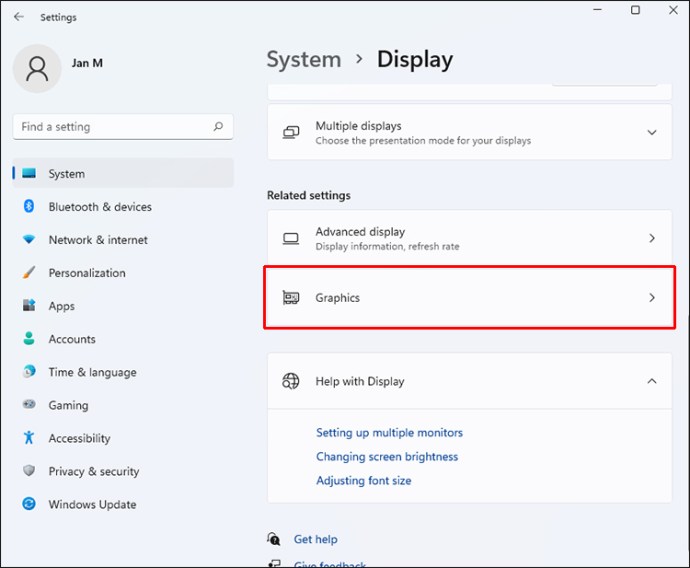
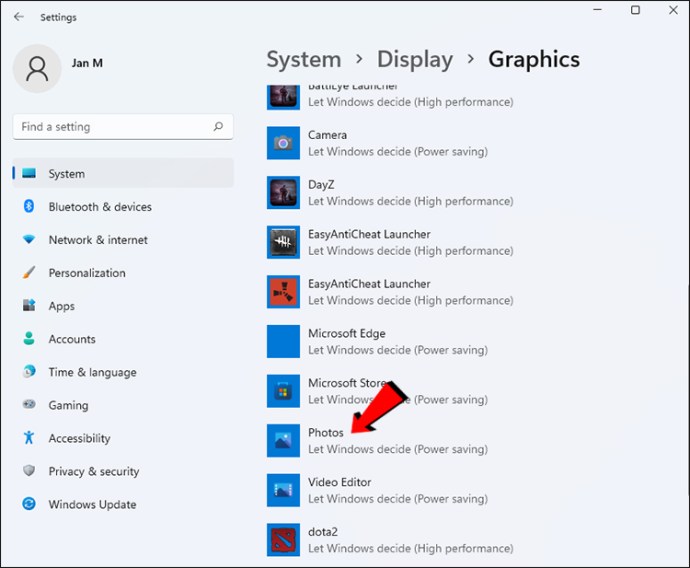
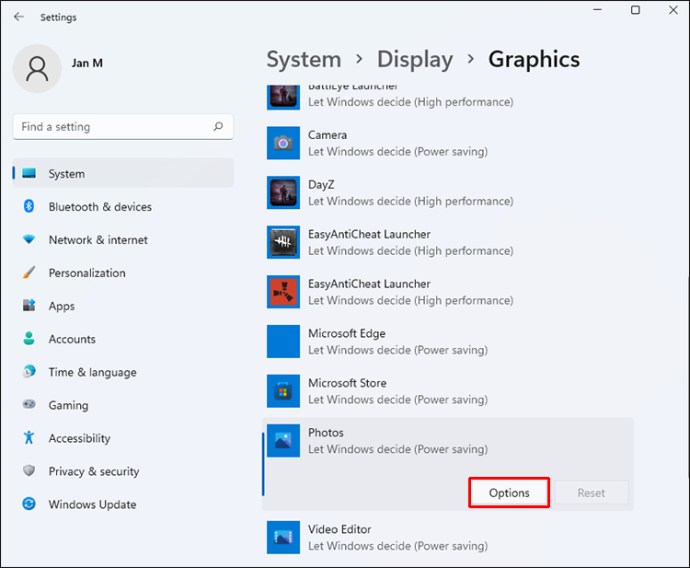
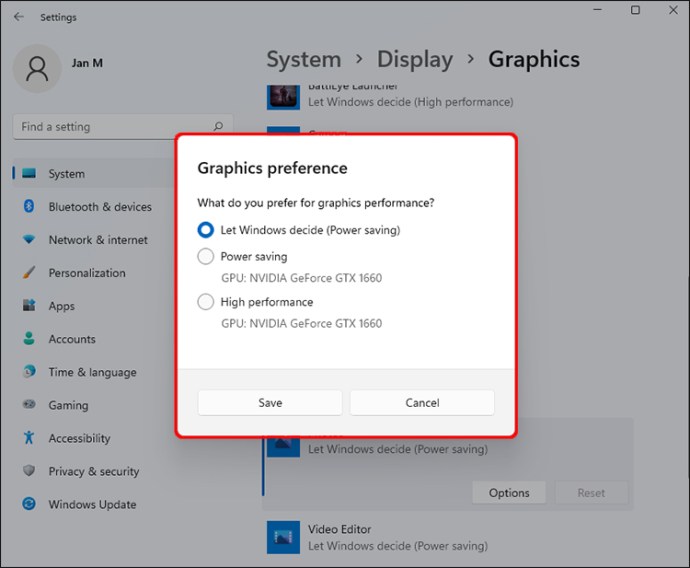
Są trzy możliwości.
- Niech Windows zdecyduje
- Oszczędzanie energii
- Wysoka wydajność
Jeśli masz więcej niż jeden GPU, tryb oszczędzania energii użyje słabszego. Wysoka wydajność zapewni Ci procesor graficzny NVIDIA lub AMD. Aby uzyskać najlepsze wyniki, najlepiej pozwolić, aby gry działały w lepszej opcji.
Aplikacja, której ustawienia zmieniasz, nie powinna być uruchomiona podczas wprowadzania tych zmian. Jeśli tak, uruchom go ponownie, aby zastosować zmiany.
Włącz tryb wysokiej wydajności
Różnica między trybami oszczędzania energii a trybami wysokiej wydajności jest oszałamiająca, ponieważ ten ostatni wypala baterię z prędkością, której nigdy się nie spodziewasz. Jeśli grasz w domu, zawsze najlepszym wyborem jest włączenie trybu wysokiej wydajności. Sprawia, że system Windows 11 nadaje priorytety procesom związanym z grami i przekierowuje większość energii na te zadania.
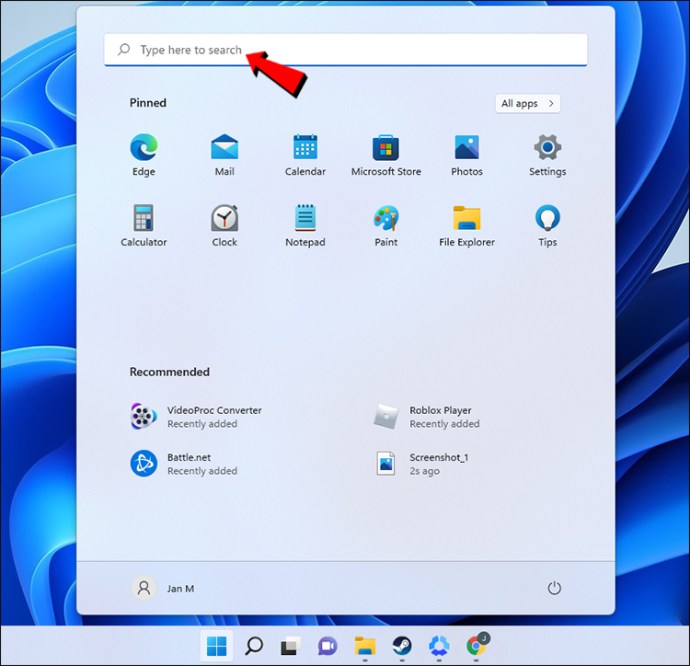
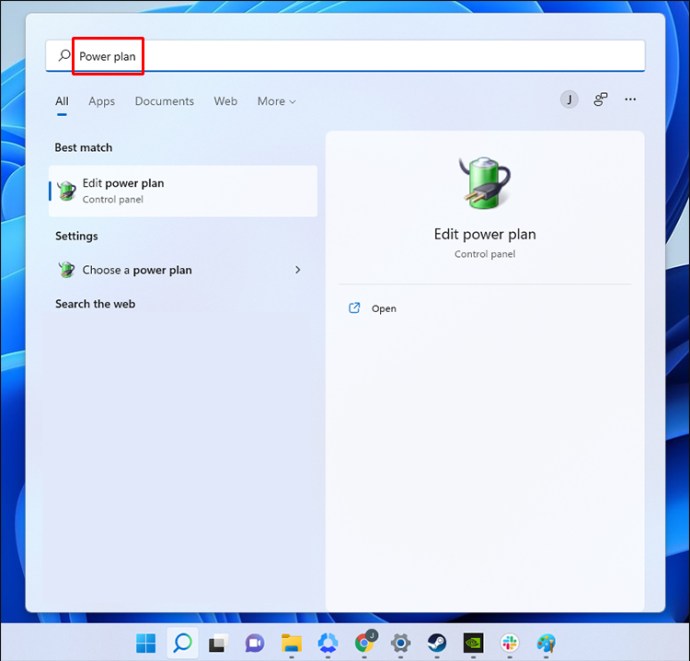
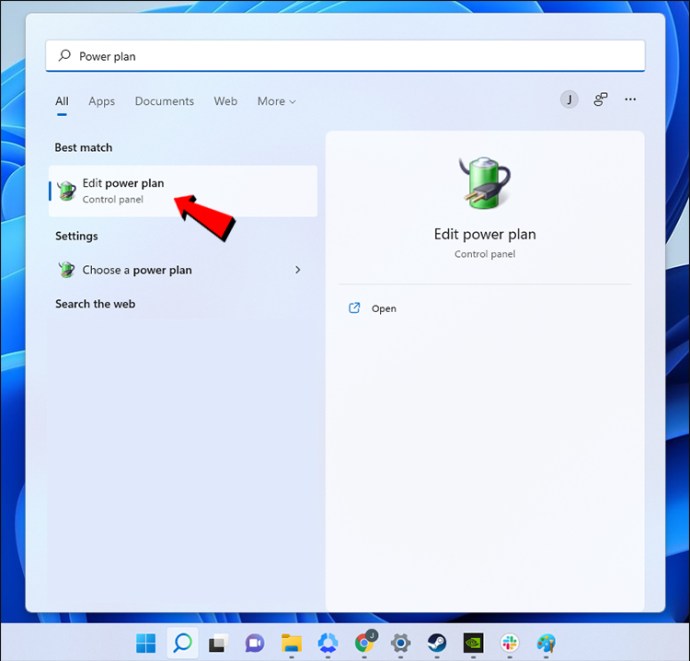
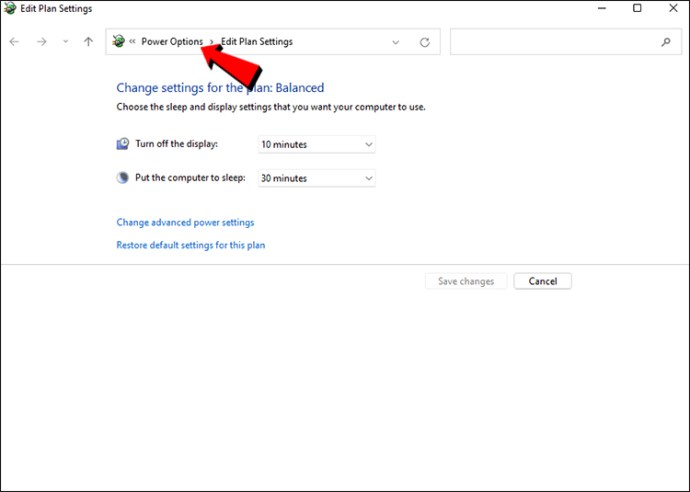
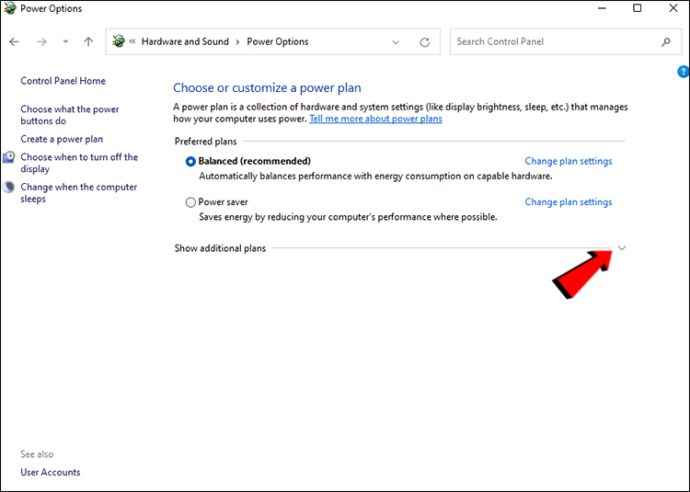
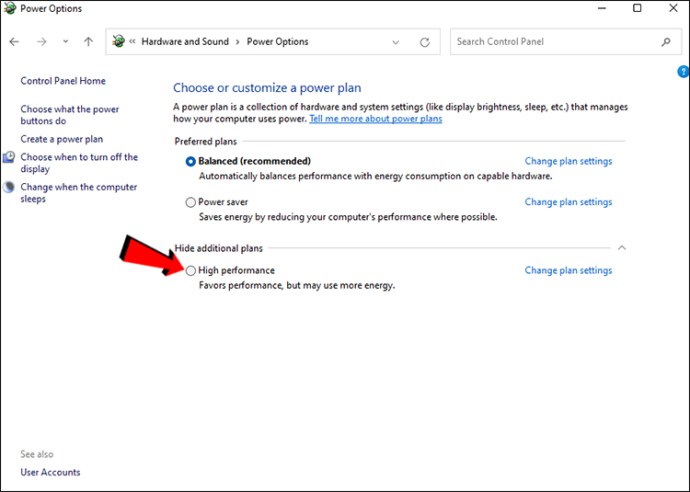
To ustawienie dotyczy głównie laptopów, ponieważ komputery PC nie potrzebują do działania baterii wewnętrznych.
Wyłącz nagrywanie, co się stało
Windows 11 jest wyposażony w pasek gier Xbox, który pozwala użytkownikom nagrywać klipy, które miały miejsce jakiś czas temu. Ponieważ to ustawienie może obniżyć wydajność, najlepiej je wyłączyć. Lepsze opcje nagrywania oparte na sterownikach są dostępne zarówno dla użytkowników procesorów graficznych AMD, jak i NVIDIA.


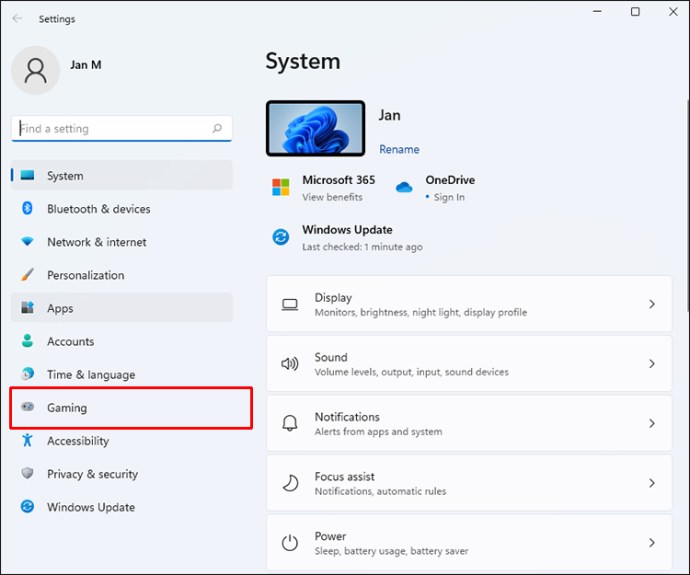
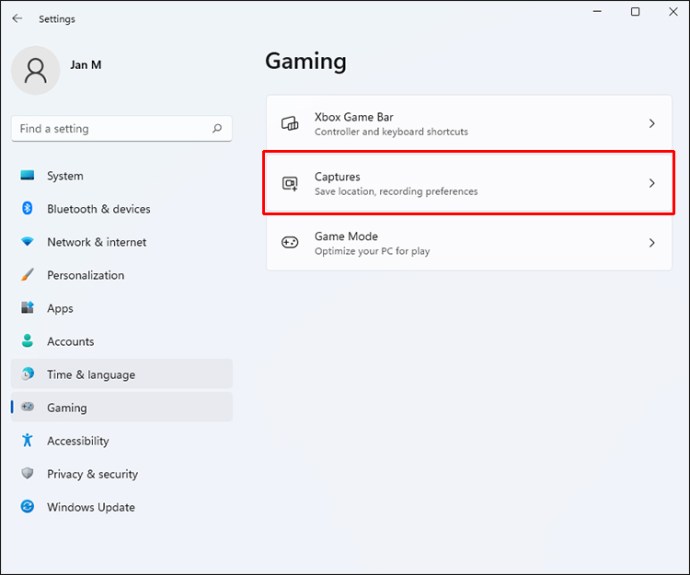
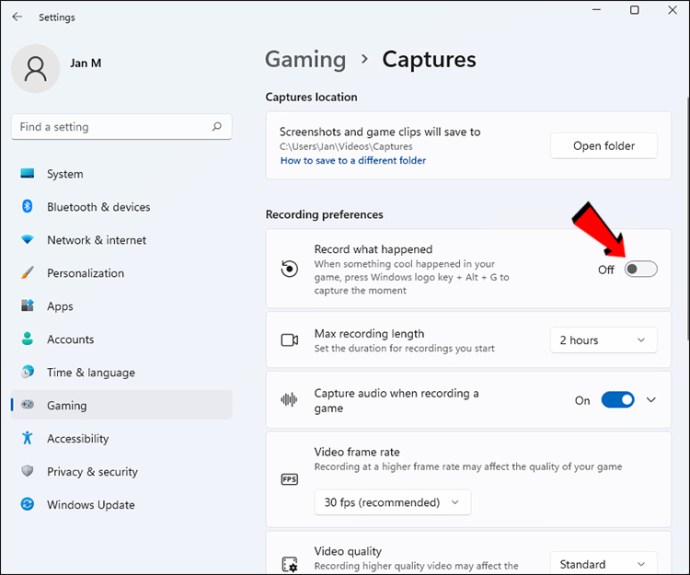
Jeśli nadal chcesz to włączyć, możesz rozważyć zmniejszenie liczby klatek na sekundę i jakości, z jaką te powtórki są zapisywane. W ten sposób nadal możesz nagrywać klipy z rozgrywki bez pogarszania płynności gry. To powiedziawszy, najlepiej wyłączyć to ustawienie.
NVIDIA Shadowplay jest znacznie lżejsza na sprzęcie twojego komputera, gdy działa w tle, a wielu streamerów używa jej do przechwytywania rozgrywki na komputerze. Z drugiej strony użytkownicy AMD mogą korzystać z ReLive, który jest odpowiedzią firmy na Shadowplay. Oba mają również funkcje natychmiastowego odtwarzania, które doskonale nadają się do nagrywania klipów w wysokiej jakości.
Wyłącz uruchamianie aplikacji podczas uruchamiania
Być może znasz tę sztuczkę, ponieważ pochodzi ze starszych wersji systemu Windows. Zbyt wiele aplikacji uruchamianych jednocześnie może spowolnić komputer, więc zawsze warto je ograniczyć.


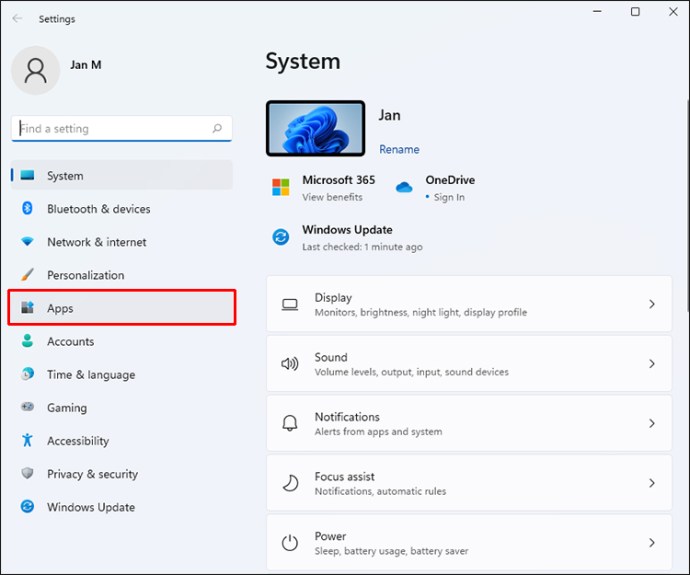
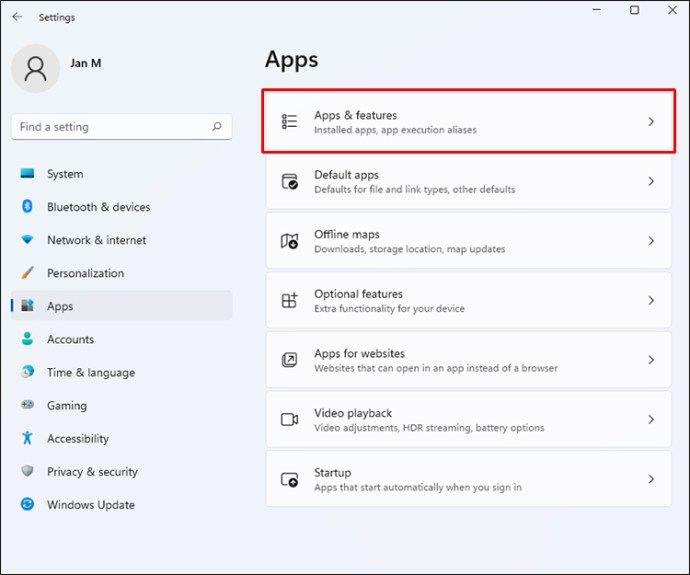
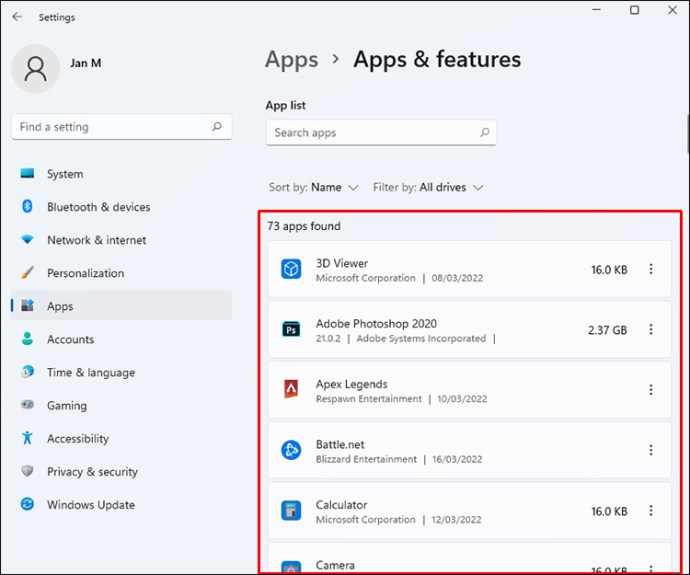
Oprócz zwiększenia wydajności w grach możesz także doświadczyć krótszego czasu uruchamiania podczas włączania komputera. Nie jest tajemnicą, że zbyt duża liczba uruchomionych aplikacji w chwili, gdy chcesz zagrać w gry, spowolni wszystko. W ten sposób możesz ograniczyć procesy, które działają podczas grania.
Wyłącz zwiększanie precyzji wskaźnika
Obecnie wiele myszy do gier ma sterowniki i oprogramowanie zwiększające czułość lub umożliwiające przyspieszenie wskaźnika. Windows 11 ma również wbudowane funkcje przyspieszania myszy, ale najlepiej je wyłączyć. W ten sposób możesz precyzyjnie dostosować mysz bez ingerencji z zewnątrz.
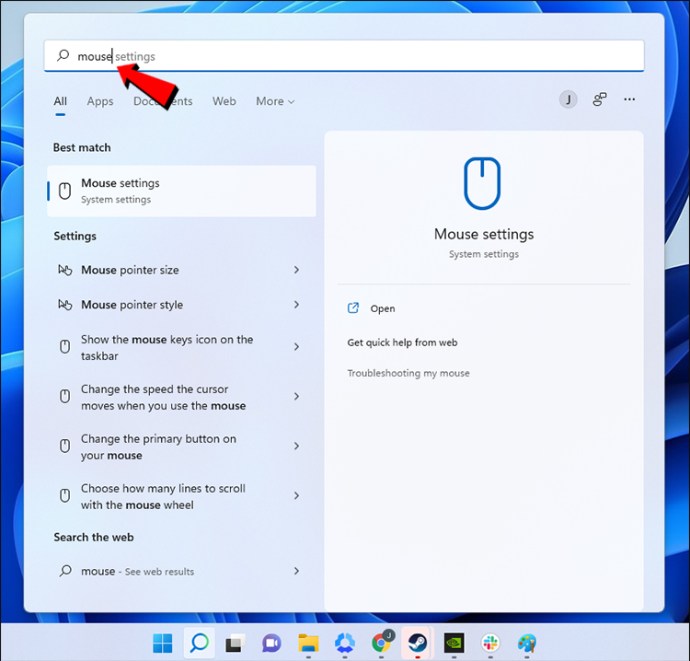
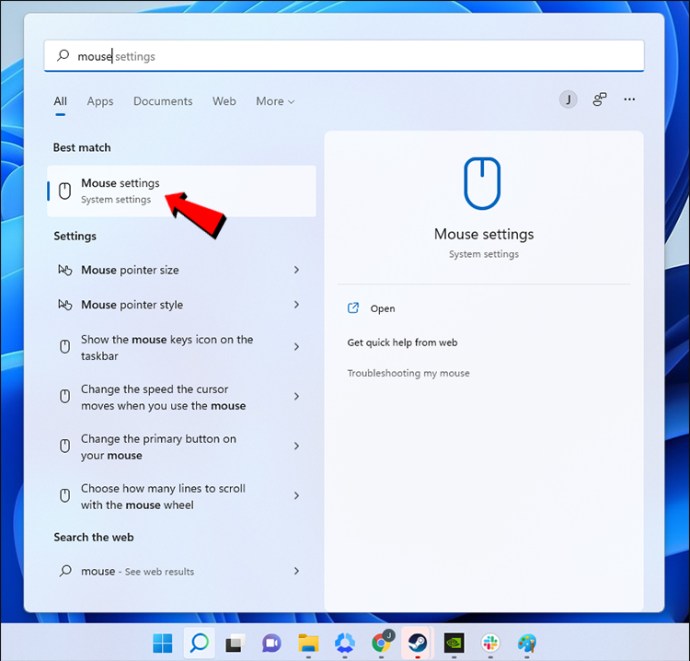
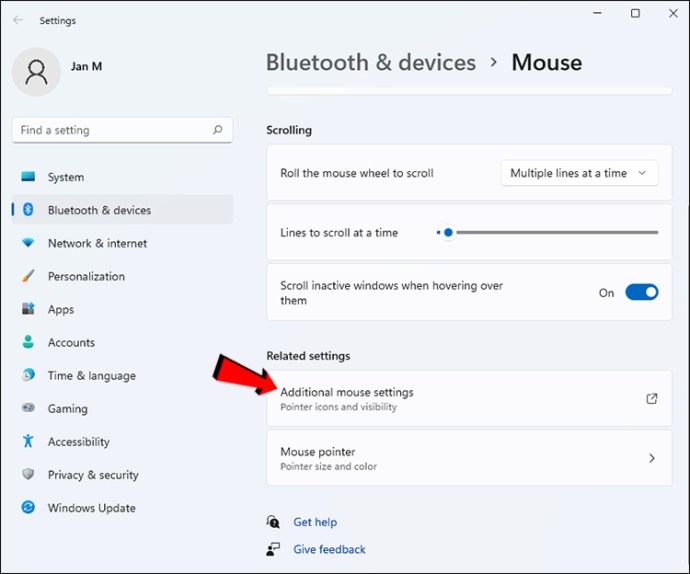
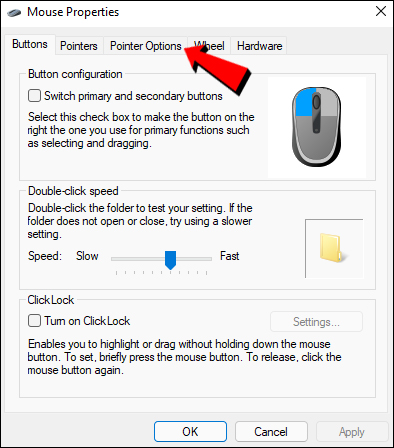
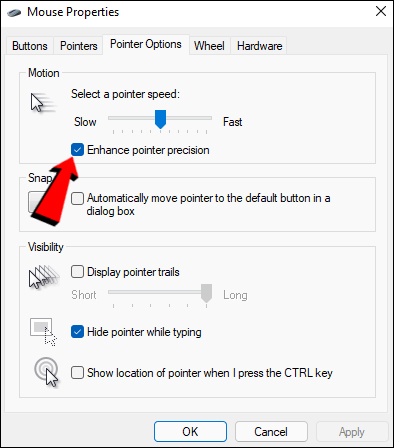
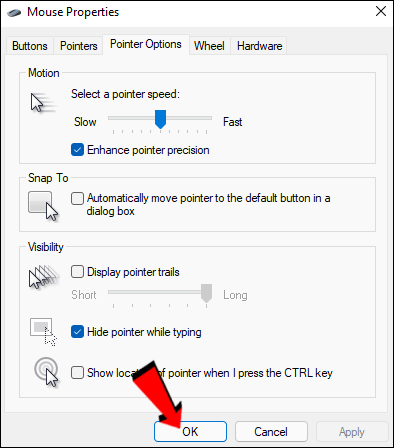
Po wykonaniu tych kroków możesz skonfigurować ustawienia myszy do gier. Wszystko powinno być lepsze bez dziwnego przyspieszenia, którego nie chciałeś.
Więcej ulepszeń w przyszłości
W tej chwili przejście na Windows 11 nie jest jeszcze najlepszym pomysłem, ale nadal można bezbłędnie uruchamiać w systemie operacyjnym tytuły o rozbudowanej grafice. Po dostosowaniu tych ustawień Twój komputer jest teraz bardziej zdolny do uruchamiania wymagających gier na wyższych ustawieniach. Zachęcamy do eksperymentowania, aby uzyskać najlepsze wyniki.
Które z tych ustawień są dla Ciebie nowe? Czy wykonałeś któreś z nich przed przeczytaniem naszego artykułu? Daj nam znać w sekcji komentarzy poniżej.

