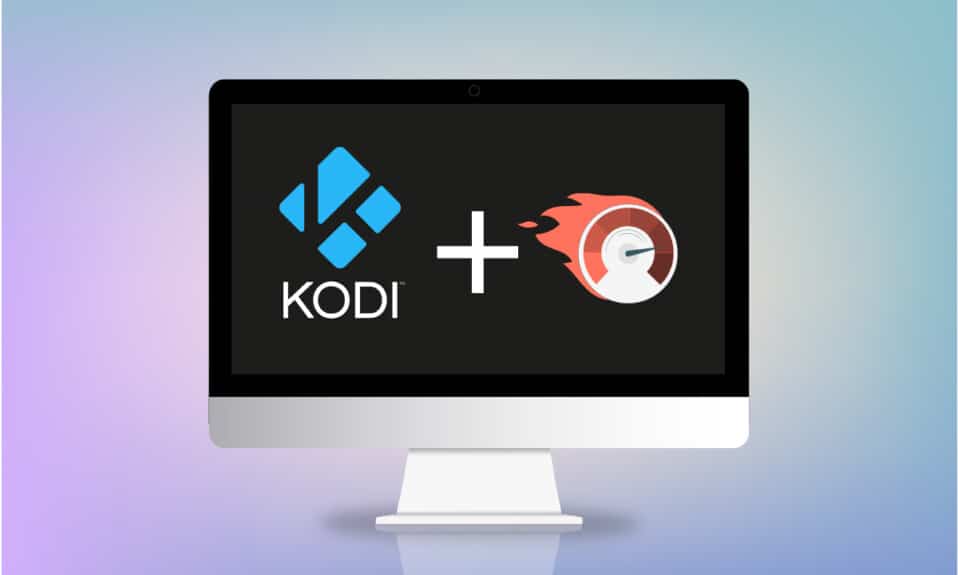
Czy zdarza się, że długo czekasz na załadowanie treści lub Twój film zatrzymuje się w trakcie odtwarzania w aplikacji Kodi? W tym artykule przedstawimy różne metody, które pomogą w optymalizacji Kodi. Jeśli chcesz poprawić wydajność tej aplikacji, kontynuuj czytanie.
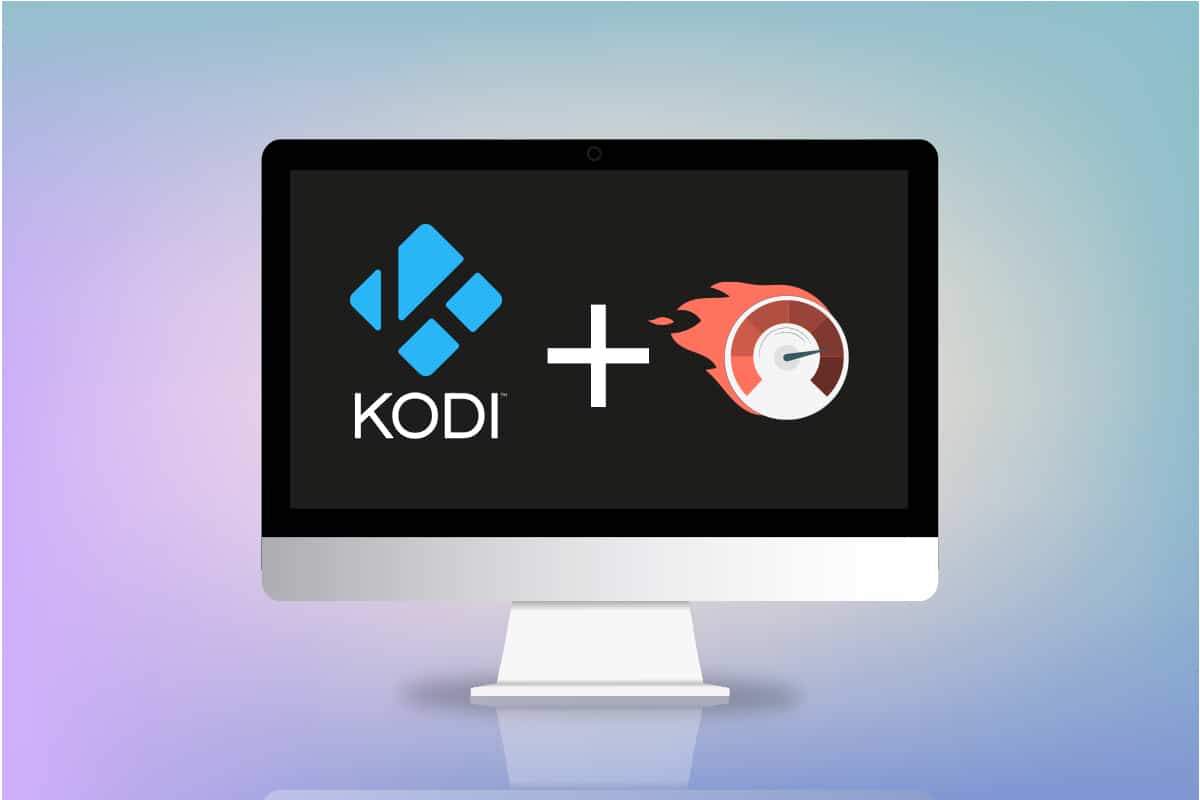
Jak przyspieszyć Kodi w systemie Windows 10?
Twoje doświadczenie z Kodi może być zakłócone przez różne czynniki, które mogą powodować buforowanie. Oto niektóre z nich:
- Niskiej jakości połączenie internetowe,
- Dławienie przez dostawcę usług internetowych,
- Problemy z serwerami,
- Nieprawidłowe ustawienia pamięci podręcznej,
- Ograniczona przepustowość źródeł strumieniowych,
- Przepełnienie źródeł strumieniowych.
Poniżej przedstawiamy metody, które mogą pomóc w przyspieszeniu Kodi i rozwiązaniu problemów.
Podstawowe techniki rozwiązywania problemów
Aby zwiększyć wydajność Kodi na swoim komputerze, zacznij od podstawowych kroków rozwiązywania problemów. Często najprostsze rozwiązania mogą poprawić działanie aplikacji.
-
Uruchom ponownie aplikację Kodi: To powinno być pierwszym krokiem w przypadku problemów. Jeśli aplikacja jest zablokowana, spróbuj ją zamknąć i ponownie uruchomić.
-
Uruchom ponownie komputer: Jeżeli problem leży po stronie systemu, prosty restart komputera może pomóc w rozwiązaniu wielu usterek. Wybierz opcję „Uruchom ponownie” w menu Start.
-
Sprawdź połączenie internetowe: Upewnij się, że Twoje połączenie internetowe jest stabilne i szybkie, ponieważ Kodi wymaga odpowiedniej przepustowości. Staraj się unikać łączenia się z innymi urządzeniami, które mogą obciążać sieć.
-
Zaktualizuj system Windows: Upewnij się, że Twój system Windows jest aktualny, ponieważ nieaktualne oprogramowanie może powodować problemy z działaniem Kodi.
-
Zainstaluj usługę VPN: Używanie VPN do przesyłania strumieniowego w Kodi może pomóc w rozwiązaniu niektórych problemów.
-
Zamknij aplikacje działające w tle: Czasami inne aplikacje mogą wpływać na wydajność Kodi. Użyj Menedżera zadań, aby zamknąć niepotrzebne programy.
Metoda 1: Aktualizacja Kodi
Regularne aktualizacje Kodi mogą znacznie poprawić jego działanie. Aby to zrobić, wykonaj poniższe kroki:
1. Naciśnij klawisz Windows, wpisz „Kodi” i kliknij „Otwórz”.

2. Na głównym ekranie kliknij „Dodatki”.

3. Kliknij ikonę otwartego pudełka w górnej części ekranu.

4. Przesuń kursor po lewej stronie ekranu, aby otworzyć menu.
5. Wybierz „Sprawdź aktualizacje”.

Metoda 2: Modyfikacja dodatków Kodi
Jeśli napotykasz problemy z dodatkami w Kodi, warto je dostosować lub zmienić. Oto kilka wskazówek, jak to zrobić:
-
Przełącz się na inny dodatek: Spróbuj użyć innego dodatku, aby sprawdzić, czy problem z przesyłaniem strumieniowym nadal występuje.
-
Unikaj dodatków z nieznanych źródeł: Korzystaj z dodatków dostępnych bezpośrednio w Kodi, unikając instalacji z niepewnych witryn.
-
Odinstaluj zbędne dodatki: Możesz odinstalować nieużywane dodatki, aby zminimalizować problemy z buforowaniem. Postępuj zgodnie z poniższymi krokami:
1. Otwórz Kodi na swoim urządzeniu.
2. Kliknij „Dodatki” w lewym menu.

3. Kliknij „Moje dodatki”.

4. Kliknij „Wszystkie”.

5. Zlokalizuj niepotrzebny dodatek, kliknij go prawym przyciskiem myszy, a następnie wybierz „Informacje”.

6. Kliknij „Odinstaluj” na dole ekranu.

Metoda 3: Resetowanie Kodi do ustawień fabrycznych
Resetowanie aplikacji Kodi może pomóc w rozwiązywaniu problemów z buforowaniem. Aby to zrobić, wykonaj poniższe kroki:
1. Uruchom Kodi na swoim urządzeniu.
2. Kliknij ikonę „Ustawienia”.

3. Wybierz „Interfejs” w menu ustawień.

4. Kliknij ikonę koła zębatego w lewym dolnym rogu, aż zmieni się na ustawienie „Ekspert”.

5. Wybierz „Skórka” w lewym panelu.

6. Kliknij „Resetuj powyższe ustawienia do domyślnych” w prawym panelu, aby przywrócić Kodi do ustawień fabrycznych.

Metoda 4: Zmiana skóry Kodi
Aby zwiększyć wydajność, rozważ zmianę skóry na prostszą. Domyślną skórką w Kodi jest Estuary, ale możesz wybrać lżejsze opcje, takie jak Caz Lite Build. Przełączając na skórki bez animacji, możesz poprawić wydajność aplikacji. Oto jak to zrobić:
1. Uruchom Kodi, jak wcześniej.
2. Kliknij „Ustawienia”.

3. Wybierz „Interfejs” w menu.

4. Kliknij „Konfiguruj skórę…” w prawym panelu.

5. Wyłącz przełączniki dla opcji „Użyj animacji slajdów”, „Pokaż informacje o pogodzie” oraz „Pokaż flagi multimediów”, aby zredukować dodatkowe obciążenia.

6. Przejdź do zakładki „Grafika”.

7. Wyłącz opcję „Pokaż fanart mediów jako tło”, aby uniknąć obciążenia związane z wyświetlaniem tła.

Metoda 5: Dostosowanie ustawień wideo
Możesz poprawić wydajność Kodi, przesyłając strumieniowo wideo w niższej jakości oraz wyłączając przyspieszenie sprzętowe. Wykonaj poniższe kroki:
1. Otwórz Kodi, jak wcześniej.
2. Kliknij „Ustawienia”.

3. Wybierz „Odtwarzacz” z menu.

4. Kliknij ikonę ustawień w lewym dolnym rogu, aż zmieni się na ustawienia „Ekspert”.

5. W sekcji „Przetwarzanie” przewiń w dół.

6. Wyłącz „Zezwalaj na przyspieszenie sprzętowe — DXVA2”.
Uwaga: Przyspieszenie sprzętowe przenosi przetwarzanie z CPU na GPU, co jest korzystne podczas przesyłania strumieniowego. Jego wyłączenie może poprawić stabilność Kodi.

7. Zmniejsz ustawienie „Włącz skalery HQ dla skalowania powyżej”, aby obniżyć jakość obrazu.
Uwaga: Domyślnie ustawienie to wynosi 20%. Zmniejszenie go pomoże uniknąć przesyłania strumieniowego w wysokiej jakości.

Metoda 6: Usunięcie uszkodzonych plików bazy danych
Czasami problemy mogą wynikać z uszkodzonych plików bazy danych. Aby je usunąć, wykonaj poniższe kroki:
1. Uruchom Kodi na swoim urządzeniu.
2. Kliknij „Ustawienia” u góry.

3. Kliknij „Menedżer plików”.

4. Kliknij dwukrotnie „Katalog profilu”.

5. Kliknij dwukrotnie „Baza danych”.

6. Znajdź plik „Addons33.db”.
Uwaga: Nazwa pliku może się różnić, ale zazwyczaj ma format „Addonsxx.db”, gdzie xx to liczba.

7. Kliknij prawym przyciskiem myszy na plik i wybierz „Usuń”.

8. Potwierdź usunięcie.

9. Usuń również plik „Textures13.db”.
10. Ponownie uruchom Kodi.
Metoda 7: Wprowadzenie kodu ręcznie
Jeśli nadal masz problemy z wydajnością Kodi, spróbuj wprowadzić kod ręcznie, korzystając z pliku XML. Oto jak to zrobić:
1. Uruchom Kodi.
2. Kliknij „Ustawienia”.

3. Wybierz „Informacje o systemie”.

4. Zanotuj wykorzystanie pamięci i procesora.
Uwaga: Zwróć uwagę na użycie danych, jeśli jest wysokie.

5. Otwórz Notatnik z paska wyszukiwania.

6. Wprowadź poniższy kod:
<advancedsettings> <network> <buffermode> 1 </buffermode> <readbufferfactor> 1.5 </readbufferfactor> <cachemembuffersize> 104857600 </cachemembuffersize> </network> </advancedsettings>

7. Zapisz plik jako „advancedsettings.xml” na Pulpicie.
Uwaga: Zapisanie na Pulpicie jest tylko dla celów demonstracyjnych.

8. Otwórz okno Uruchom, naciskając klawisze Windows + R.
9. Wpisz „%appdata%kodiuserdata” i kliknij „OK”.

10. Skopiuj plik „advancedsettings.xml” do tego folderu.

11. Zamknij Kodi i uruchom go ponownie, aby zastosować zmiany.
Metoda 8: Aktualizacja sterowników karty graficznej
Nieaktualne sterowniki graficzne mogą również powodować problemy z buforowaniem w Kodi. Zaktualizuj sterowniki, korzystając z przewodnika dotyczącego aktualizacji w systemie Windows 10.
Metoda 9: Ponowna instalacja Kodi
Ostatecznym rozwiązaniem dla problemów z Kodi może być jego ponowna instalacja. Upewnij się, że używasz najnowszej wersji aplikacji. Wykonaj poniższe kroki:
1. Naciśnij klawisze Windows + I, aby otworzyć Ustawienia.
2. Wybierz „Aplikacje” z menu.

3. Przewiń w dół i wybierz Kodi z listy aplikacji.
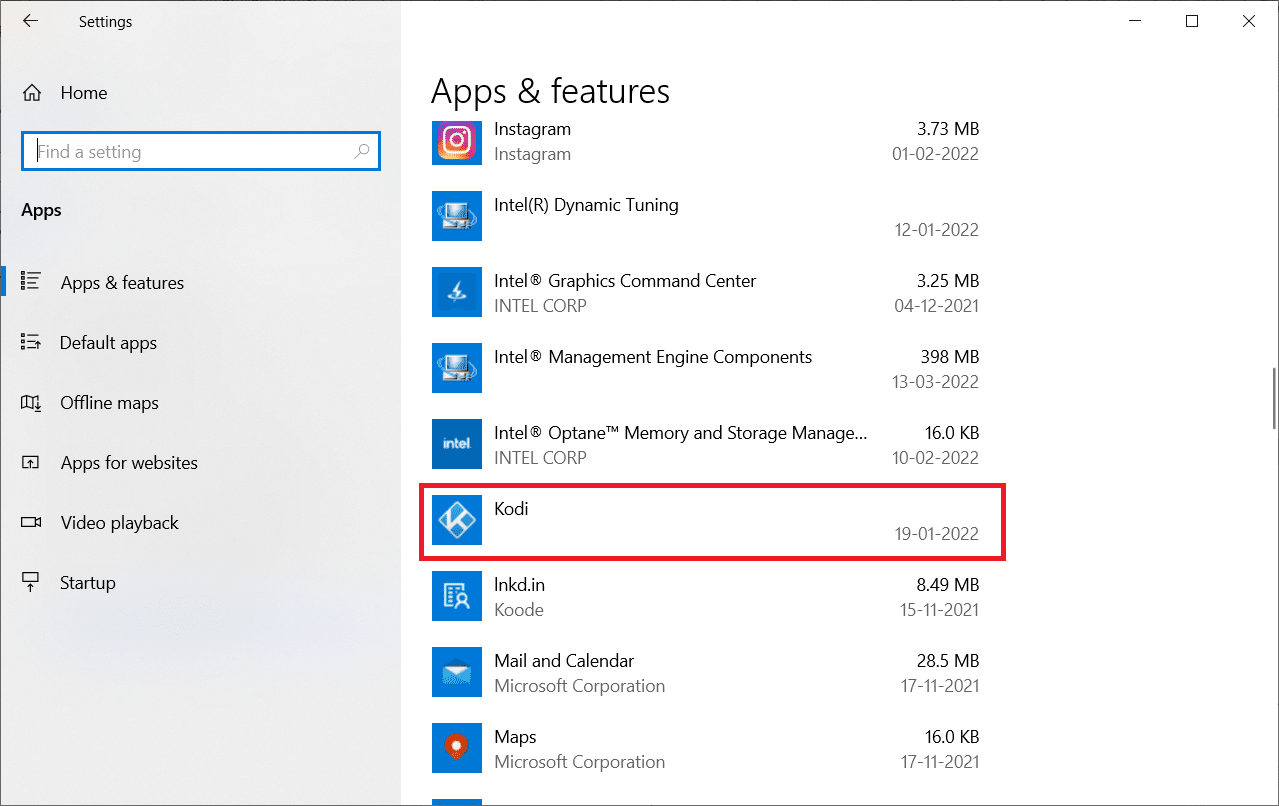
4. Kliknij „Odinstaluj”.
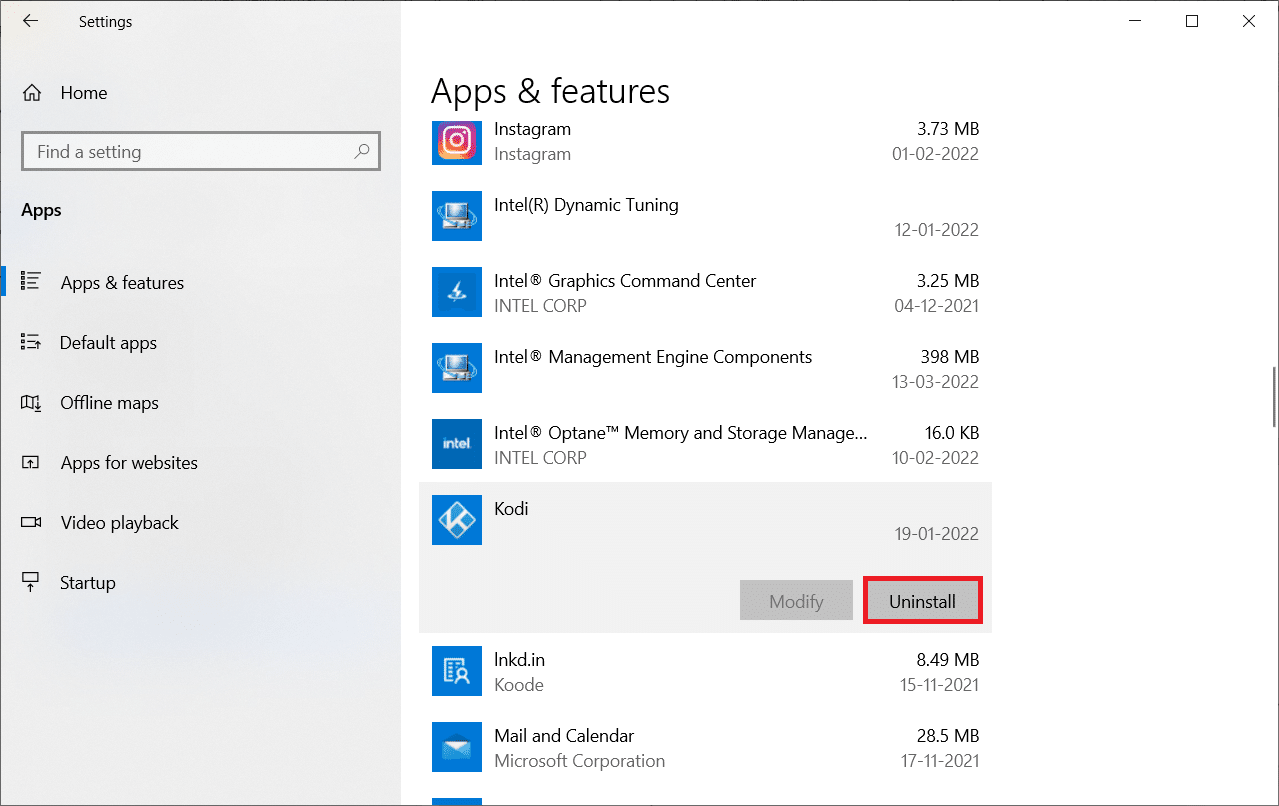
5. Potwierdź, klikając „Odinstaluj” w oknie dialogowym.
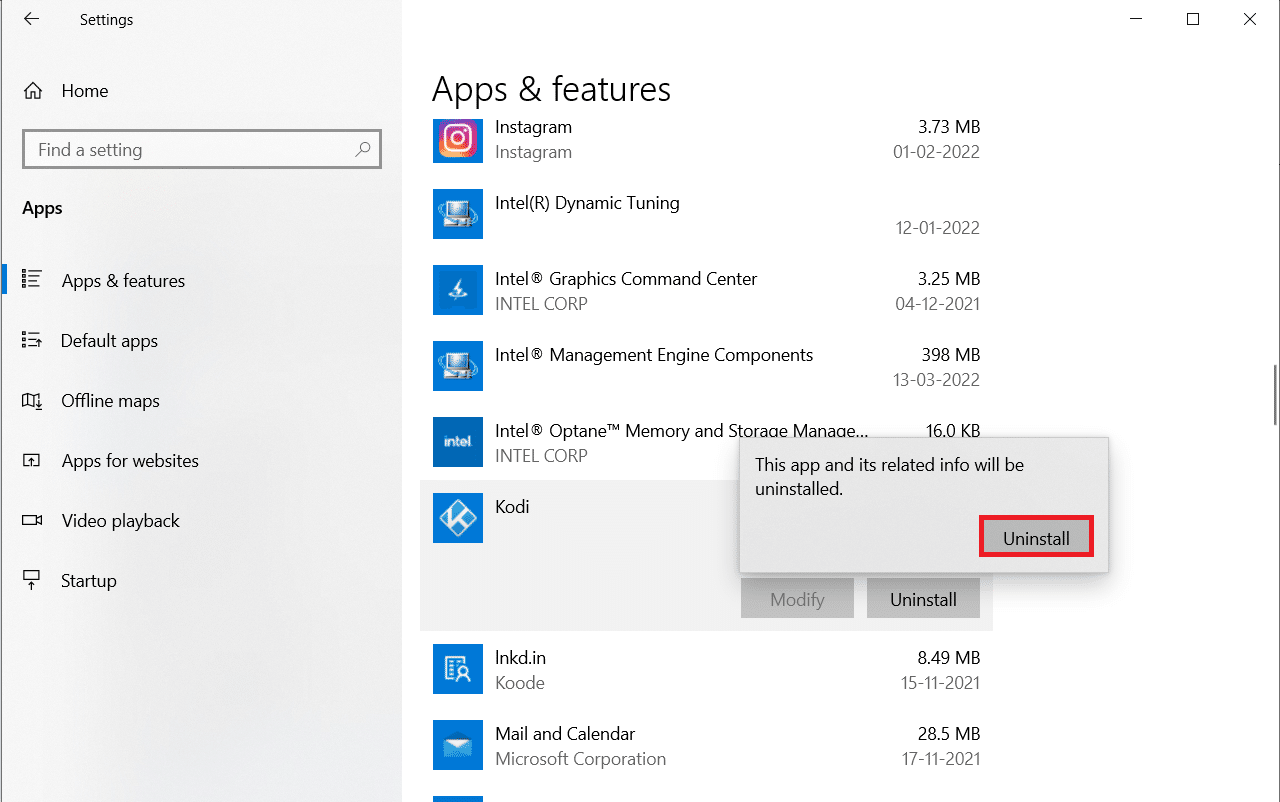
6. Potwierdź ponownie, klikając „Tak”.
7. Kliknij „Dalej” w oknie odinstalowania Kodi.
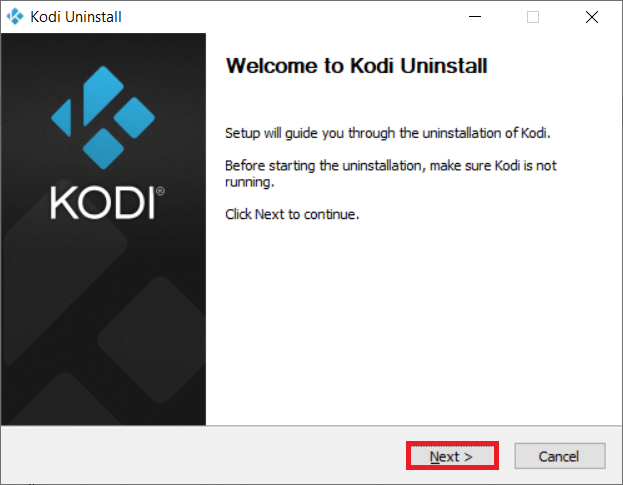
8. Kontynuuj, klikając „Dalej” w kolejnym oknie.
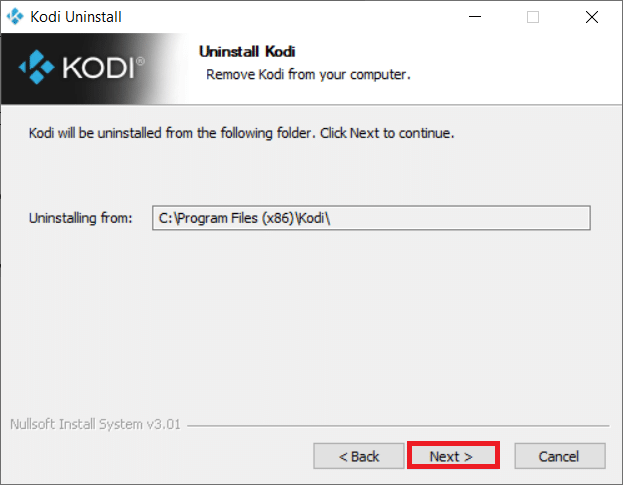
9. Kliknij „Odinstaluj”, aby potwierdzić proces.
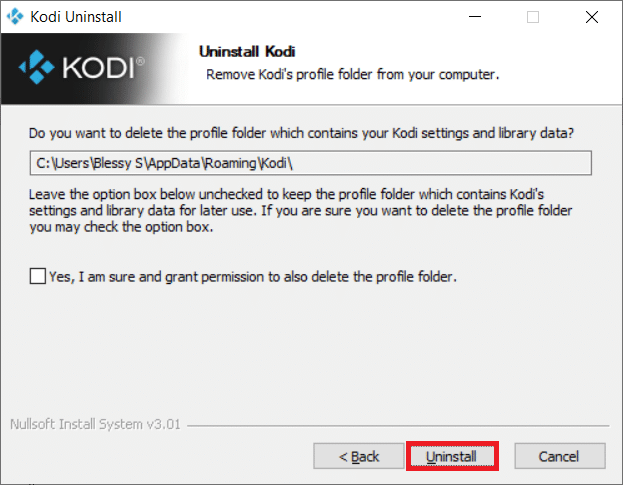
10. Zakończ proces, klikając „Zakończ”.
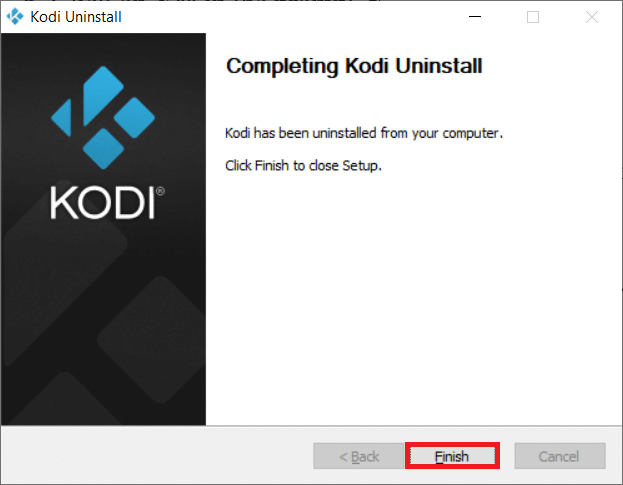
11. Otwórz folder Roaming, wpisując „%appdata%” w pasku wyszukiwania Windows.
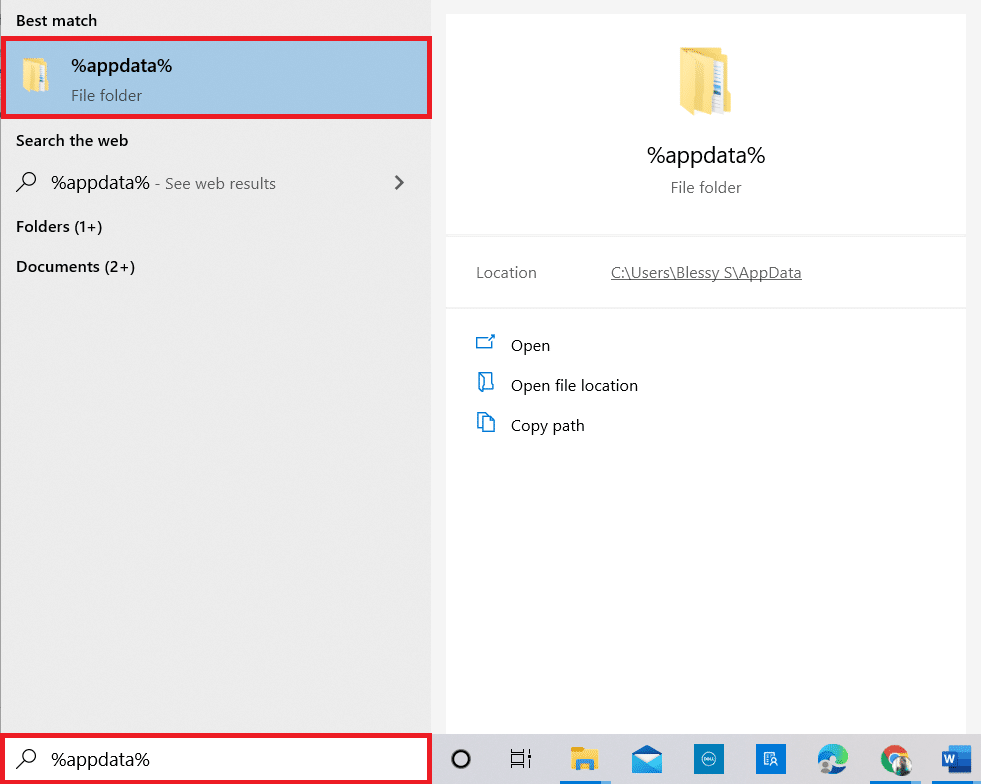
12. Kliknij prawym przyciskiem myszy na folder Kodi i wybierz „Usuń”.
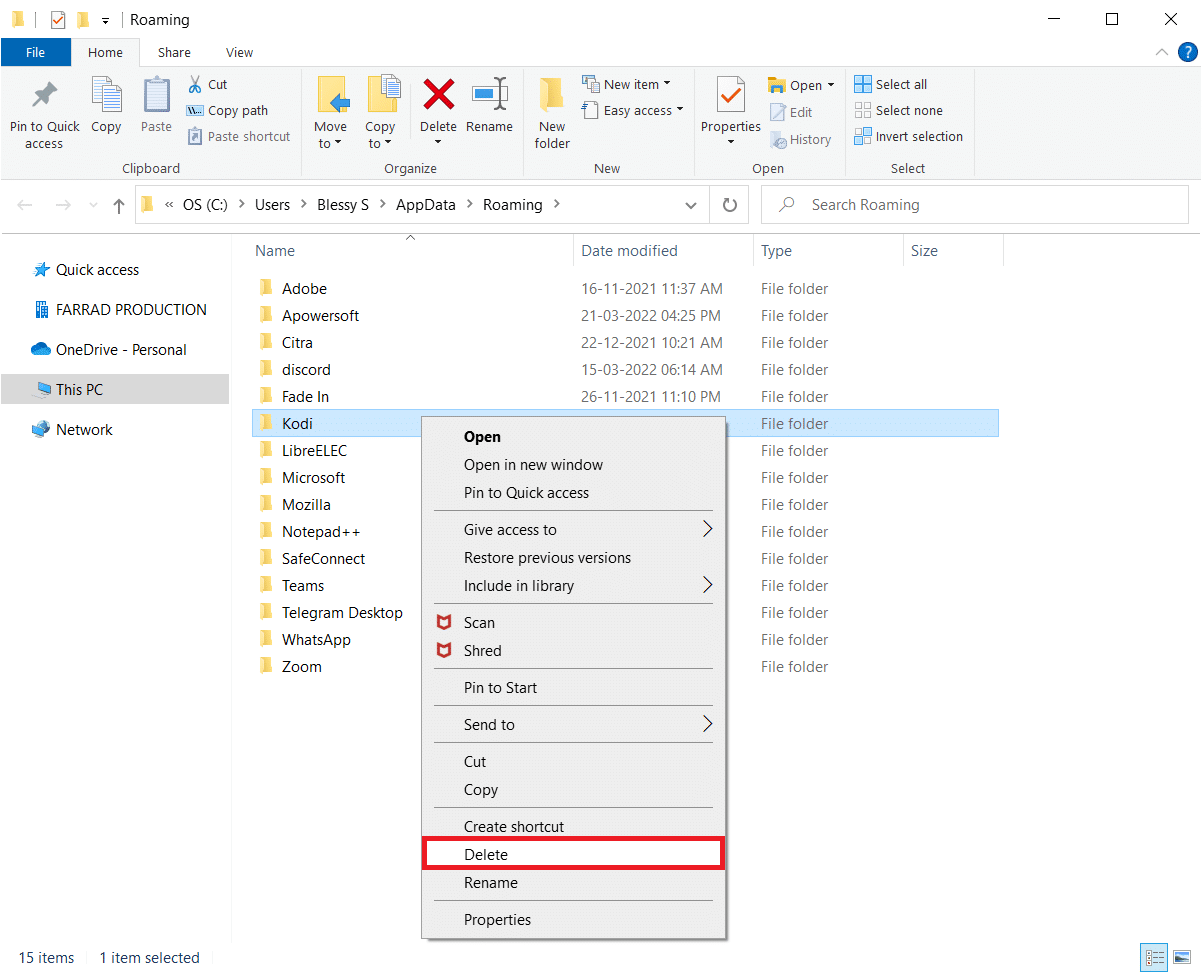
13. Otwórz folder lokalny, wpisując „%localappdata%” w pasku wyszukiwania Windows.
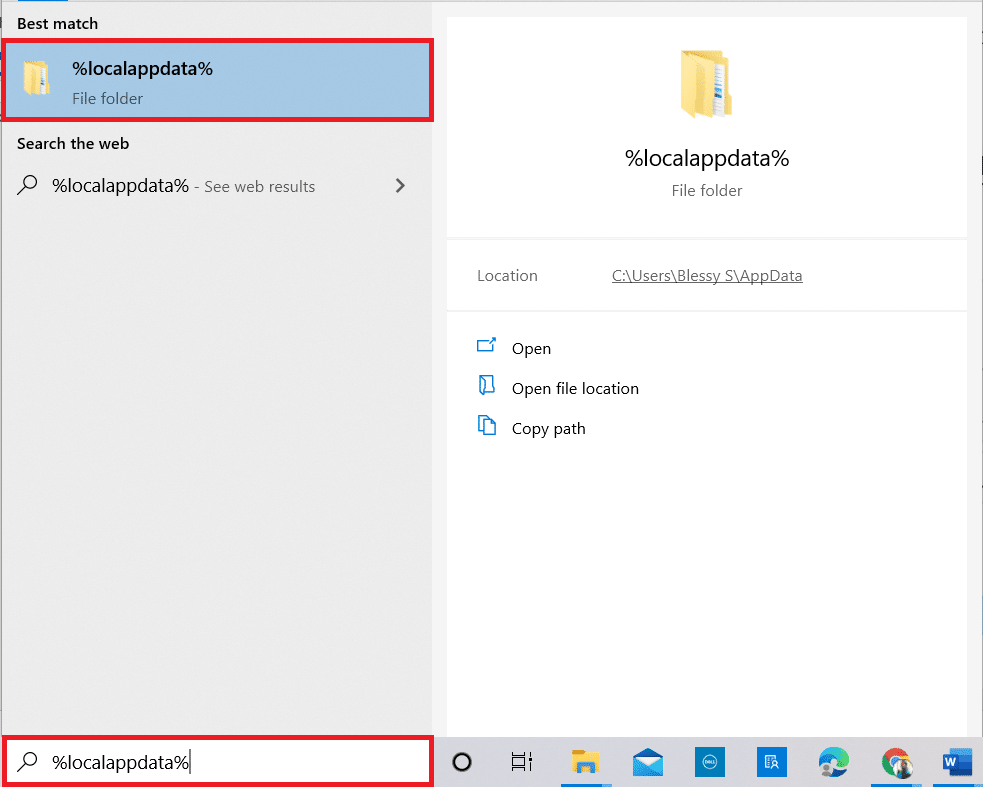
14. Usuń folder Kodi z tego miejsca.
15. Po wykonaniu powyższych kroków, uruchom ponownie komputer.
16. Przejdź na stronę pobierania Kodi i wybierz opcję instalacji (64BIT).
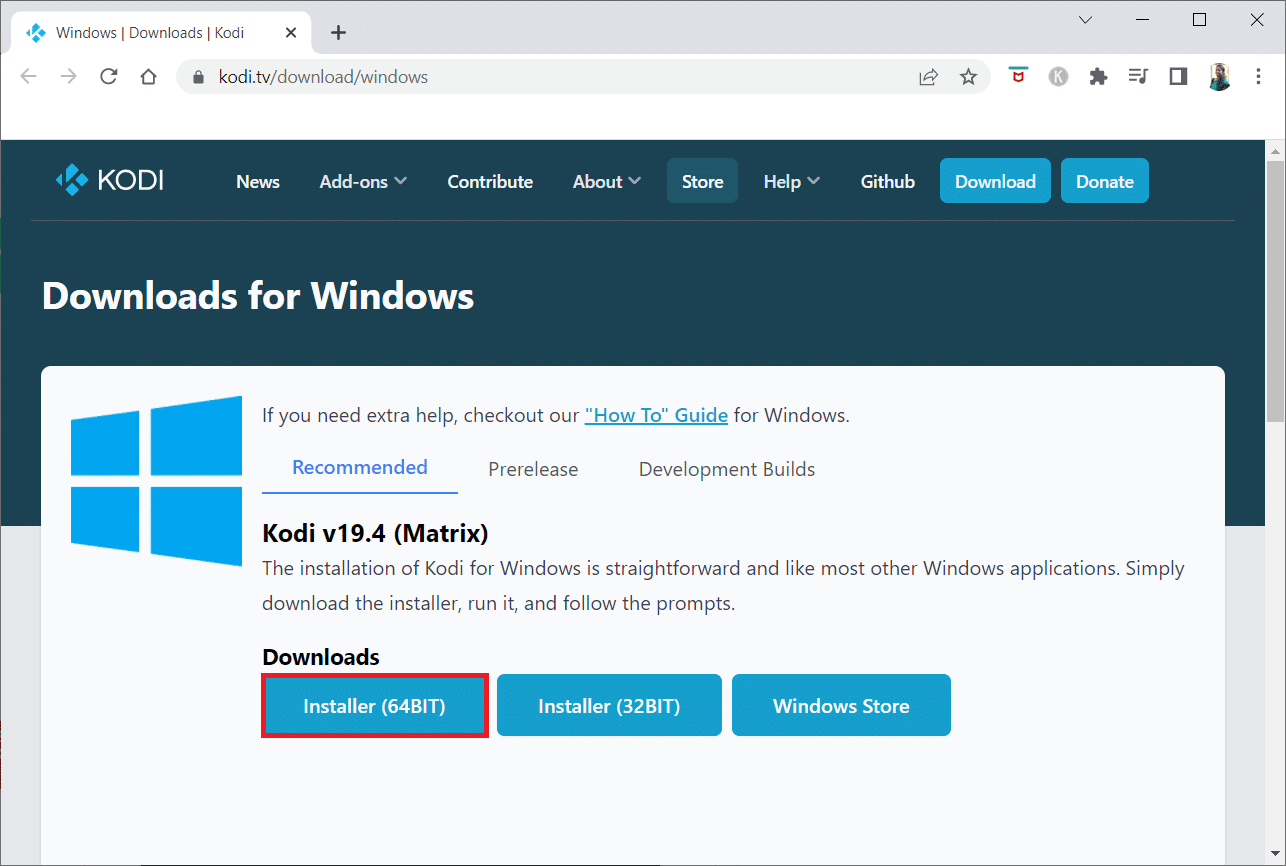
17. Otwórz pobrany plik instalatora.
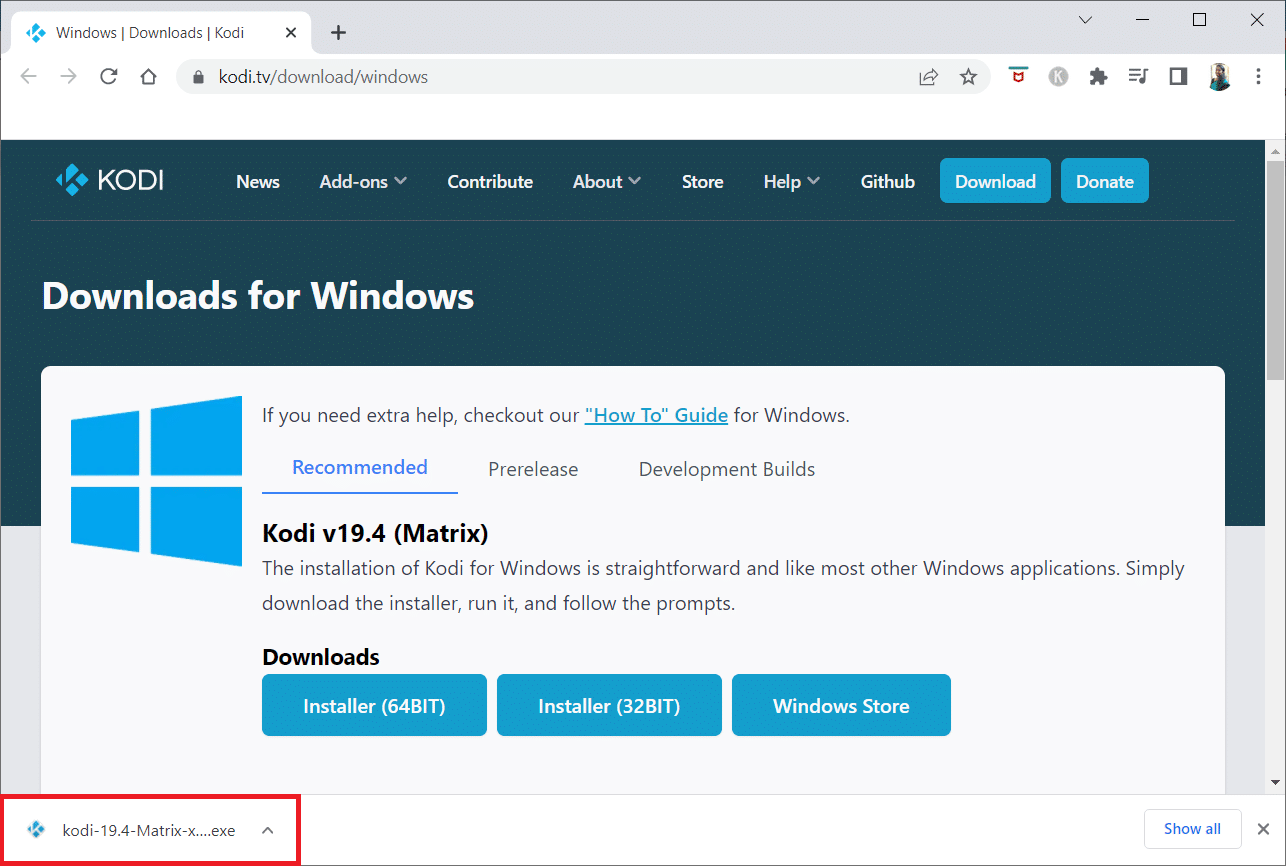
18. Kliknij „Tak” w oknie dialogowym.
19. Kontynuuj, klikając „Dalej” w kreatorze instalacji.
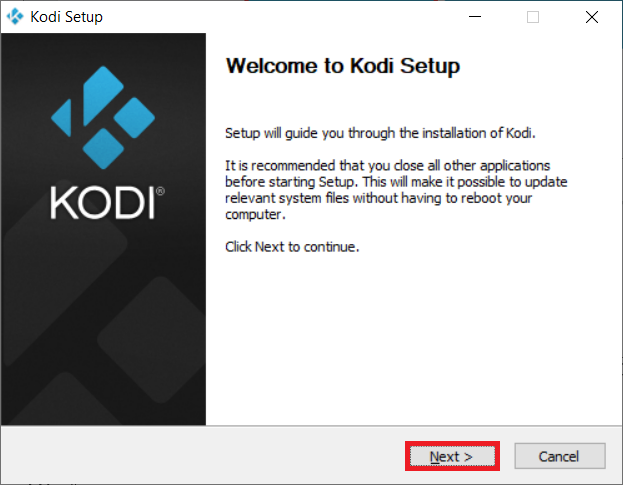
20. Akceptuj umowę licencyjną, klikając „Zgadzam się”.
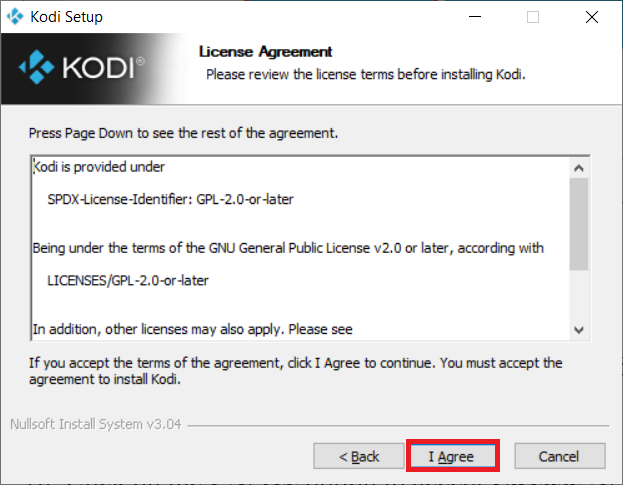
21. Kontynuuj, klikając „Dalej” w następnym oknie.
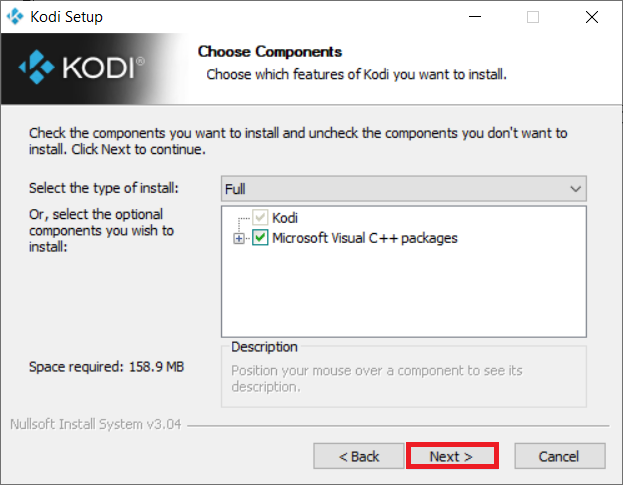
22. Wybierz folder docelowy i kliknij „Dalej”.
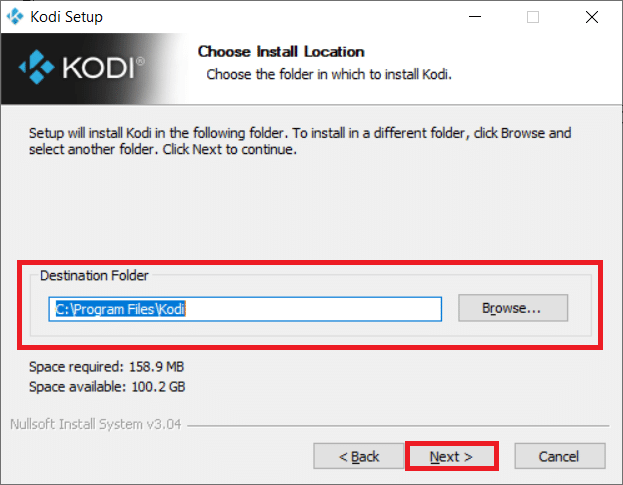
23. Rozpocznij instalację, klikając „Zainstaluj”.
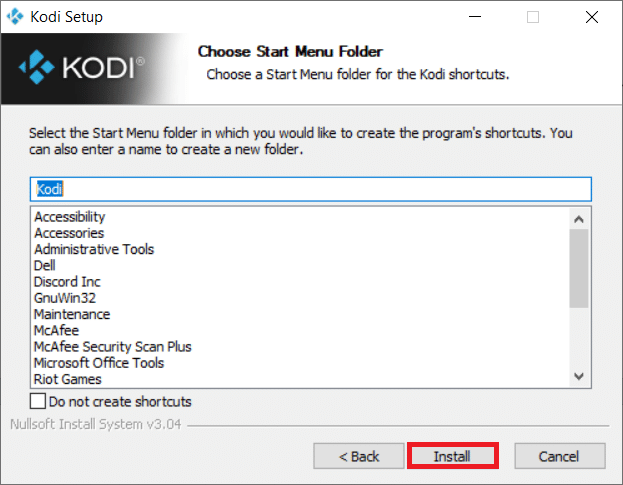
24. Zakończ proces, klikając „Zakończ”.
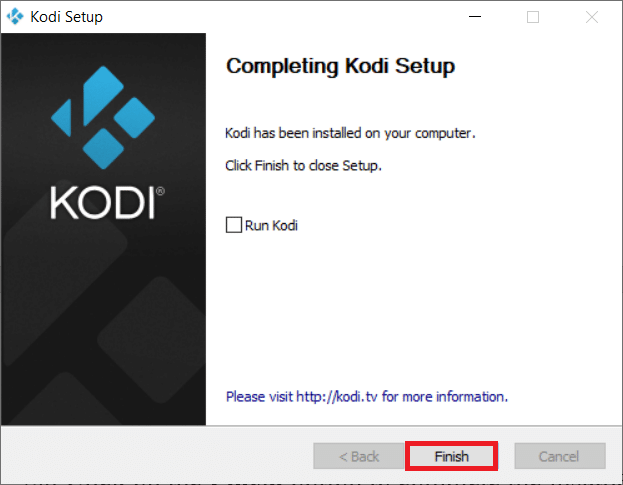
Metoda 10: Instalacja dodatków do optymalizacji
Jeżeli nie udało Ci się znaleźć rozwiązania na problemy z Kodi, spróbuj zainstalować specjalne dodatki. Mogą one pełnić funkcję konserwacyjną dla aplikacji. Oto kilka z nich:
Uwaga: Upewnij się, że wybrane źródła są zaufane przed instalacją dodatków.
- Otwórz kreatora: https://a4k-openproject.github.io/repository.openwizard/
- Najwyższy kreator kompilacji: http://repo.supremebuilds.com/
- Real Debrid (usługa płatna Premium): Musisz założyć konto Real Debrid.
- Fire TV guru build (nadaje się do Amazon Fire TV): https://firetvguru.net/fire
Po instalacji kliknij dodatek i wybierz „Konfiguruj”, aby dostosować ustawienia w Kodi. Możesz także wyczyścić pamięć podręczną w aplikacji, korzystając z zakładki „Narzędzia”. W ten sposób zoptymalizujesz działanie Kodi.
Inne problemy w aplikacji Kodi
Oto niektóre z problemów, które mogą wystąpić podczas korzystania z Kodi:
-
Zawieszony ekran: Obraz może być zablokowany przez dłuższy czas, co uniemożliwia oglądanie treści.
-
Buforowanie: Wideo, które próbujesz obejrzeć, może być ciągle buforowane, co utrudnia odtwarzanie.
-
Migawka: Problemy z płynnością mogą powodować wrażenie ciągłego pauzowania i odtwarzania wideo.
-
Powolne ładowanie: Aplikacja może być nieefektywna na niektórych urządzeniach, co uniemożliwia płynne oglądanie.
***
W tym artykule zaprezentowano różne metody optymalizacji Kodi oraz odpowiedzi na pytanie, jak przyspieszyć tę aplikację. Wypróbuj podane techniki i podziel się swoimi uwagami lub pytaniami w sekcji komentarzy.
newsblog.pl
Maciej – redaktor, pasjonat technologii i samozwańczy pogromca błędów w systemie Windows. Zna Linuxa lepiej niż własną lodówkę, a kawa to jego główne źródło zasilania. Pisze, testuje, naprawia – i czasem nawet wyłącza i włącza ponownie. W wolnych chwilach udaje, że odpoczywa, ale i tak kończy z laptopem na kolanach.