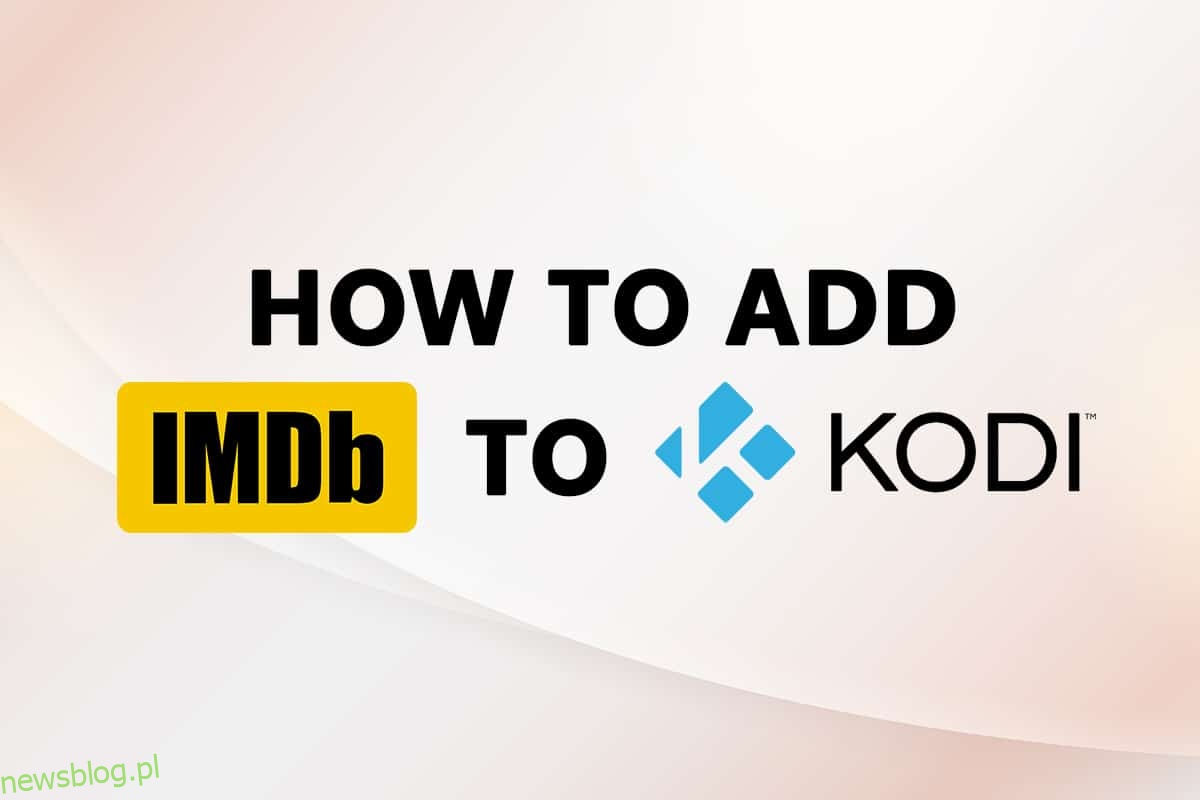Czy masz zainstalowaną aplikację umożliwiającą oglądanie filmów i słuchanie muzyki z różnych gatunków? Jeśli ta aplikacja to Kodi i jeśli nie jesteś w stanie wybrać dobrego filmu do obejrzenia w wolnym czasie, ten artykuł jest przeznaczony dla Ciebie. Czy słyszałeś o słynnej witrynie IMDb, w skrócie Internet Movies Database? Ta strona internetowa zawiera krótkie zestawienie filmów, w tym obsadę i ekipę filmu. Możesz więc zapytać, czy istnieje sposób na dodanie IMDb do Kodi? Ten artykuł dałby twierdzącą odpowiedź na to pytanie. Jeśli szukałeś rozwiązania do dodawania dodatku IMDB Kodi, ten artykuł wyjaśnia to.
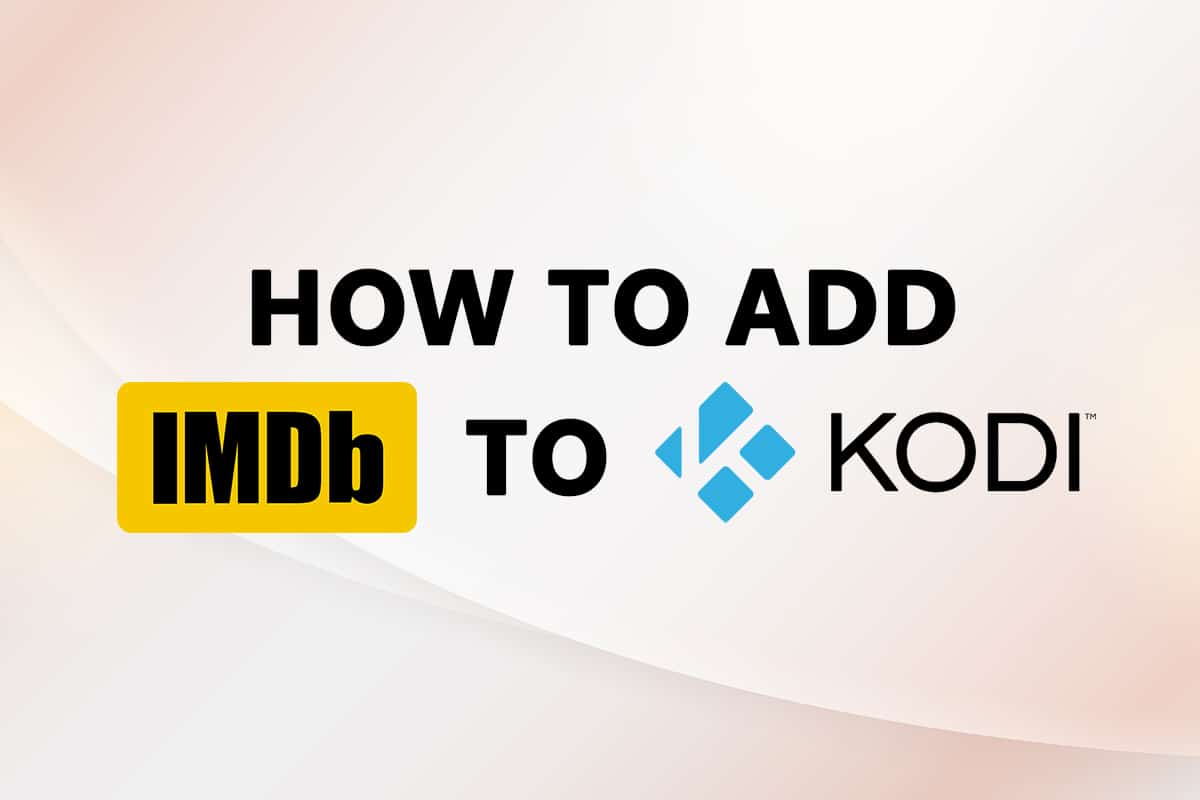
Spis treści:
Jak dodać IMDB na Kodi w systemie Windows 10?
W tym artykule pokazaliśmy, że dodajemy IMDB do Kodi. Poniżej wymieniliśmy dodatek IMDB dla Kodi.
Uwaga: wyjaśniona metoda dotyczy aplikacji Kodi v19.4 (Matrix) na 64-bitowym komputerze z systemem Windows 10 i może ulec zmianie w przypadku każdej innej wersji aplikacji lub systemu operacyjnego komputera.
Metoda 1: Użyj dodatku Universal Movie Scraper
Dodatek, który pozwala nam korzystać z IMDb na Kodi, to Universal Movie Scraper. Możesz zainstalować ten dodatek IMDB Kodi z opcji dodatków w aplikacji Kodi. Ta metoda wyjaśni kroki, aby dodać IMDb do Kodi na komputerze jako dodatek.
1. Naciśnij klawisz Windows. Wpisz Kodi i kliknij Otwórz.
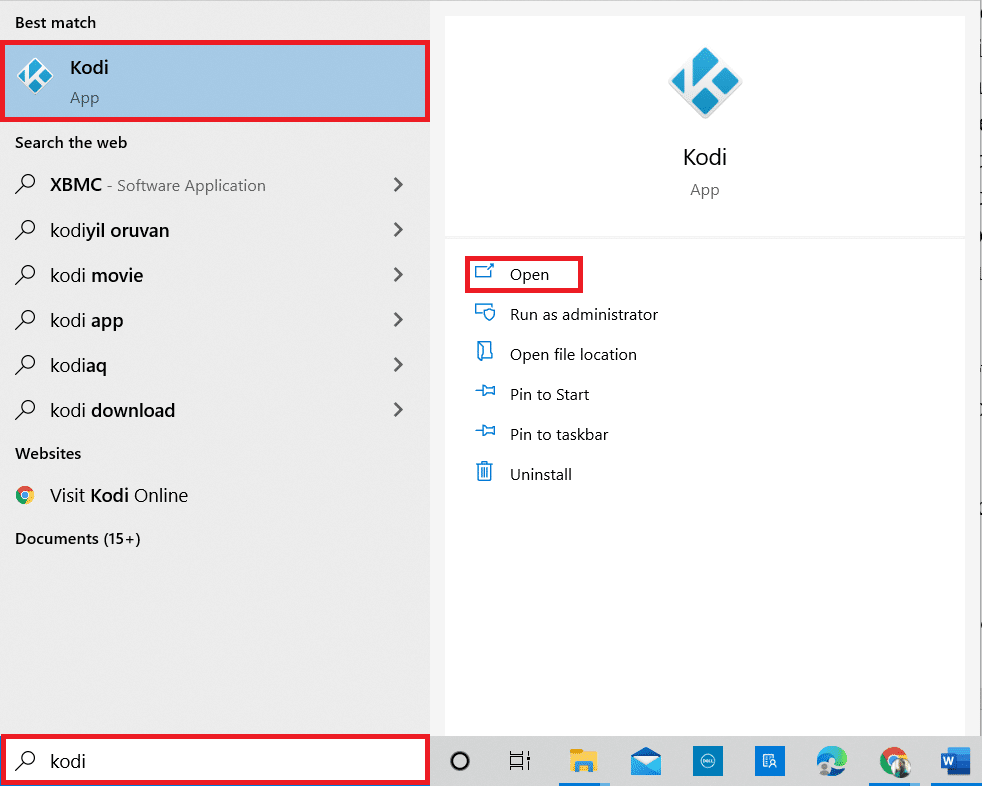
2. Kliknij kartę Dodatki w lewym okienku.
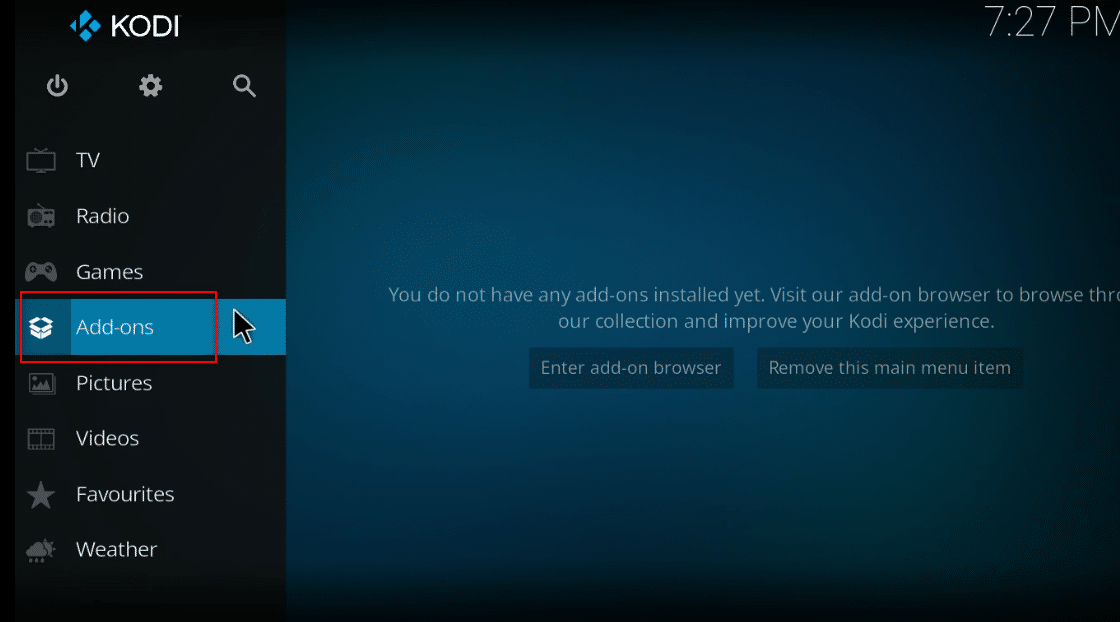
3. Kliknij ikonę otwartego pola w lewym górnym rogu ekranu.
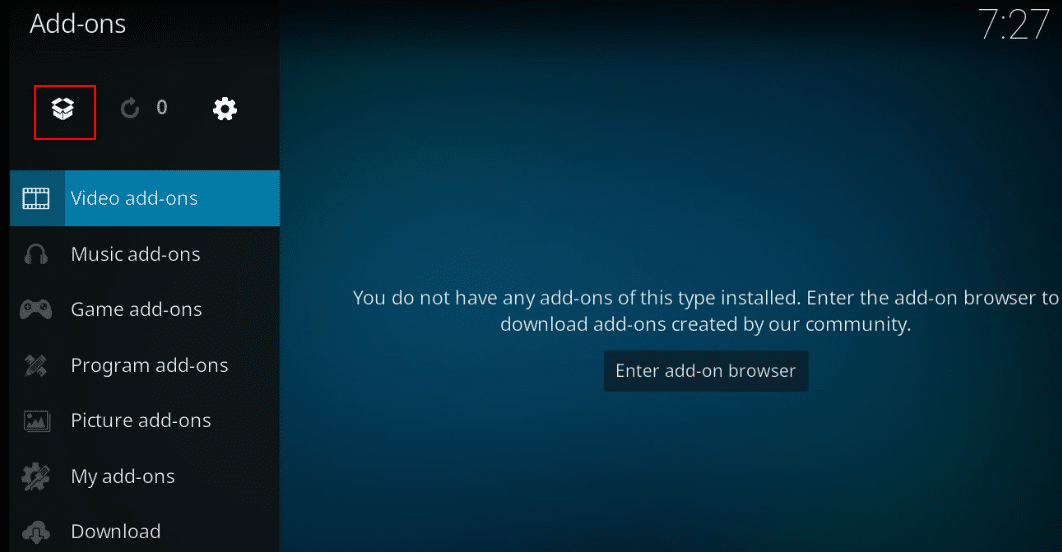
4. Wybierz opcję Zainstaluj z repozytorium w dostępnym menu.
Uwaga: ta opcja umożliwia instalowanie dodatków będących częścią aplikacji Kodi.
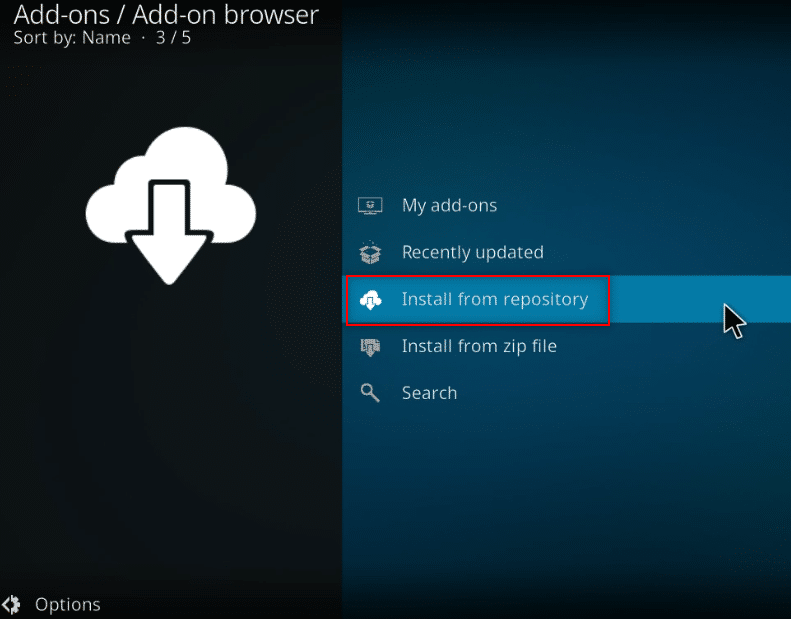
5. W następnym oknie wyszukaj Dostawcę informacji na liście i kliknij go.
Uwaga: Alternatywnie możesz wybrać kartę Pobierz w kroku 3 i wybrać Dostawcy informacji.
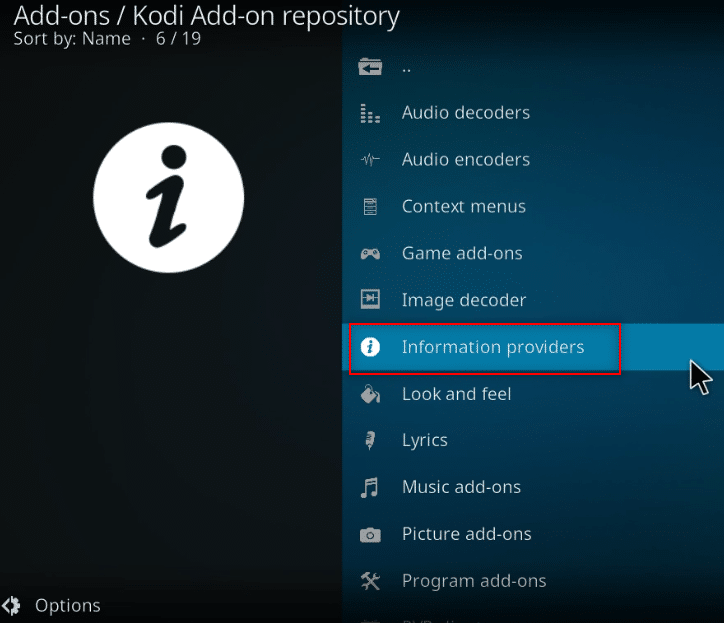
6. Wybierz w menu Informacje o filmie.
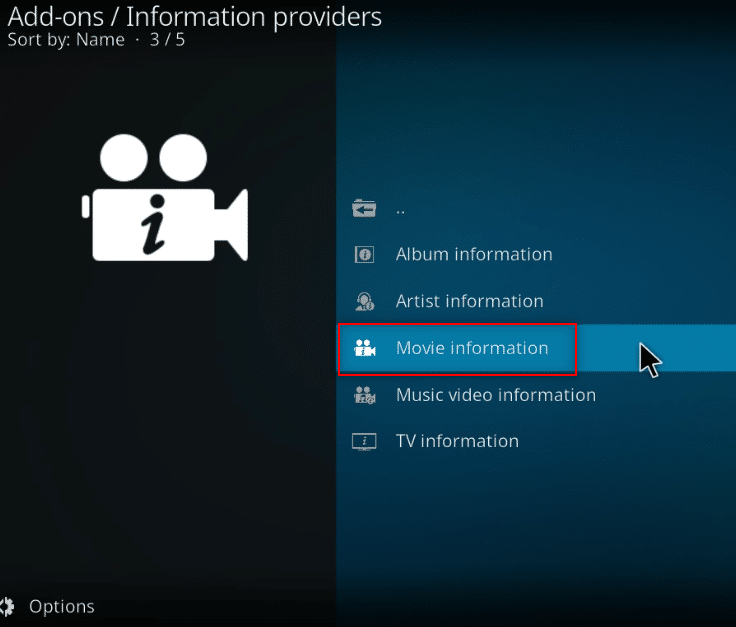
7. Przewiń w dół, aby znaleźć Universal Movie Scraper na liście i kliknij go.
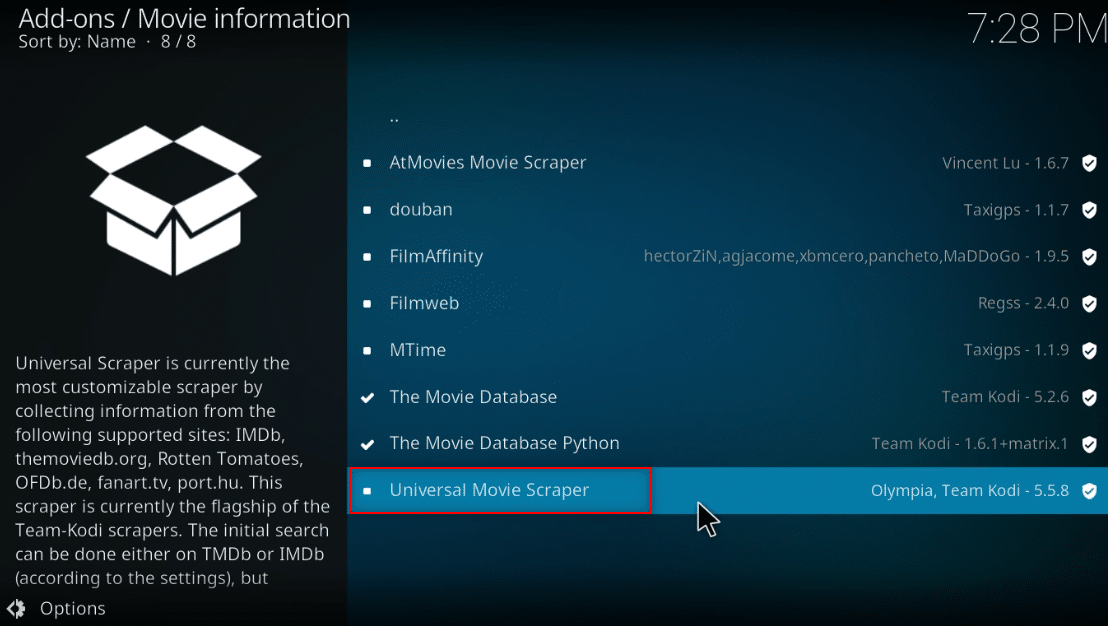
8. Kliknij przycisk Instaluj, aby zainstalować dodatek na Kodi.
Uwaga: Możesz skonfigurować ustawienia, ograniczając wyniki wyszukiwania do samego IMDb, klikając przycisk Konfiguruj dostępny w dodatku po instalacji.
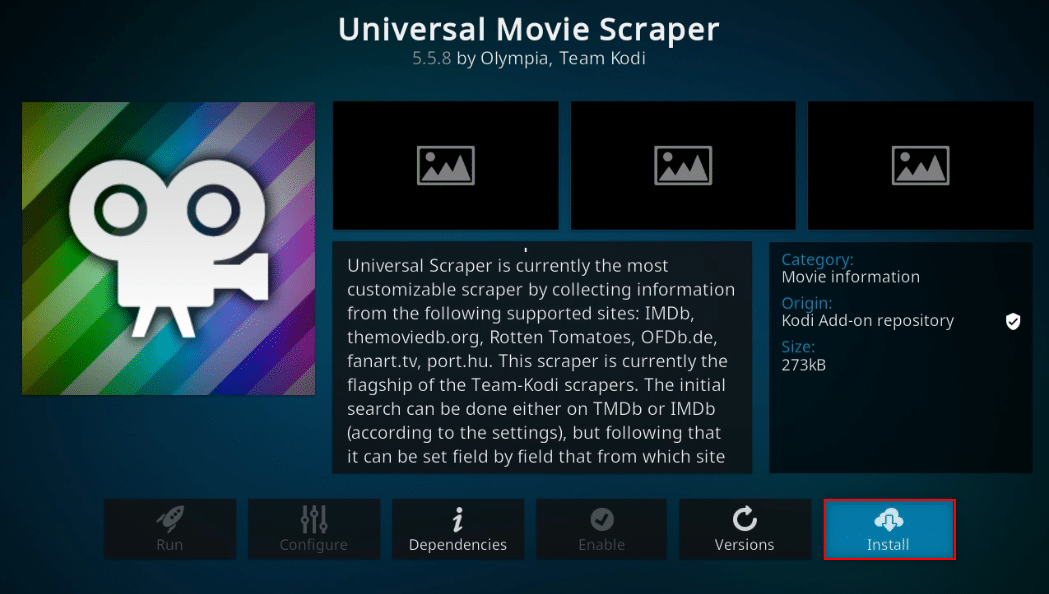
Uwaga: Po zainstalowaniu dodatku w lewym górnym rogu pojawi się wyskakujące okienko z informacją, że dodatek został zainstalowany.
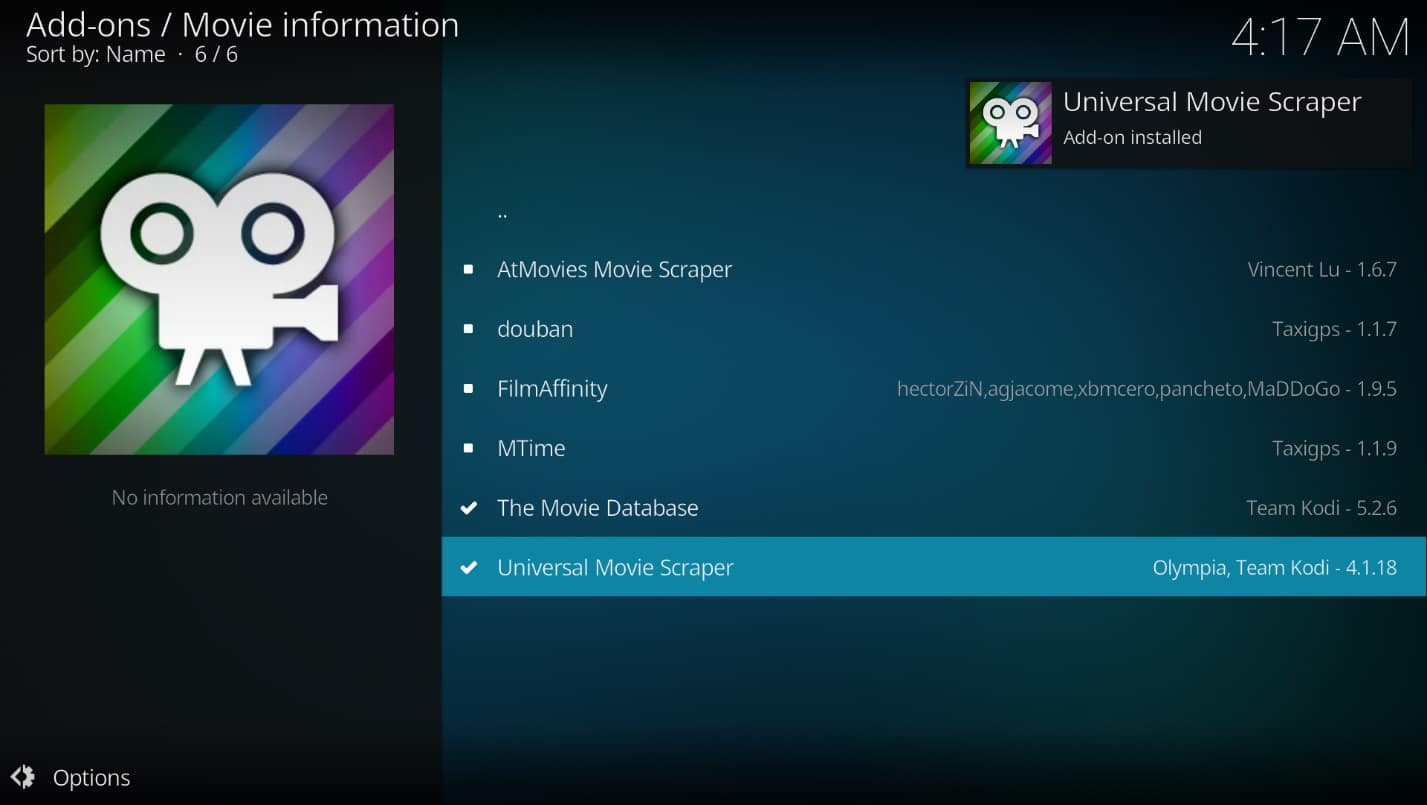
Metoda 2: Użyj dodatku Light IMDb Ratings Update 5.0.2
Jeśli nie chcesz instalować dodatku dostępnego w aplikacji Kodi i chcesz polegać na dodatku innej firmy, możesz użyć aktualizacji ocen Light IMDb 5.0.2 jako alternatywy. Możesz pobrać dodatek jako plik zip i zainstalować go, aby uzyskać ocenę Kodi IMDb dla filmów.
Uwaga: Zaleca się korzystanie z tej metody, jeśli poprzednia nie działa, ponieważ użytkownik ryzykuje korzystanie z dowolnego dodatku innej firmy.
1. Naciśnij klawisz Windows. Wpisz Chrome i uruchom go.
Uwaga: nie ma znaczenia, której przeglądarki internetowej używasz. Przykładem jest tutaj Google.
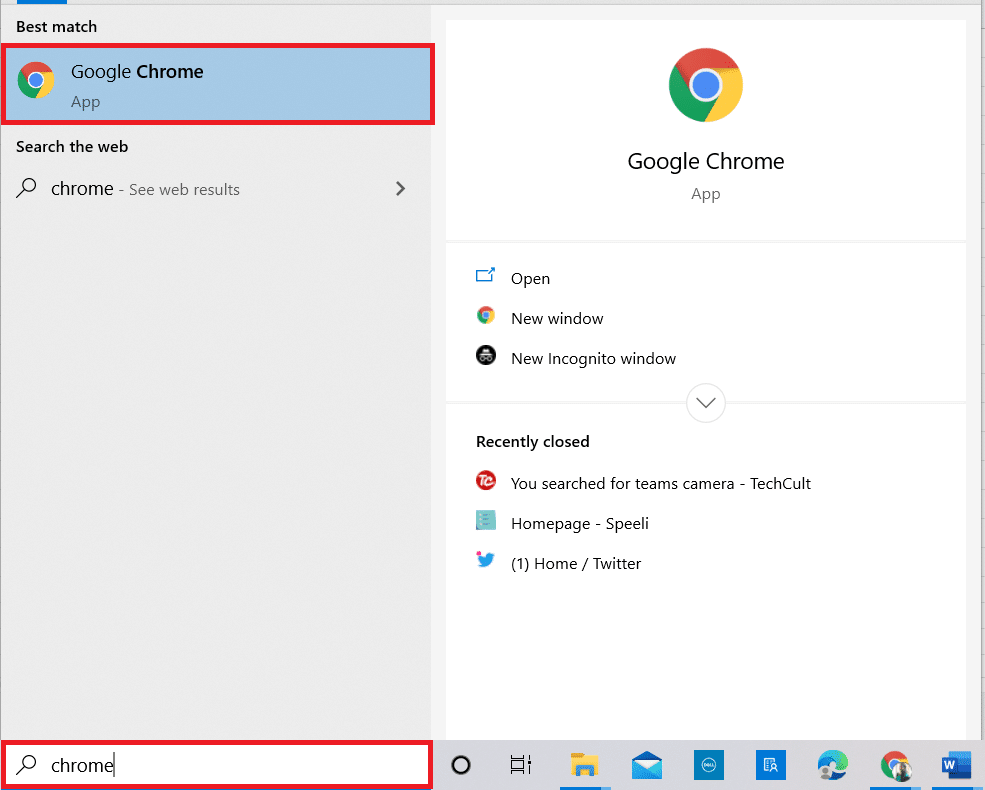
2. Odwiedź Strona Kodi Forum zainstalować dodatek IMDb.
3. Przewiń w dół, aby znaleźć sekcję Pobierz na wyświetlonej stronie i kliknij łącze dostarczone do instalacji.
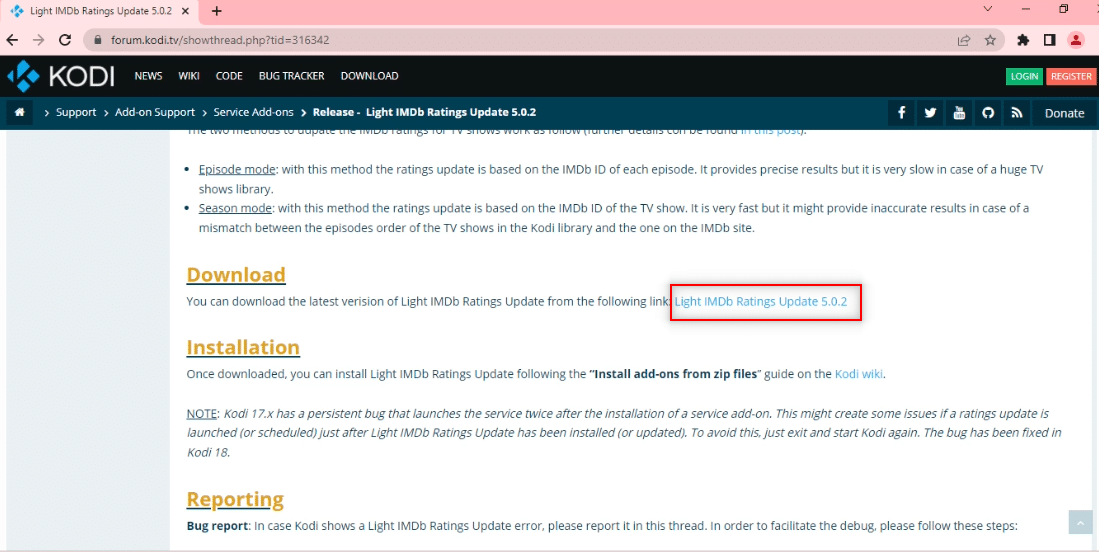
4. Uruchom aplikację Kodi na swoim komputerze, tak jak to zrobiono wcześniej.
5. Kliknij kartę Dodatki w lewym panelu okna strony głównej aplikacji.
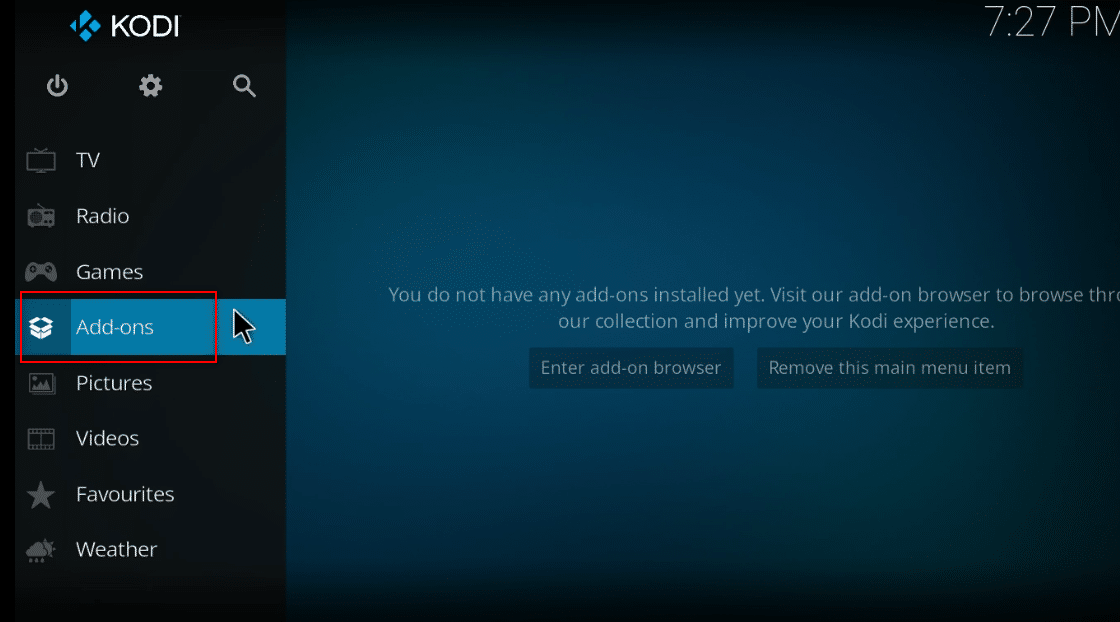
6. Kliknij Ustawienia.
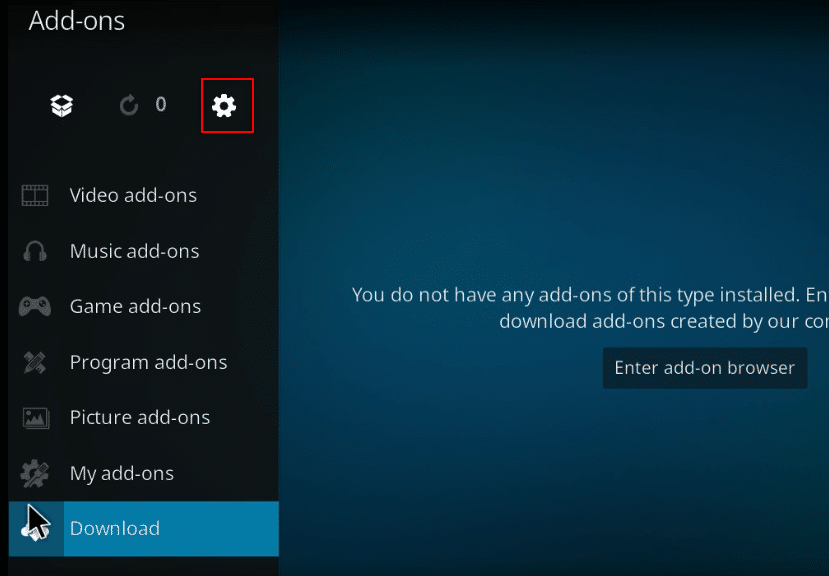
7. Włącz opcję Nieznane źródła.
Uwaga: włączenie tego ustawienia umożliwi instalowanie dodatków ze źródeł zewnętrznych.
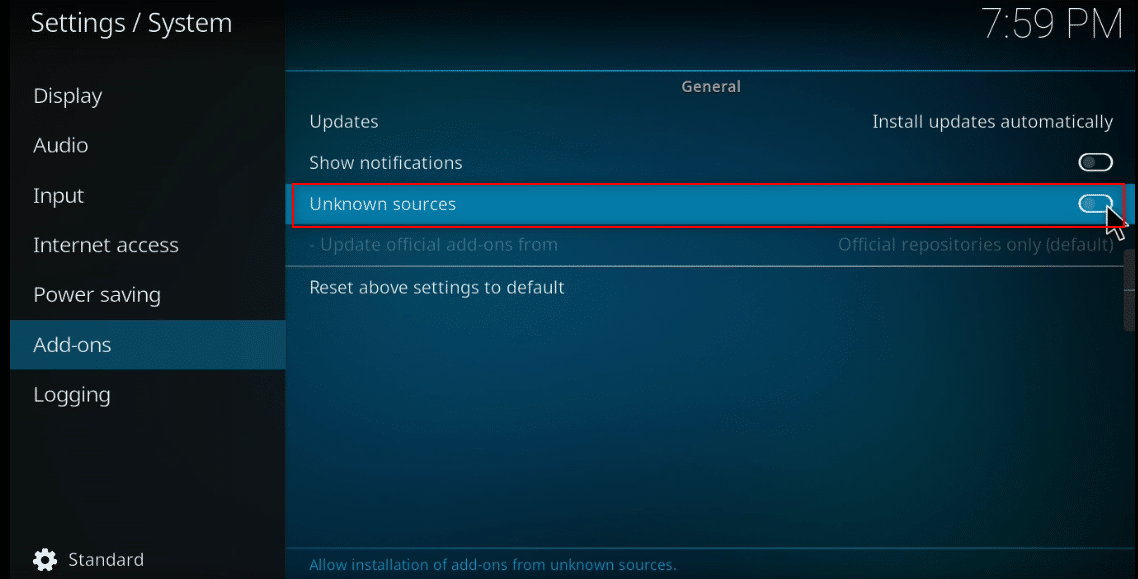
8. Kliknij przycisk Tak na Ostrzeżenie! Wyskakujące okienko, aby potwierdzić.
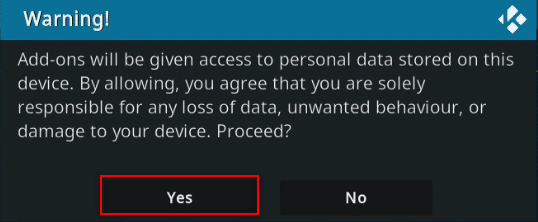
9. Naciśnij klawisz Esc, aby powrócić do okna dodatku w aplikacji Kodi.
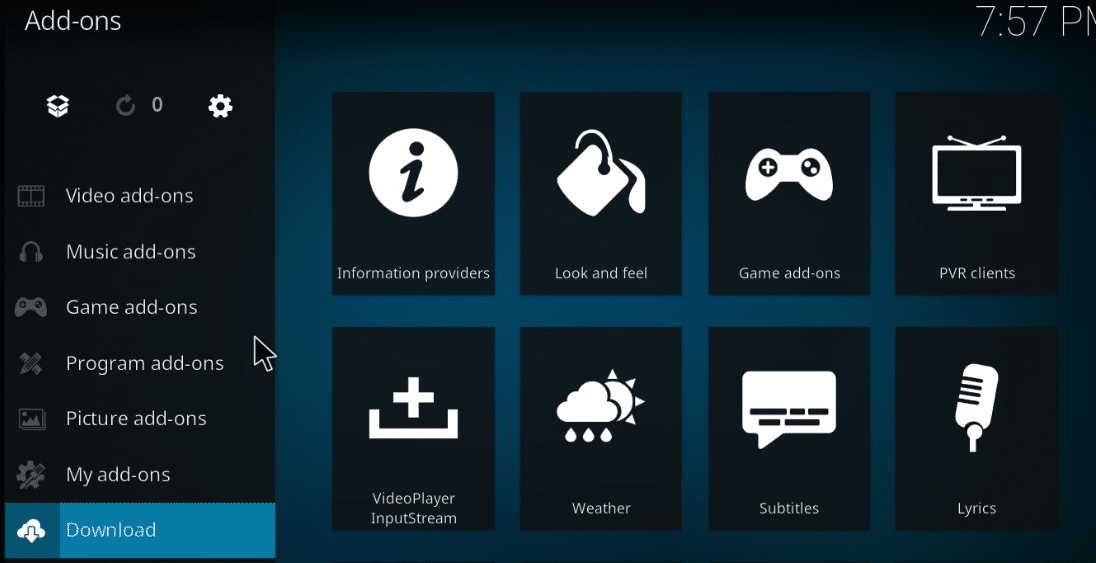
10. Kliknij ikonę otwartego pudełka.
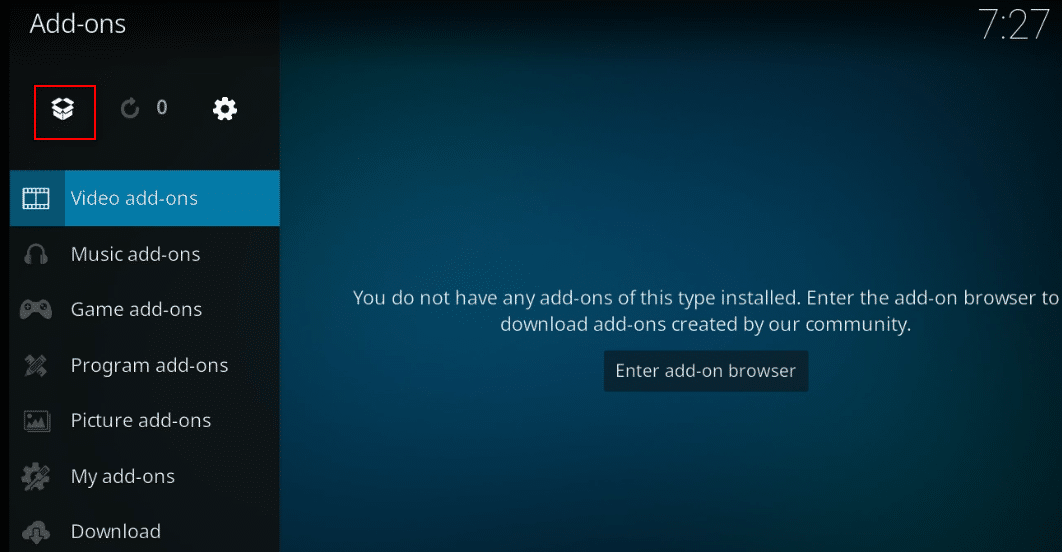
11. Wybierz Zainstaluj z pliku zip.
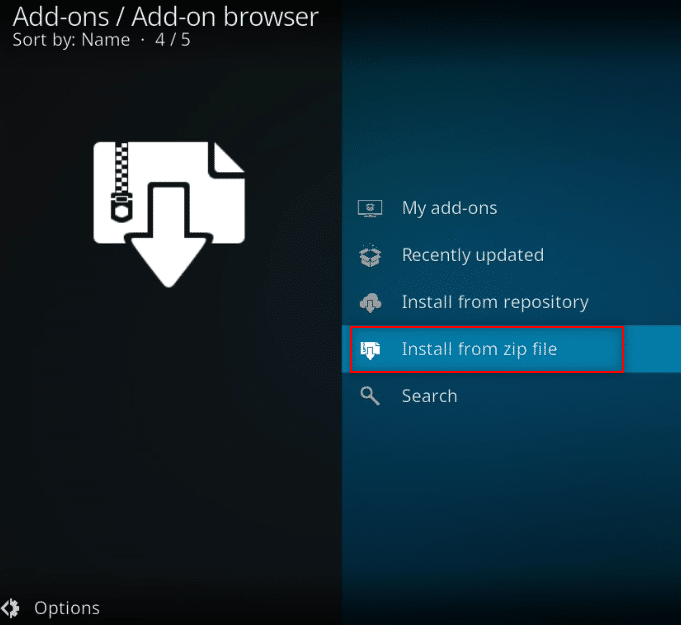
12. Wybierz pobrany plik zip z jego lokalizacji, aby zainstalować dodatek w aplikacji Kodi.
Uwaga: Po zainstalowaniu dodatku w prawym górnym rogu pojawi się wyskakujące okienko wskazujące, że dodatek jest zainstalowany.
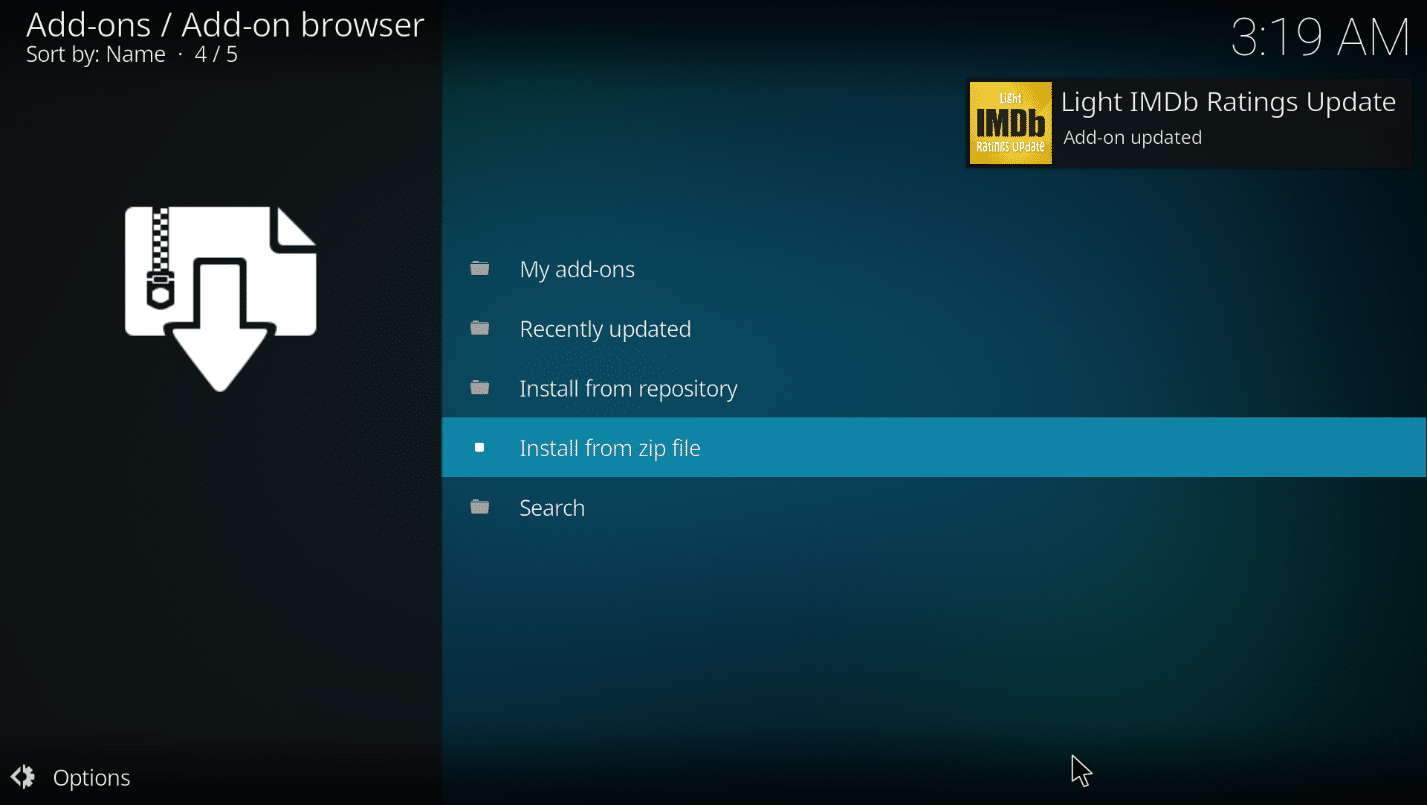
W ten sposób możesz dodać dodatek Light IMDB Kodi.
Metoda 3: Dodaj IMDb dla określonego folderu
Jeśli chcesz dodać IMDb do Kodi i chcesz, aby został dodany jawnie dla określonego folderu, możesz użyć tej metody. Innymi słowy, jeśli chcesz użyć dodatku Universal Movie Scraper dla określonego folderu i użyć dowolnego innego dodatku, takiego jak domyślny dodatek w innych folderach, możesz polegać na tej metodzie, aby zmienić ustawienie wyłącznie dla konkretnego teczka.
1. Uruchom Kodi w swoim systemie.
2. Kliknij zakładkę Filmy.
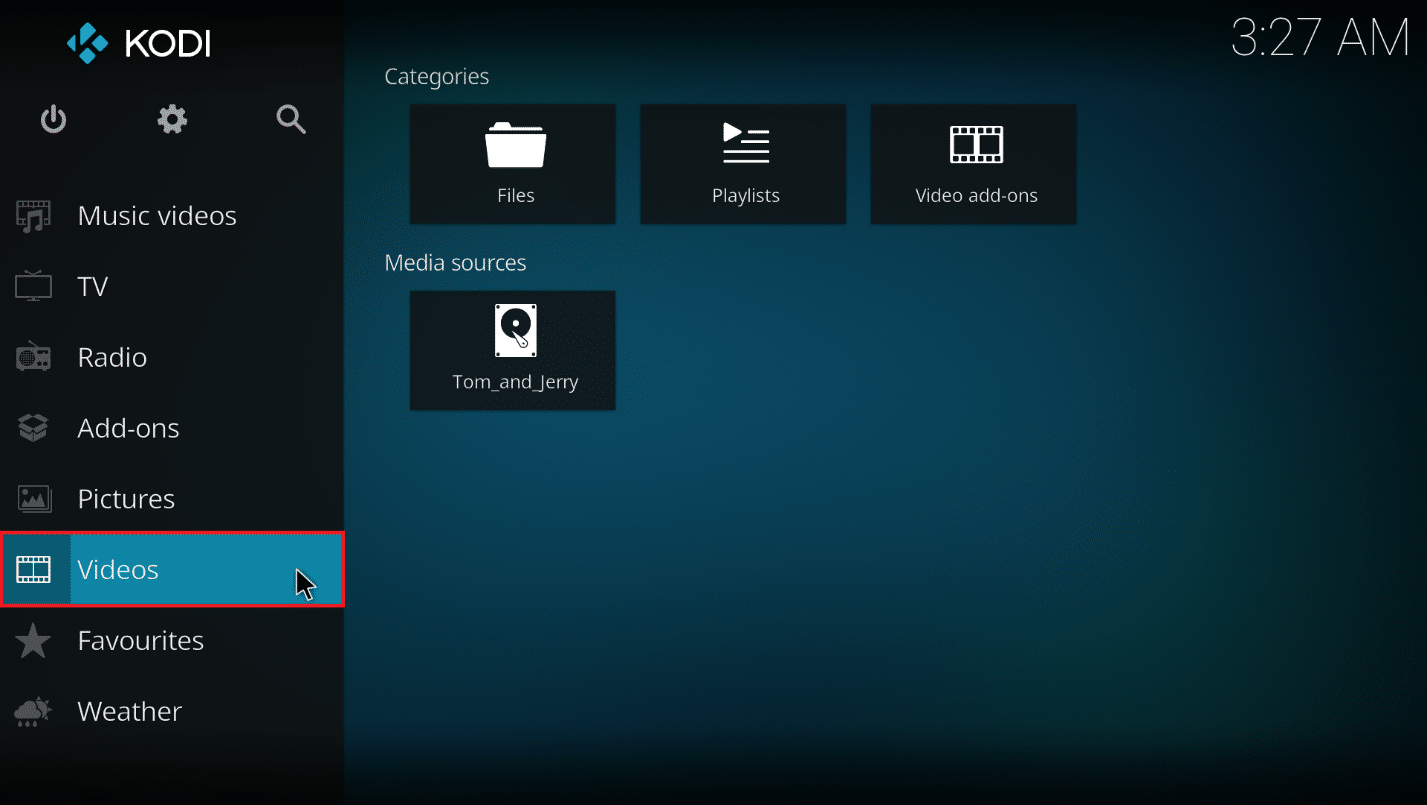
3. Kliknij opcję Pliki.
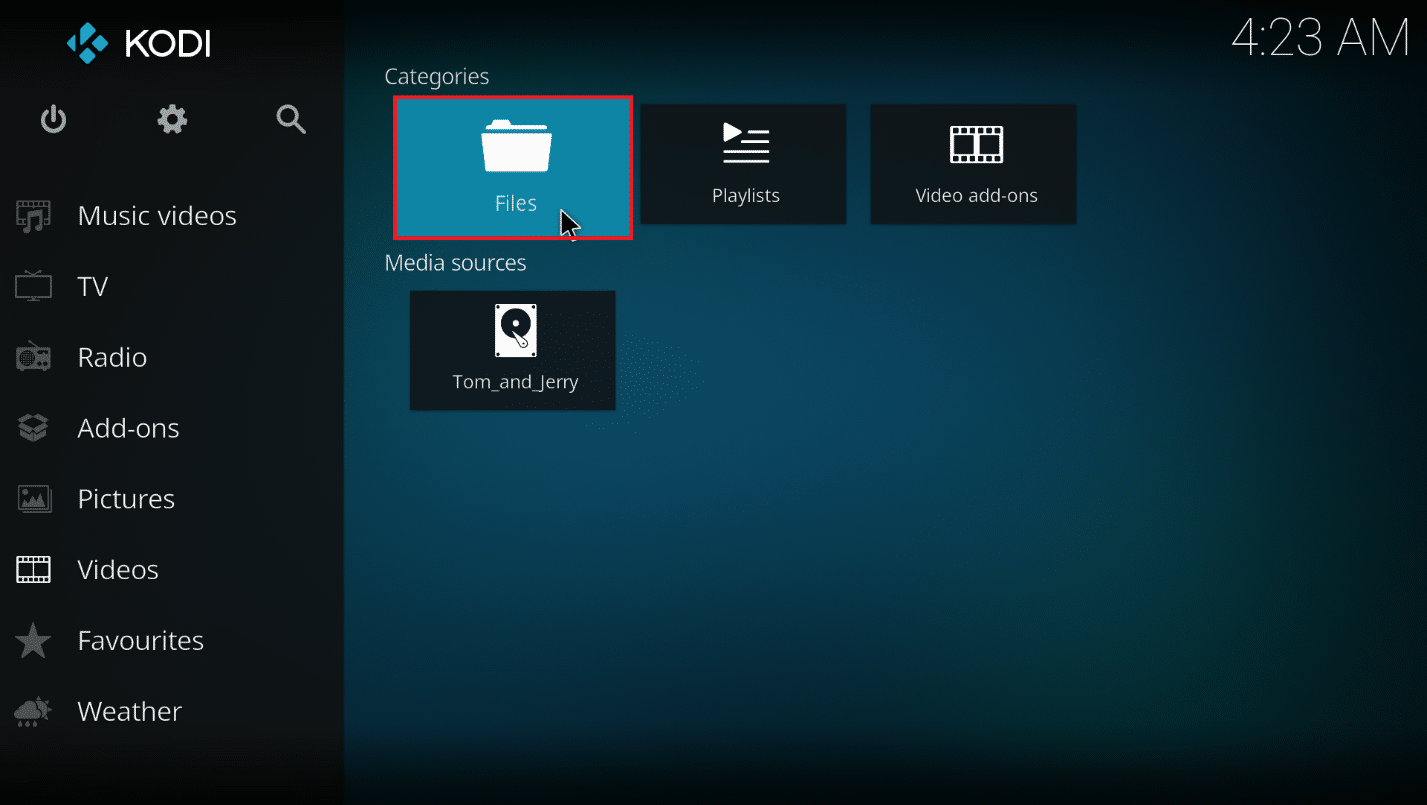
4. Kliknij prawym przyciskiem myszy dowolny folder.
Uwaga: folder Telegram Desktop na karcie Wideo został wybrany w celach wyjaśniających.
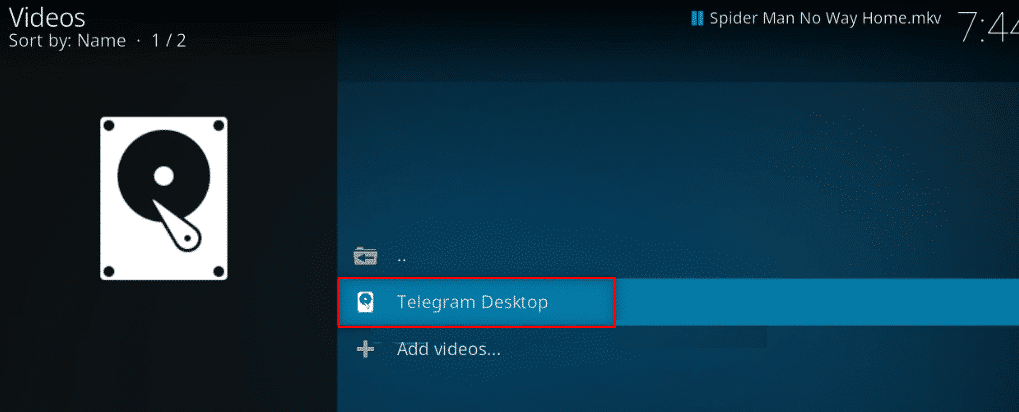
5. Wybierz z menu opcję Edytuj źródło.
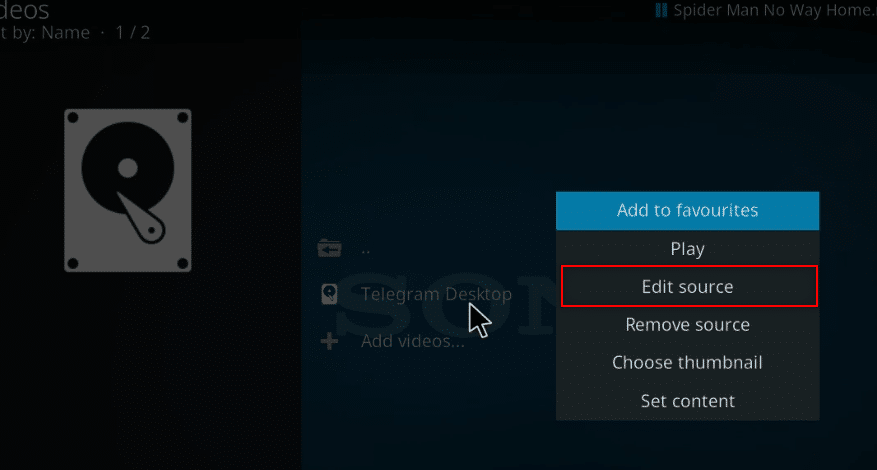
6. Kliknij przycisk OK w oknie Edytuj źródło wideo.
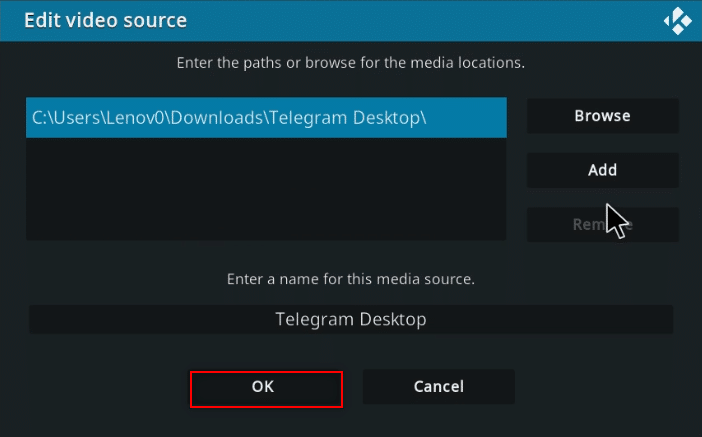
7. Kliknij opcję Ten katalog zawiera.
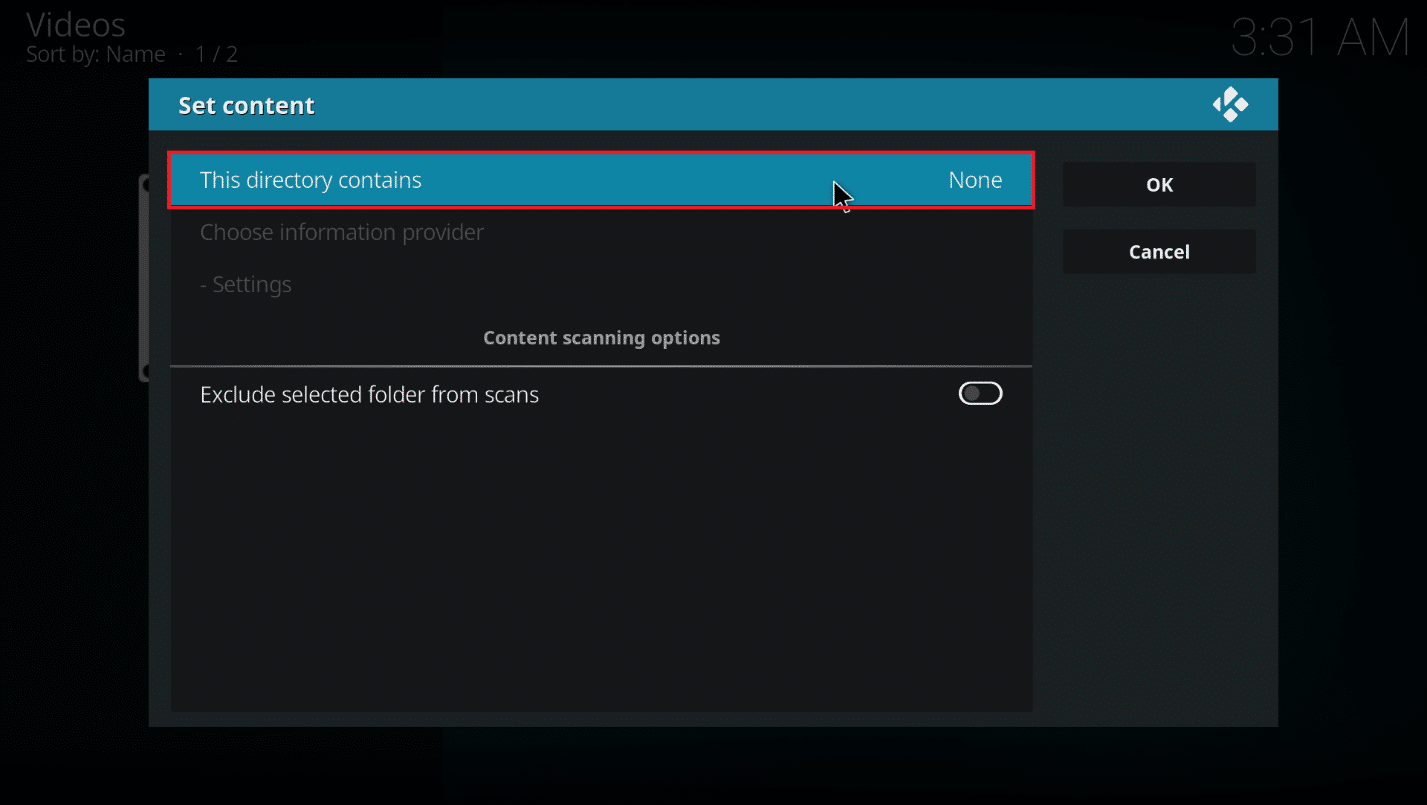
8. Wybierz opcję Filmy, aby ustawić typ danych w pliku.
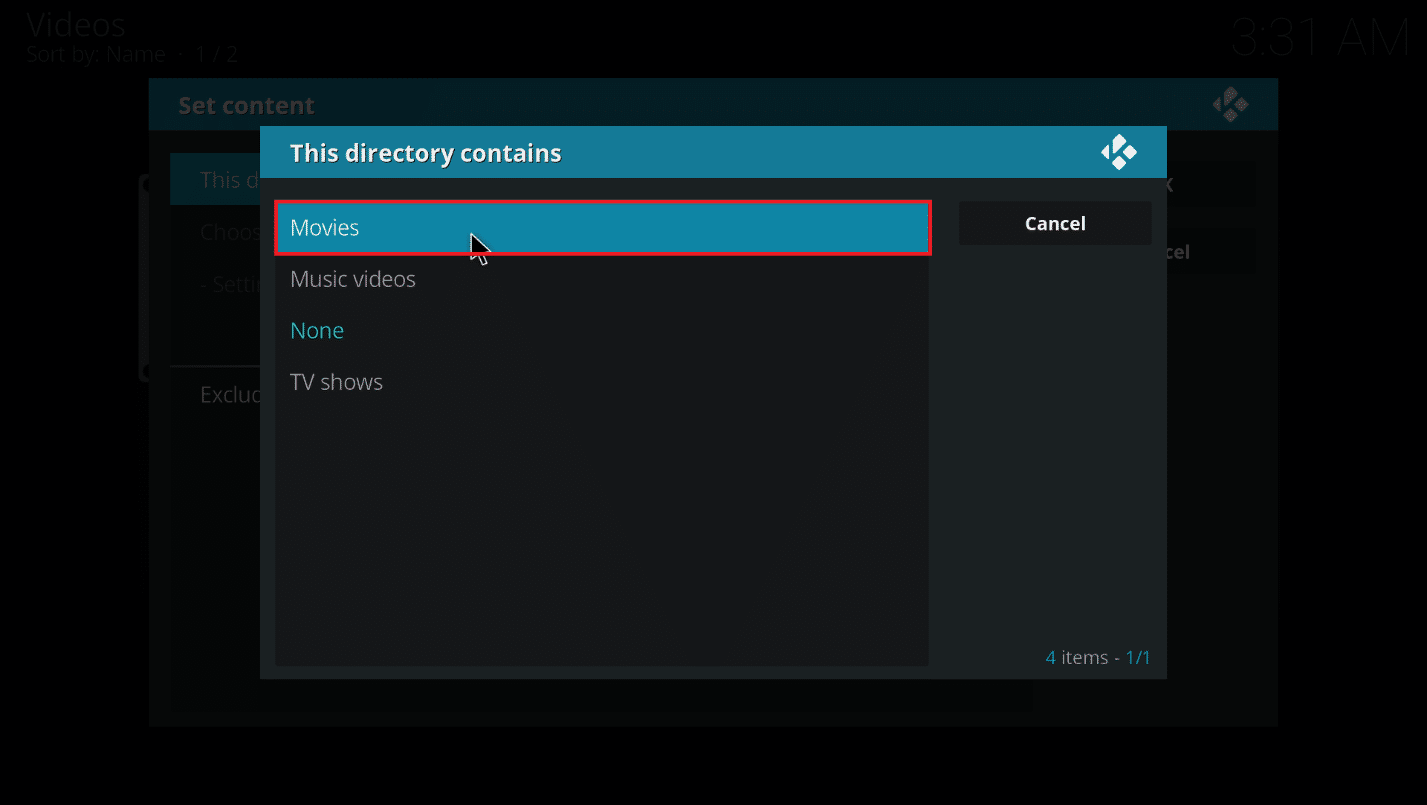
9. Teraz kliknij Wybierz dostawcę informacji.
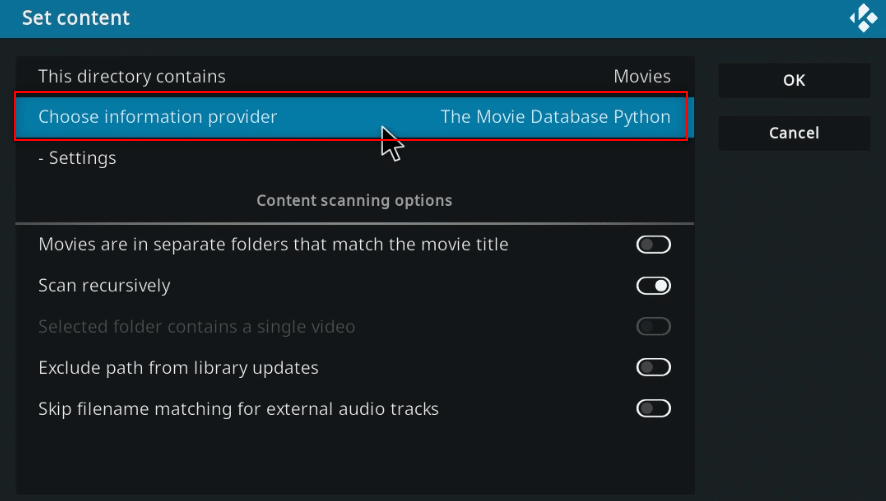
10. Wybierz z listy Universal Movie Scraper.
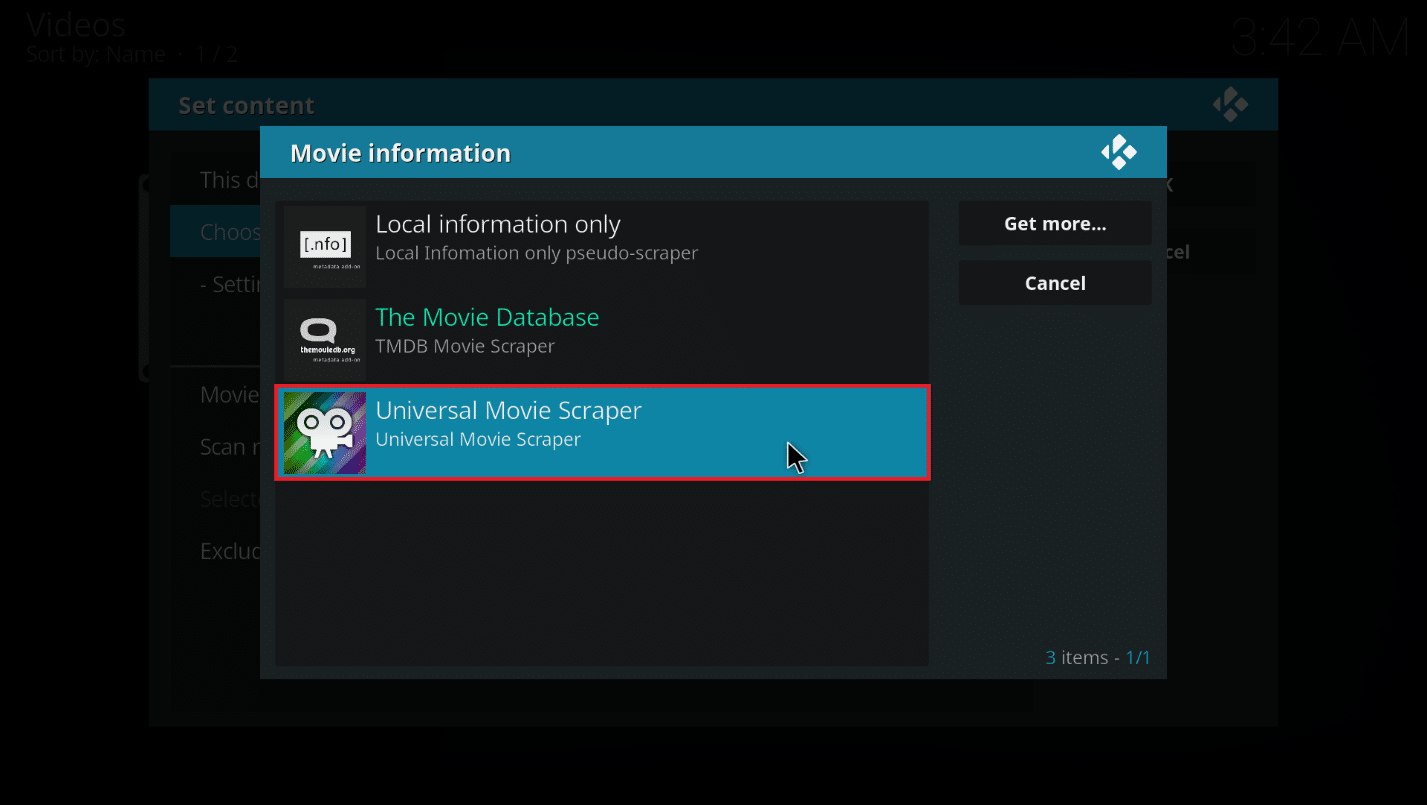
Uwaga: Jeśli nie zainstalowałeś dodatku Universal Movie Scraper, kliknij przycisk Pobierz więcej… i wybierz Universal Movie Scraper.
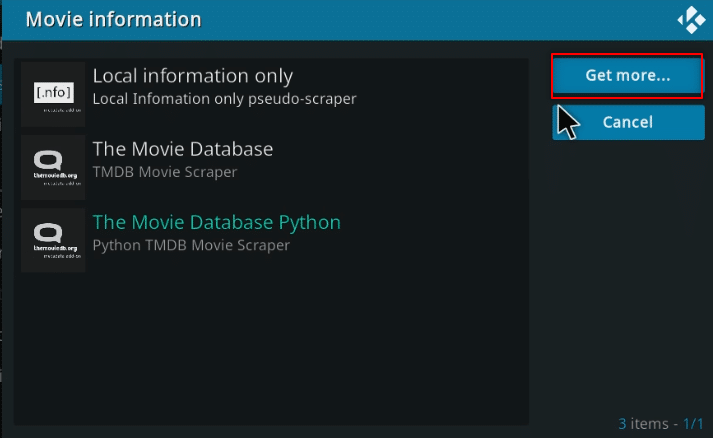
11. Kliknij przycisk OK.
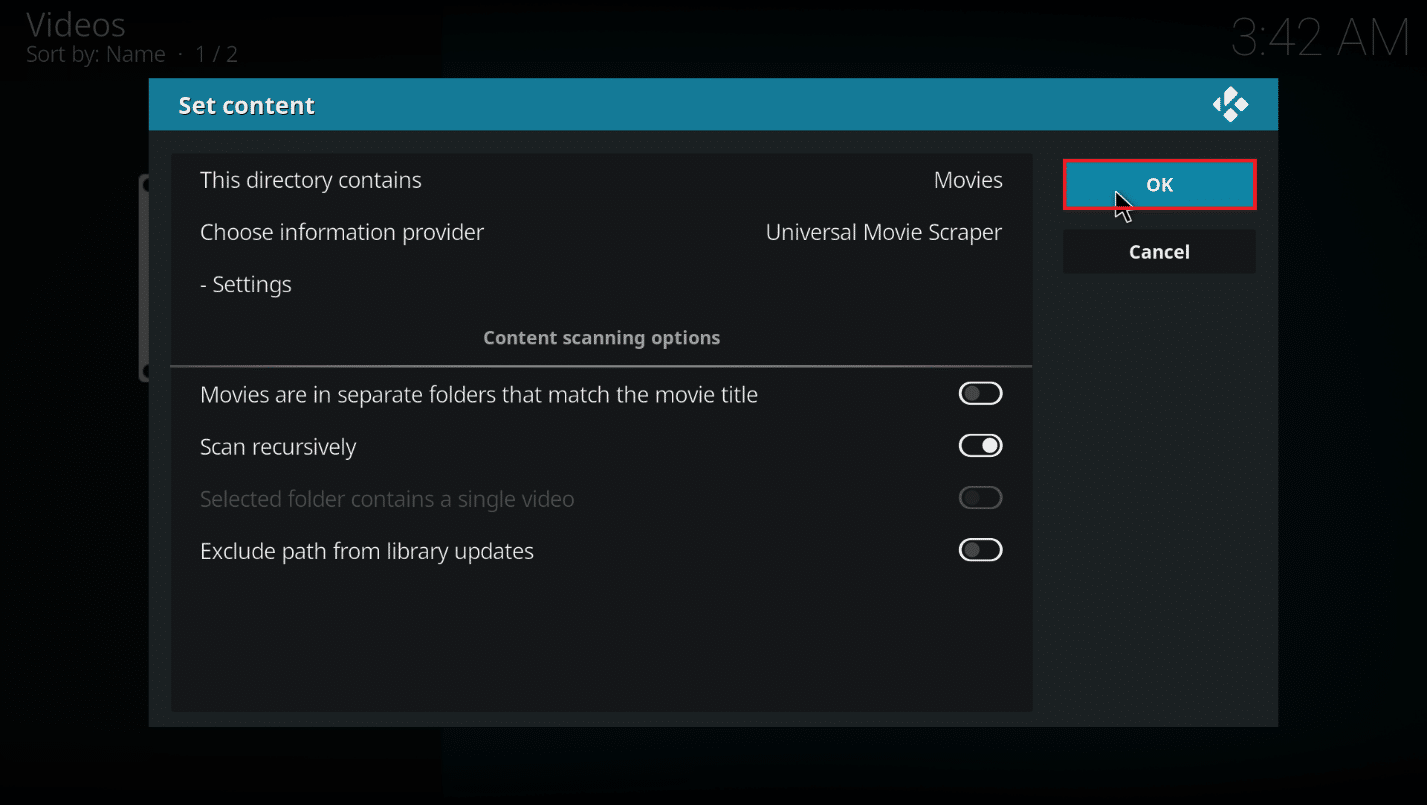
12. Kliknij Tak w wyskakującym okienku.
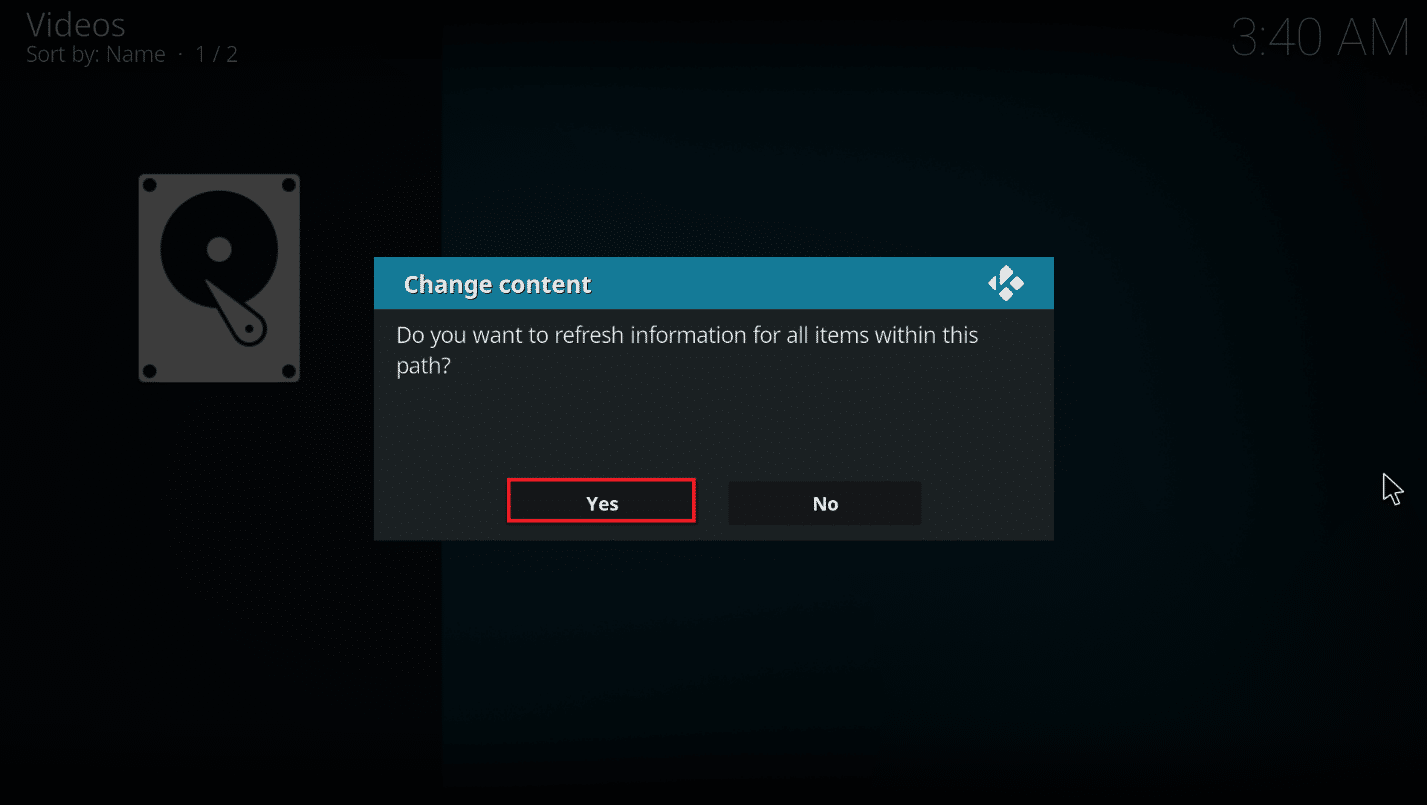
Pro Tip: Jak wyświetlić informacje bez klikania pliku?
Jeśli chcesz zobaczyć ocenę Kodi IMDb dla pliku po jego wybraniu, możesz przyswoić następujące kroki na swoim komputerze. Będziesz musiał zainstalować dodatkowy dodatek, aby zmienić ustawienie skórki.
1. Uruchom aplikację Kodi w swoim systemie.
2. Kliknij ikonę Ustawienia na stronie głównej aplikacji Kodi.
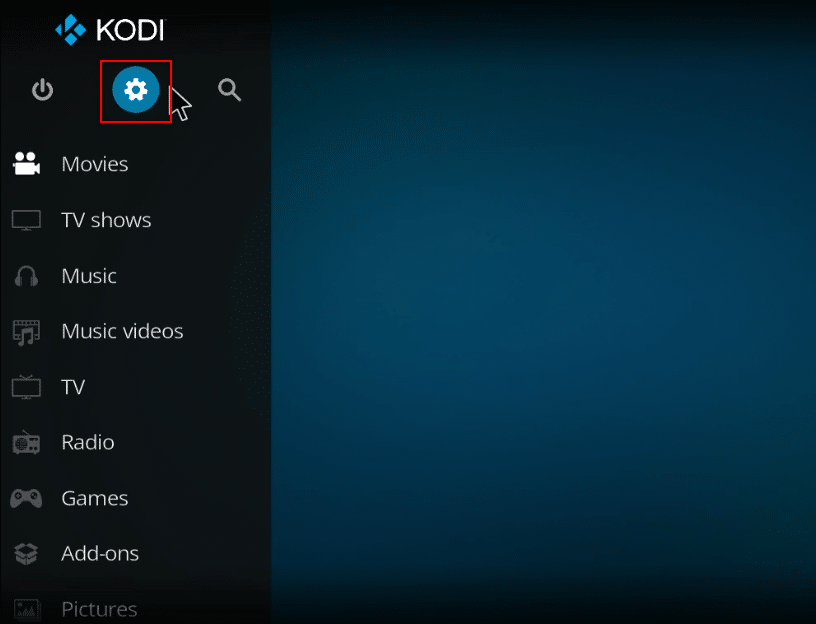
3. Kliknij opcję Interfejs w wyświetlonym menu.
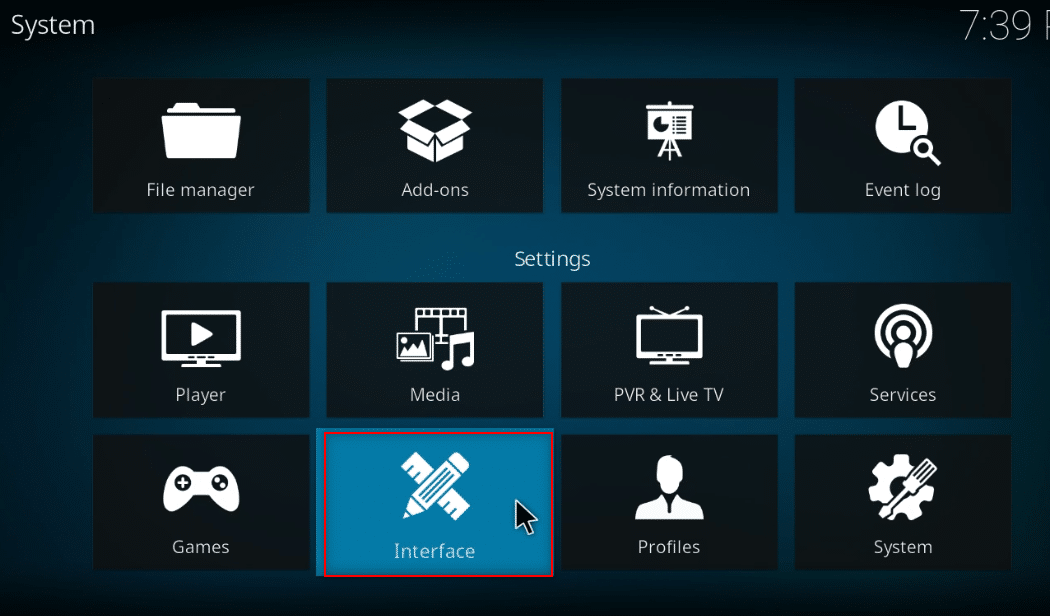
4. Wybierz opcję Skóra w lewym okienku.
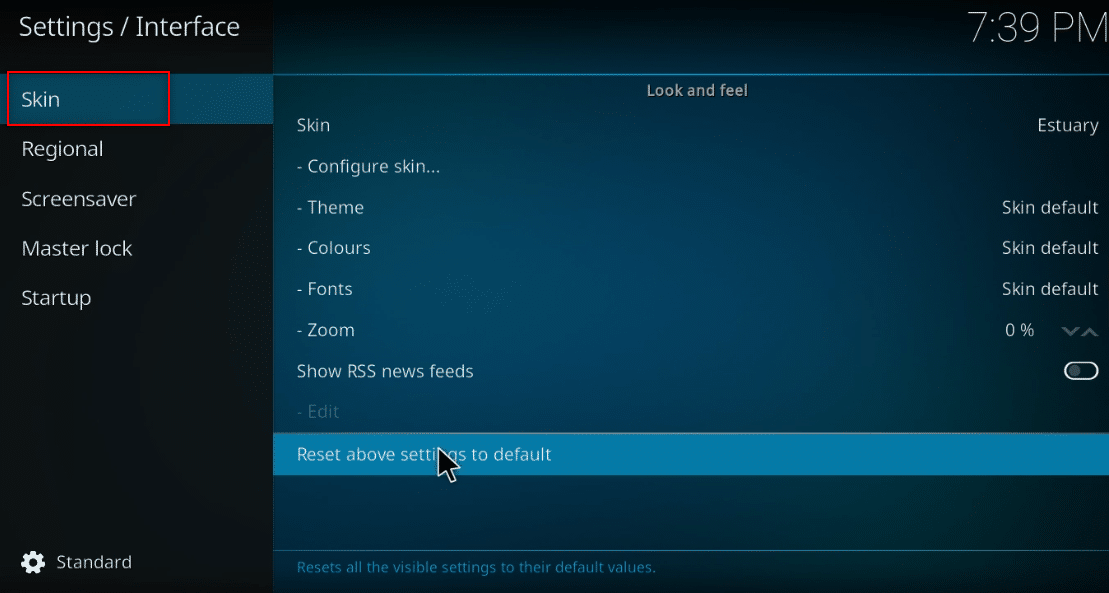
5. Teraz kliknij Skórę w prawym okienku.
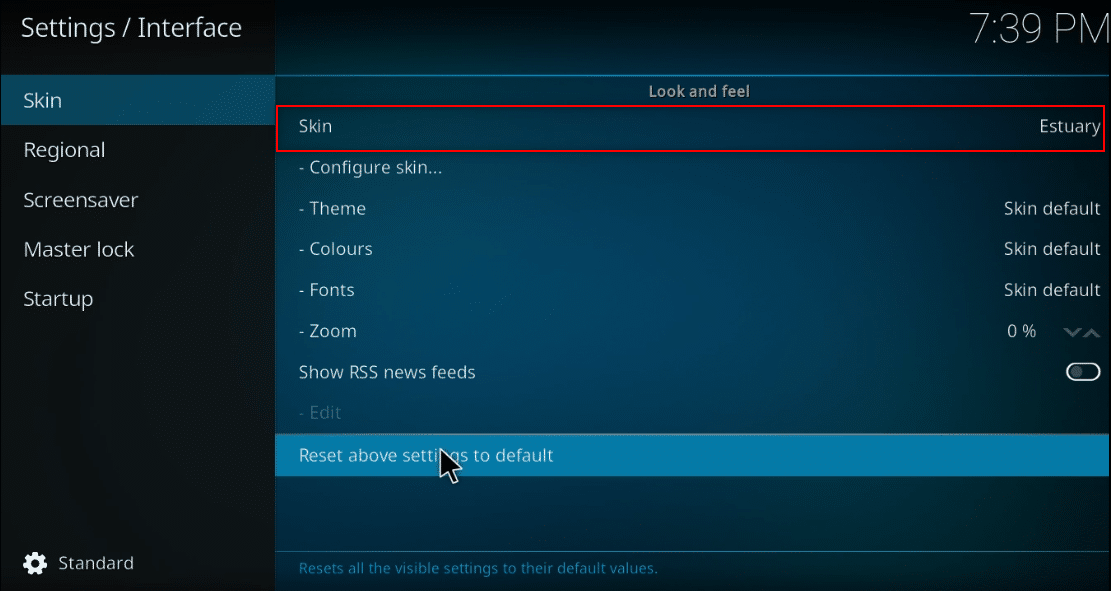
6. Kliknij przycisk Pobierz więcej….
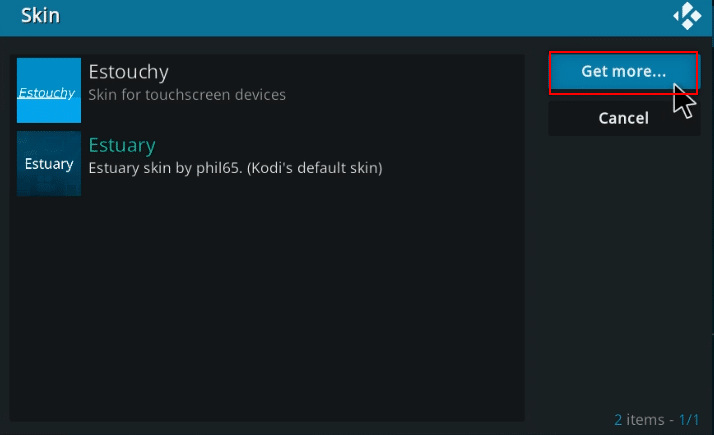
7. Wybierz Confluence z listy.
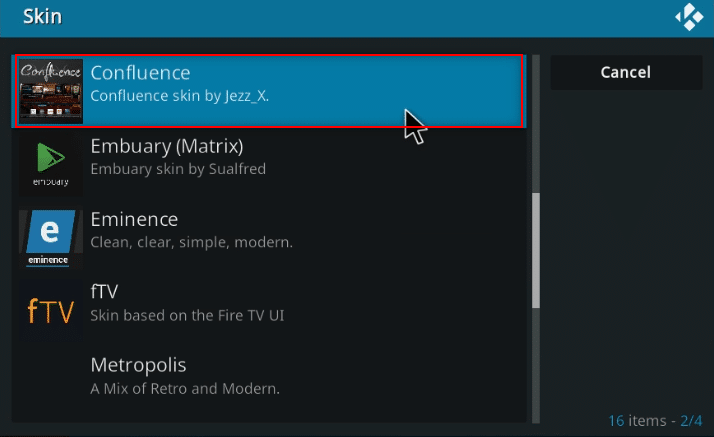
8. Po zainstalowaniu dodatku kliknij Tak w wyskakującym okienku.
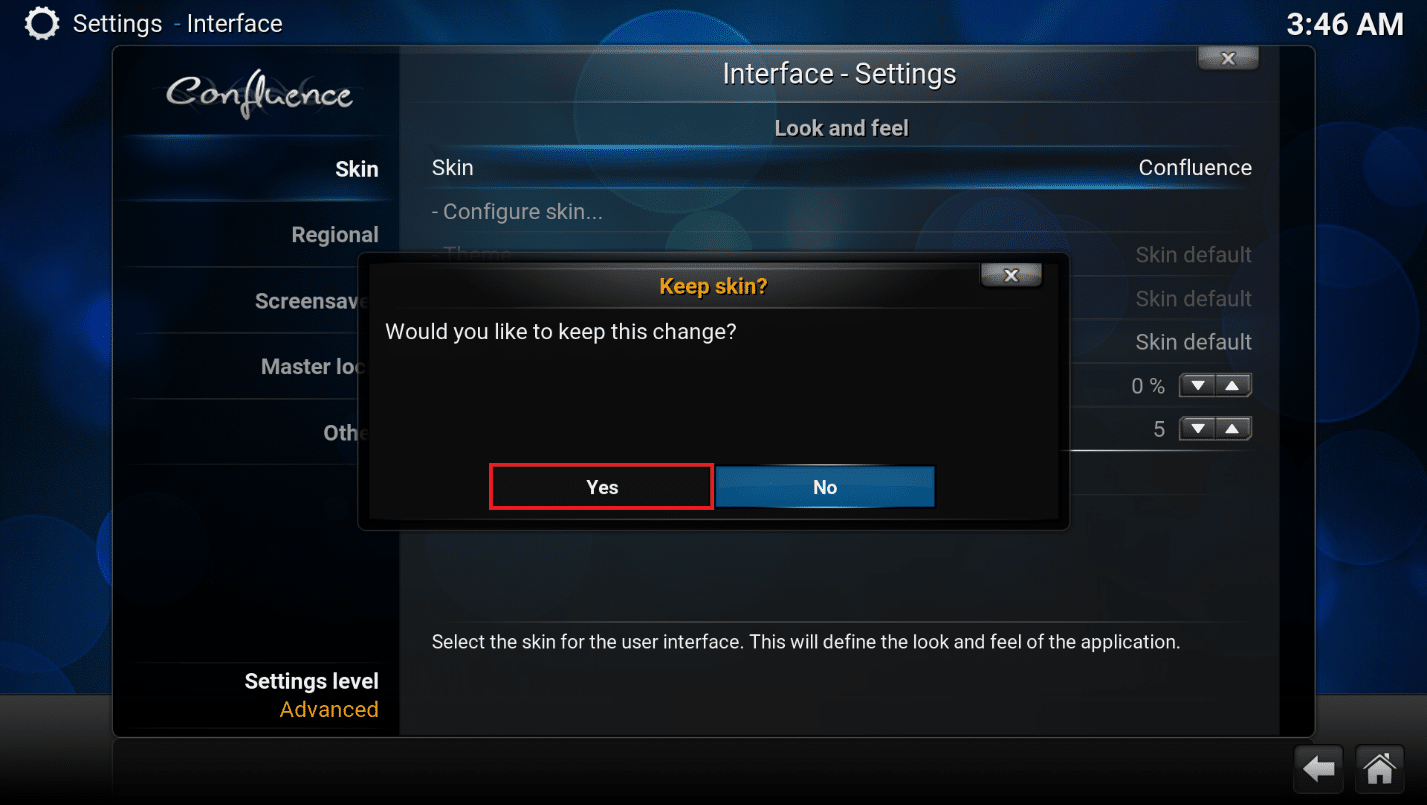
9. Teraz możesz wyświetlić szczegóły IMDb w swoim pliku.
Uwaga: Możesz łatwo przywrócić domyślną skórkę, jeśli nie chcesz tej skórki. Wykonaj te same kroki i wybierz Estuary, która jest domyślną skórką Kodi.
Często zadawane pytania (FAQ)
Q1. Co się stanie, jeśli dodatek Universal Movie Scraper w Kodi nie zostanie zainstalowany?
Odp. Ponieważ ten dodatek jest dostępny w repozytorium Kodi, będziesz mógł go łatwo zainstalować. Sprawdź połączenie internetowe i zaktualizuj aplikację Kodi, jeśli masz trudności z jej zainstalowaniem. Następnie spróbuj zainstalować go ponownie.
Q2. Czy używanie Kodi bez VPN jest bezpieczne?
Odp. Nie wszystkie repozytoria Kodi są bezpieczne i legalne. Większość repozytoriów zawiera treści chronione prawem autorskim, co prowadziłoby do problemów prawnych. Dlatego zawsze zaleca się korzystanie z VPN.
Q3. Jakie są najlepsze sieci VPN do użytku z Kodi?
Odp. NordVPN, IPVanish, ExpressVPN, CyberGhost i VyprVPN to najlepsze najlepsze sieci VPN do użytku z Kodi.
***
Mamy nadzieję, że ten artykuł był pomocny i wyjaśnił metody dodawania IMDb do Kodi w systemie Windows 10. Możesz zaimplementować metody opisane w artykule, aby wyświetlić ocenę Kodi IMDb, recenzję i szczegóły filmu. Zostaw swoje cenne sugestie i zamieść swoje pytania na ten temat w sekcji komentarzy. Daj nam również znać, czego chcesz się dalej uczyć.