Szybkie odnośniki
Najważniejsze informacje
- Microsoft zastąpił tradycyjną aplikację Przeglądarka fotografii systemu Windows, znaną z poprzednich wersji systemu, nowszą aplikacją o nazwie Zdjęcia w Windows 10 i 11.
- Istnieje możliwość przywrócenia klasycznej Przeglądarki fotografii systemu Windows na komputerze z systemem Windows poprzez modyfikację rejestru.
- Można również rozważyć skorzystanie z alternatywnej przeglądarki zdjęć, np. One Photo Viewer, która oferuje prosty interfejs, wyższą wydajność i rozbudowane funkcje.
W systemach Windows 10 i 11, firma Microsoft zrezygnowała z klasycznej Przeglądarki fotografii, wprowadzając w zamian aplikację Zdjęcia – nowoczesny program do przeglądania obrazów. Jeżeli jednak cenisz sobie prostotę starej przeglądarki, pokażemy, jak ją odzyskać w systemach Windows 10 i 11.
Jak przywrócić przeglądarkę zdjęć systemu Windows w systemie Windows 10/11 za pomocą rejestru
Tradycyjną aplikację Przeglądarka fotografii systemu Windows można aktywować za pomocą specjalnego skryptu rejestru. Skrypt ten zmienia konfigurację systemu, aby ponownie udostępnić funkcję Przeglądarki fotografii.
Pamiętaj, że modyfikacja rejestru niesie ryzyko, ponieważ nieprawidłowe zmiany mogą negatywnie wpłynąć na działanie systemu. Przed podjęciem poniższych kroków zaleca się utworzenie punktu przywracania systemu i wykonanie kopii zapasowej rejestru. W razie problemów umożliwi to przywrócenie systemu do stanu poprzedniego.
- Naciśnij klawisze Win + R, aby otworzyć okno Uruchom. Wpisz „notepad” i kliknij OK.
- Skopiuj poniższy skrypt i wklej go do pliku Notatnika. Skrypt ten włączy Przeglądarkę fotografii systemu Windows.
Windows Registry Editor Version 5.00 [HKEY_CLASSES_ROOT\Applications\Windowsphotoviewer.dll\shell\open] "MuiVerb"="@Windowsphotoviewer.dll,-3043" [HKEY_CLASSES_ROOT\Applications\Windowsphotoviewer.dll\shell\open\command] @="\"%SystemRoot%\\System32\\rundll32.exe\" \"%ProgramFiles%\\Windows Photo Viewer\\PhotoViewer.dll\", ImageView_Fullscreen %1" [HKEY_CLASSES_ROOT\Applications\Windowsphotoviewer.dll\shell\open\DropTarget] "Clsid"="{FFE2A43C-56B9-4bf5-9A79-CC6D4285608A}" [HKEY_CLASSES_ROOT\Applications\Windowsphotoviewer.dll\shell\print\command] @="\"%SystemRoot%\\System32\\rundll32.exe\" \"%ProgramFiles%\\Windows Photo Viewer\\PhotoViewer.dll\", ImageView_PrintTo %1" [HKEY_CLASSES_ROOT\Applications\Windowsphotoviewer.dll\shell\print\DropTarget] "Clsid"="{60fd46de-f830-4894-a628-6fa81bc0190d}"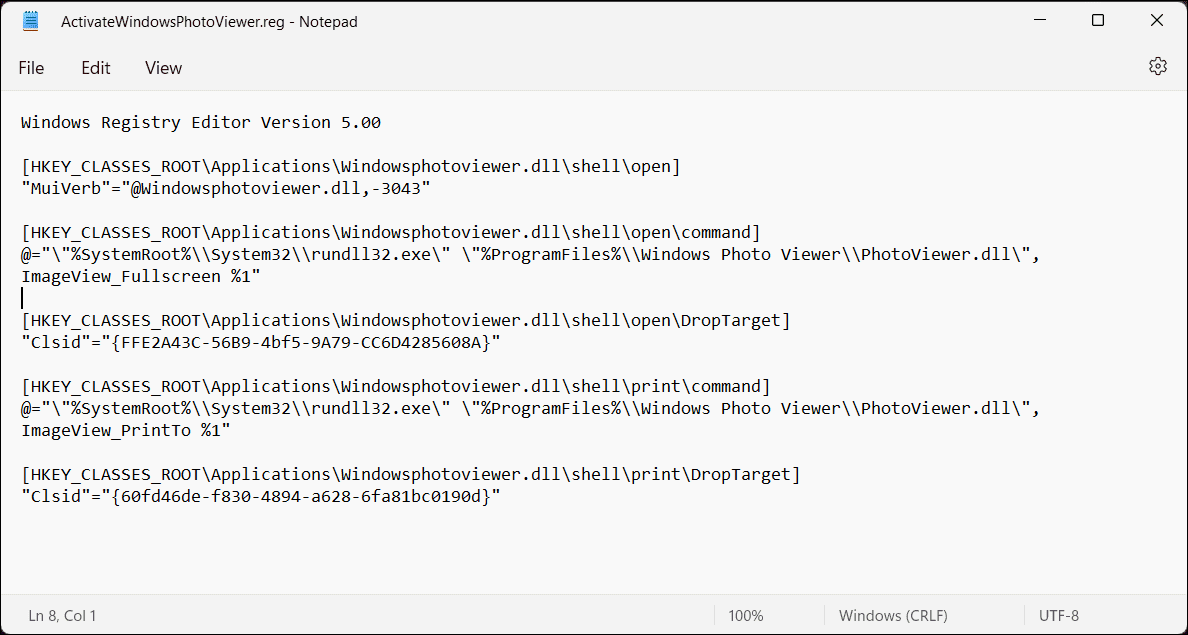
- Naciśnij klawisze Ctrl + Shift + S, aby wyświetlić okno Zapisz jako. Alternatywnie wybierz Plik > Zapisz jako.
- W oknie Zapisz jako, w polu Nazwa pliku wpisz „ActivateWindowsPhotoViewer.reg”. Następnie, z listy rozwijanej Zapisz jako typ, wybierz „Wszystkie pliki (*.*)”. Wybierz lokalizację i zapisz plik na dysku.
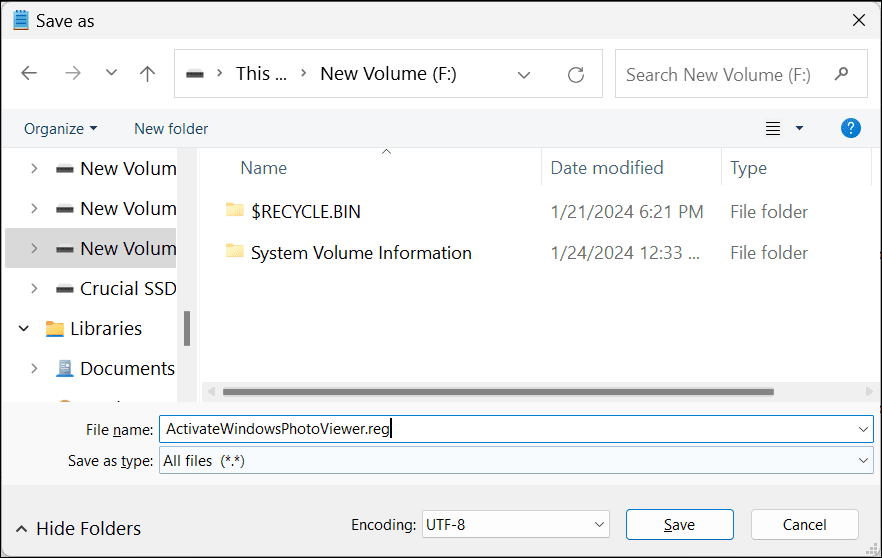
- Otwórz Eksplorator plików i przejdź do lokalizacji, gdzie zapisałeś plik. Kliknij dwukrotnie plik „ActivateWindowsPhotoViewer.reg”, a następnie zatwierdź wybór, klikając Tak. Potwierdź wybór ponownie, gdy pojawi się komunikat ostrzegawczy.
- Po wykonaniu skryptu pojawi się komunikat o pomyślnym zakończeniu. Kliknij OK.
- Aby zmiany zostały wprowadzone, naciśnij klawisze Win + X i wybierz Menedżera zadań z menu, które się pojawi.
- W Menedżerze zadań, na zakładce „Procesy”, odszukaj „Eksplorator Windows”, kliknij go prawym przyciskiem myszy, a następnie wybierz „Uruchom ponownie”. Ekran może na chwilę zamigotać po ponownym uruchomieniu Eksploratora Windows.
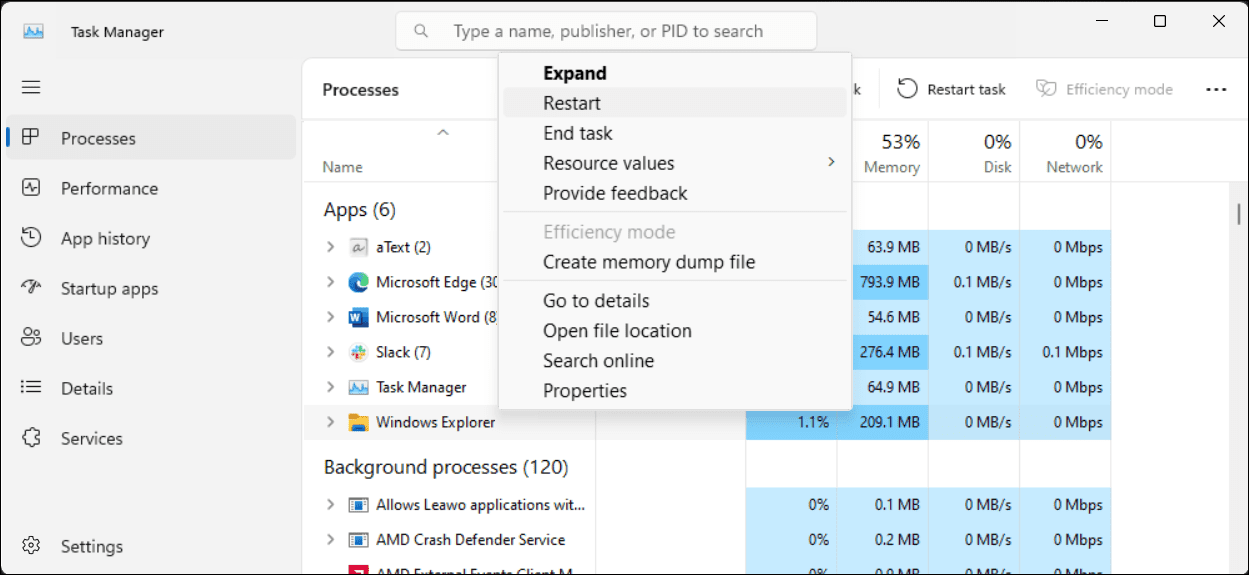
Ponieważ Przeglądarka fotografii systemu Windows nie jest osobnym plikiem .exe, a jedynie biblioteką .dll, nie można jej uruchomić bezpośrednio z paska wyszukiwania. Aby otworzyć zdjęcie za jej pomocą, kliknij prawym przyciskiem myszy dowolny obraz w Eksploratorze plików, przejdź do „Otwórz za pomocą” > „Wybierz inną aplikację”, a następnie odszukaj na liście „Przeglądarka fotografii systemu Windows”. Możesz wybrać opcję „Tylko raz”, aby otworzyć dane zdjęcie, lub opcję „Zawsze”, aby ustawić ją jako domyślną dla tego formatu.
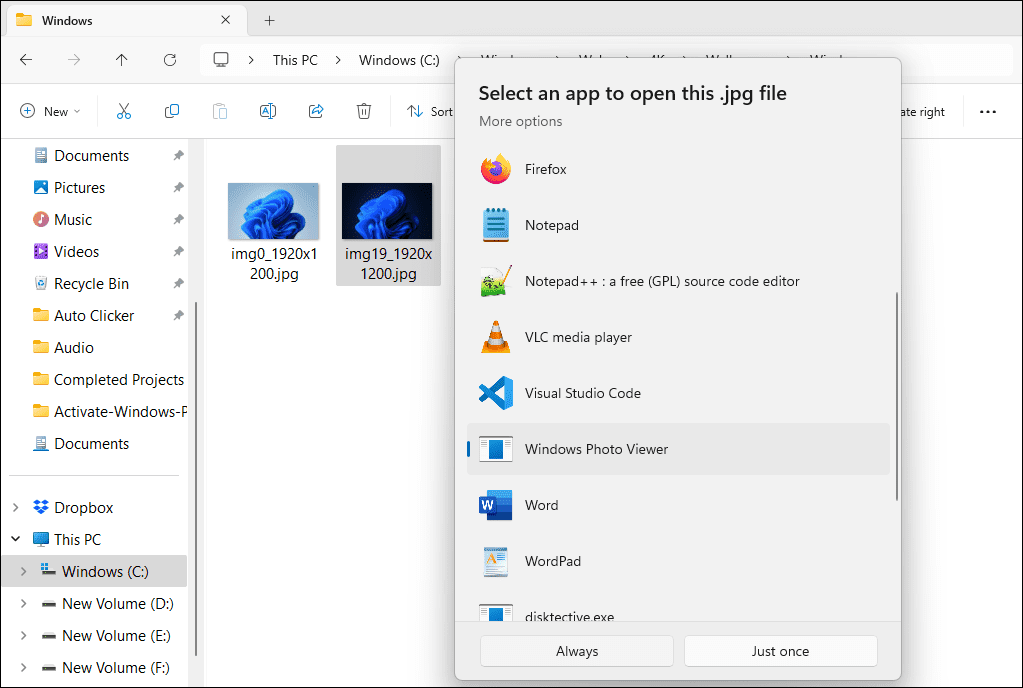
Jak wyłączyć przeglądarkę zdjęć systemu Windows w systemach Windows 10 i 11
Aby wyłączyć Przeglądarkę fotografii systemu Windows, należy cofnąć wprowadzone wcześniej zmiany w rejestrze. Zanim zaczniesz, ponownie wykonaj kopię zapasową rejestru. Następnie:
- Wciśnij klawisze Win + R, aby otworzyć okno Uruchom. Wpisz „notepad” i kliknij OK.
- Wklej do notatnika poniższy skrypt:
Windows Registry Editor Version 5.00 [-HKEY_CLASSES_ROOT\Applications\Windowsphotoviewer.dll]
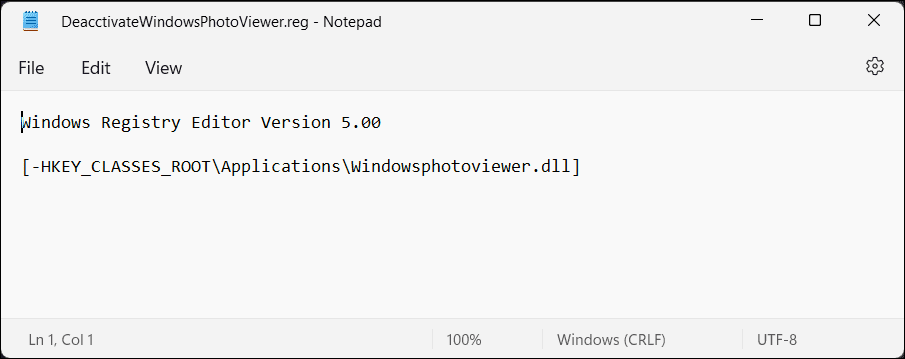
- Naciśnij klawisze Ctrl + Shift + S, aby wyświetlić okno Zapisz jako.
- W polu Nazwa pliku wpisz „DeactivateWindowsPhotoViewer.reg”. Z listy rozwijanej „Zapisz jako typ” wybierz „Wszystkie pliki (*.*)”, a następnie kliknij „Zapisz”.
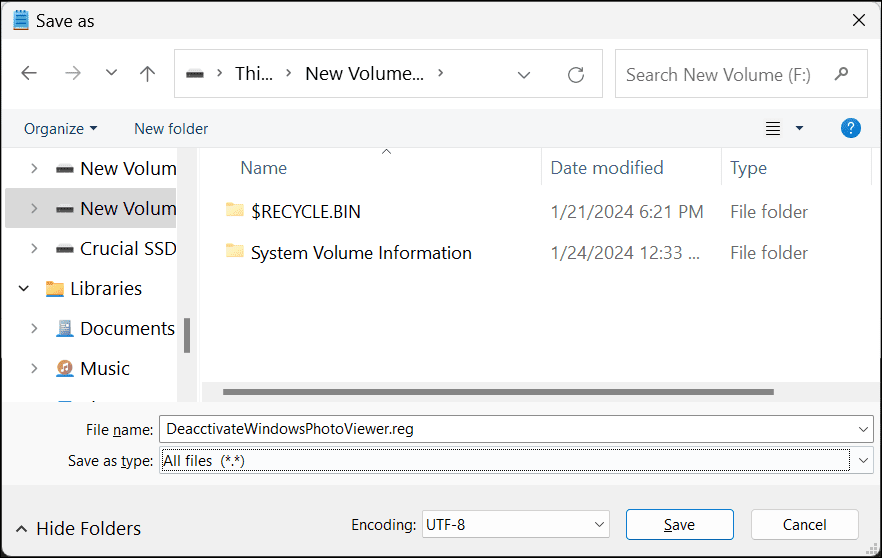
- Kliknij dwukrotnie plik „DeactivateWindowsPhotoViewer.reg”, aby uruchomić skrypt i postępuj zgodnie z instrukcjami.
Po zakończeniu ponownie uruchom Eksploratora Windows, a aplikacja Przeglądarka fotografii zostanie wyłączona.
Użyj alternatywnej przeglądarki zdjęć
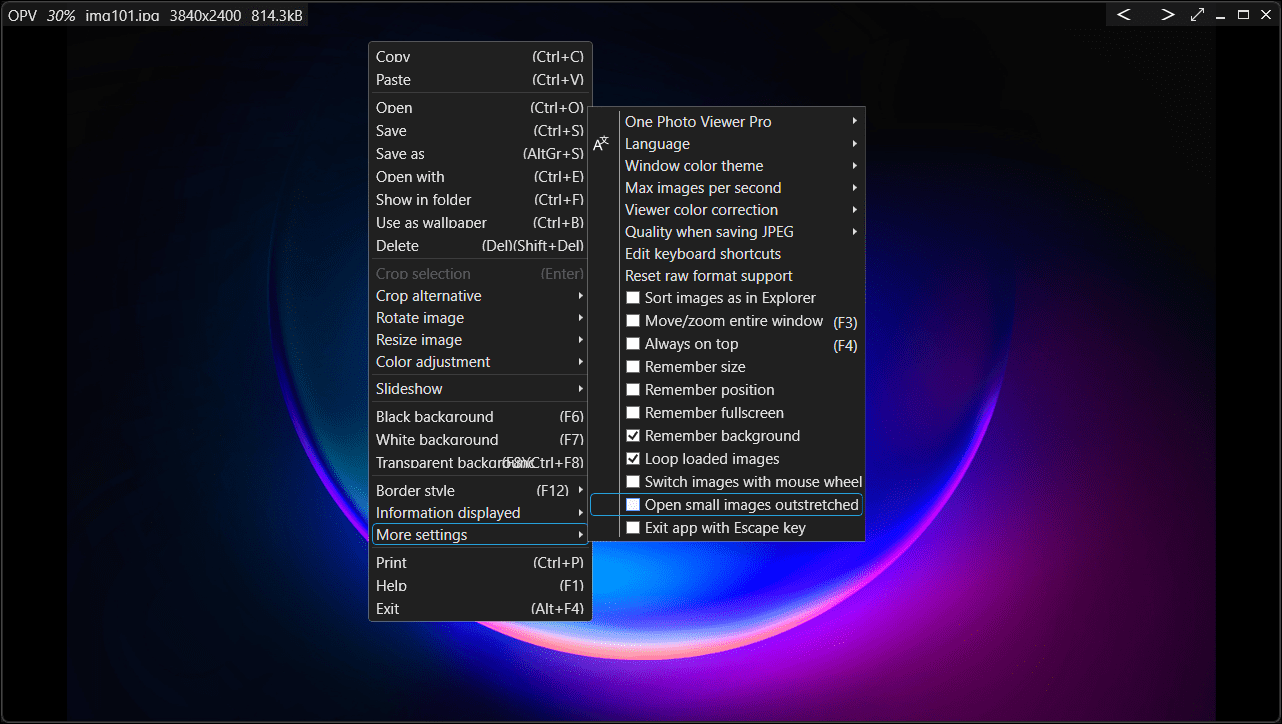
One Photo Viewer to doskonała alternatywa zarówno dla klasycznej Przeglądarki fotografii systemu Windows, jak i nowej aplikacji Zdjęcia. Jest szybka, dostępna bez opłat i charakteryzuje się prostym interfejsem. Wszystkie funkcje są dostępne z menu kontekstowego, co pozwala na uporządkowanie obszaru paska narzędzi. Aby uzyskać dostęp do narzędzi i ustawień, kliknij prawym przyciskiem myszy w oknie aplikacji.
One Photo Viewer oferuje wszystkie podstawowe funkcje przeglądania zdjęć oraz szereg dodatkowych opcji. Można przeglądać zdjęcia przy użyciu strzałek lub specjalnych przycisków, powiększać i pomniejszać, obracać, przycinać, zmieniać rozmiar oraz modyfikować kolory.
Program obsługuje formaty RAW, animacje HEIC i WEBP, umożliwia tworzenie pokazów slajdów z folderów lub z wybranych zdjęć, oferuje konfigurację skrótów klawiszowych oraz narzędzia do szybkiej korekcji barw. Za niewielką opłatą (około 3 USD) można dokupić wersję Pro, która oferuje dodatkowy pasek narzędzi i widok miniatur.
Pobierz:One Photo Viewer (dostępna bezpłatna wersja z opcją płatnej aktualizacji).
Mimo wszystko, jeśli wolisz korzystać z natywnych rozwiązań, warto dać jeszcze jedną szansę aplikacji Zdjęcia wbudowanej w system Windows. Po chwili używania, może okazać się bardziej użyteczna, niż mogłoby się wydawać.
newsblog.pl
Maciej – redaktor, pasjonat technologii i samozwańczy pogromca błędów w systemie Windows. Zna Linuxa lepiej niż własną lodówkę, a kawa to jego główne źródło zasilania. Pisze, testuje, naprawia – i czasem nawet wyłącza i włącza ponownie. W wolnych chwilach udaje, że odpoczywa, ale i tak kończy z laptopem na kolanach.